En este módulo de Aranda FIELD SERVICE AFLS se administra la gestión de eventos para procesos asociados.
1. Para administrar diferentes eventos, ingrese a la consola de configuración de AFLS, en la sección de Administración del menú principal, seleccione la opción Gestión de eventos. En la vista de información seleccione en el menú desplegable la opción requerida:
- Aplicación (Esta vista NO aplica para ambientes Multitenant)
- Cargas Masivas
- Órdenes de Trabajo
- Logs de Integración Mesa de Servicio
- Sincronización Integración Mesa de Servicio
- Log errores dispositivos móviles
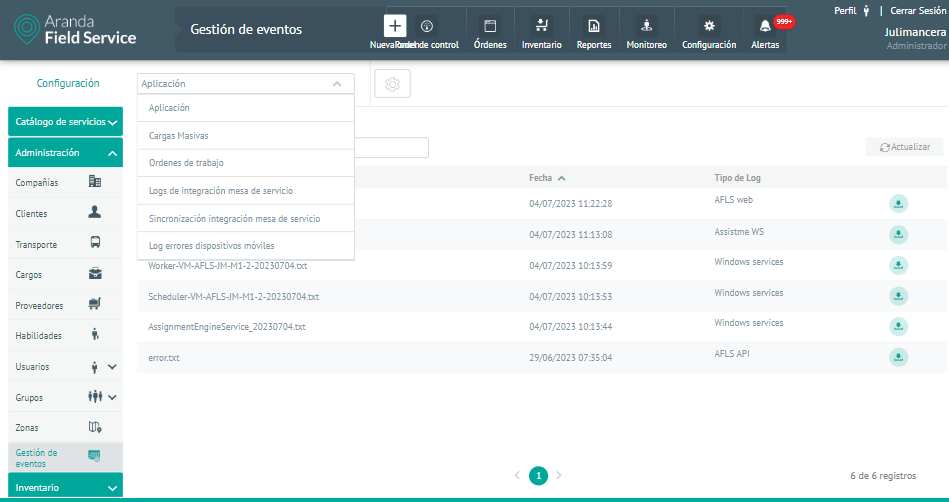
Vista Logs de Aplicación
2. En este módulo se permite configurar las rutas locales donde se podrán visualizar los logs generados por la aplicación web o servicios.
Los Logs informan los errores generados en los diferentes procesos de Aranda Field Service. En este módulo podrá visualizar logs de la aplicación web de AFLS, logs de la aplicación de AssistMe, logs de los servicios de Windows que operan para AFLS y los logs de la API’s. Se podrán configurar las rutas para obtener los logs seleccionando el botón de Configuración  :
:
| Rutas para obtener logs | Descripción |
|---|---|
| Ruta para obtener los logs de AFLS Web: | Corresponde a la configuración local de la aplicación donde están alojados los logs de la aplicación web AFLS. La ruta configurada que podrá visualizar es: C:\inetpub\wwwroot\AFLS\Logs. |
| Ruta para obtener los logs de AssistME WS: | Corresponde a la configuración local de la aplicación donde están alojados los logs de la aplicación web ASSISTMEWS. La ruta configurada que podrá visualizar es: C:\inetpub\wwwroot\ASSISTMEWS\Logs. |
| Ruta para obtener los logs de Windows Services: | Corresponde a la configuración local de la aplicación donde esán alojados los logs de los servicios Windows. La ruta configurada que podrá visualizar es: C:\Program Files (x86)\Aranda\Aranda Services\Logs. |
| Ruta para obtener los logs de AFLS Api: | Corresponde a la configuración local de la aplicación donde están alojados los logs de las APIS expuestas. La ruta configurada que podrá visualizar es: C:\inetpub\wwwroot\AFLSAPI\Logs. |
| Botón Guardar: | Esta opción valida y almacena cada una de las rutas en la base de datos |
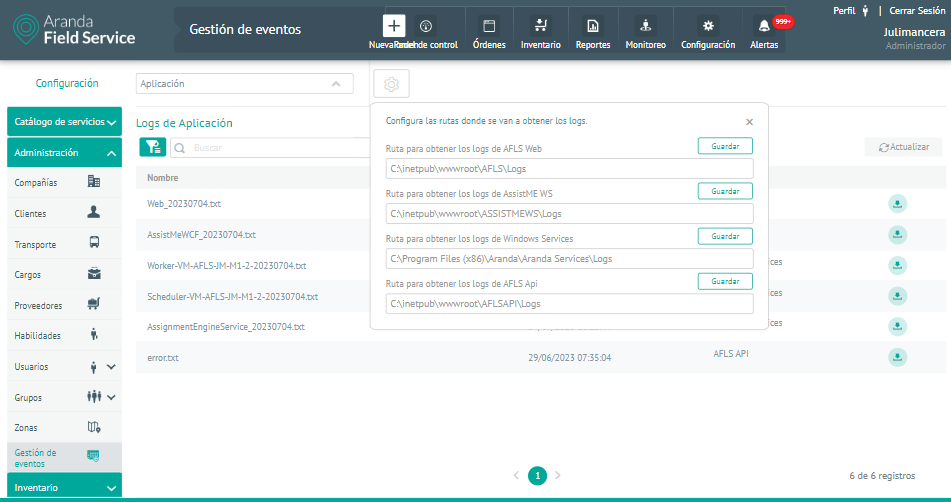
3. Las opciones disponibles para consultar y filtrar los registros de los logs son:
| Filtro | Permite realizar una búsqueda rápida de los datos por el campo nombre, así como filtrar la información por los siguientes logs: AFLS WEB, AssistMe WS, Windows Services, AFLS Api y Todos. |
| Actualizar | Permite actualizar la información que se visualiza en la tabla de Logs de aplicación |
⚐ Nota: Para realizar la búsqueda con el filtro por el campo nombre es necesario presionar la tecla “Enter”.
4. De acuerdo al filtro seleccionado, podrá visualizar un listado de los logs registrados en las rutas configuradas, con los siguientes datos:
- Nombre
- Fecha
- Tipo de log
- Botón de descarga: Al activar este botón, el sistema genera un archivo con los registros de log seleccionado.
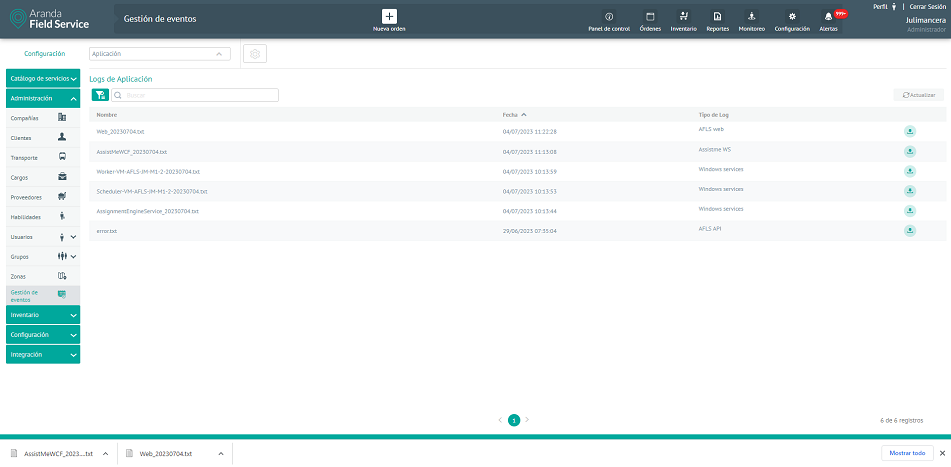
Vista Cargas Masivas
5. En la vista de información de cargas masivas podrá visualizar el listado de registros existentes, buscar los archivos por nombre y ordenar la información asociada por tipo de dato como Id, Archivo, Tipo (movimiento, órdenes o clientes), Estado (Exitoso, En proceso, Pendiente o Fallo), Total registros, Exitosos, Fallidos fecha, datos con error y archivo de exitosos.
Se permite visualizar el histórico de importación masiva para los módulos de Órdenes, Clientes y Movimientos.
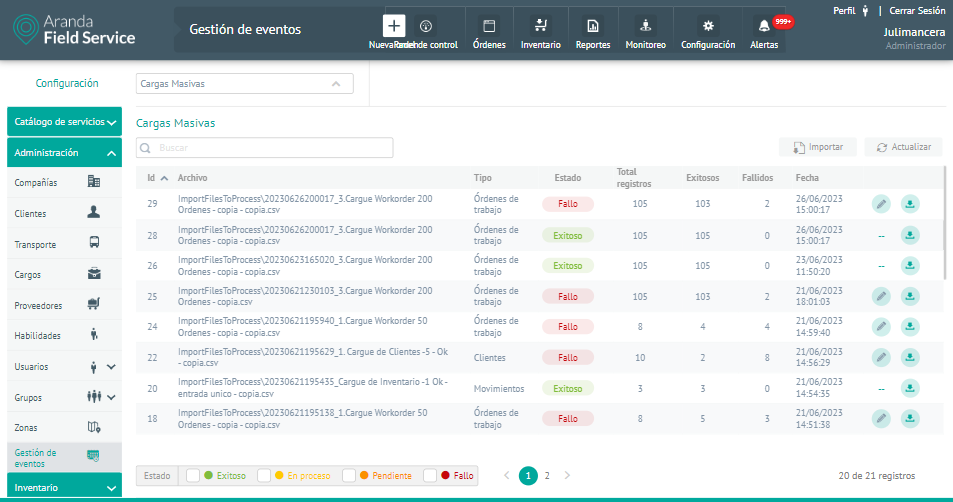
6. Las opciones disponibles para consultar y filtrar los registros de cargas masivas son:
| Filtro | Permite realizar la búsqueda de los datos por el campo Archivo. |
| Actualizar | Permite actualizar la información que se visualiza en la tabla de cargas masivas |
| Filtro por estados | Cada vez que se elimine o se agregue la selección en alguno de los filtros, se va a ir filtrando la información de la tabla histórico de importación masiva teniendo en cuenta los datos del campo Estado. |
⚐ Nota: Para realizar la búsqueda en el filtro es necesario presionar la tecla “Enter”..
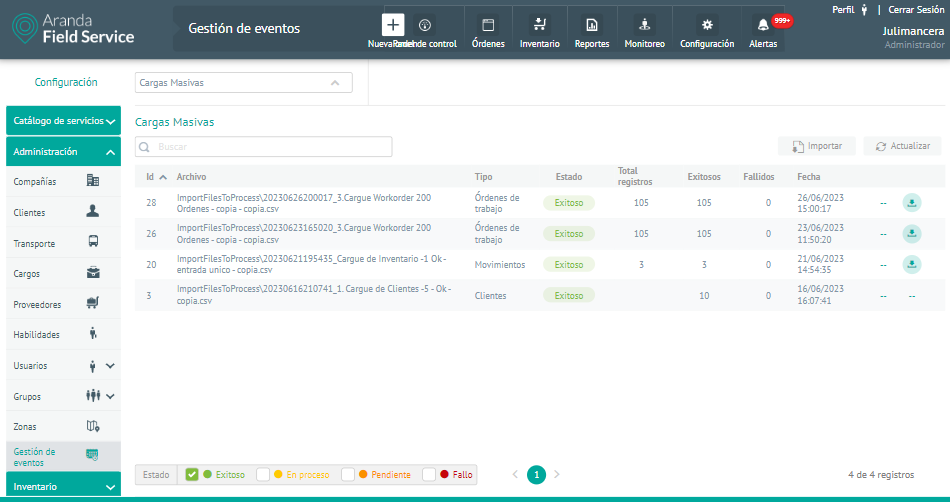
Opción Importar
7. La importación es una funcionalidad que permite cargar clientes, órdenes y movimientos masivamente en Aranda FIELD SERVICE, a través de un archivo .csv de Excel, con un formato específico que permite gestionar y crear los registros de manera más eficiente.
En la Vista de importación podrá seleccionar el tipo de cargue que se desea realizar, teniendo en cuenta la selección es posible cargar un archivo de las órdenes, movimientos o clientes que desea agregar; al seleccionar la opción EJEMPLO.CSV podrá descargar una plantilla para importar.
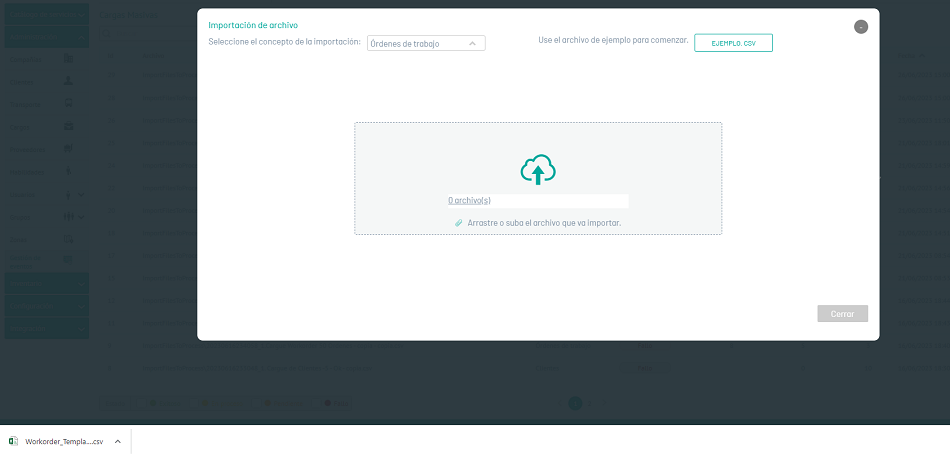
8. En la Vista de importación seleccione la opción Arrastre o suba el archivo que va a importar para acceder a los registros de las órdenes, movimientos o clientes y cargar la información a importar. Se despliega la ventana del explorador de Windows donde podrá buscar y seleccionar el archivo .csv.
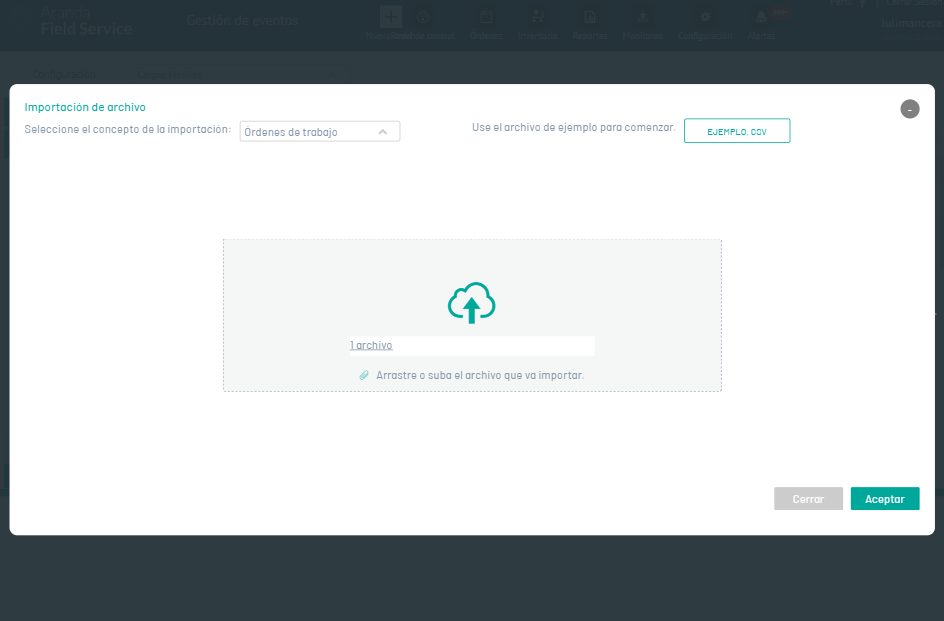
9. Después de seleccionar y cargar el archivo de importación de órdenes, movimientos o clientes, Haga clic en Aceptar en la vista de importación, para confirmar los cambios realizados y el sistema programará el procesamiento del archivo. Al actualizar la información podrá validar el progreso del cargue.
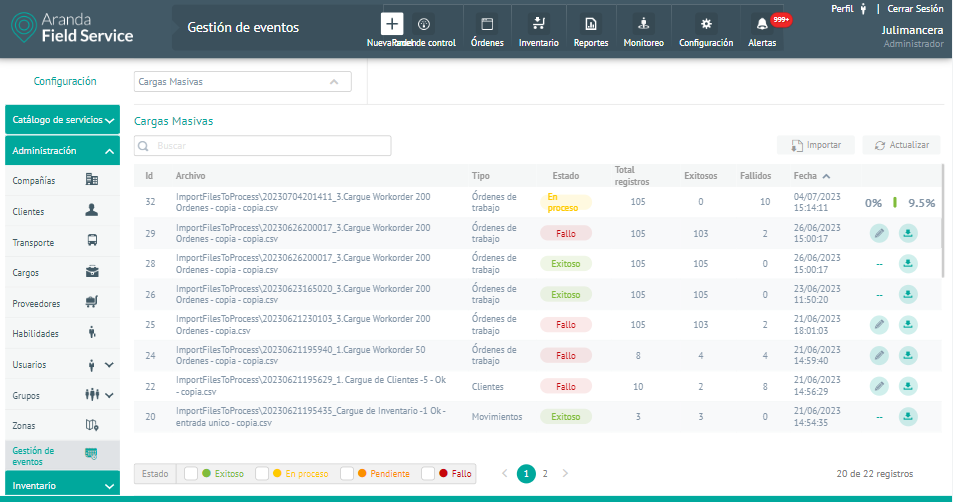
Revisión de los registros que no se importaron
10. En el listado de registros de cargas masivas, en la columna Reintento, podrá identificar si el archivo importado contiene uno o más registros configurados de manera errónea, activándose el botón de edición  .
.
Al dar clic en el botón edición podrá visualizar los registros que no fueron cargados y al final de las columnas se mostrará la razón del fallo en la importación del registro.
En esta vista de edición es posible modificar y corregir los datos erróneos.
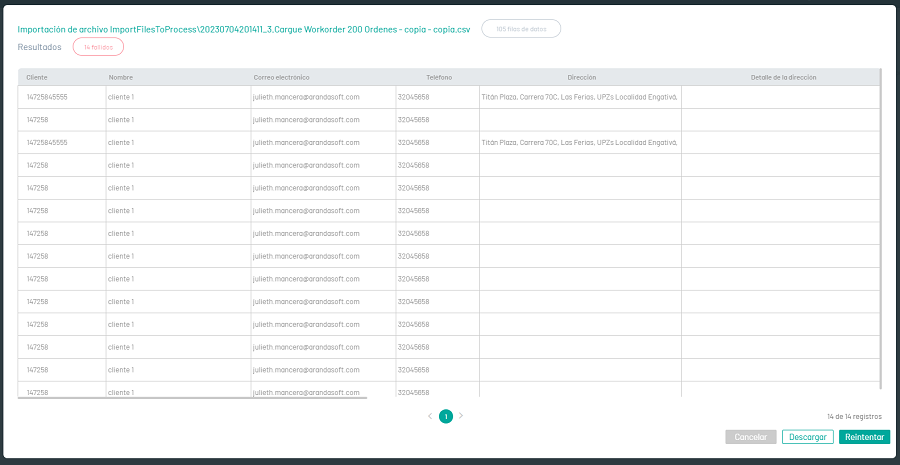
- Botón Cancelar: Realiza la cancelación de la edición de los registros, cerrando la vista y regresando al detalle de cargas masivas.
- Botón Descargar: El sistema genera un archivo CSV con un nombre propio y con los registros que no se importaron a la aplicación. Al oprimir el botón de descarga, se iniciará automáticamente la descarga del archivo.
- Botón Reintentar: Al modificar y corregir los datos erróneos del cargue se realiza la validación y el reintento de cada uno de los registros para su importación.
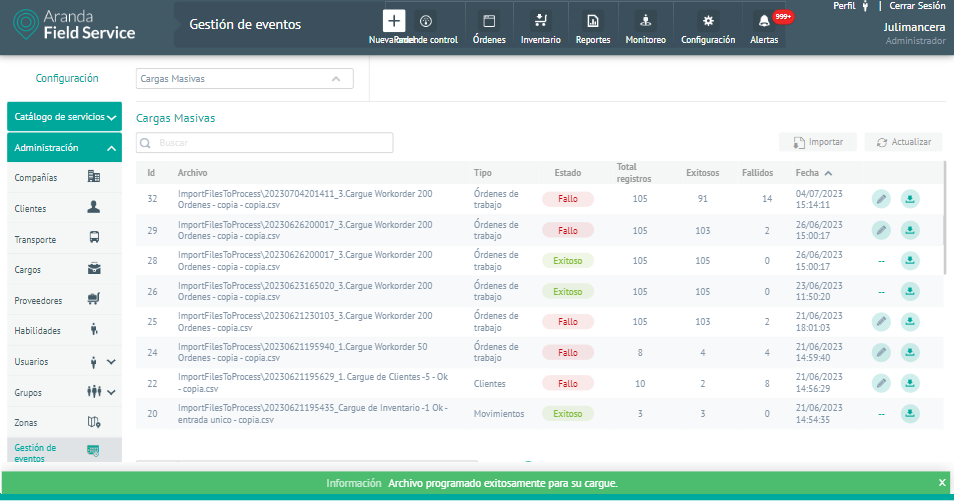
Revisión de los registros que se importaron
11. En el listado de registros de cargas masivas, en la columna Log Exitosos, podrá identificar los registros importados de manera exitosa, activándose el botón de descarga  .
.
El sistema genera un archivo CSV con un nombre propio y con los registros que se importaron en la aplicación. Al oprimir el botón de descarga podrá acceder al archivo generado.
⚐ Nota: En la última columna del archivo de los registros importados podrá visualizar el ID consecutivo del registro creado.
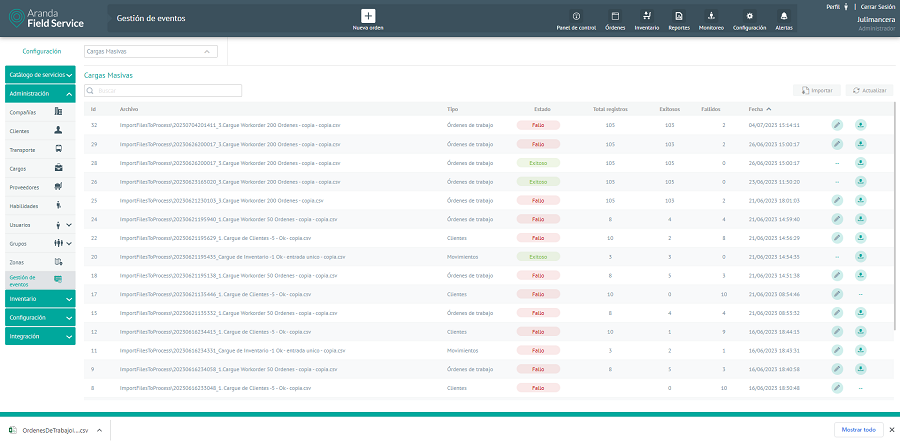
Vista Órdenes de Trabajo
12. En la vista de información de órdenes podrá visualizar el listado de órdenes de trabajo existentes y buscar los archivos por nombre y ordenar la información asociada por tipo de dato como Número de Orden, Fecha de creación, Cliente, proveedor, Servicio, y Razón,
Permite visualizar un listado de las órdenes que han presentado algún inconveniente al momento realizar la asignación
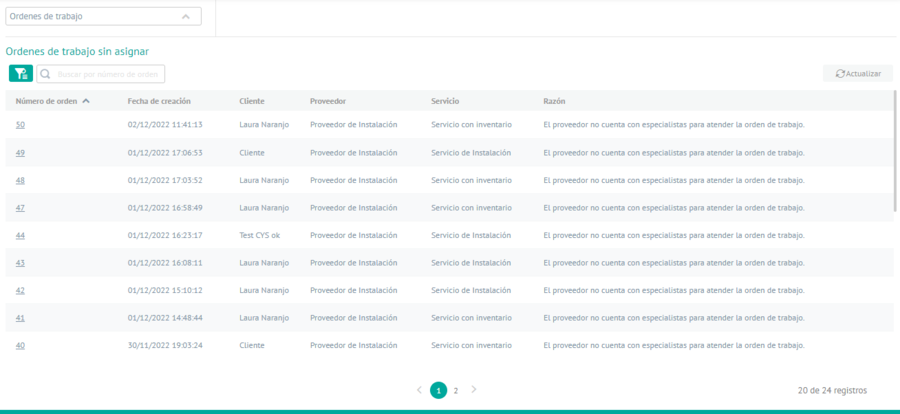
13. Las opciones disponibles para consultar y filtrar los registros de órdenes de trabajo son:
| Filtro | Permite realizar una búsqueda rápida de los datos por el campo número de orden, también es posible filtrar por los siguientes campos: Fecha de creación, Cliente, Proveedor y Servicio. |
| Actualizar | Permite actualizar la información que se visualiza en la tabla de órdenes de trabajo sin asignar |
⚐ Nota: Para realizar la búsqueda en el filtro por el campo número de orden es necesario presionar la tecla “Enter”.
Vista rápida de la orden de trabajo
14. Al dar clic sobre un número de orden trabajo, podrá acceder a una vista rápida con los datos más relevantes de la orden de trabajo, con la siguiente información:
- Número de orden
- Estado
- Fecha de creación
- Proveedor
- Zona de atención
- Ubicación
- Detalles de la ubicación
- Servicio
- Tiempo de atención
- Asunto y descripción de la orden de trabajo
- Botón Abrir
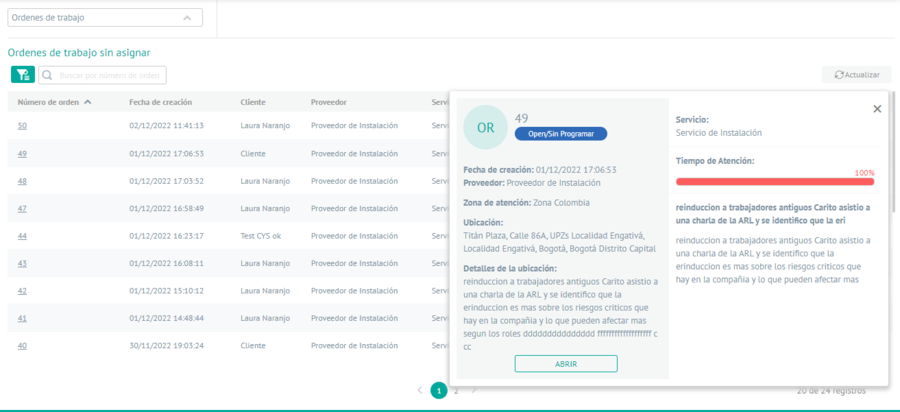
15. Al seleccionar el Botón Abrir, podrá redireccionar la consulta a la vista del detalle de la orden de trabajo.
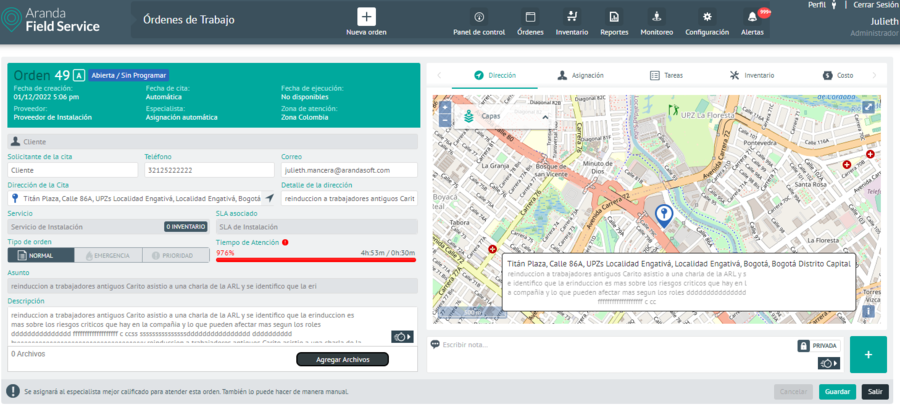
Vista Logs de Integración
16. En la vista de información de logs de integración de mesa de servicio podrá visualizar el comportamiento de las órdenes de trabajo creadas y gestionadas en la integración con ASDK o con ASMS.
17. Las opciones disponibles para consultar y filtrar los registros de logs de integración son:
| Filtro | Es posible filtrar la información por los siguientes criterios: hoy y última semana, permite realizar una búsqueda rápida de los datos por el campo número de orden o número tarea y también es posible filtrar por el subestado de la tabla log de integración. |
| Actualizar | Permite actualizar la información que se visualiza en la tabla del log de integración. |
⚐ Nota: Para realizar la búsqueda en el filtro por el campo número de orden o número tarea es necesario presionar la tecla “Enter”
18. Teniendo en cuenta el filtro seleccionado se consulta por la fecha de creación y permite visualizar un resumen de las tareas en campo creadas desde la aplicación Aranda Service Desk (ASDK) o Aranda Service Management (ASMS), se visualizan las siguientes opciones:
| Órdenes | Descripción |
|---|---|
| Órdenes abiertas: | Se visualizan las tareas en campo que han sido creadas desde la aplicación de ASDK o ASMS hacia AFLS. |
| Órdenes en proceso: | Se visualizan las tareas en campo que se encuentran en estado en proceso en la aplicación de AFLS. |
| Órdenes ejecutadas: | Se visualizan las tareas en campo que se encuentran en estado ejecutado en la aplicación de AFLS. |
| Órdenes canceladas: | Se visualizan las tareas en campo que se encuentran en estado cancelado en la aplicación de AFLS. |
| Órdenes sin notificar | Se visualizan las tareas en campo que se encuentran pendientes por notificar hacia la aplicación de ASDK o ASMS. |
| Órdenes con error a notificar: | Se visualizan las tareas en campo que presentaron error al momento de realizar la notificación hacia la aplicación de ASDK o ASMS. |
19. Teniendo en cuenta el filtro seleccionado se consulta por la fecha de creación y se visualiza un detalle de las órdenes que presentaron error al momento de intentar notificar hacia la aplicación de ASDK o ASMS, se visualizan los siguientes datos:
- Número de orden
- Número tarea
- Subestado
- Fecha de creación
- Fecha de notificación
- Intentos fallidos
- Error
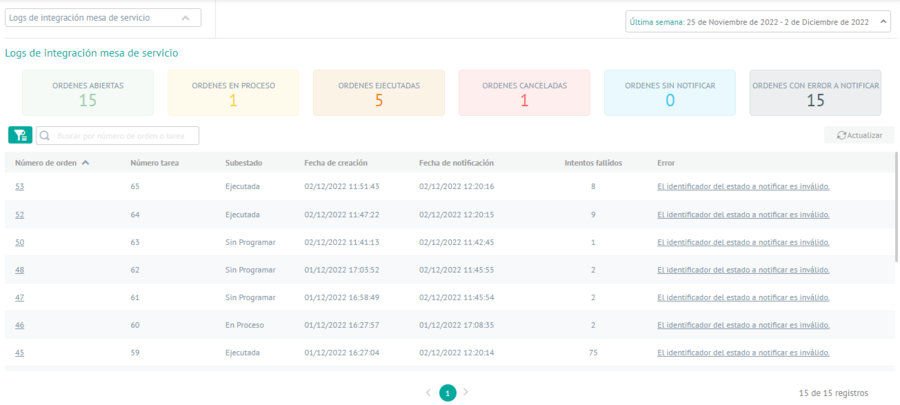
20. Al dar clic sobre un error se visualiza una vista el historial de los subestados de la orden de trabajo que generaron error al intentar notificar hacia ASDK o ASMS, se visualizan los siguientes datos:
- Subestado
- Error
- Fecha de creación

21. Al dar clic sobre un número de orden se despliega una vista rápida con los datos más relevantes de la orden de trabajo, se visualizan los siguientes datos:
- Número de orden
- Estado
- Fecha de creación
- Proveedor
- Zona de atención
- Ubicación
- Detalles de la ubicación
- Servicio
- Tiempo de atención
- Asunto y descripción de la orden de trabajo
- Botón Abrir
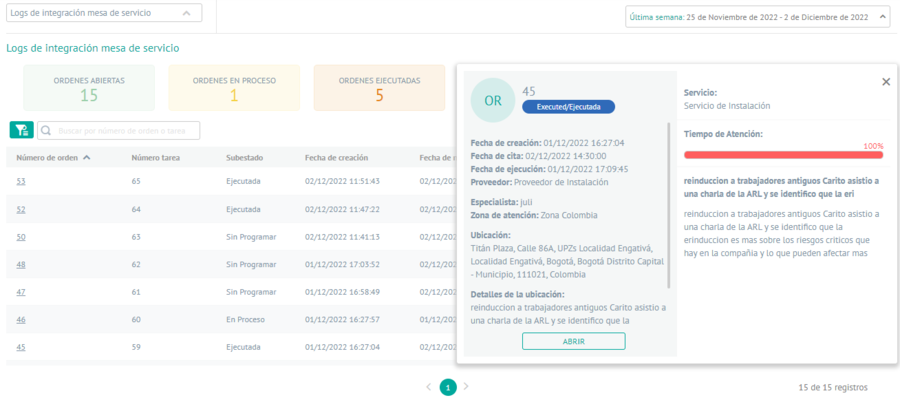
22. Al seleccionar el Botón Abrir, podrá redireccionar la consulta a la vista del detalle de la orden de trabajo.
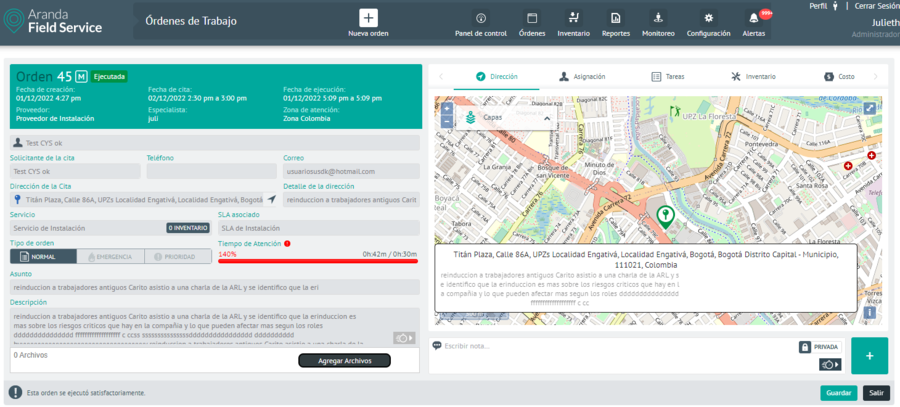
Vista Sincronización Integración Mesa de Servicio
23. En la vista de información de sincronización integración mesa de servicio podrá visualizar el histórico de las sincronizaciones y cada uno de sus datos creados, actualizados o sin importar para los clientes, compañías y especialistas en la integración con ASDK o con ASMS.
24. Las opciones disponibles para consultar y filtrar los registros de sincronización son:
| Filtro | Permite realizar una búsqueda de los datos por el campo fecha de creación seleccionando fecha de inicio y fecha fin. |
| Actualizar | Permite actualizar la información que se visualiza en la tabla de sincronización integración mesa de servicio. |
⚐ Nota: Para realizar la búsqueda en el filtro por el campo fecha de creación es necesario presionar el botón “Aceptar”.
25. Teniendo en cuenta el filtro seleccionado se consulta por la fecha de creación y se visualiza un detalle de la sincronización para los clientes, compañías y especialistas desde la aplicación Aranda Service Desk (ASDK) o Aranda Service Management (ASMS), se visualizan los siguientes datos:
- Fecha de creación.
- Clientes: Creados, Actualizados y Sin importar.
- Compañías: Creados, Actualizados y Sin importar.
- Especialistas: Creados, Actualizados y Sin importar.
- Fecha de última sincronización: Se visualiza en la parte superior derecha del módulo.
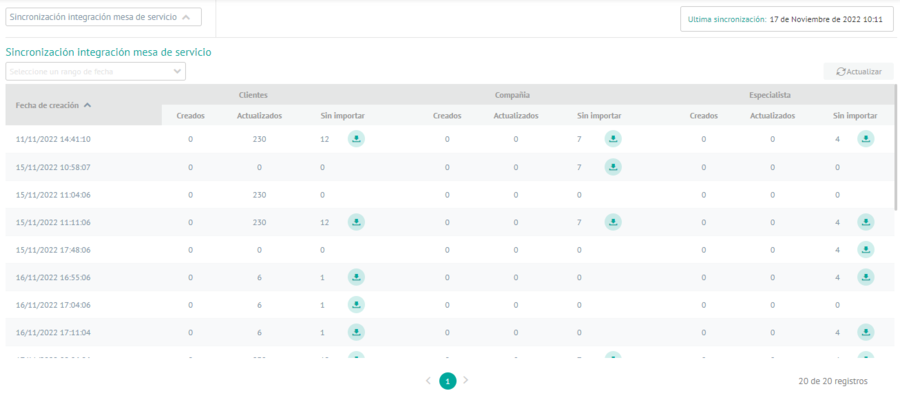
Revisión del log de errores
26. En el listado de registros, en la columna Sin importar, podrá identificar Si los registros a sincronizar de los clientes, compañías o especialistas contienen uno o más datos configurados de manera errónea, activándose el botón de descarga.
El sistema genera un archivo TXT con un nombre propio y con los registros que no se importaron a la aplicación. Al oprimir el botón de descarga, se iniciará automáticamente la descarga del archivo
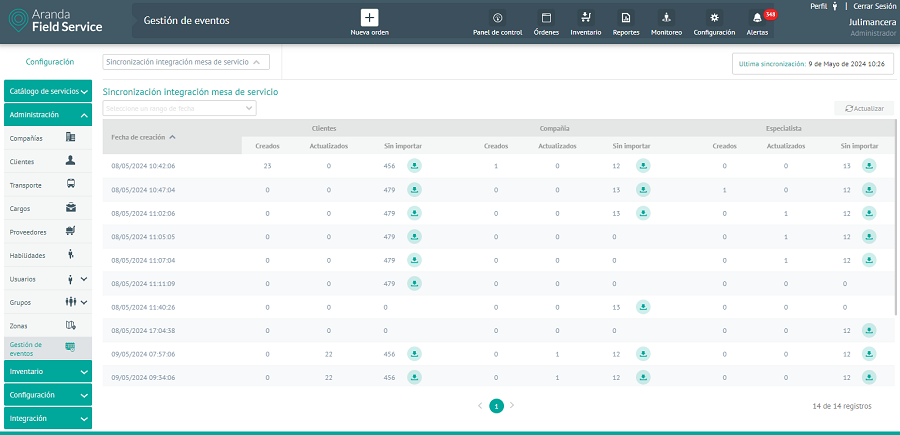
Al abrir el archivo, se observarán los registros que no fueron sincronizados y la razón por la que no se pudo importar el registro.
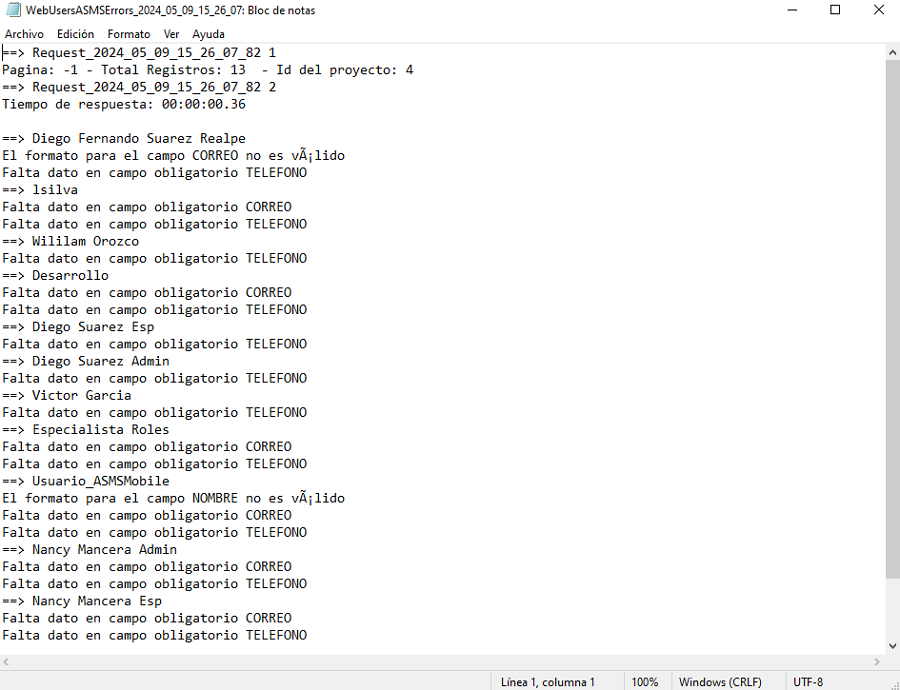
Vista Log errores dispositivos móviles
27. En la vista de Log errores dispositivos móviles podrá consultar el listado de errores reportados por los dispositivos, aplicar diferentes filtros y ordenar la información con datos como Versión Android, Referencia, Especialista, Servidor, Servicio, Método, Clase, Fecha de error y Error.
Esta vista permite visualizar el listado de errores que se han presentado cuando se realizan las peticiones al servidor web.

28. Las opciones disponibles para consultar y filtrar los registros de log de errores son:
| Filtro | Es posible filtrar por los siguientes campos: Versión Android, Referencia, Especialista, Servidor, Servicio, Método, Clase, Fecha error. |
| Actualizar | Permite actualizar la información que se visualiza en la tabla de Log errores dispositivos móviles |

