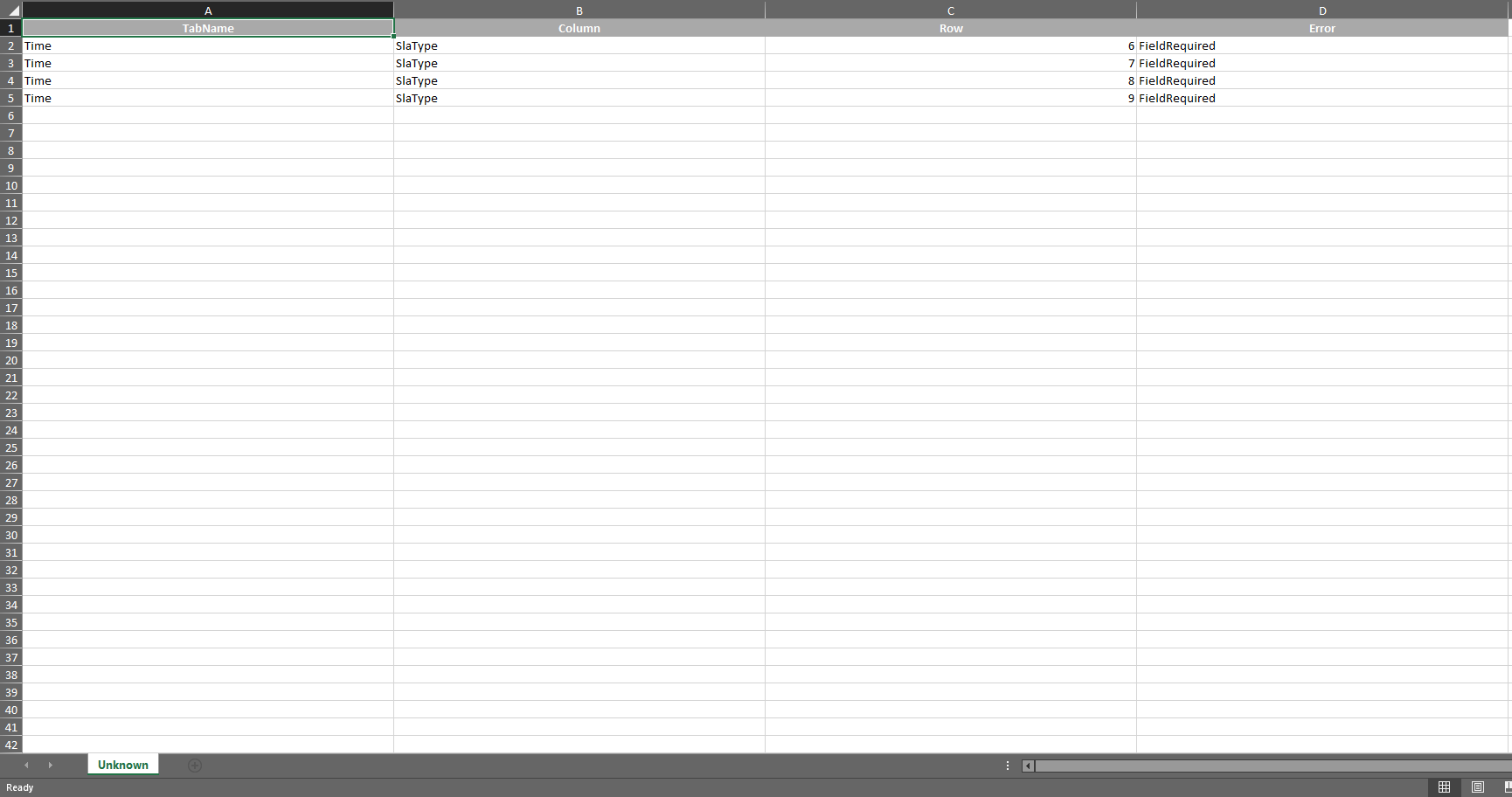Este módulo le permite configurar los acuerdos con clientes, áreas internas y proveedores que garantizan un consenso en cuanto al nivel de calidad de un servicio. Los acuerdos contemplan aspectos tales como tiempos de respuesta, disponibilidad, documentación disponible, grupos de trabajo asignado al servicio, etc.
Creando acuerdos
1. Para crear acuerdos, ingrese a la consola de administración de ASMS, en la sección de Catálogo y Portafolio de Servicios del menú principal, seleccione la opción Acuerdos. Defina un proyecto sobre el cual crear un acuerdo y el tipo de acuerdo (ANSs, UCs, OLAs); en la vista de información, seleccione el botón Nuevo y en la vista detalle complete la información general de los acuerdos.
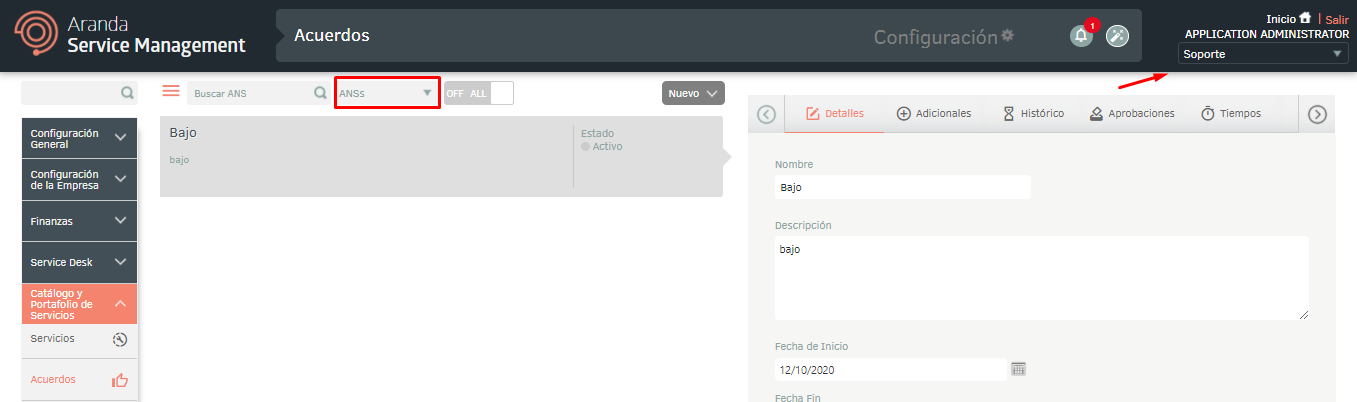

| Campo | Descripción |
|---|---|
| Nombre | Ingrese el nombre del acuerdo. |
| Descripción | escriba una descripción del acuerdo.** ** |
| Fecha de inicio | Seleccione una fecha de inicio para el acuerdo. |
| Fecha de fin | seleccione una fecha final para el acuerdo. Marque la casilla Alerta si desea generar una notificación de la fecha final del acuerdo. Defina el número de días previos a la fecha final para generar la alerta y elija una plantilla para el correo de notificación. Ver Plantillas de Correo. |
| Fecha de revisión | seleccione una fecha de revisión para el acuerdo. Marque la casilla Alerta si desea generar una notificación de la fecha de revisión del acuerdo. Defina el número de días previos a la fecha de revisión para generar la alerta y elija una plantilla para el correo de notificación. Ver Plantillas de Correo. |
| Estado | En este campo se debe visualizar el estado inicial del acuerdo. Ver 6.1 Estados. |
| Razón | En este campo se debe visualizar la razón del estado inicial. |
| Calendario | Elija el calendario para el acuerdo de servicio. |
2. En la Vista detalle de acuerdos en la consola de administración de ASMS, seleccione la pestaña Adicionales, podrá visualizar los campos adicionales para el acuerdo de servicio.
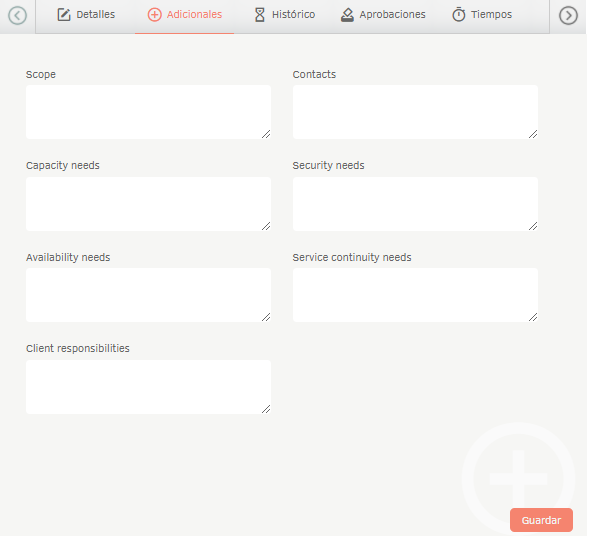
3. Al terminar de configurar la información básica de las acuerdos, Haga clic en Guardar para confirmar los cambios realizados; en la Vista detalle de la consola de ASMS, se habilitan las pestaña Histórico, aprobaciones, tiempos, documentos y archivos.
4. En la Vista detalle de acuerdos en la consola de administración de ASMS, seleccione la pestaña Histórico, donde podrá visualizar el registro de todas las modificaciones que se hagan sobre el acuerdo de servicio. También puede agregar anotaciones.
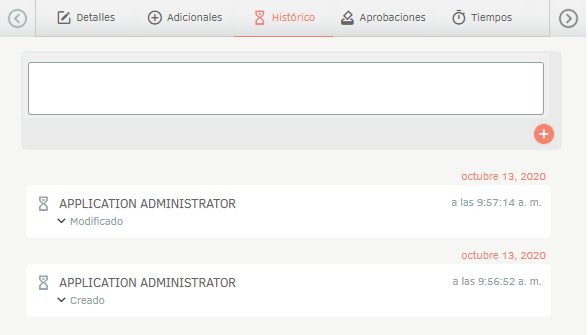
5. En la Vista detalle de acuerdos en la consola de administración de ASMS, seleccione la pestaña Aprobaciones, donde podrá desplegar los resultados de los procesos de aprobación para los acuerdos de servicio. Si el servicio se encuentra en proceso de aprobación, puede votar en esta pestaña. Para más información ver la sección 6.4 Aprobaciones.
6. En la Vista detalle de acuerdos en la consola de administración de ASMS, seleccione la pestaña Tiempos, donde podrá configurar los tiempos para el acuerdo de servicio. Elija el tipo de caso y modelo sobre el cual desea configurar los tiempos.
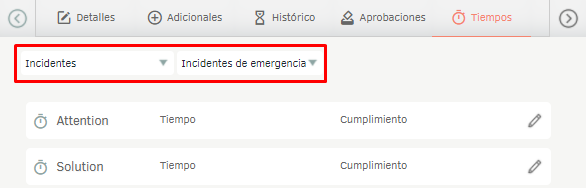
Visualizará los tiempos previamente configurados para el modelo. Ver Tiempo(Cronómetros).
Ubique el tiempo que desea modificar y haga clic en el icono editar.
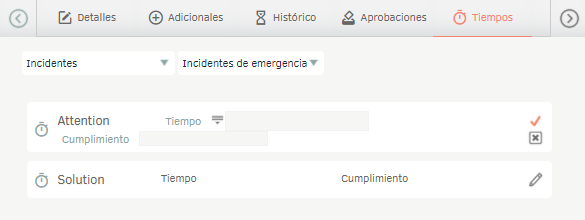
Defina el tiempo global en minutos y el cumplimiento y haga clic en el icono de confirmación.
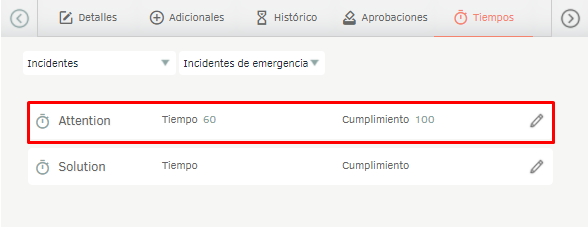
También puede configurar los tiempos teniendo en cuenta la prioridad asignada al caso, para ello edite el tiempo y haga clic en el botón correspondiente.
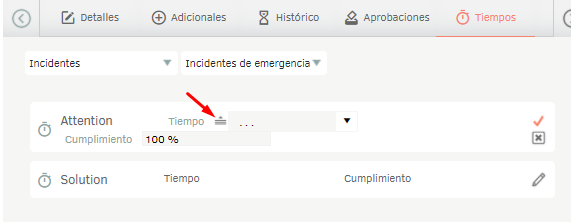
Al desplegar el listado se visualizan las prioridades configuradas, allí defina los tiempos correspondientes y oprima el botón de confirmación.
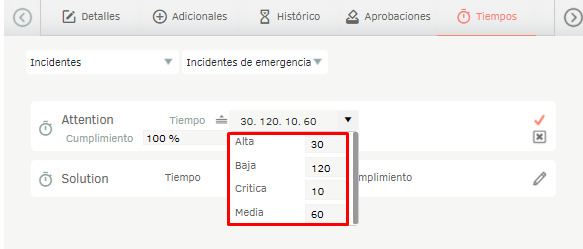
⚐ Nota: Los tiempos configurados en los acuerdos de servicio, tienen prioridad sobre los tiempos configurados en el modelo para el cálculo de tiempo y progreso de los casos.
7. En la Vista detalle de acuerdos en la consola de administración de ASMS, seleccione la pestaña Documentos, donde podrá asociar contratos, facturas y otros documentos al acuerdo de servicio. Ver Contratos, Ver Facturas y Ver Otros documentos.
8. En la Vista detalle de acuerdos en la consola de administración de ASMS, seleccione la pestaña Archivos, donde podrá adjuntar archivos relacionados a los acuerdos de servicio.
Uso del tipo de acuerdo OLA (Operational Level Agreement)
Un OLA (Operational Level Agreement) es un acuerdo que se establece entre dos partes dentro de una organización de TI. Especifica los servicios y los niveles de rendimiento esperados que deben ser cumplidos por el proveedor de servicios de TI y el equipo operativo interno.
1. Después de crear el acuerdo OLA, es importante asegurarse de asignarlo correctamente junto con las áreas organizacionales correspondientes al servicio. Puede encontrar más información sobre la asignación de acuerdos y áreas organizacionales en la sección de Servicios. Ver Servicios.
2. Desde consola de especialista haga la creación y/o edición de un caso y en el campo Área Organizacional busque y seleccione un área organizacional perteneciente al servicio.
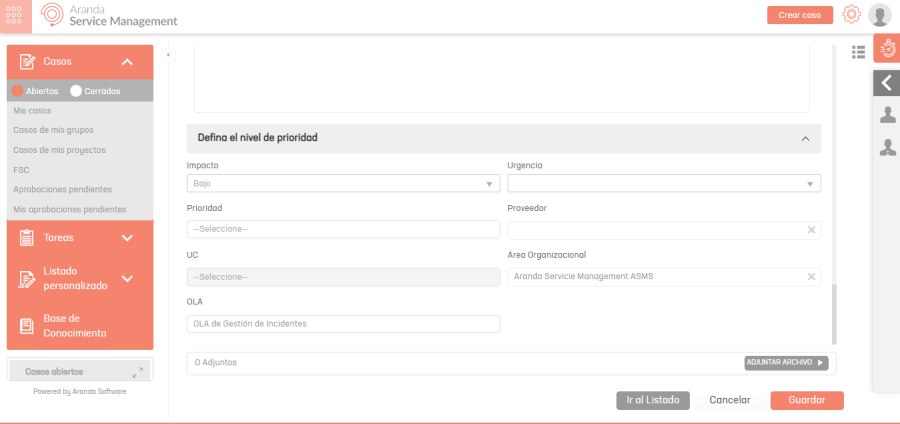
3. Si se ha asignado un OLA al área organizacional, el valor se establecerá automáticamente en el campo correspondiente. En caso contrario, al guardar el caso se asignará el valor predeterminado definido para el servicio.
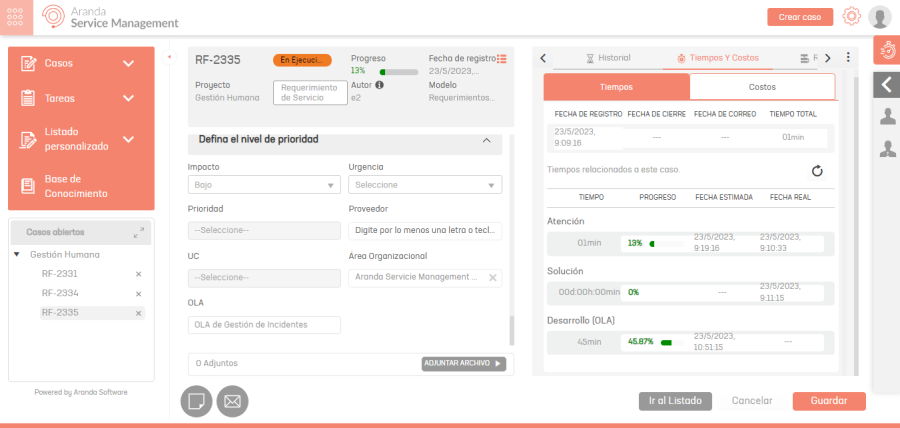
4. En la sección de Tiempos y Costos, podrá acceder a la visualización de los cronómetros configurados para los diferentes tipos de acuerdos OLA. Ver Tiempos.
Exportar Formato AMDL
1. En la Vista detalle del acuerdo en la consola de administración de ASMS, seleccione la pestaña Detalles; en el botón Guardar tendrá las siguientes opciones habilitadas:
- Guardar: esta opción le permite guardar los cambios realizados en el acuerdo.
- Exportar: esta opción le permite exportar (formato AMDL) el acuerdo.
- Guardar como Plantilla: Esta opción permite guardar como plantilla la información del acuerdo.
- Clonar: Esta opción permite clonar el acuerdo.
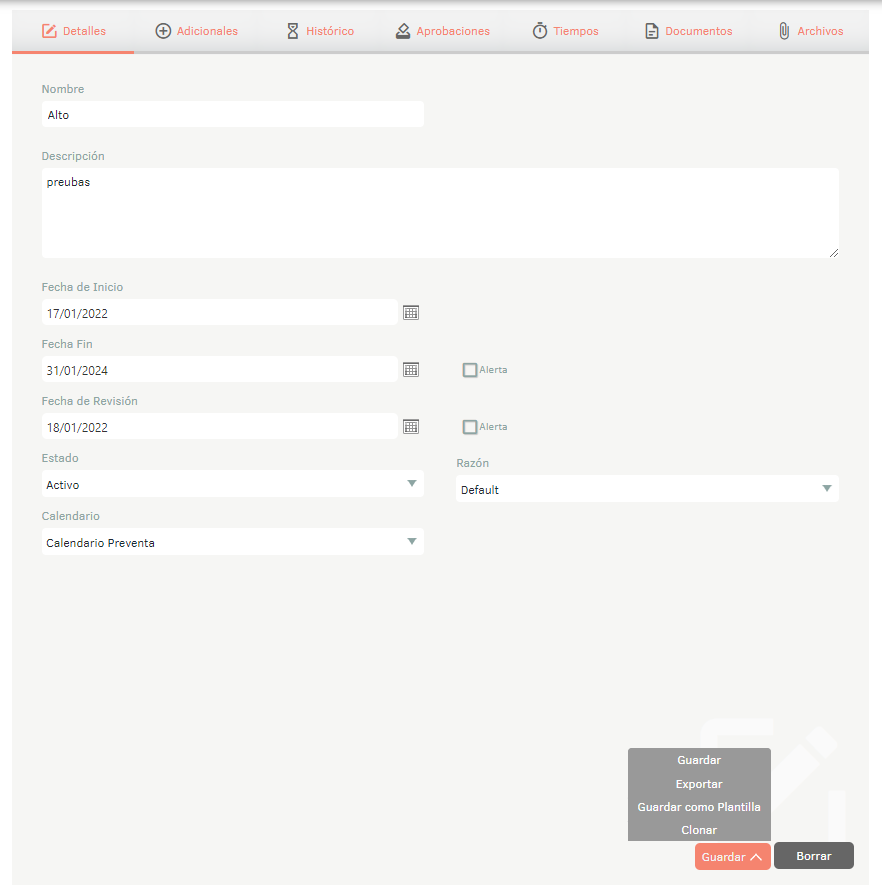
Importar Formato AMDL
1. Para importar en formato AMDL y crear desde plantillas de acuerdos, ingrese a la consola de administración de ASMS, en la sección de Catálogo y Portafolio de Servicios del menú principal, seleccione la opción Acuerdos. Defina un proyecto y en la vista de información, seleccione el botón Nuevo/Importar o Nuevo/Crear desde plantilla .
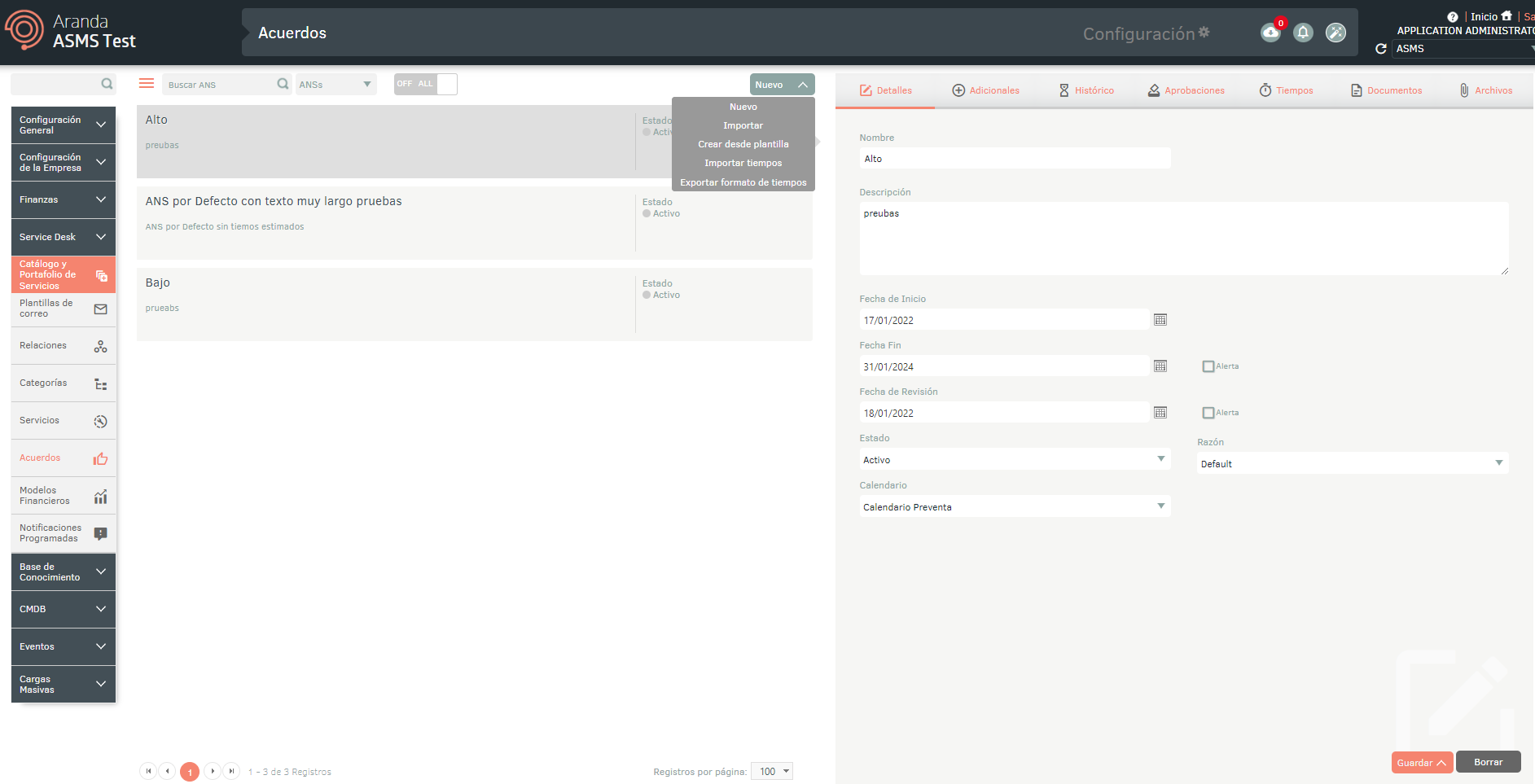
Actualización masiva de tiempos
1. Para realizar la actualización masiva de tiempos, ingrese a la consola de administración de ASMS, en la sección Catalogo y portafolio de Servicios del menú principal, seleccione la opción Acuerdos. Defina el proyecto y tipo de acuerdo, finalmente seleccione el botón Nuevo/Exportar formato de tiempos.
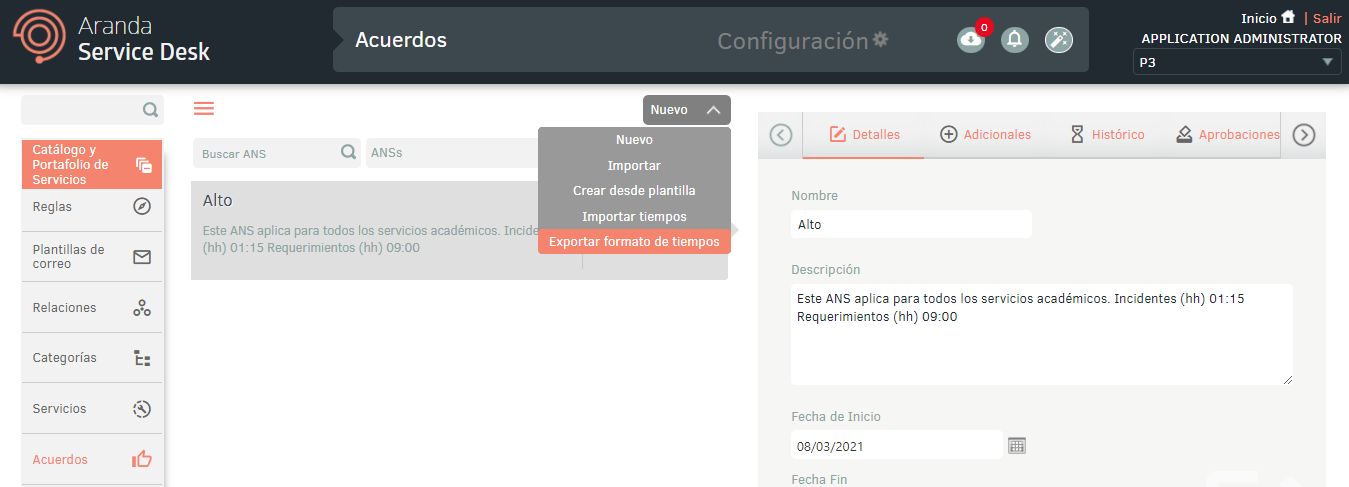
2. Se programará la descarga del archivo, haga clic en la opción Notificaciones para descargar el archivo cuando se haya completado.
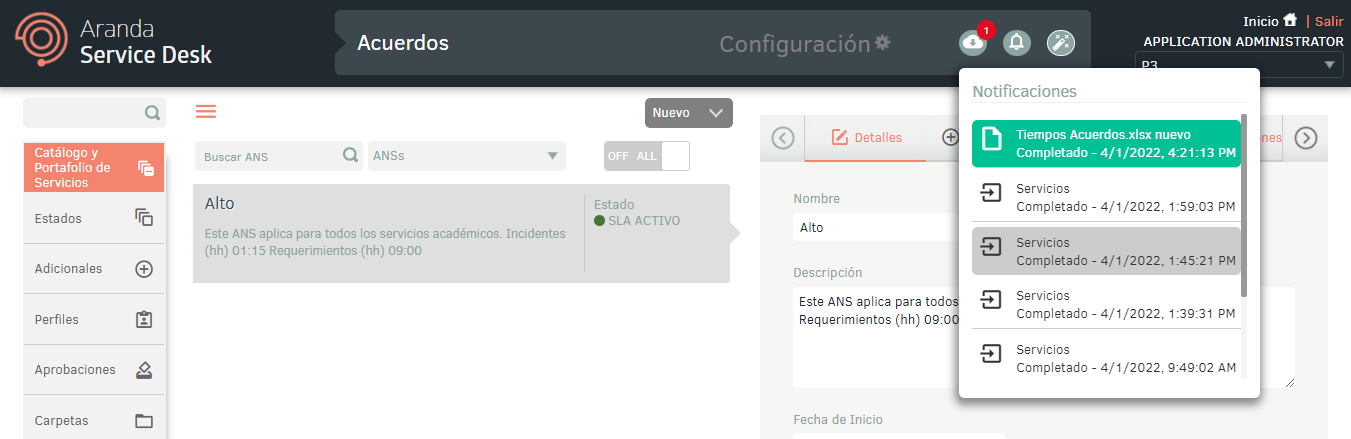
3. Al hacer la apertura del archivo se tienen disponible las siguientes hojas: Info: describe la obligatoriedad e información a diligenciar sobre cada campo. Time: contiene los cronómetros configurados de manera general por tipo de caso y modelo. TimePriority: contiene los cronómetros configurados por prioridad, tipo de caso y modelo.
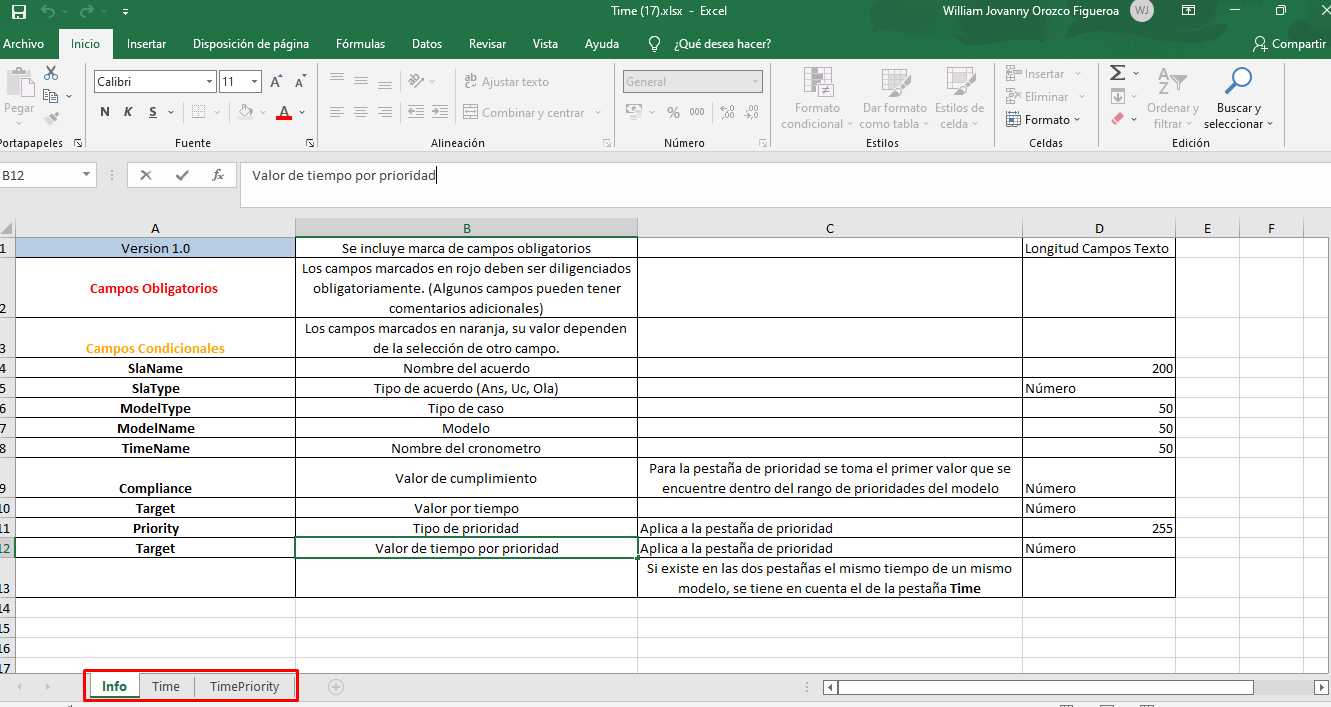
⚐ Nota: Ingrese el nombre del acuerdo.
- Si configura los tiempos de un mismo cronometro en las dos pestañas (Time y TimePriority), al hacer la importación del formato, tendrá prioridad los tiempos configurados en la pestaña Time.
- Si va a actualizar un cronometro que tiene un tiempo de manera general a tiempo por prioridad, debe eliminar los valores de tiempo y cumplimiento en la pestaña Time e ingresar los valores manualmente en la pestaña timePriority.
4. Una vez diligenciado el formato, desde la consola administración haga clic en el botón Nuevo/Importar tiempos.
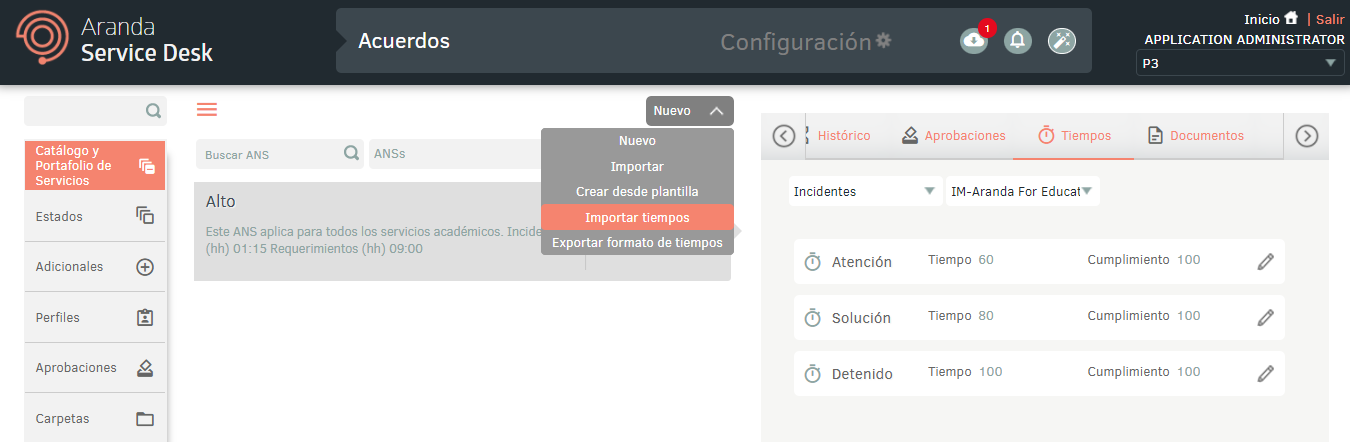
5. En la ventana Importar cargue el archivo y haga clic en el botón Guardar.
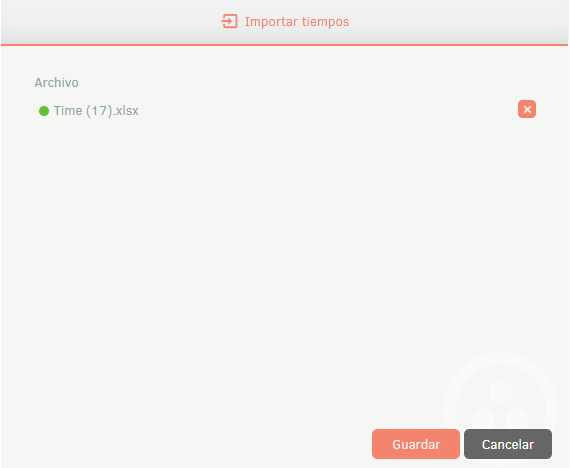
6. Despliegue el panel de notificaciones, allí se visualizará la importación en estado Pendiente y una vez finalice, pasará a estado Completado con la fecha de carga.
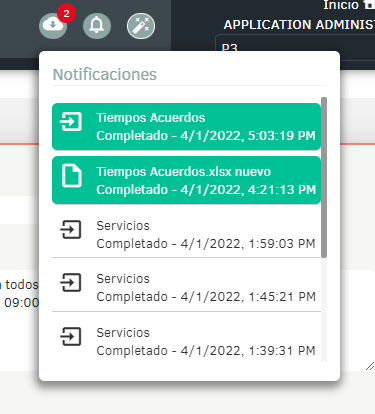
7. Haga clic en la notificación, allí se desplegará una ventana con los detalles de la importación.
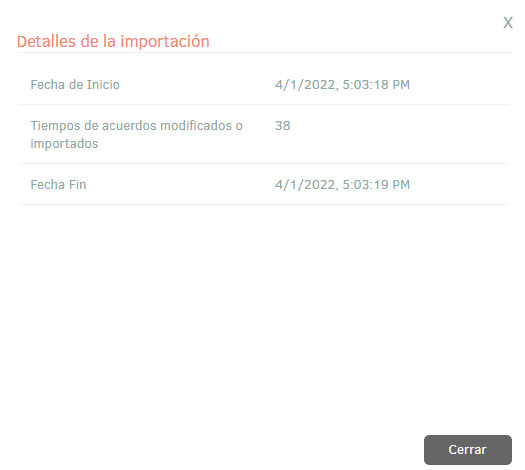
8. Si durante la importación el archivo generó error en uno o varios de sus registros, al visualizar los detalles de la importación será posible descargar un archivo con los detalles de los registros que generaron error.
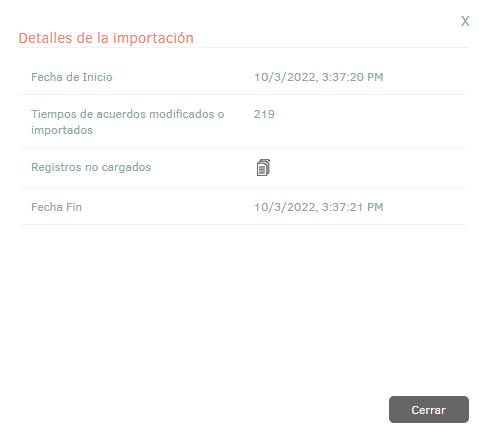
9. En la ventana detalles de importación, al seleccionar el ícono de registros no cargados, podrá descargar un archivo Excel con los detalles de los errores generados durante la importación.