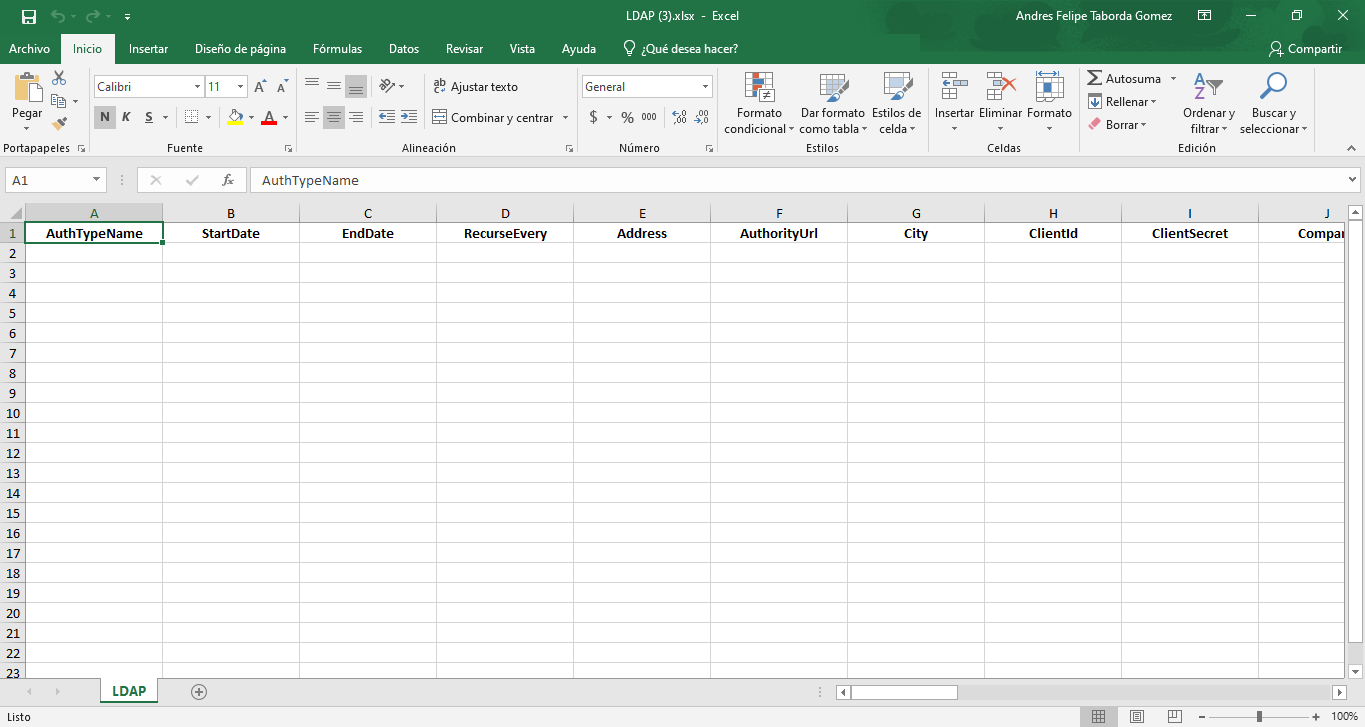El protocolo ligero de acceso a directorios (Lightweight Directory Access Protocol) permite el acceso a un servicio de directorio ordenado para buscar información en un entorno de red. LDAP también se considera una base de datos para realizar consultas.
Configurando tipo de proveedor LDAP
1. Es posible configurar el tipo de autenticación e importar usuarios desde el directorio activo de la empresa, sincronizando los datos del directorio empresarial para usuarios y grupos. Para configurar LDAP, ingrese a la consola de administración de ASMS, en la sección de Configuración General del menú principal, seleccione la opción LDAP. En la vista de información, seleccione el botón Nuevo y complete la información básica solicitada en las pestañas Detalles y Directorio empresarial.
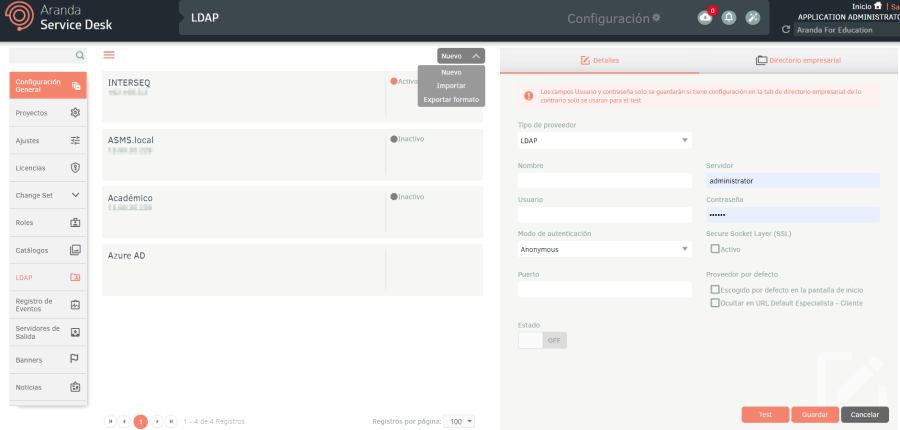
2. En la Vista detalle del LDAP en la consola de administración de ASMS, seleccione la pestaña Detalles, donde podrá completar la siguiente información:
| Campos | Descripción |
|---|---|
| Tipo de proveedor | Seleccione tipo de proveedor LDAP |
| Nombre | Ingrese el nombre con el que se identificará el directorio. |
| Servidor | Digite el nombre y/o la IP en donde se encuentra el dominio. |
| Usuario | Ingrese el nombre de un usuario con permisos de lectura para realizar consultas al directorio activo (se recomienda un usuario cuya contraseña nunca expire). |
| Contraseña | Ingrese la contraseña del usuario ingresado anteriormente. |
| Modo de autenticación | seleccione el modo de autenticación establecido en su directorio activo para permitir conexiones. |
| Secure Socket Layer (SSL) | Marque la casilla si utiliza el protocolo de seguridad de internet basado en el cifrado para la conexión hacia el servidor. |
| Puerto | Ingrese el puerto para establecer comunicación con el servidor LDAP |
| Proveedor por defecto | Marque la casilla si desea que el tipo de autenticación aparezca por defecto al ingresar a los sitios ASMS. |
| Usar resolución de DN (Requerido por OpenLDAP) | Marque la casilla si está configurando la sincronización de usuarios con un directorio activo utilizando OpenLDAP. |
| Estado | Defina si el LDAP se va a visualizar en el tipo de autenticación de las consolas de especialista, administración y cliente. |
3. Una vez diligenciado el formulario, haga clic en el botón Test para comprobar que la conexión hacia el directorio activo sea exitosa. Aparecerá un mensaje de confirmación en la parte inferior de la pantalla.
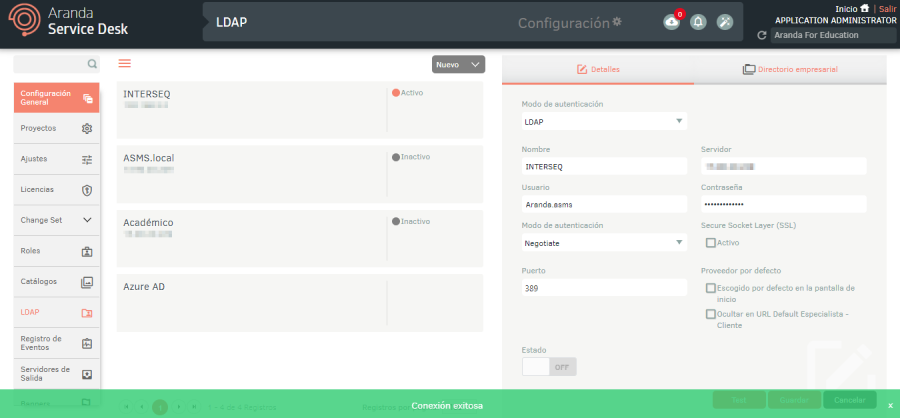
⚐ Nota: Si los usuarios se encuentran creados previamente y sólo requiere crear el LDAP para autenticación, no es necesario diligenciar ningún dato en la pestaña Directorio empresarial. Recuerde que al hacer clic en Guardar no se almacenará el usuario y contraseña diligenciado.
4. Si desea sincronizar los usuarios del directorio activo, seleccione la pestaña Directorio Empresarial, aquí podrá diligenciar los atributos en cada uno de los campos con la información que desea sincronizar y los filtros de usuarios y grupos.
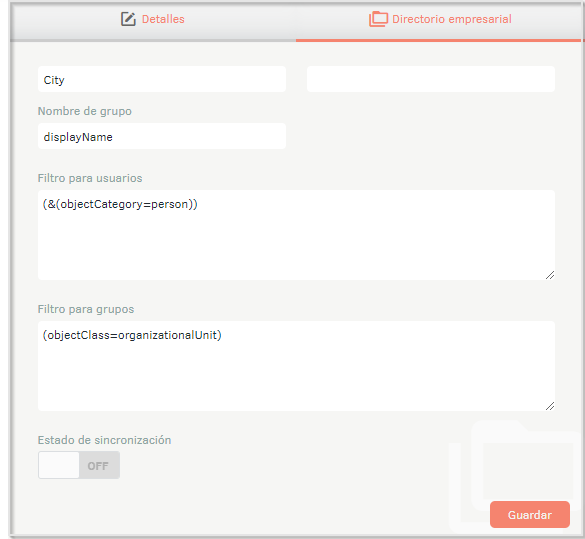
⚐ Nota:
- Los campos en la sección Directorio empresarial deben cumplir con los filtros de sintaxis de LDAP para sincronizar la información.
- Para los directorios activos configurados con OpenLDAP, diligencie el Contexto de nombres por defecto.
5. Al hacer clic en Guardar, se habilita la pestaña Sincronización, donde podrá completar la siguiente información:
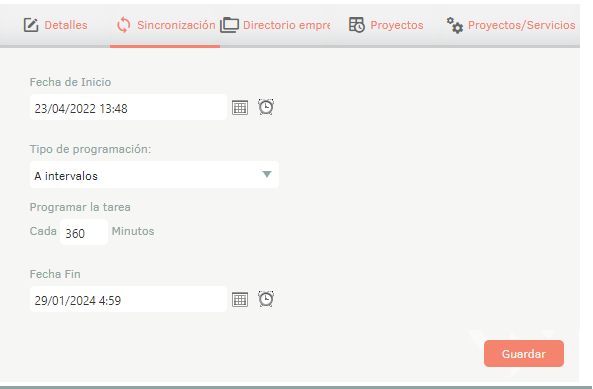
⚐ Nota: En ambientes Cloud, el tiempo mínimo de sincronización estándar es de 5 Horas. Se recomienda asignar un tiempo superior para garantizar un funcionamiento óptimo de la herramienta.
| Campos | Descripción |
|---|---|
| Fecha de Inicio | Defina la fecha y hora en la que desea que inicie la sincronización. |
| Tipo de programación | elija la frecuencia deseada de sincronización, las opciones son: Una vez: Solo se sincroniza una vez en la fecha de inicio definida. A intervalos: Se sincroniza en intervalos de minutos definidos por el usuario. Diario: Se sincroniza en intervalos de días definidos por el usuario. Semanal: Se sincroniza en intervalos de semanas definidos por el usuario. Mensual: se sincroniza en intervalos de meses definidos por el usuario. Fecha Fin: Defina la fecha y hora en la que se suspenderá la sincronización de usuarios. |
6. Al terminar de configurar la información de la pestaña Sincronización, seleccione la pestaña Directorio empresarial y active la sincronización.
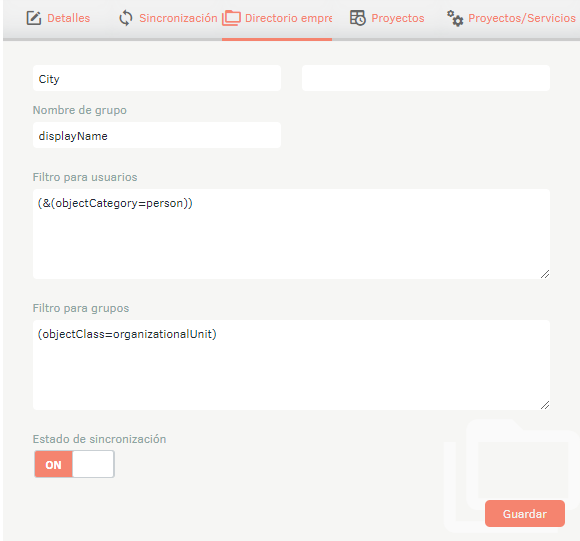
Configurando tipo de proveedor Microsoft Entra ID
7. Para configurar la sincronización de usuarios con Microsoft Entra ID, ingrese a la consola de administración de ASMS, en la sección de Configuración General del menú principal, seleccione la opción LDAP. En la vista de información, seleccione el botón Nuevo y complete la información básica solicitada en las pestañas Detalles, sincronización y Directorio empresarial.
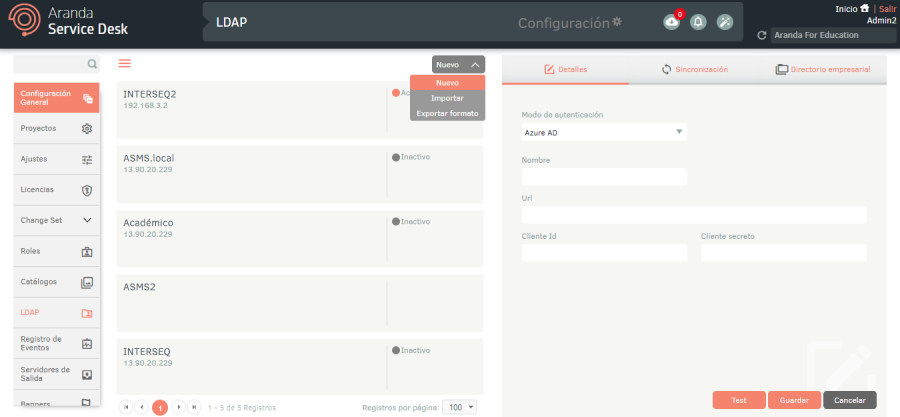
8. En la Vista detalle del LDAP en la consola de administración de ASMS, seleccione la pestaña Detalles, donde podrá completar la siguiente información:
| Campos | Descripción |
|---|---|
| Tipo de proveedor | Seleccione tipo de proveedor Azure AD |
| Nombre | Ingrese el nombre con el que se identificará el directorio. |
| URL | Diligencia la URL de autorización Ejemplo (https://login.microsoftonline.com/ + Id. de directorio inquilino/) |
| Cliente Id | Diligencie el identificador del cliente |
| Cliente secreto | Diligencie el secreto del cliente. |
| Notas | Descripción |
|---|---|
| 1 | Para obtener los siguientes datos (URL, cliente id y cliente secreto), previamente se debe configurar en Azure las siguientes funcionalidades, descritas en la Guía sincronización Microsoft Entra ID |
9. Una vez diligenciado el formulario, haga clic en el botón Test para comprobar que la conexión hacia el directorio activo sea exitosa. Aparecerá un mensaje de confirmación en la parte inferior de la pantalla.
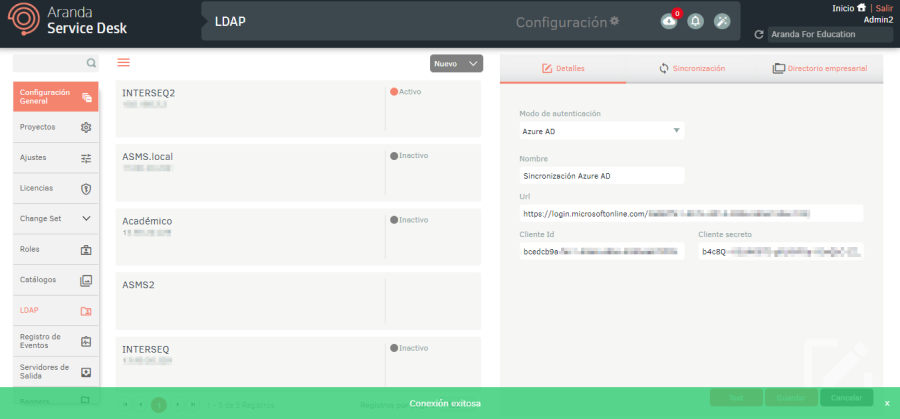
10.En la Vista detalle del LDAP en la consola de administración de ASMS, seleccione la pestaña Sincronización, donde podrá completar la siguiente información:
| Campos | Descripción |
|---|---|
| Fecha de Inicio | Defina la fecha y hora en la que desea que inicie la sincronización. |
| Tipo de programación | Elija la frecuencia deseada de sincronización, las opciones son: Una vez: Sólo se sincroniza una vez en la fecha de inicio definida. A intervalos: Se sincroniza en intervalos de minutos definidos por el usuario. Diario: Se sincroniza en intervalos de días definidos por el usuario. Semanal: Se sincroniza en intervalos de semanas definidos por el usuario. Mensual: se sincroniza en intervalos de meses definidos por el usuario. Fecha Fin: Defina la fecha y hora en la que se suspenderá la sincronización de usuarios. |
11.Seleccione la pestaña Directorio Empresarial, aquí podrá diligenciar los atributos en cada uno de los campos con la información que desea sincronizar y los filtros de usuarios y grupos.
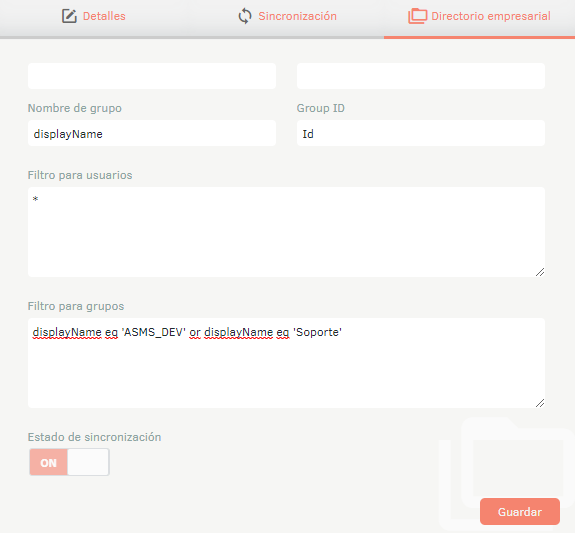
⚐ Nota: Los campos a mapear reconocen entre mayúsculas y minúsculas y se recomienda el uso correcto de este tipo de letras al momento de diligenciar la información.
Si desea conocer información acerca de los filtros de usuario y atributos para el mapeo de campos, puede consultar la documentación de Microsoft en los siguientes enlaces:
| Filtro | Ejemplo |
|---|---|
| Filtro para sincronizar todos los usuarios | * |
| Filtro para sincronizar usuarios de un grupo especifico. | displayName eq ‘ASMS_DEV’ |
Nota: El campo Departamento del LDAP se sincronizará en el campo Número de departamento en la consola.
12.Al terminar de configurar la información del LDAP, Haga clic en Guardar para confirmar los cambios realizados; en la Vista detalle de la consola de ASMS, se habilitará las pestañas proyectos y proyectos/servicios.
⚐ Nota:La configuración de un LDAP de tipo de proveedor Microsoft Entra ID sólo aplica para sincronización de usuarios, es decir esta configuración no se va a visualizar en el tipo de autenticación desde las consolas (administración, especialista y cliente) de Aranda Service Management.
13. En la Vista detalle del LDAP en la consola de administración de ASMS, seleccione la pestaña Proyectos, donde podrá configurar la asociación automática de los usuarios sincronizados a uno o más proyectos como clientes. Ver 3.5.1 Clientes. Diligencie los campos así:
14.En el campo de búsqueda, ingrese el nombre del proyecto, selecciónelo y haga clic en Adicionar.
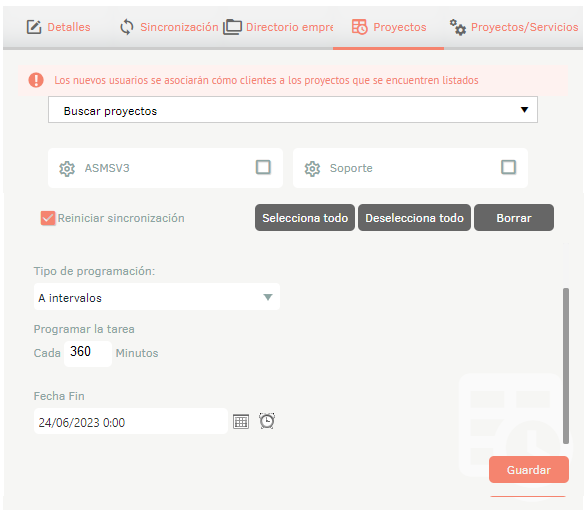
| Campos | Descripción |
|---|---|
| Fecha de inicio | Defina la fecha y hora en la que desea que inicie la asociación. |
| Tipo de programación | las opciones de programación son: |
Una vez: La asociación de usuarios solo se ejecuta una vez en la fecha de inicio definida.
A intervalos: La asociación se ejecuta en intervalos de minutos definidos por el usuario.
Diario: La asociación se ejecuta en intervalos de días definidos por el usuario.
Semanal: La asociación se ejecuta en intervalos de semanas definidos por el usuario.
Mensual: la asociación se ejecuta en intervalos de meses definidos por el usuario.
Fecha final: defina la fecha y hora en la que se suspenderá la asociación de usuarios al proyecto.
Asociacion Masiva de servicios
15. En la Vista detalle del LDAP en la consola de administración de ASMS, seleccione la pestaña Proyectos/servicios, donde podrá realizar asociación masiva de servicios a usuarios a través de la sincronización por LDAP.
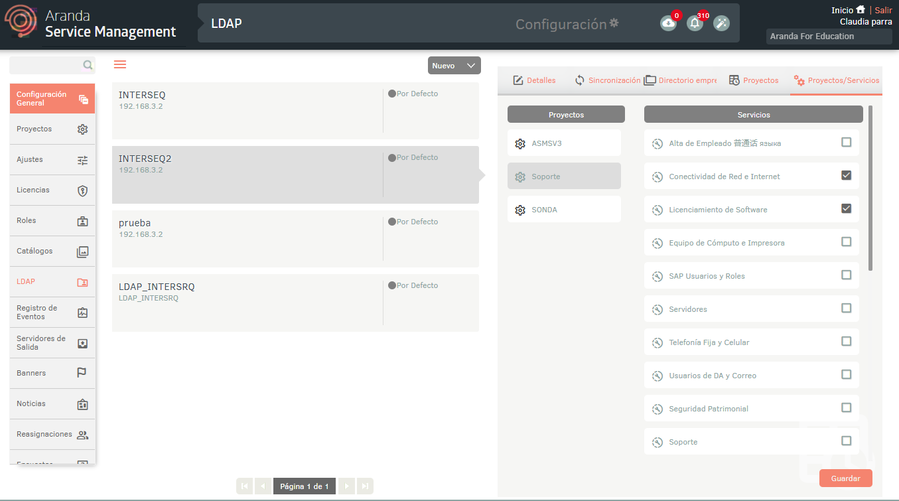
⚐ Nota: para que listen los proyectos en esta pestaña, estos se deben asociar previamente en la pestaña Proyectos.
16. Al ubicarse sobre un proyecto, en la sección Servicios se pueden visualizar los servicios asociados al proyecto.
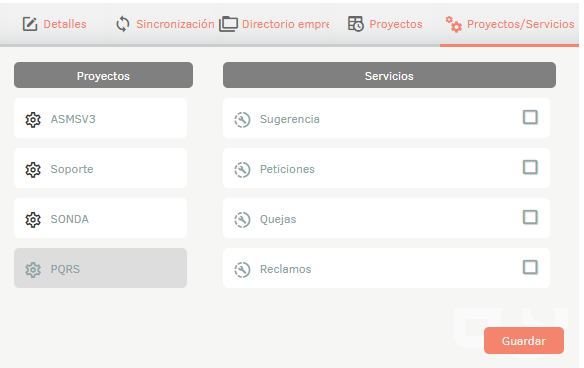
17. Marque los servicios sobre los cuales se van a asociar los usuarios cuando se ejecute la sincronización.
18. Si requiere que la sincronización sea retroactiva, en la pestaña Proyectos marque la casilla de verificación Reiniciar sincronización.
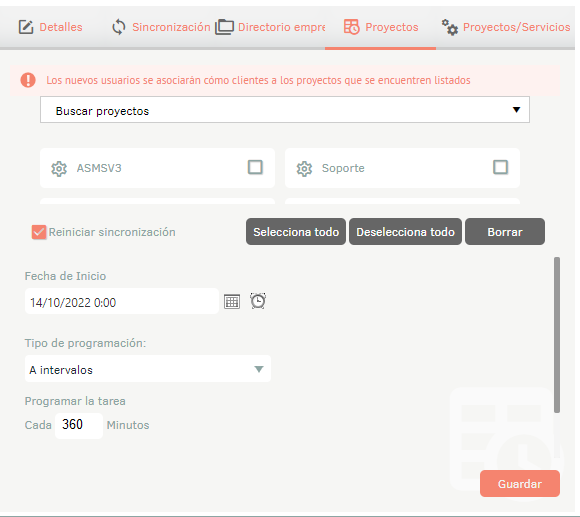
La asociación de usuarios a los proyectos y servicios se realiza de acuerdo a la programación realizada en esta pestaña.
⚐ Nota: El tiempo mínimo de sincronización es de 6 Horas. Se recomienda asignar un tiempo superior para garantizar el funcionamiento óptimo de la herramienta.
Exportar Formato
La exportación de este módulo traerá la plantilla Excel sin información y en ella se podrá completar la respectiva información para la importación.