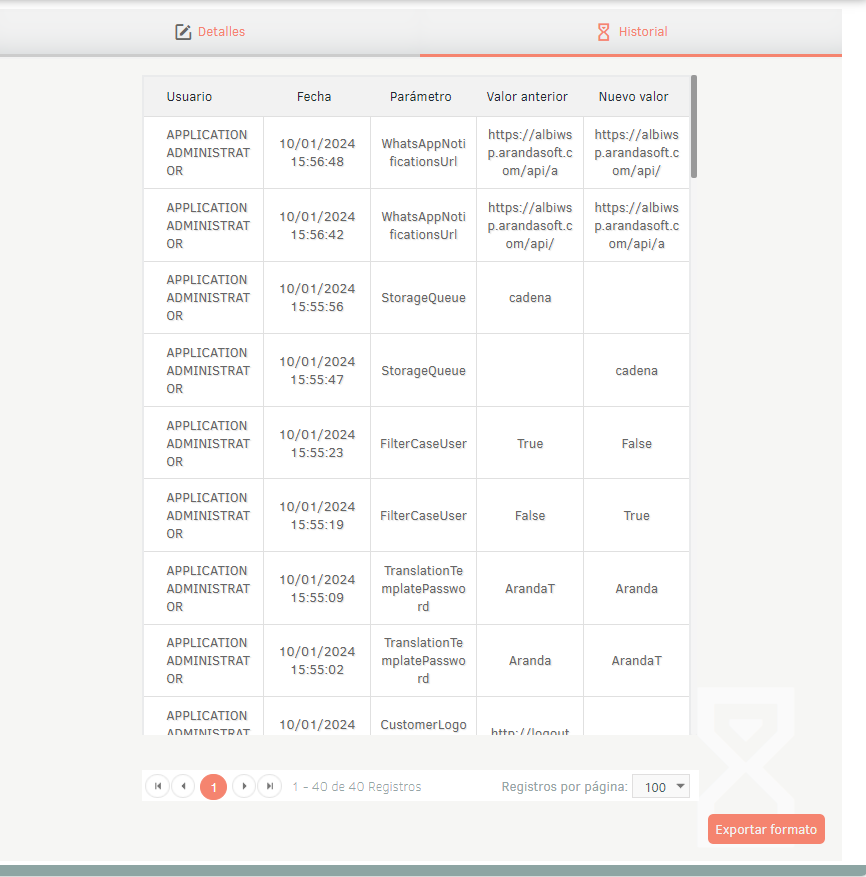Aquí se realizan las configuraciones propias de los productos internos de ASMS. Por ejemplo: la URL del recordatorio de password (las URL donde el usuario realizó la instalación). Los items vienen establecidos de fábrica para que el cliente ingrese los valores respectivos para cada uno de ellos.
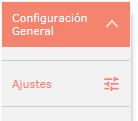
Los valores para las opciones APIurl, SpecialistURL y CustomerURL se deben configurar previamente para poder tener acceso a las consolas de especialista y cliente una vez se realice la configuración de todo el proyecto.
Ejemplos:
- APIurl:
https://dominio.com/ASMSapi/ - SpecialistURL:
https://dominio.com/asmsspecialist/ - CustomerURL:
https://dominio.com/asmscustomer/
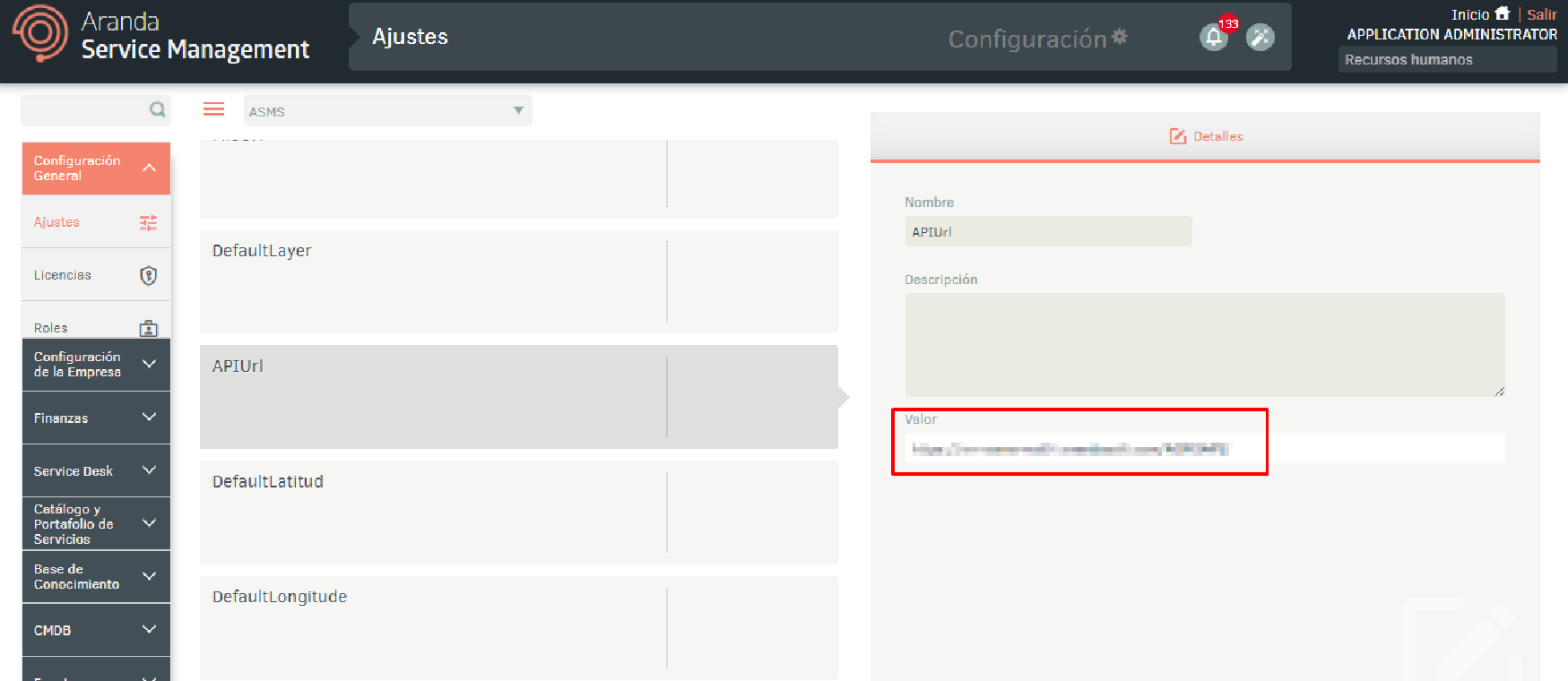
De igual manera para obtener el acceso a las consolas de APR, se deben configurar las opciones AdminAPRURL y UserAPRURL.
Ejemplos:
- APRAdmin:
https://dominio.com/apradmin/ - APRUsers:
https://dominio.com/aprusers/
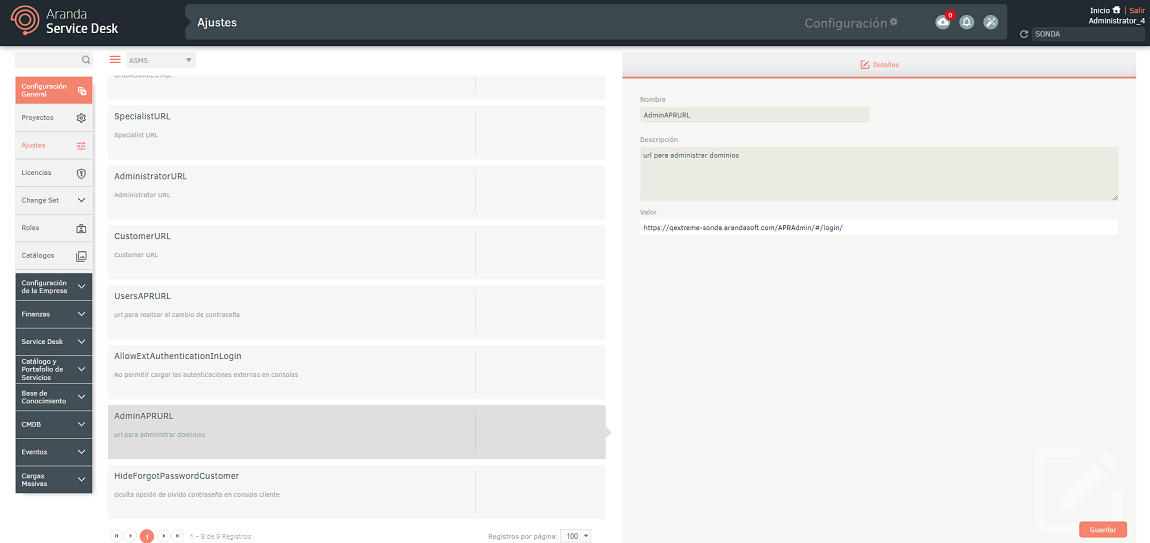
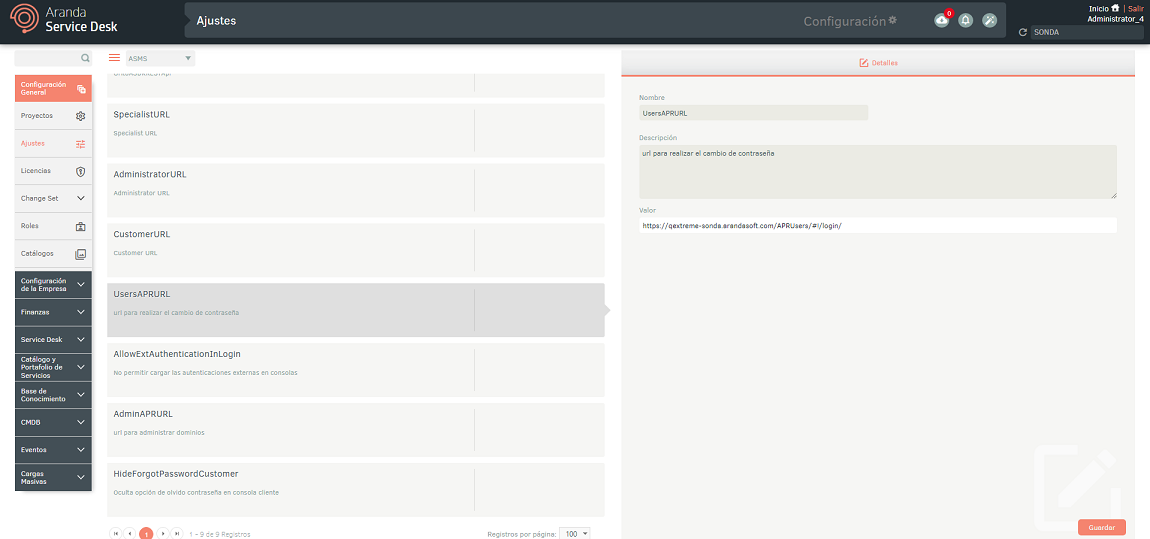
General
Cierre de sesión
La opción SessionTimeOut permite configurar el tiempo de cierre de sesión en consolas por inactividad. El valor mínimo configurable es de 20 minutos y el máximo es 1440 minutos.
⚐ Nota: Al tratar de guardar un valor inferior o superior a los límites establecidos, la consola ajustará automáticamente el valor al mínimo o máximo permitido.
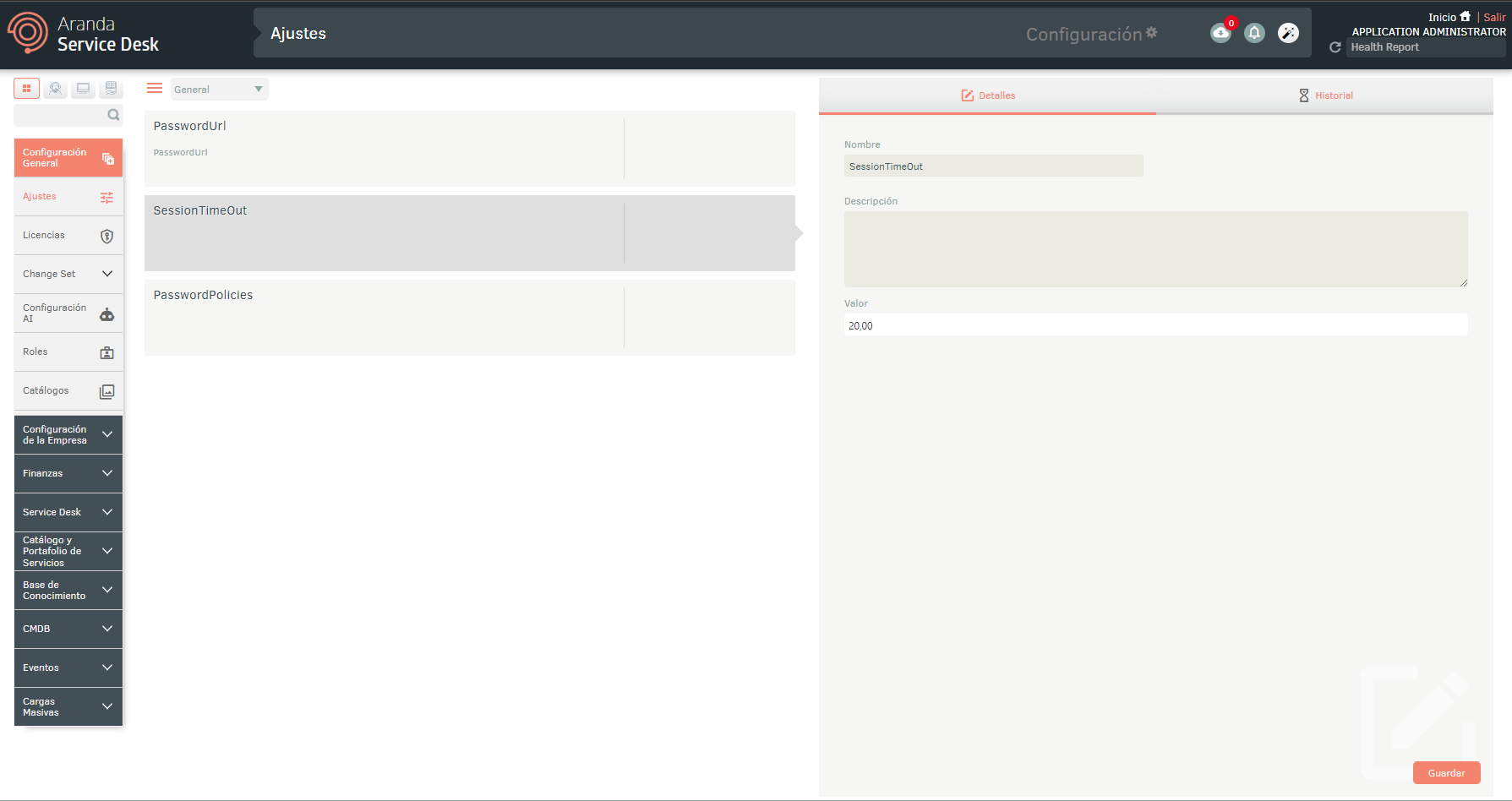
Políticas de contraseña
La opción PasswordPolicies permite configurar las políticas que debe cumplir la contraseña de los usuarios locales (Autenticación ARANDA), las configuraciones se pueden activar o desactivar de acuerdo a las necesidades; las opciones disponibles son:
- Longitud de la contraseña
- Minúsculas
- Mayúsculas
- Números
- Caracteres especiales
- No iniciar o terminar por caracter numérico
- No contener el nombre de usuario
- No contener más de dos caracteres idénticos seguidos
⚐ Nota: La validación de no contener el nombre de usuario se realiza teniendo en cuenta: Parte del nombre del usuario o el usuario completo.
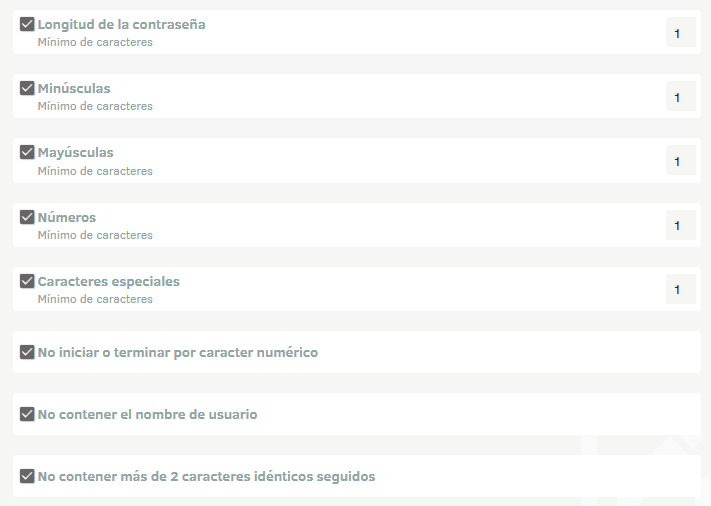
Configuración de reCAPTCHA en Google
El sistema reCAPTCHA de Google es una solución de seguridad que protege sitios web contra bots y actividades maliciosas.
⚐ Nota: El requisito para usar reCAPTCHA en ASMS, es utilizar la autenticación local (credenciales ARANDA).
1. Acceda a la consola de administración de reCAPTCHA en el siguiente enlace: Configuración reCAPTCHA.
2. Haga clic en la opción “V3 Admin Console” e inicie sesión con la cuenta de Google correspondiente.

3. Una vez en la consola, complete los siguientes campos del formulario de registro:
- Etiqueta: Asigne un nombre descriptivo para la configuración.
- Tipo de reCAPTCHA: Elija el tipo de reCAPTCHA:
- Basada en la puntuación (v3): Verifica las solicitudes con una puntuación
- Prueba (v2) / Casilla “No soy un robot”: Valida las solicitudes con la casilla No soy un robot
- Dominios: Introduzca los dominios donde se usará reCAPTCHA.
- Nombre del proyecto: Digite un nombre para el proyecto.
- Términos del servicio: Acepte los términos del servicio.
- Haga clic en “Enviar”.
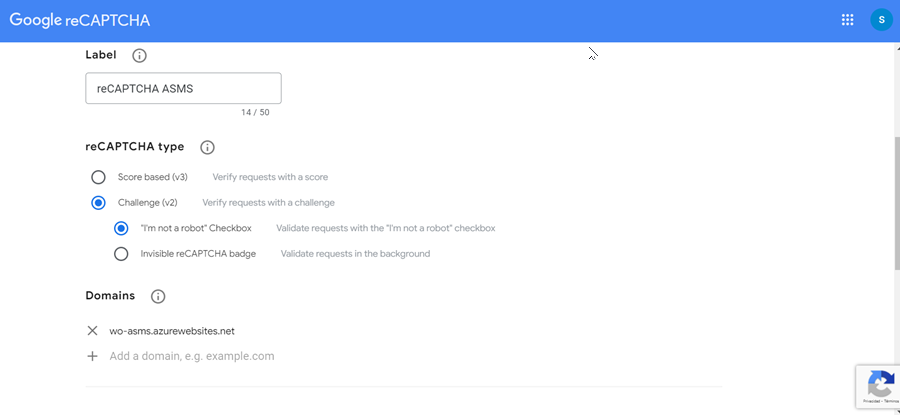
4. Una vez registrado, recibirá dos claves: la clave del sitio (Site Key) y la clave secreta (Secret Key). Guarde estas claves, ya que se requieren posteriormente para la configuración en el sitio de administración de ASMS.
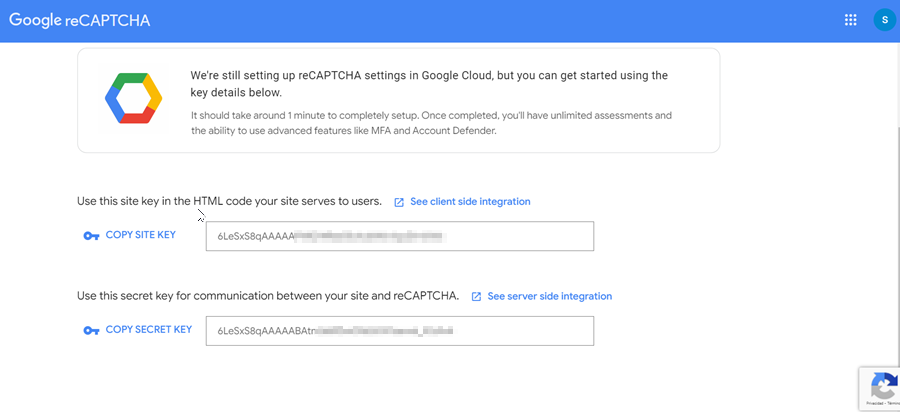
5. En el sitio de administración de ASMS, en la sección “Configuración General” del menú principal, seleccione la opción “Ajustes”. En la lista, escoja la opción “General” y ubíquese en la opción “reCAPTCHA”.
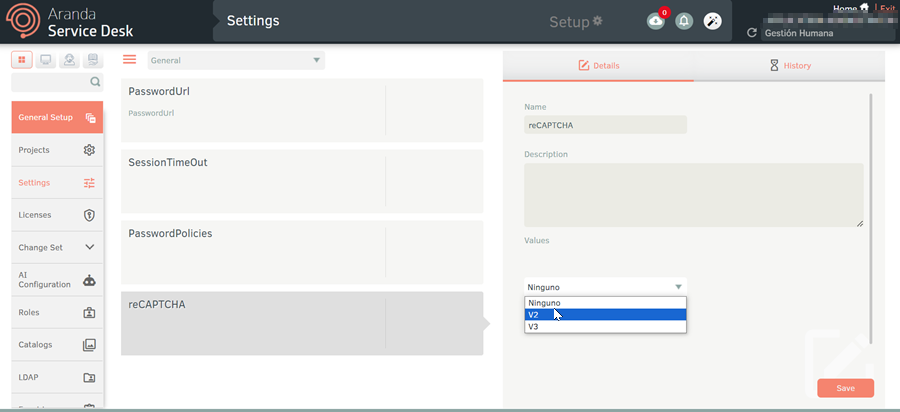
6. En la pestaña “Detalles”, seleccione la versión de reCAPTCHA a utilizar:
- Versión 2: Se solicitarán la clave del sitio y la clave secreta obtenidas previamente.
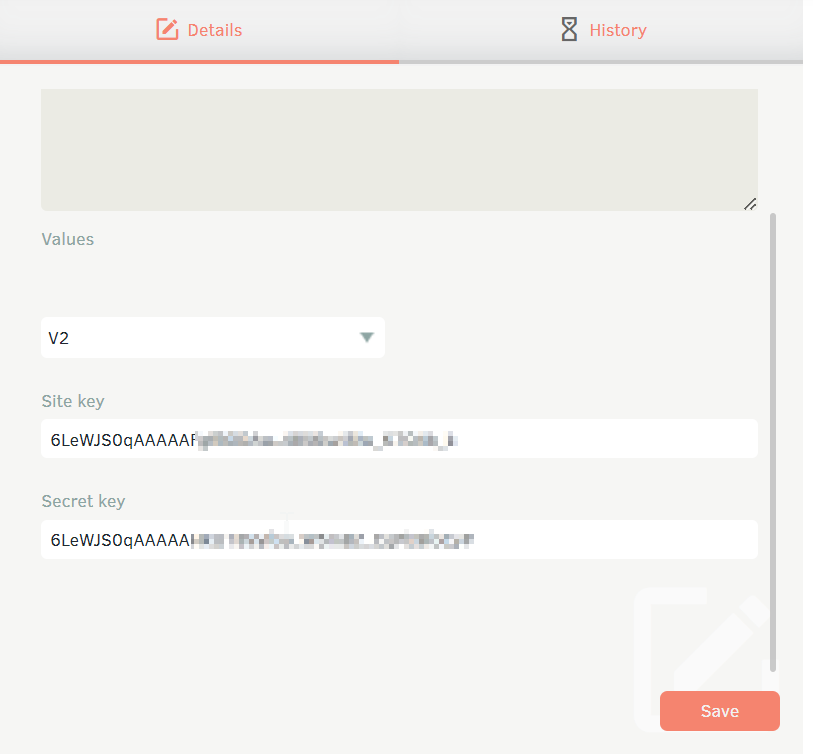
- Versión 3: Se solicitarán la clave del sitio y la clave secreta obtenidas previamente. Para la puntuación, elija un valor entre 0.0 y 1.0. Para más información acerca de la puntuación, consulte la documentación oficial: Interpreta la puntuación.
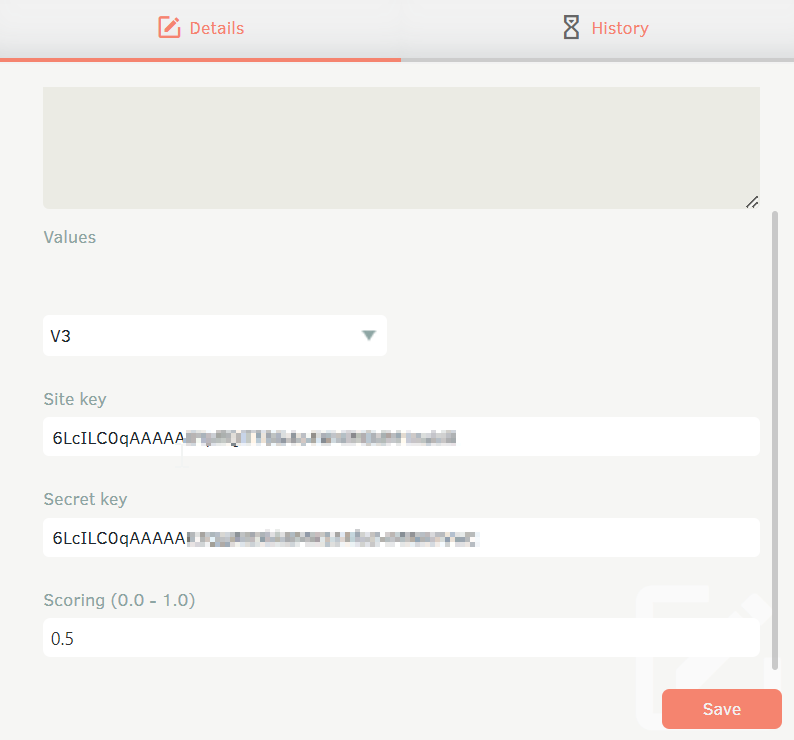
7. Una vez finalizada la configuración, el reCAPTCHA se activará en las pantallas de inicio de sesión de los sitios de Aranda Service Management (Administración, Especialista, Portal de Usuario y CMDB), en las aplicaciones móviles (Assist Me y ASMS Mobile), y en los bots de Teams y WhatsApp (ALBI). Además, estará disponible en la opción “Olvidó su contraseña” en cada uno de estos sistemas.
Service Management
Tamaño máximo de archivos
La opción FileMaxSize permite establecer el límite máximo de los adjuntos en las diferentes consolas.
1. En el sitio de administración de ASMS, en la sección Configuración General del menú principal, seleccione la opción Ajustes. En la lista, escoja la opción Service Management y ubíquese en la opción FileMaxSize.
2. En la pestaña Detalles, en el campo Valor ingrese el tamaño máximo permitido para los archivos en las diferentes consolas teniendo en cuenta que el tamaño máximo es de 500 MB.
Asistente Virtual Externo
La opción ExternalVirtualAssistant permite embeber páginas en la consola de ASMSCustomer, facilitando la personalización del asistente virtual según las necesidades del usuario final.
1. En el sitio de administración de ASMS, en la sección Configuración General del menú principal, seleccione la opción Ajustes. En la lista, escoja la opción Management y ubíquese en la opción ExternalVirtualAssistant.
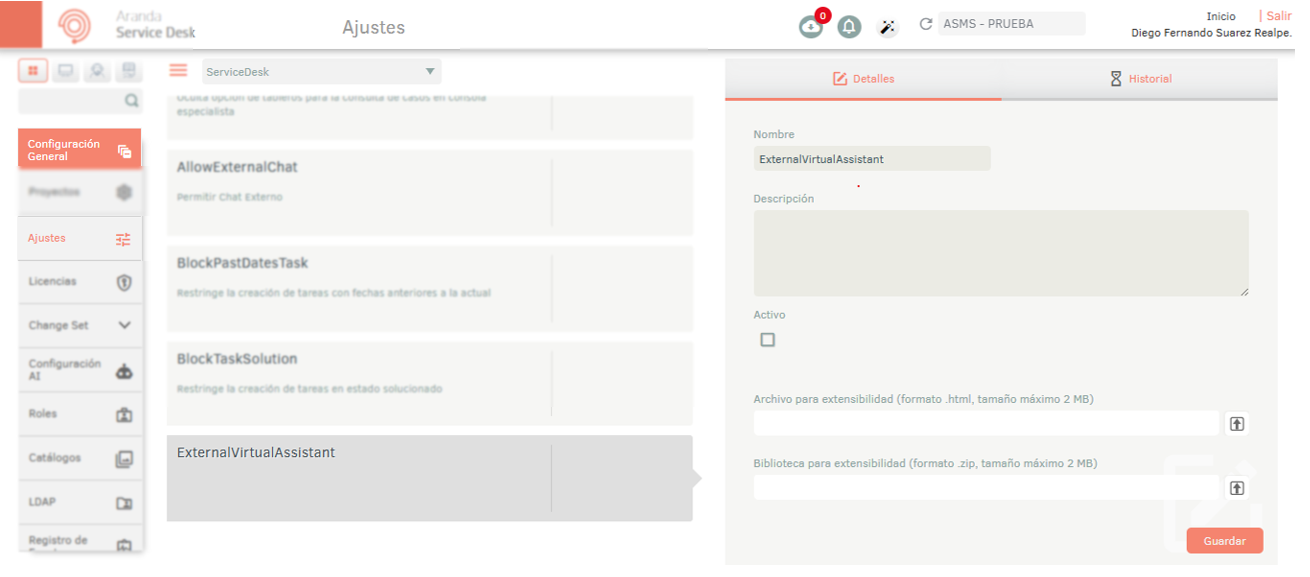
2. En la pestaña Detalles, marque la opción Activo y cargue los archivos necesarios para la configuración del asistente virtual. Los formatos requeridos son:
- HTML: Archivo para extensibilidad (formato .html, tamaño máximo 2 MB)
- Dll: Biblioteca para extensibilidad (formato .zip, tamaño máximo 2 MB)
3. Configurados los archivos requeridos, ingrese a la consola de ASMSCustomer, donde se podrá visualizar el contenido del HTML embebido correspondiente al asistente virtual personalizado.
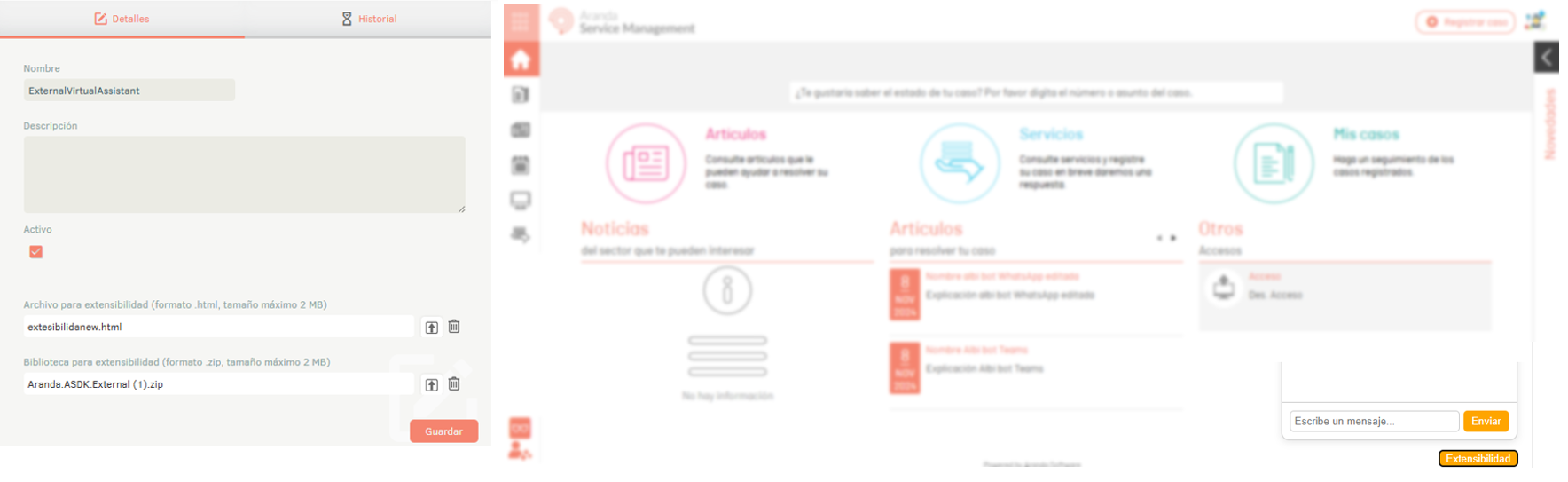
⚐ Nota:
- Para un correcto funcionamiento, el archivo html no debe tener la propiedad background-color en el body y la propiedad position debe tener el valor absolute.
- Si el setting ExternalVirtualAssistant está activo, pero no se ha cargado ninguno de los formatos requeridos, la consola continuará mostrando el asistente por defecto de Aranda.
- Si los formatos requeridos están anexos y el setting ExternalVirtualAssistant está activo, se ocultará el asistente predeterminado de Aranda y se aplicará la configuración del HTML embebido.
- Al ingresar a la página de inicio de sesión o al iniciar sesión en la consola de ASMSCustomer, se genera el token correspondiente. En ese momento, se carga la librería configurada en ExternalVirtualAssistant para habilitar la funcionalidad del asistente virtual personalizado.
- El token generado puede validarse accediendo a la consola de desarrollador del navegador (F12). En la pestaña Consola, escriba la instrucción externaltoken para verificar el valor del token generado.
- La configuración de los archivos HTML y DLL para el asistente personalizado es responsabilidad del usuario final, quien valida que el contenido de los archivos corresponda al que se visualiza en el asistente configurado.
Cambio de contraseña
La opción PasswordUrl permite configurar la URL para realizar el proceso de cambio de contraseña para usuarios tipo Aranda.
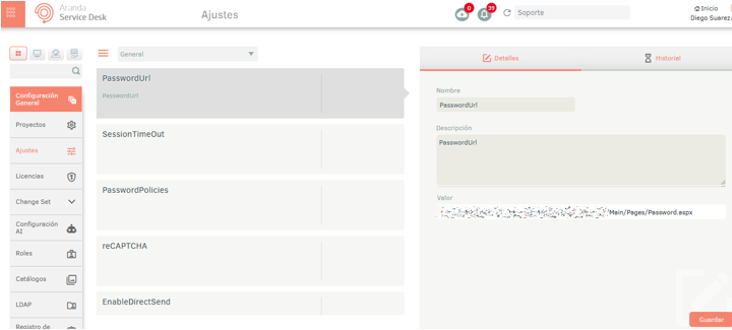
1. Para realizar el proceso de cambio de contraseña, haga clic en la opción ¿Olvidó su contraseña?
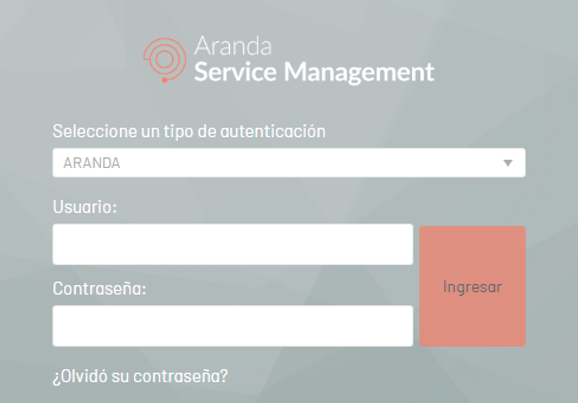
2. En la ventana que se habilita, ingrese el nombre del usuario con el que inicia sesión y haga clic en Enviar.

La consola notificará por medio de una alerta el envío del correo.

⚐ Nota: El usuario que realiza el proceso de cambio de contraseña debe tener un correo configurado, ya que a este usuario se enviará el link para realizar el proceso de cambio.
3. Una vez llegue el correo electrónico, en la descripción encontrará información básica del usuario. Haga clic en el texto que contiene el hipervínculo; este lo redirigirá a la interfaz para realizar el cambio de contraseña.
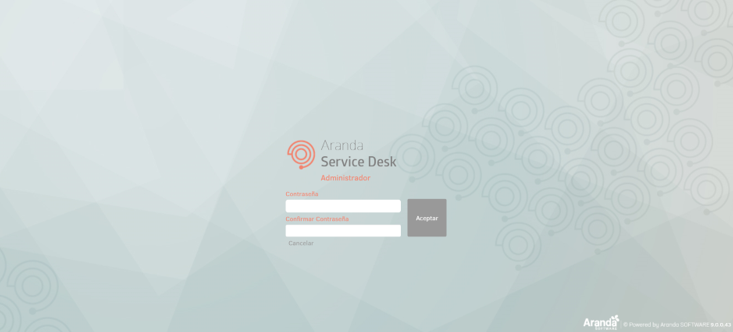
3. Ingrese y confirme la nueva contraseña, haga clic en Aceptar. Será redirigido a la interfaz de la consola de ASMS Administrator.
Historial
Para visualizar el historial de cambios sobre los parámetros de configuración de clic en la pestaña Historial. En esta pestaña podrá consultar la siguiente información: Usuario, Fecha, Parámetro, Valor Anterior y Nuevo Valor.
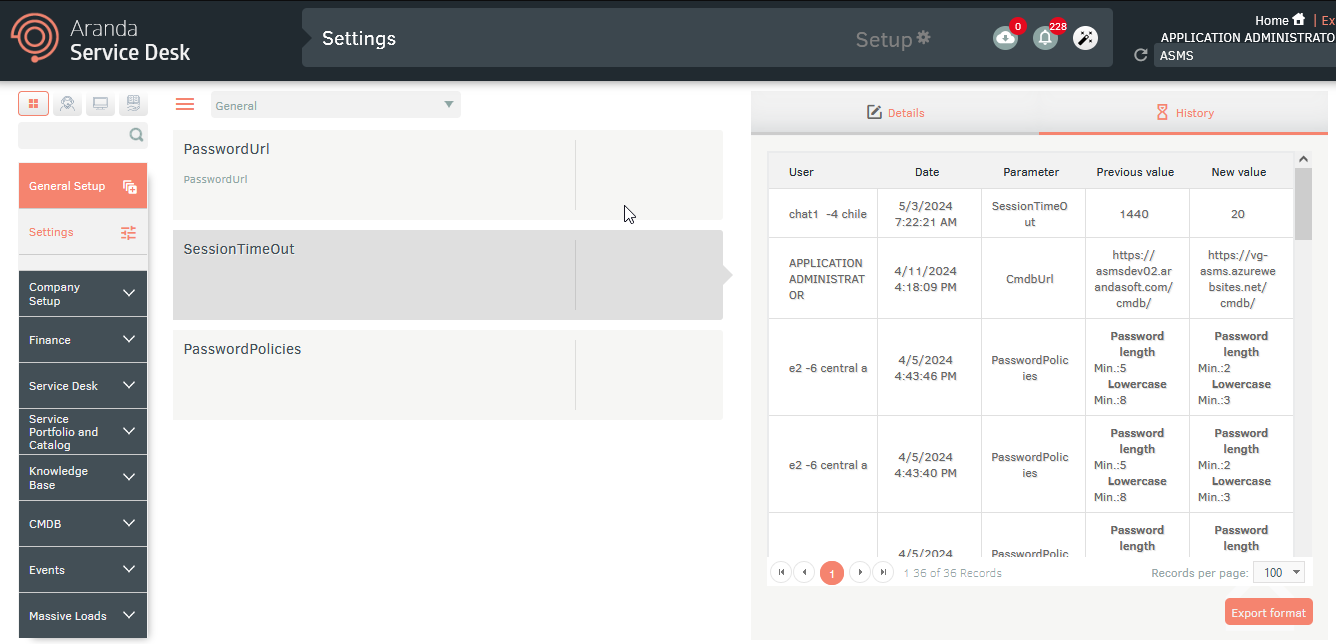
Para exportar el historial en un archivo excel (.xlsx) de clic en el botón Exportar formato.