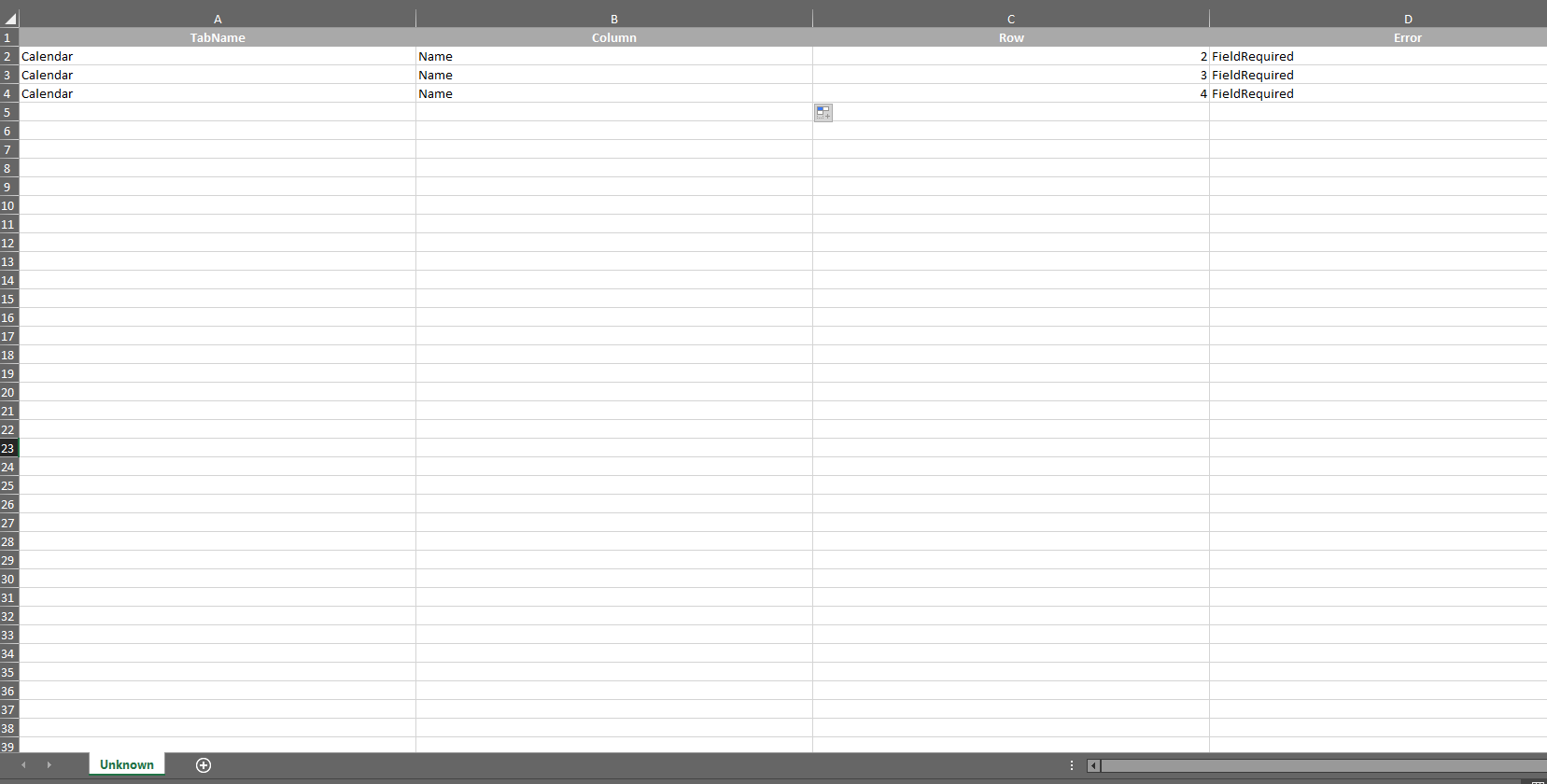Para administrar con precisión el tiempo de los servicios, es necesario crear calendarios configurando el horario y los días en los que los grupos de especialistas atenderán los requerimientos. Los calendarios son generales para toda la solución, es decir que una misma programación puede usarse para diferentes proyectos. Ej.: Programación 7x24 puede estar disponible para el proyecto de TI y el de Call Center.
Creación Calendarios
1. Para crear calendarios, ingrese a la consola de administración de ASMS, en la sección de Configuración General del menú principal, seleccione la opción Calendarios. Se visualizará una nueva ventana en donde se listarán los calendarios creados, seleccione el botón Nuevo y en la Vista Crear calendario podrá completar la información básica del calendario como nombre, zona horaria y descripción.
⚐ Nota: Ademas podrá definir los días laborales manualmente o las Jornadas laborales predefinidas

2. Al terminar de configurar la información básica del calendario, habrá dos maneras de seleccionar las jornadas laborales, una de ellas las Jornadas Laborales predefinidas, que se podrán seleccionar y tomarán el valor por defecto en la consola. Haga clic en Agendar para confirmar los cambios realizados; Ejemplo (7x24 y 5x8) y luego Guardar.
⚐ Nota: Para la configuracion de la jornada laboral 7x8 se deberá de tener en cuenta el horario ya que la hora 0 empieza a las 12:00 AM y para cumplir un lapso de tiempo de 24 horas se deberá configurar hasta las 11:59 PM.
Jornada Laboral Manual
La jornada laboral manual permitirá que el usuario configure el horario que requiera de acuerdo a los intérvalos de tiempo disponibles, una vez seleccionado el horario Haga clic en Agendar.
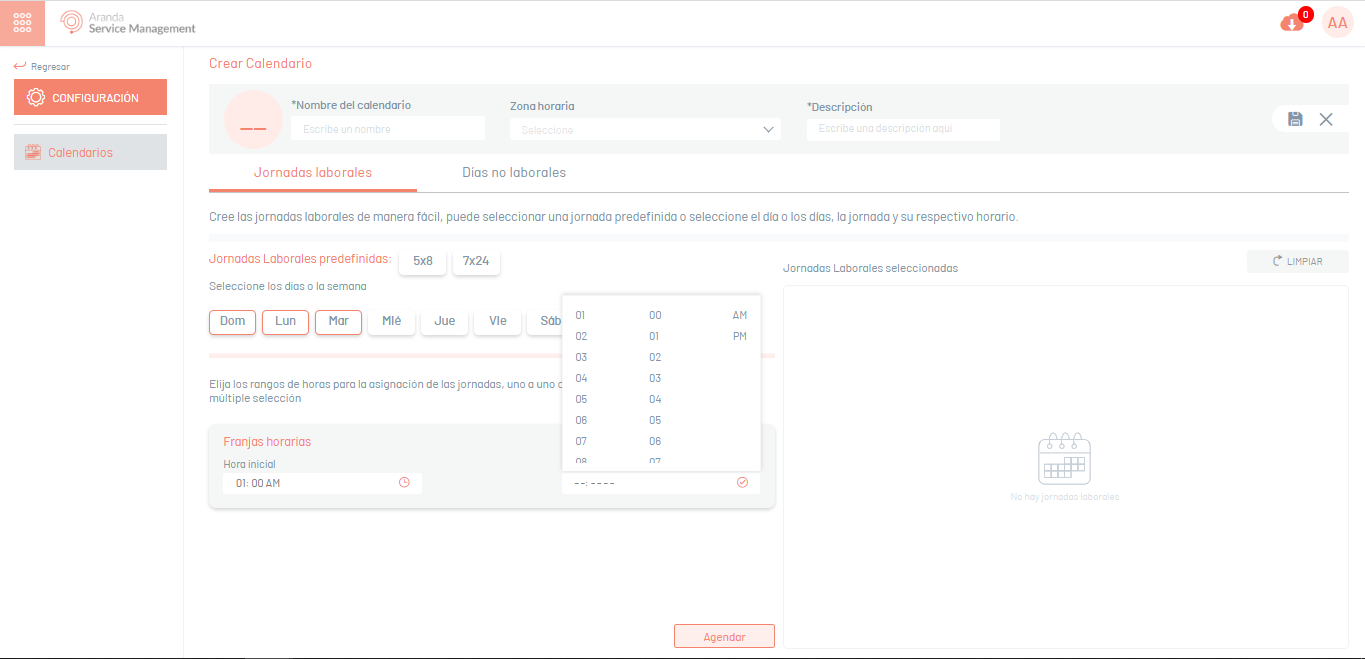
3. Para confirmar los cambios realizados haga clic en el icono Guardar
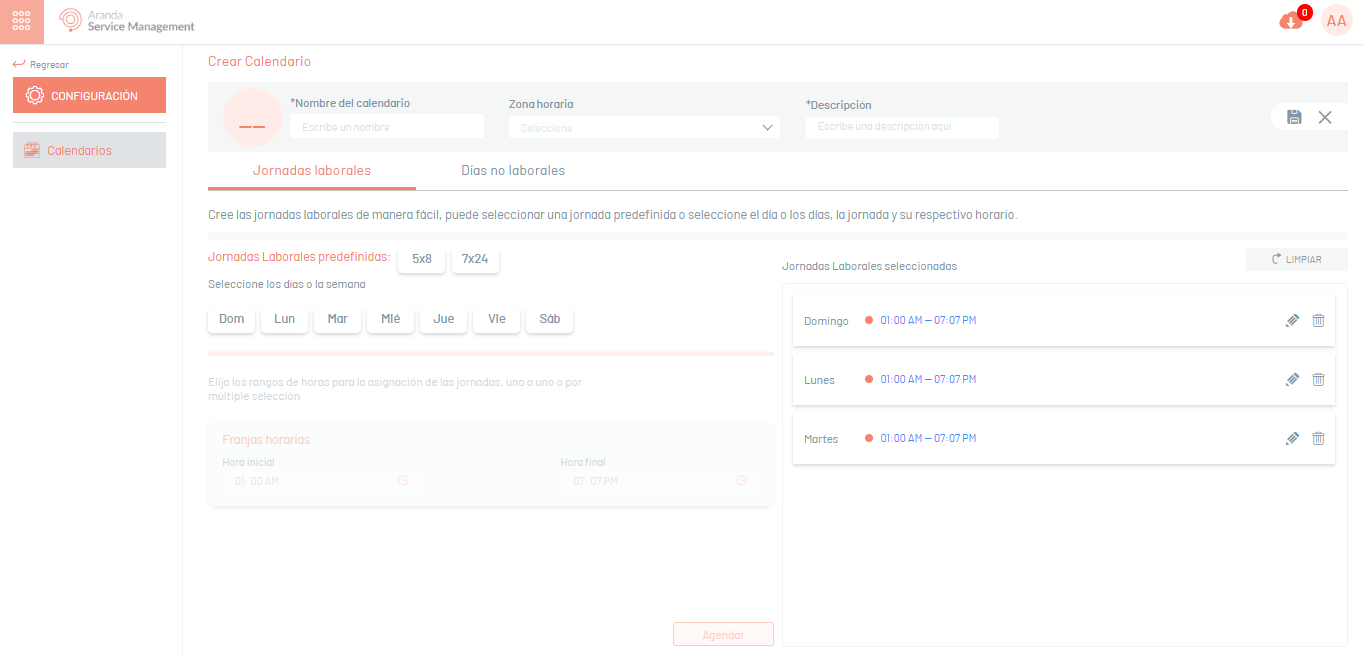
⚐ Nota: Si el usuario requiere editar las jornadas laborales seleccionadas, deberá dar clic en el icono del (Lápiz), si desea eliminar una de las configuraciones deberá dar clic en el icono (Papelera) y se requiere eliminar la configuración dar clic en el boton (Limpiar).
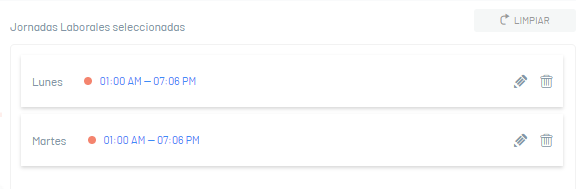
Días no laborales
Para configurar el horario laboral que no estará disponible se deberá dirigir a la vista Días No Laborales, en donde se visualizará un calendario en donde se podrán agregar 1 a 1 los días no laborales.
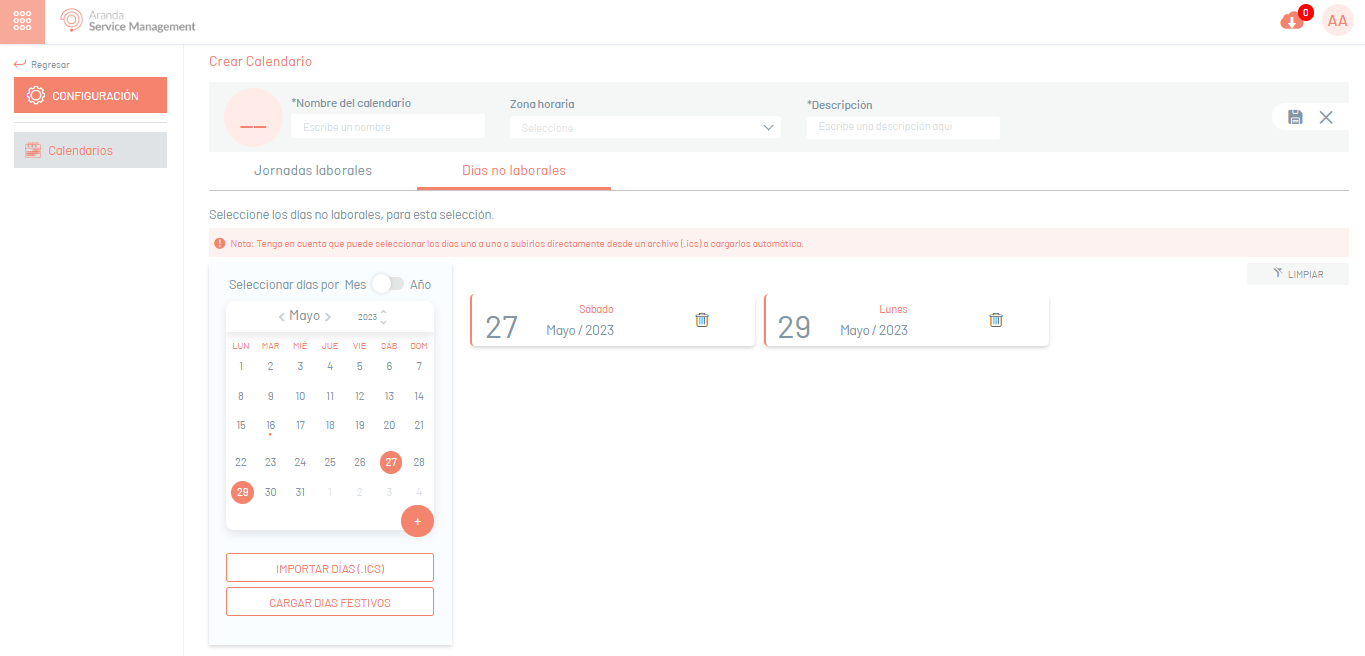
Para configurar los días no laborales en una selección múltiple, active el filtro (Seleccionar días por Mes - Año) y al elegir los días, haga clic en Añadir.
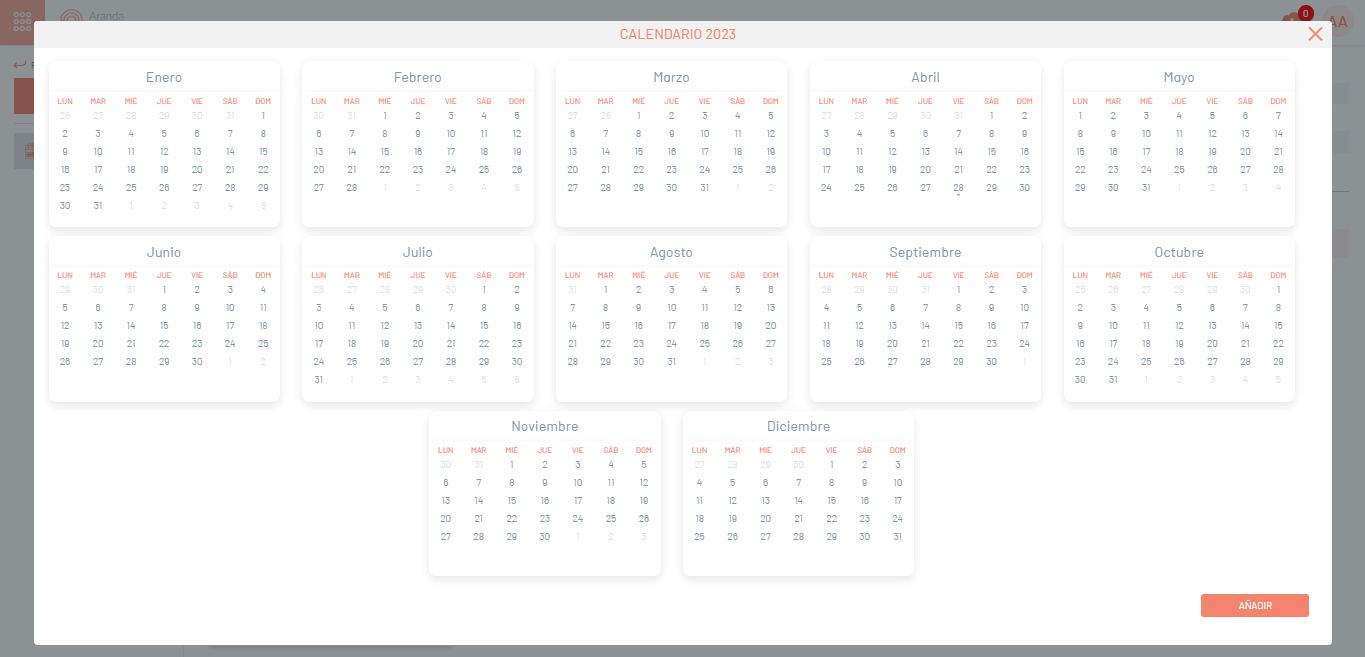
Importar Días (ICS)
Si el usuario requiere importar archivos ICS, deberá dirigirse a los calendarios de google configurados previamente para la importación.
1. Si requiere crear un nuevo calendario diríjase a su correo Gmail y en el menú de aplicaciones elija la opción (Calendarios).
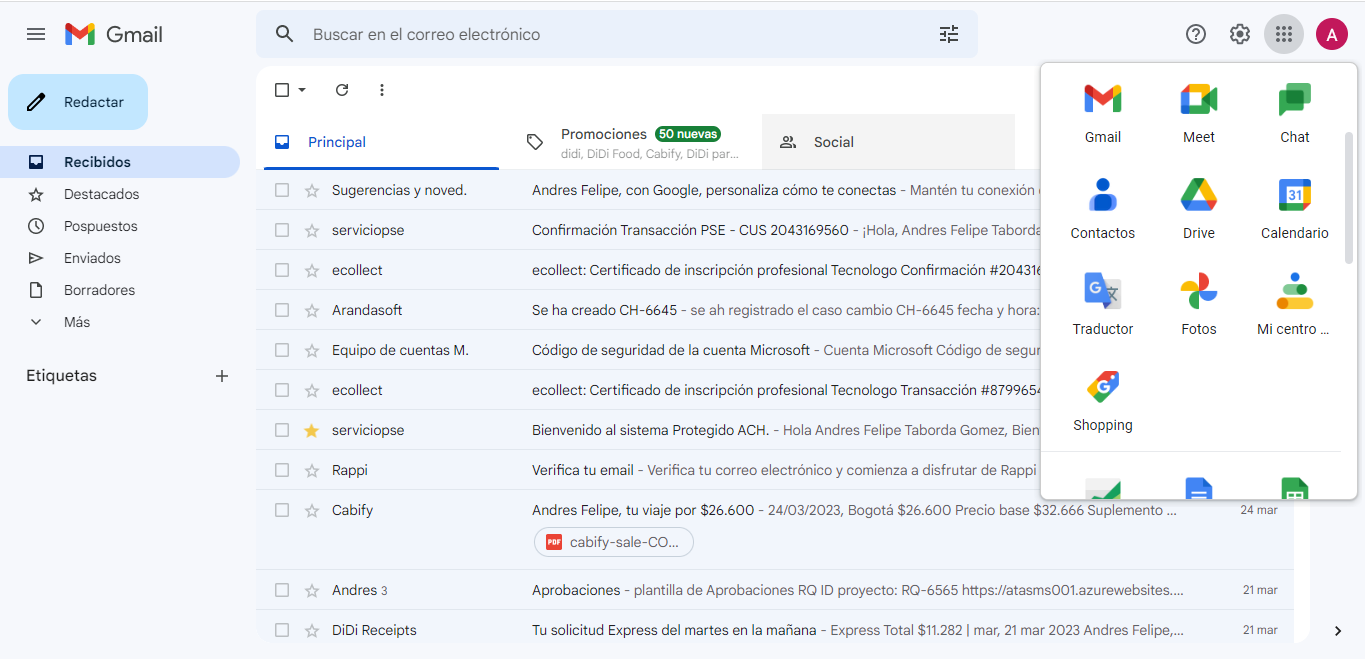
2. Al ingresar a los calendarios de Google, diríjase a la opción (Otros calendarios), luego en el icono (+) elija la opción Crear calendario.
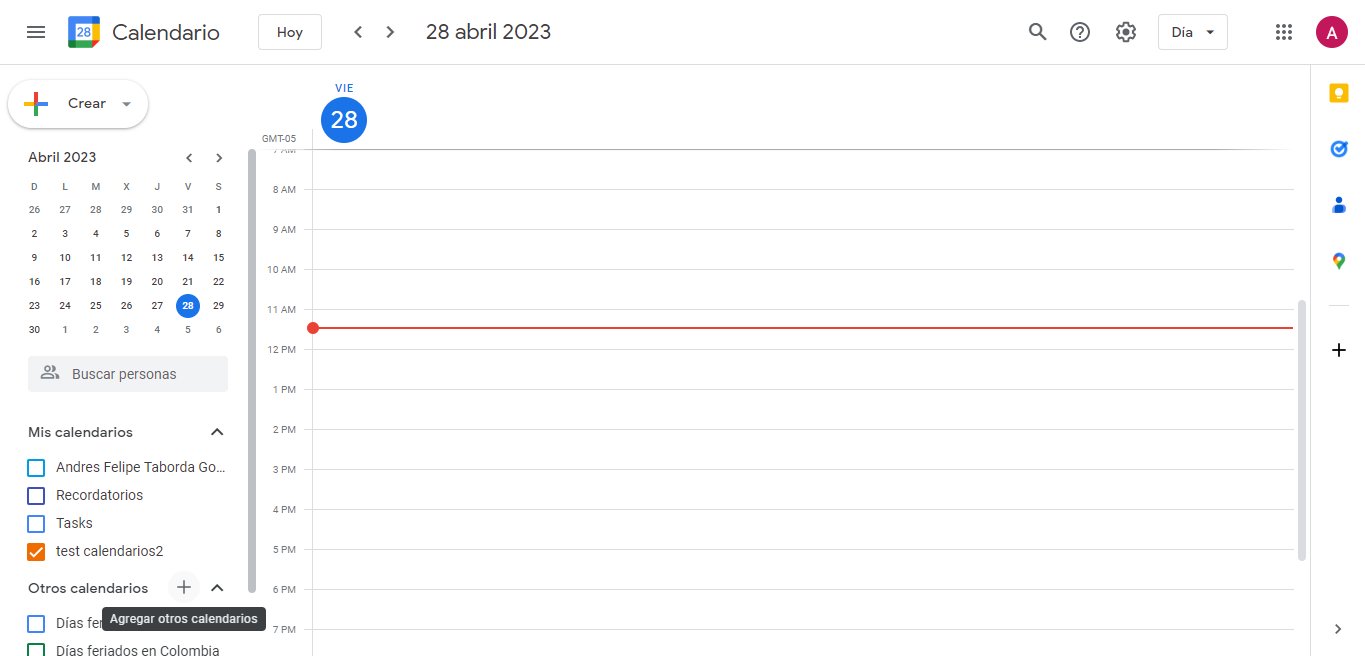
3. Una vez ingrese a la creación del nuevo calendario, diligencie los campos Nombre, Descripción y Zona horaria, luego haga clic en Crear Calendario.
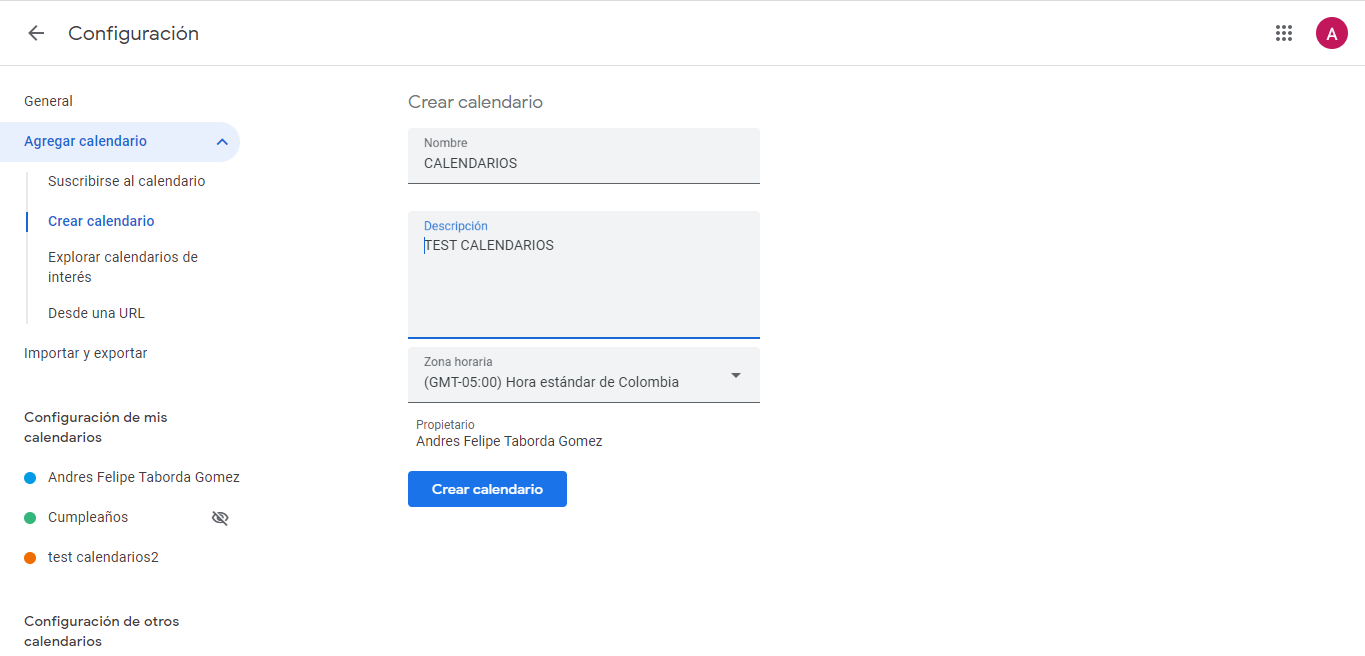
4. Luego de crear el calendario, regresamos al inicio y seleccionamos el calendario anteriormente creado, filtramos por años, meses o días en los cuales vamos a programar eventos para los Días No laborales.
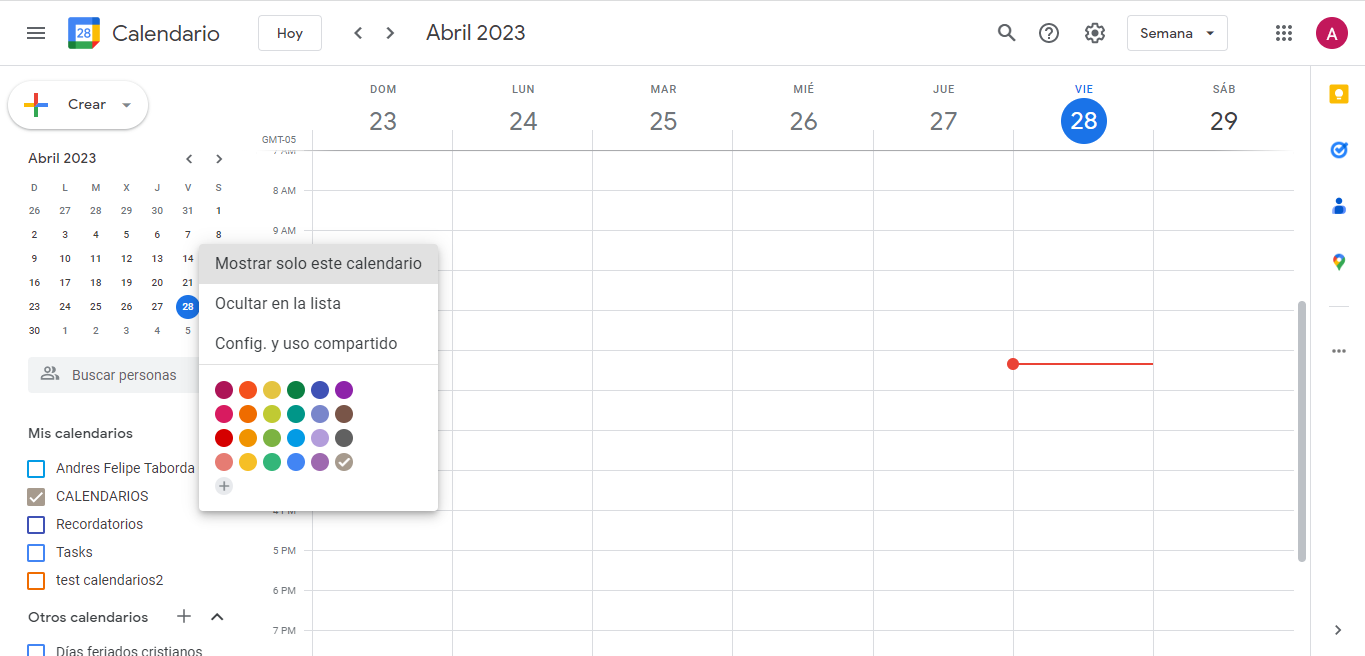

5. Una vez seleccionados los días No laborales, nos dirigimos a (Configuración y uso compartido) del calendario, Luego (Exportar calendario).
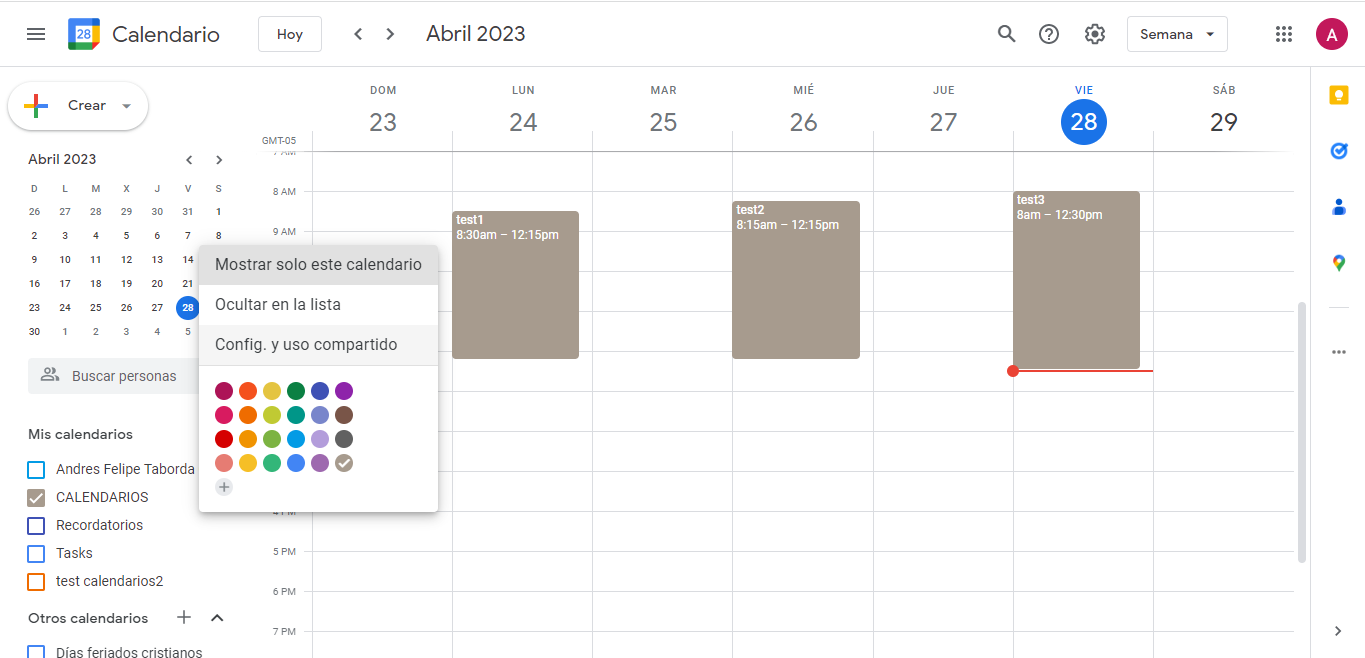
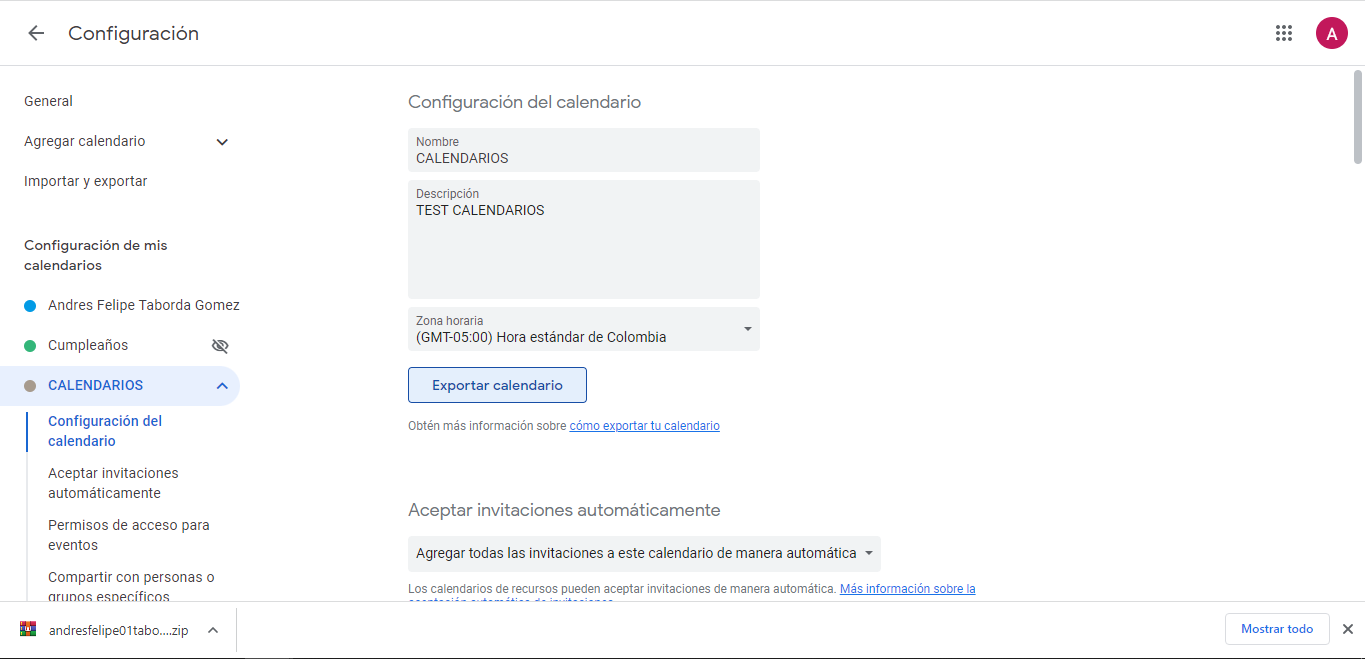
6. Para importar el archivo isc, debemos extraer el archivo .zip, dar clic en (Importar días .ICS) cargar el archivo e importar.
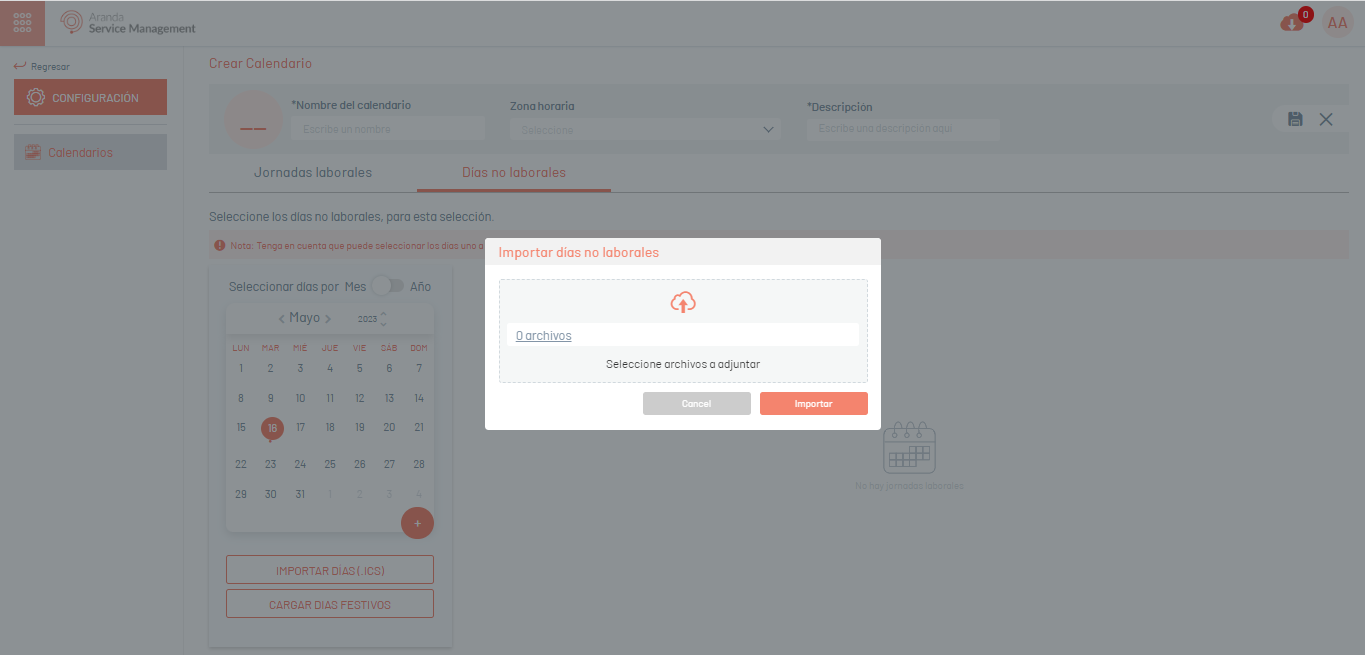
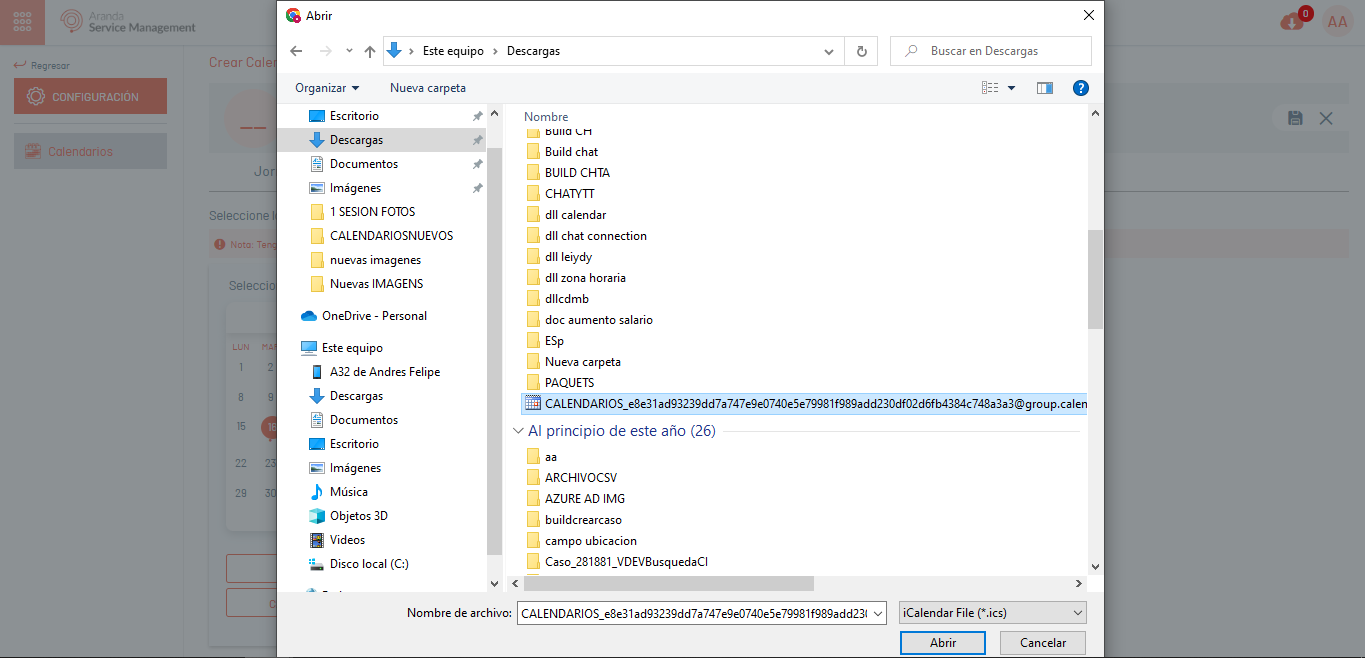
7. Luego de seleccionar el archivo se importarán y se visualizarán los días configurados de la siguiente manera:
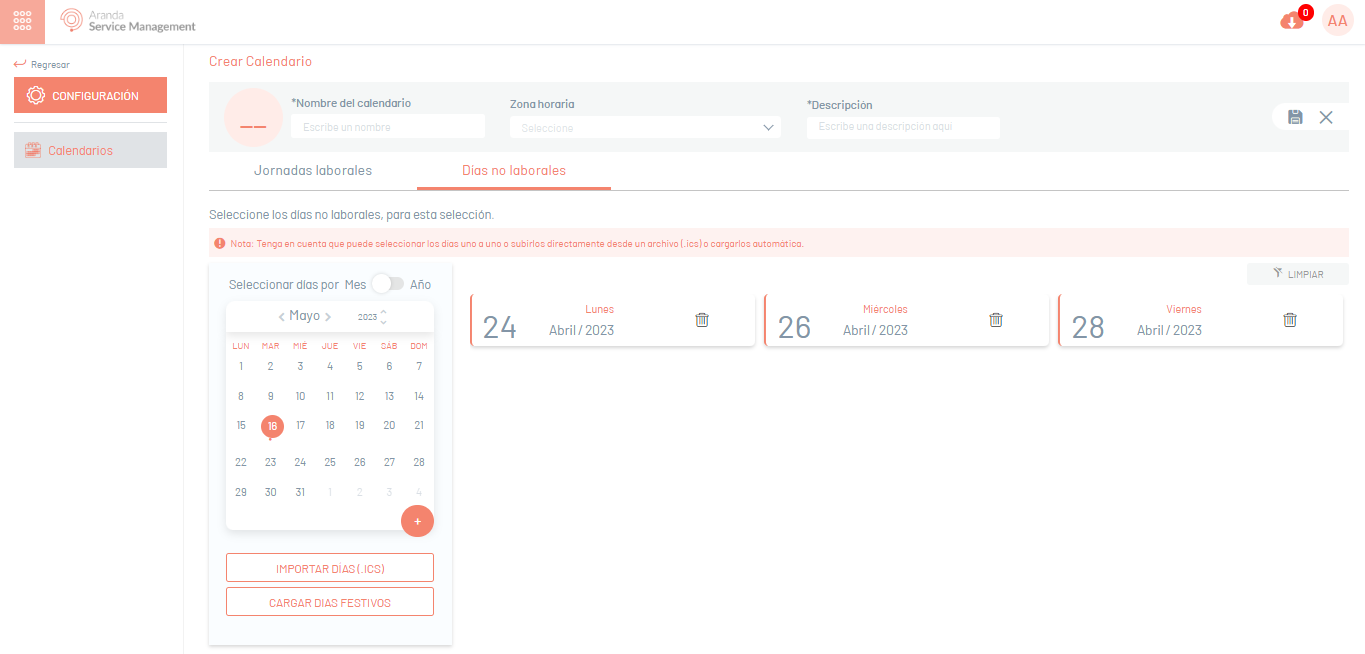
⚐ Nota: Si se requiere eliminar alguna fecha importada, haga clic en el icono (Papelera), si requieren eliminar todas las fechas importadas, haga clic el botón (Limpiar).
Cargar Días Festivos
1. Para cargar días festivos en la consola diríjase a la vista Días No Laborales y haga clic en el boton (Cargar Días Festivos).
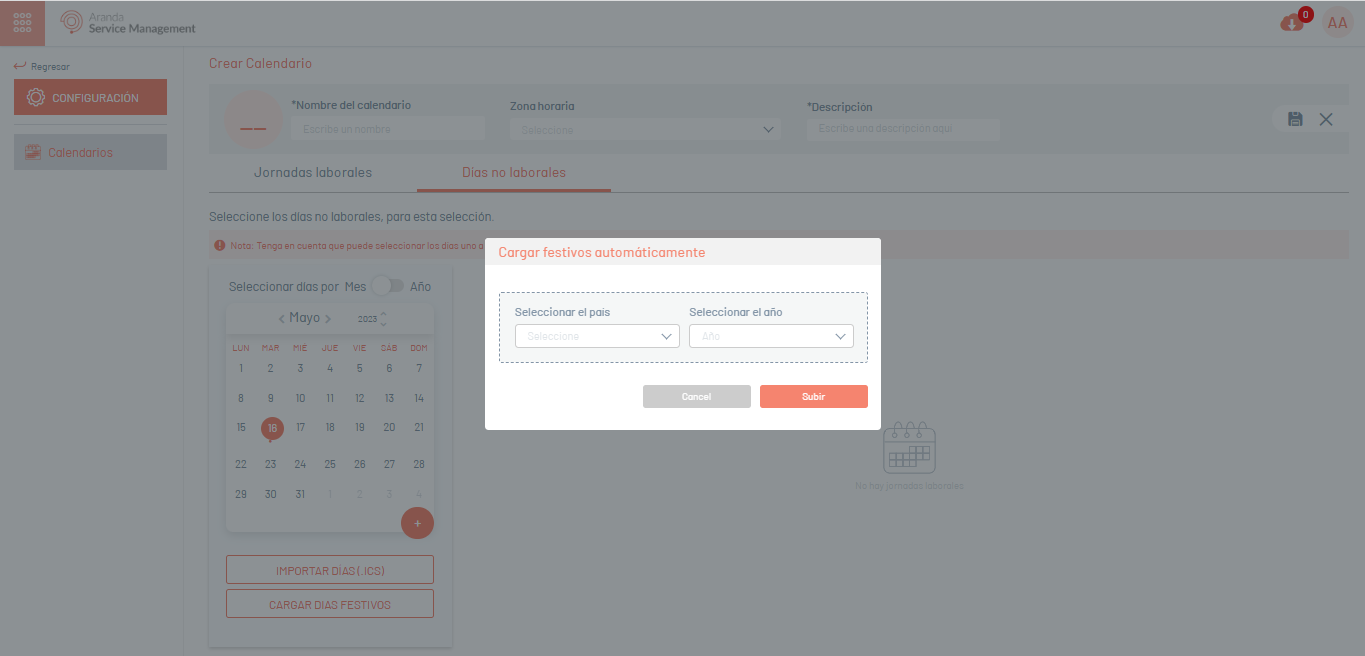
2. Luego en la ventana (Cargar festivos automáticamente), seleccione el país y el año que se tendrá en cuenta para el cargue de los días festivos y haga clic en (Cargar).
Se visualizará de la siguiente manera:
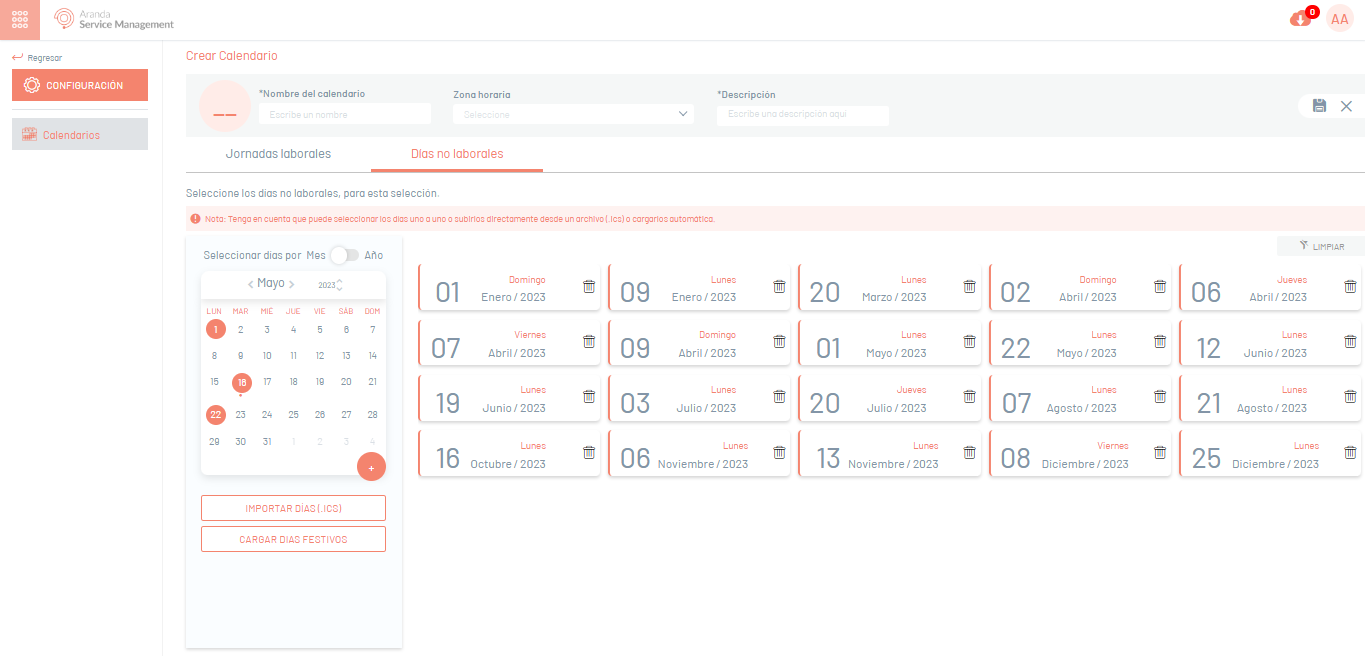
3. Para confirmar la información cargada, haga clic en (Guardar).
Exportar Formato para Calendarios
1. Para exportar la información de calendarios, ingrese al Listado de los calendarios creados, seleccione el botón Exportar esta opción le permitirá exportar la información con datos o sin datos para la actualización y/o creación de Calendarios.
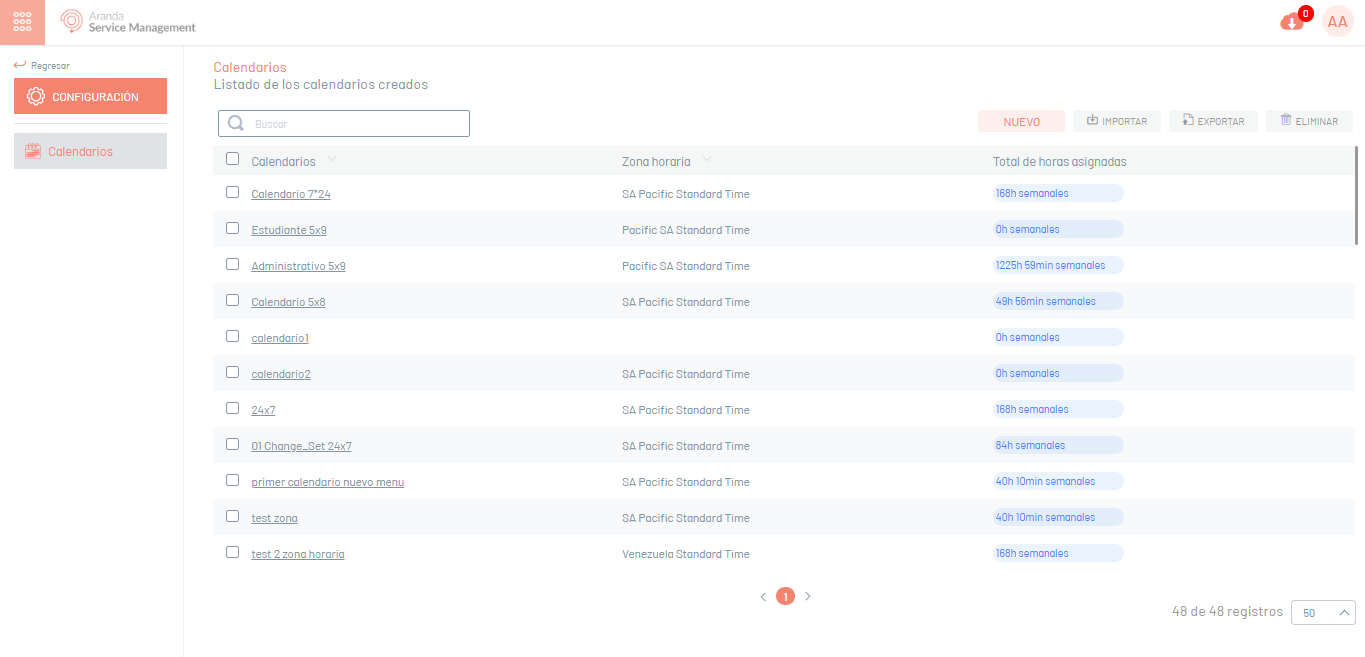
2. Se habilita la ventana Exportar donde debe seleccionar si requiere exportar el formato vacio (creación de Calendarios) o con datos (actualización de Calendarios). Haga clic en Exportar.
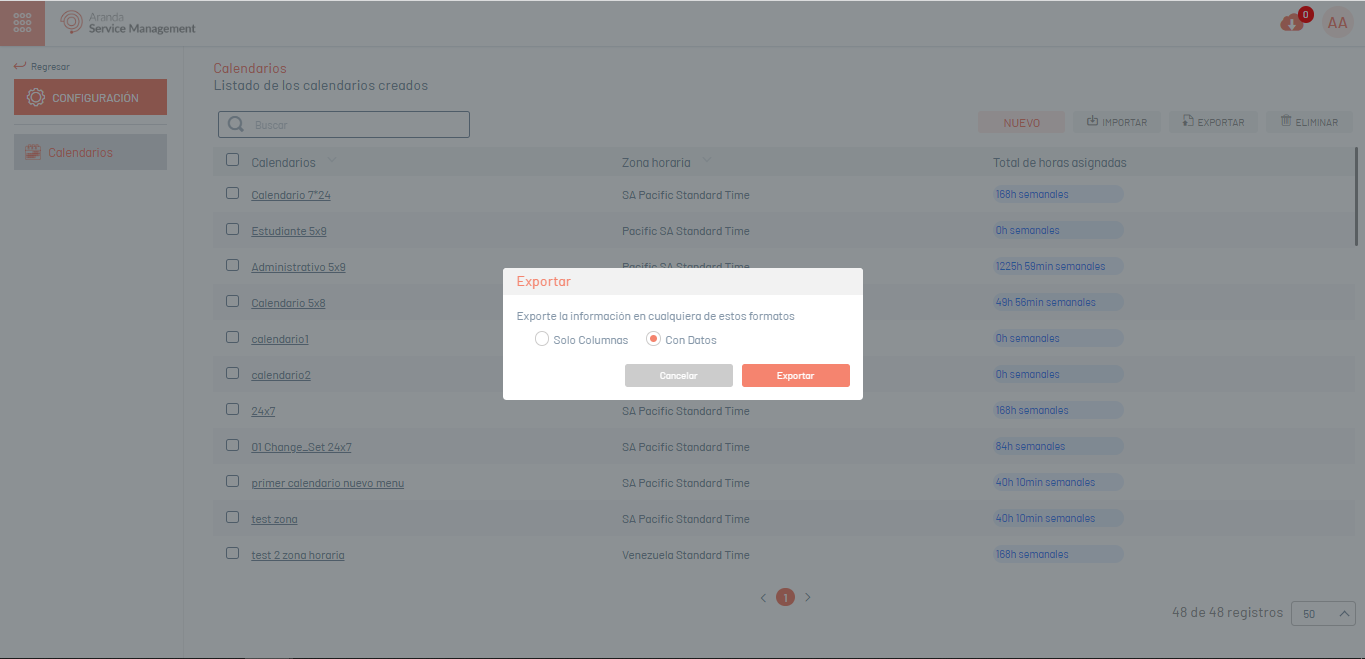
3. Si descarga el formato vacío, se genera automáticamente un archivo en formato Excel. Si descargó el formato con datos, el archivo se programa para su descarga, generando un mensaje informativo en la parte inferior de la pantalla.
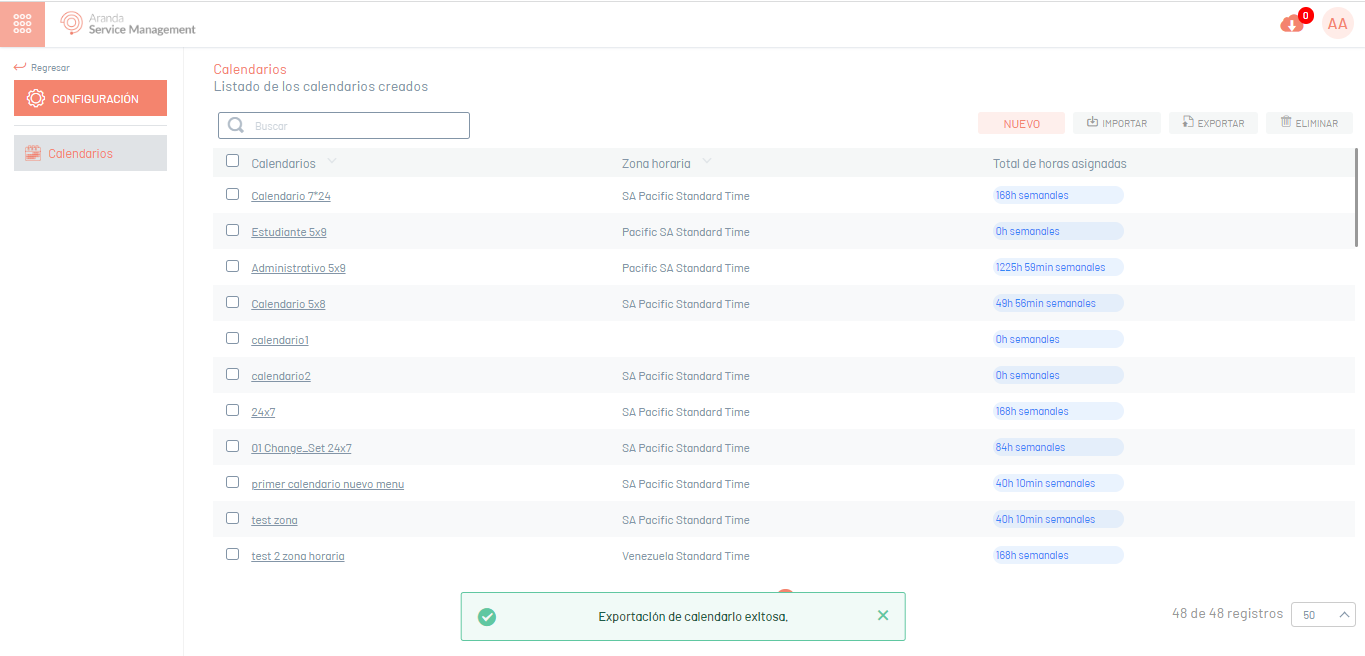
4. En el menú encabezado de la consola de administración seleccione la opción Notificaciones.
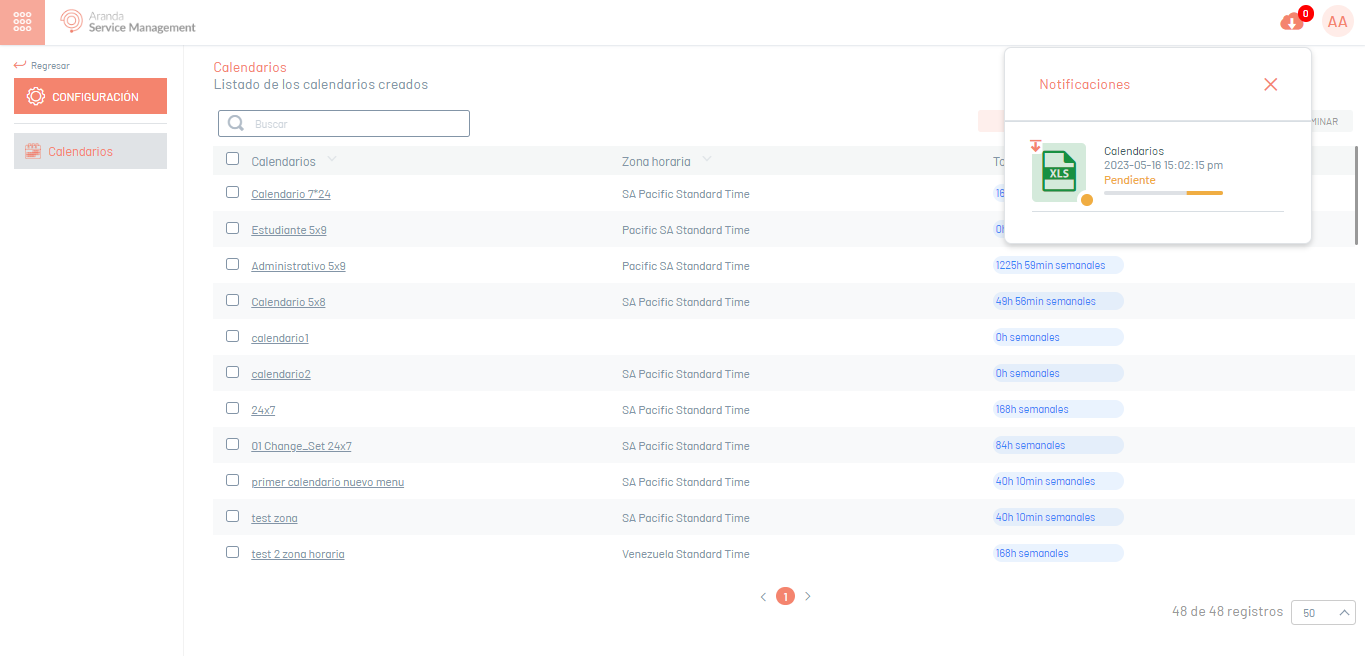
⚐ Nota:En la opción Notificaciones podrá visualizar el formato generado en estado Pendiente (Color naranja) y una vez finalice el proceso de exportación, cambiará a estado Completado (Color verde) con la fecha de descarga.
5. Haga clic en la notificación para descargar el archivo.
El archivo descargado incluye todos los campos de los calendarios; también encontrará los campos necesarios para la creación y/o actualización de los calendarios.
En la pestaña Info se describe de forma detallada la obligatoriedad e información a diligenciar sobre cada campo.
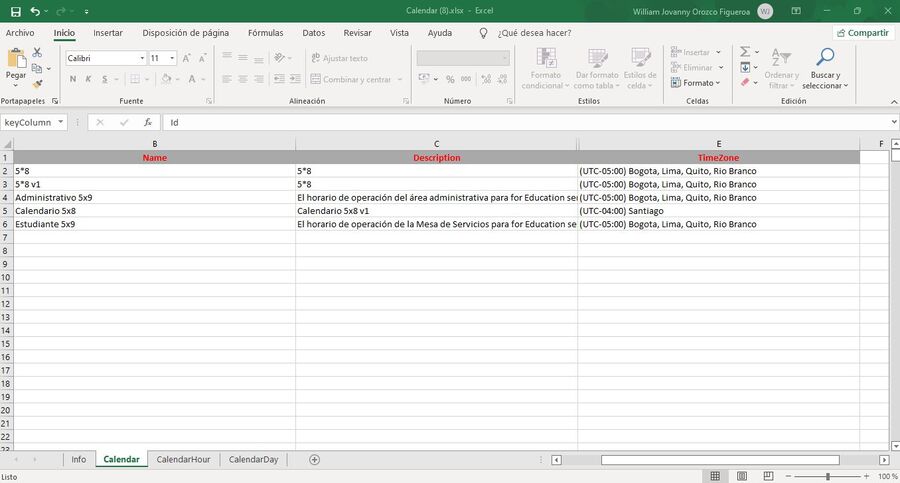
Importar Formato para Calendarios
1. Una vez se tenga diligenciado el formato, ingrese al Listado de los calendarios, seleccione el botón Importar.
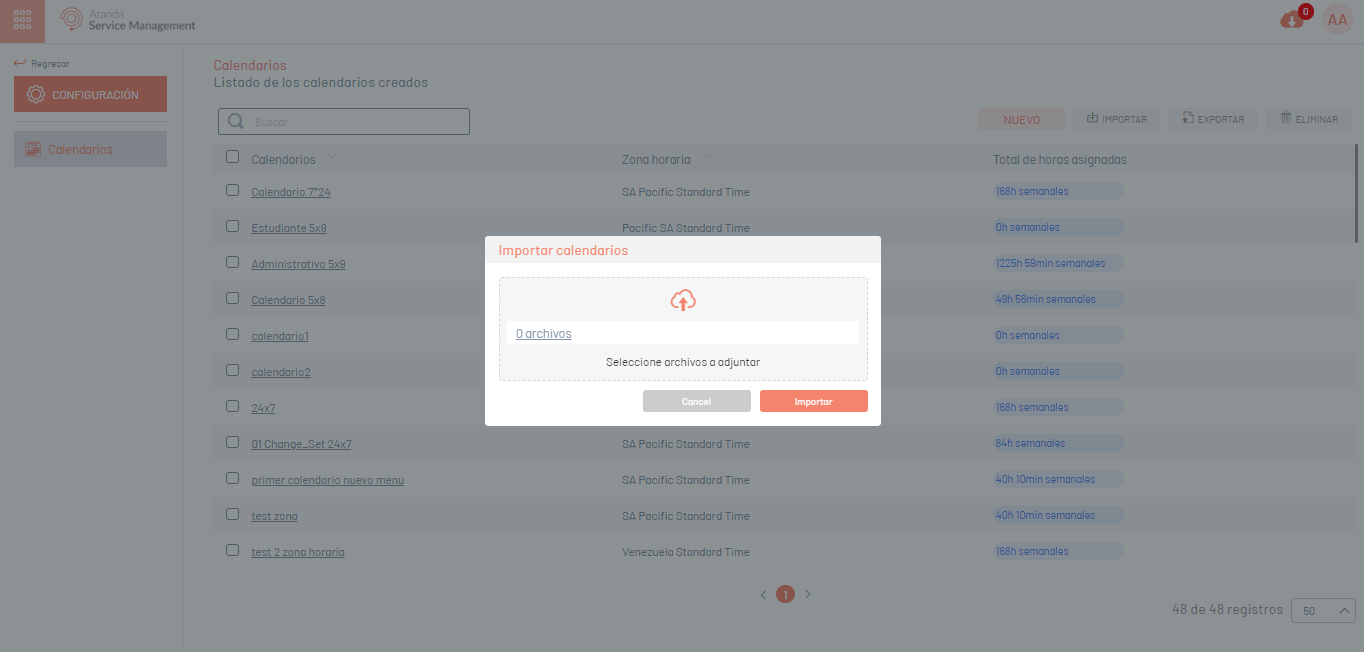
2. En la ventana Importar cargue el archivo y haga clic en el botón importar.
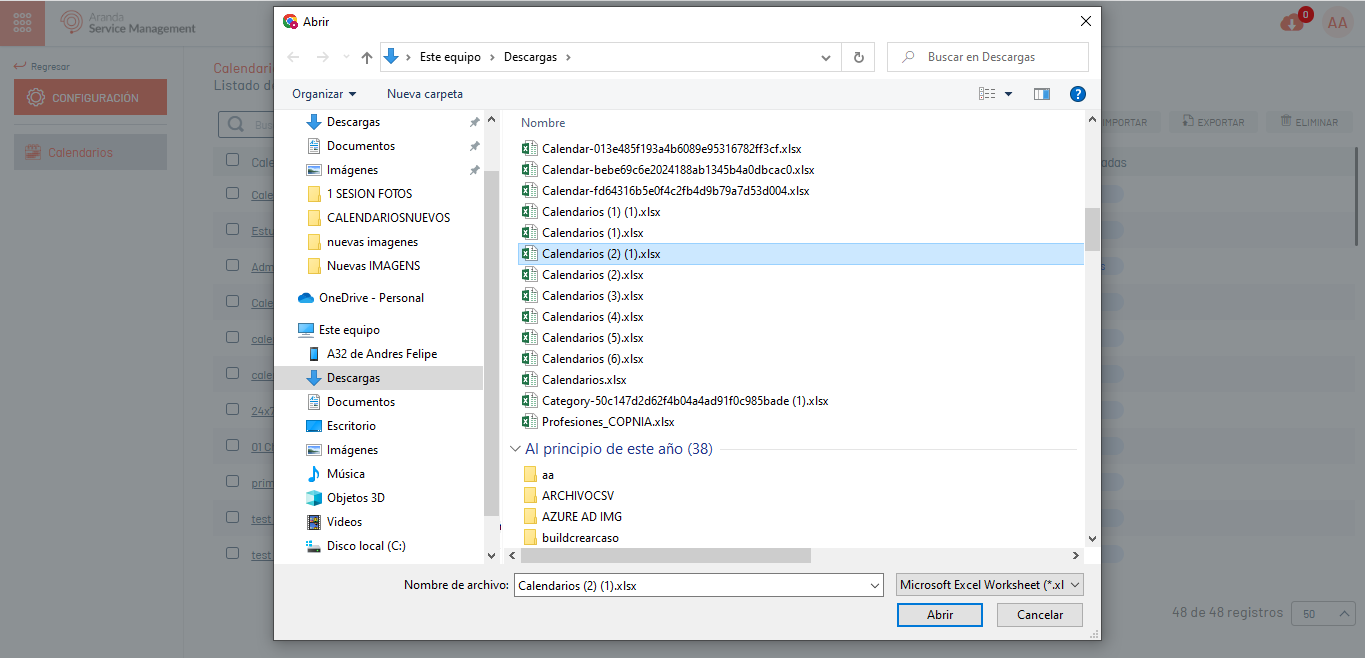
3. Al dar clic en el botón importar para iniciar la importación o actualización de Calendarios el archivo se programará para su importación, informando con un mensaje en la parte inferior de la pantalla y se agregará en el panel de notificaciones.
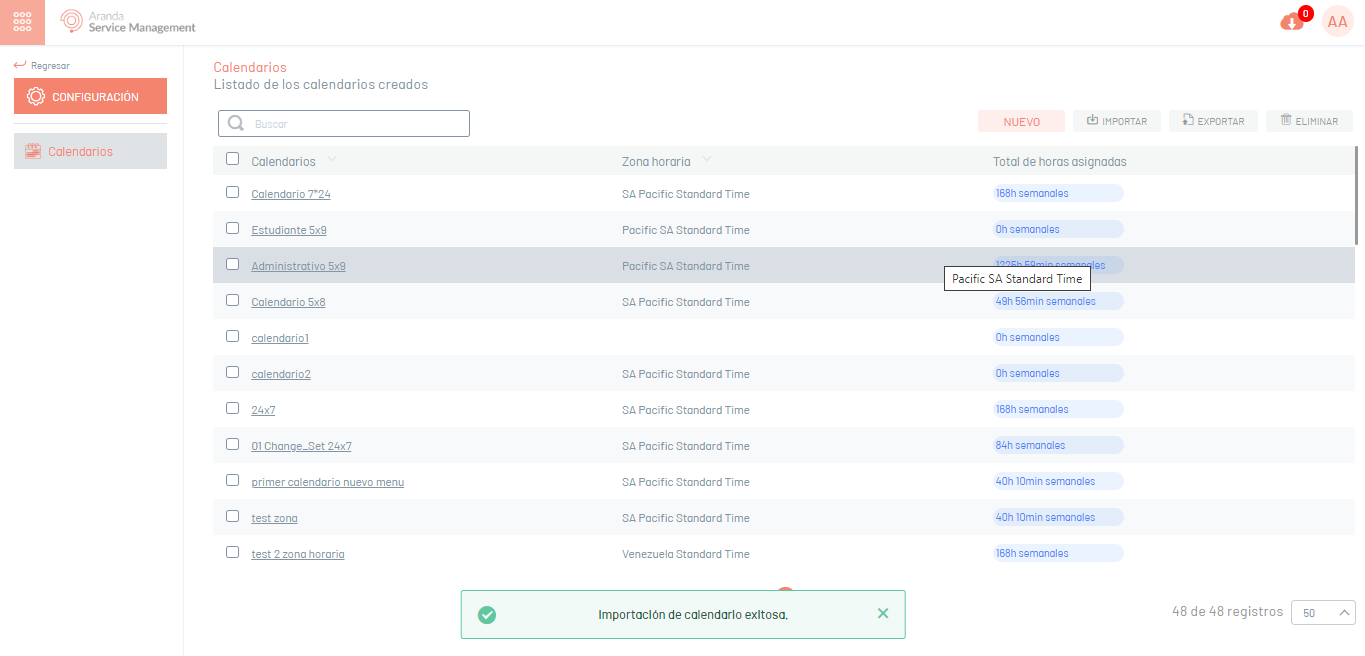
4. Al finalizar la importación, la notificación correspondiente pasará de color naranja a verde, indicando que ya se finalizó.
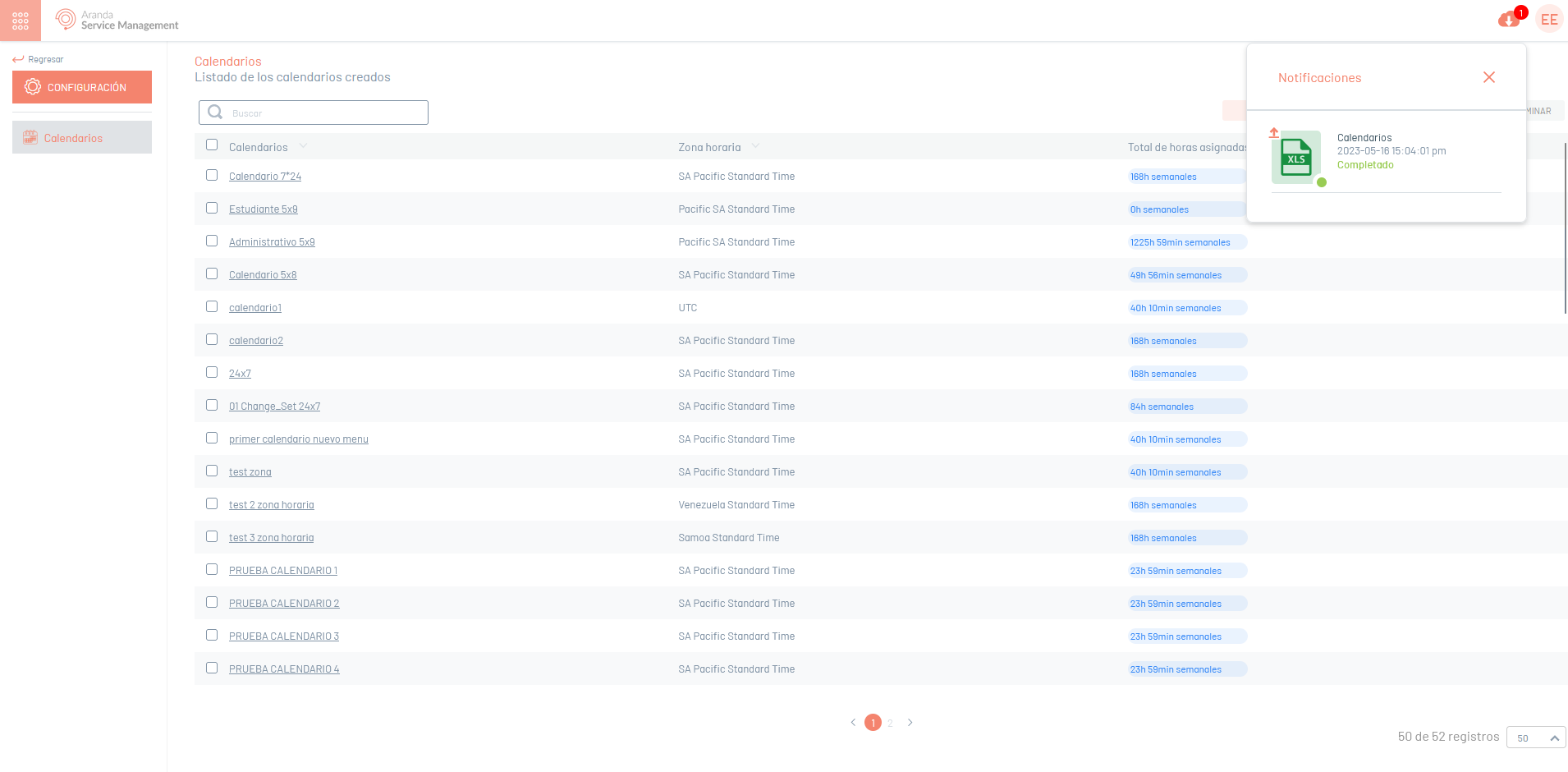
5. Al dar clic sobre la notificación se desplegará un ventana donde podrá visualizar los detalles de la importación.
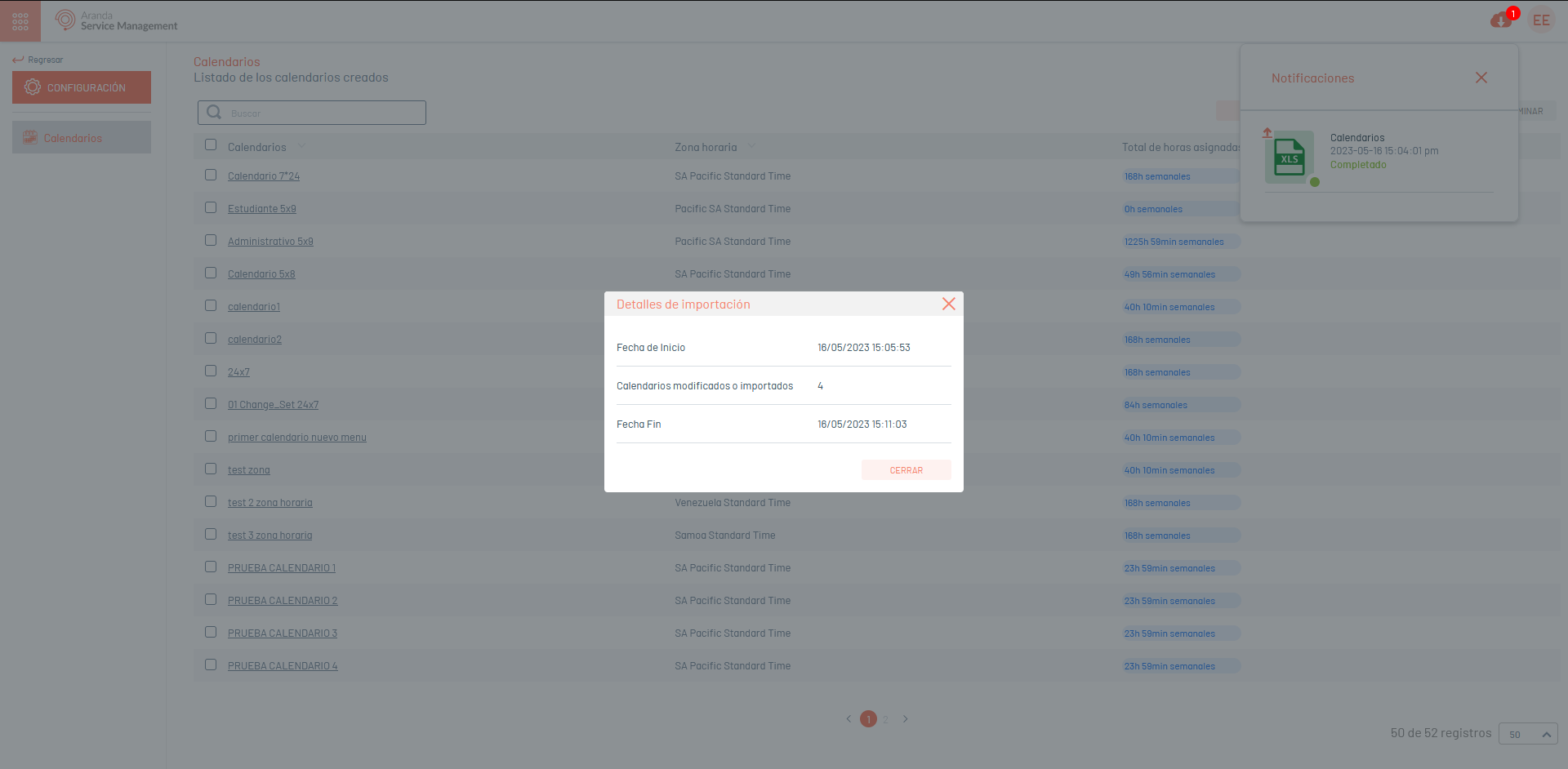
6. Si durante la importación el archivo generó error en uno o varios de sus registros, al visualizar los detalles de la importación será posible descargar un archivo con los detalles de los registros que generaron error.
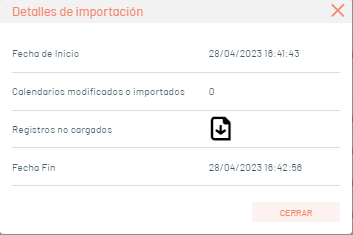
7. En la ventana detalles de importación, al seleccionar el ícono de registros no cargados, podrá descargar un archivo Excel con los detalles de los errores generados durante la importación.