En este módulo se configuran los estados y las transiciones por los que pueden pasar los tipos de ci, release y mantenimiento.
⚐ Nota: En cualquier momento, en el área de trabajo de la vista de estados, active la opción Regresar a la versión anterior para retornar a la gestión de estados de la consola de administración de ASMS.
Creando Estados/CMDB
1. Para crear un estado de artículos, ingrese a la consola de administración de ASMS, defina el proyecto y un contrato; al acceder a la vista de Estados (Nueva Versión), haga clic en el ícono Adicionar (+); en la vista detalle se habilita la ventana Propiedades del Estado donde podrá completar la información básica del estado del caso.
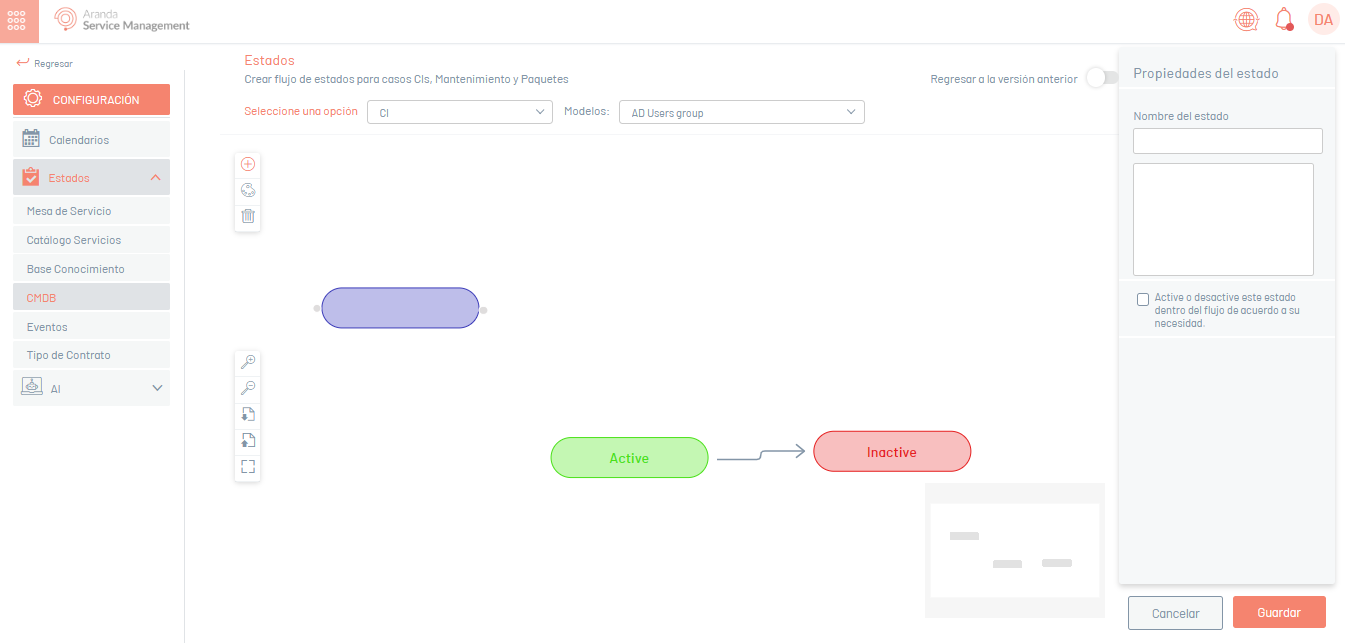
| Campo | Descripción |
|---|---|
| Nombre del campo | Ingrese un nombre para el estado. |
| Descripción del campo | Escriba una breve descripción del estado. |
| Publicado | Active la casilla para hacer que los artículos sean visibles para los usuarios en ese estado desde el portal cliente. |
Definir color del estado
2. Para asignar un color a un estado, seleccione el ícono paleta de colores. Elija el color deseado y guarde los cambios.
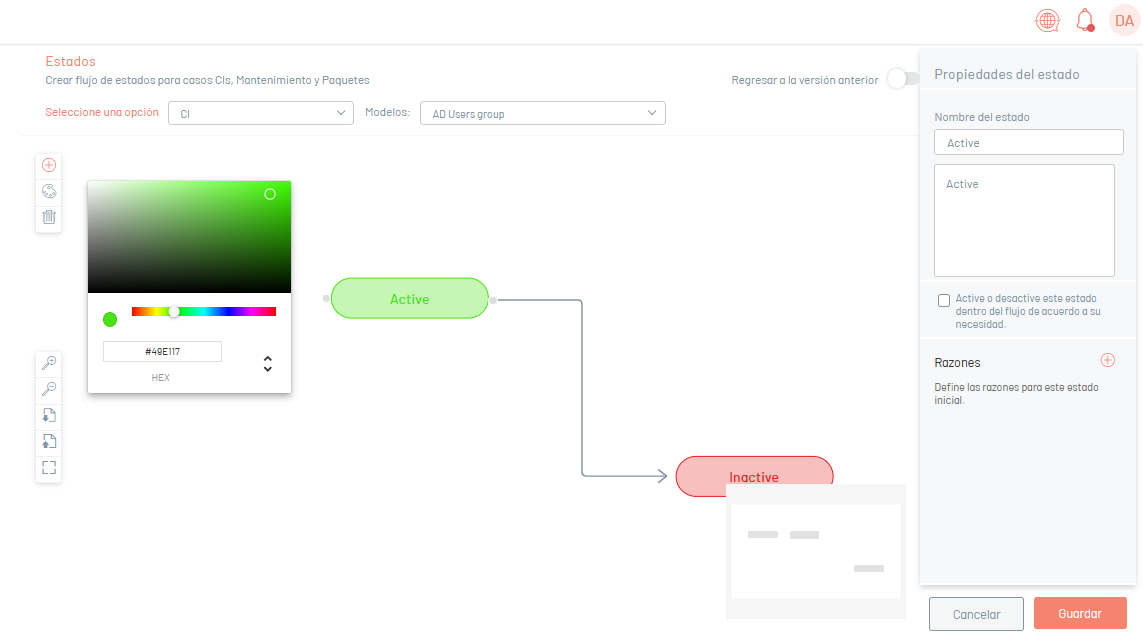
3. Al terminar la configuración, haga clic en Guardar para confirmar los cambios realizados; en la Vista de estados será visible el color asignado y podrá visualizar un mensaje de confirmación.
⚐ Nota: Se recomienda crear primero todos los estados y posteriormenta las transiciones de un estado a otro.
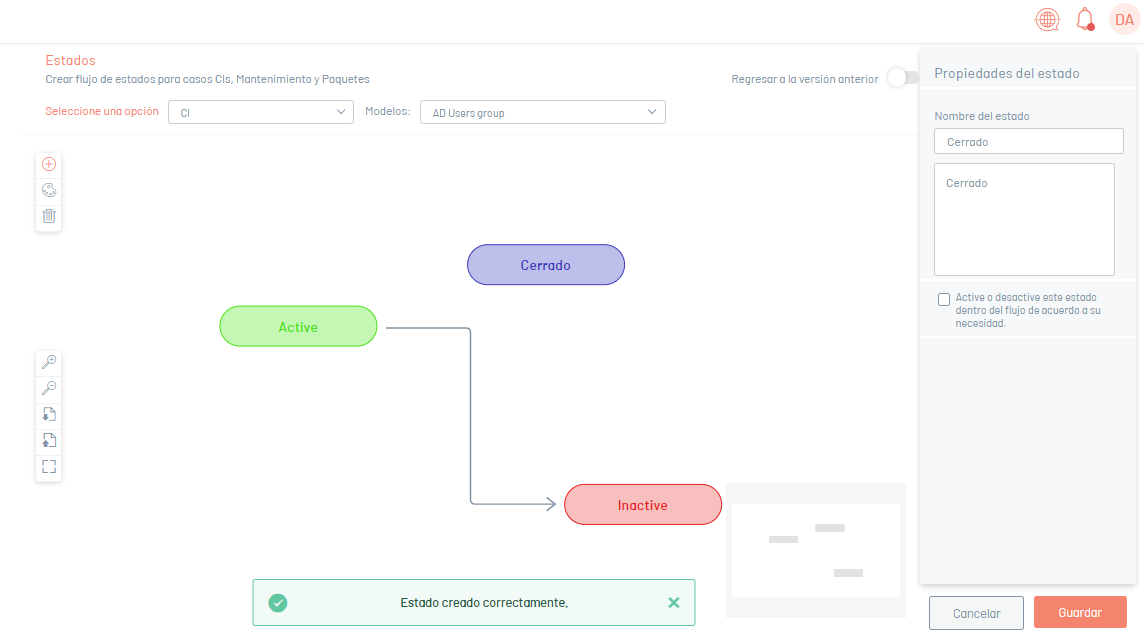
4. Para crear una transición seleccione cualquiera de los puntos que se activan dentro del estado y extiéndalo al siguiente estado deseado. La transición se representa con una flecha que une dos estados.
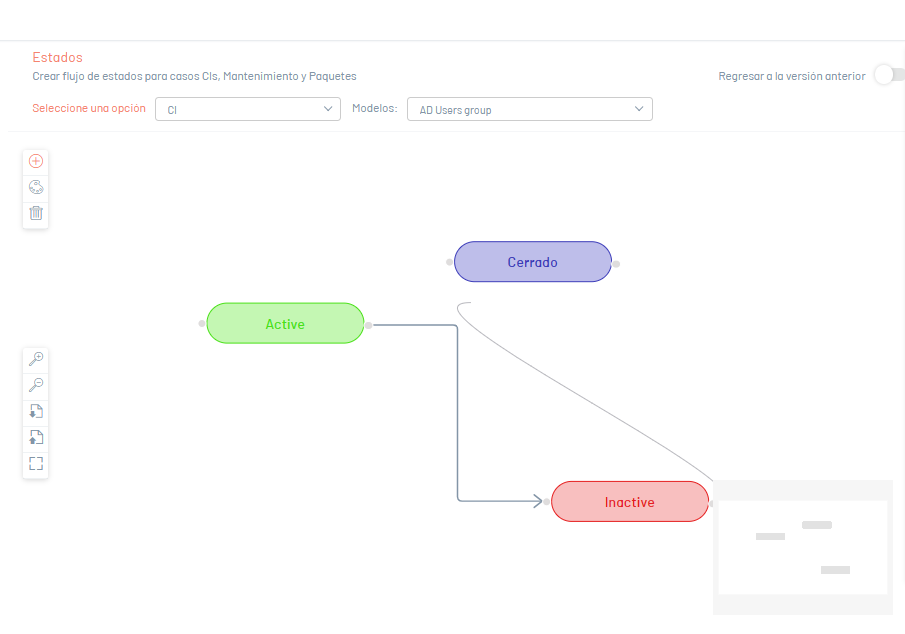
5. Para eliminar una transición, selecciónela y haga clic en el ícono Borrar. Podrá visualizar un mensaje confirmando la operación.

6. Una vez creadas todas las transiciones entre los estados, podrá crear las razones de cada transición. Para ello seleccione la transición y en la ventana propiedades de Estado haga clic en el botón Adicionar Razones (+); ingrese el nombre de la razón y haga clic en el ícono Guardar.
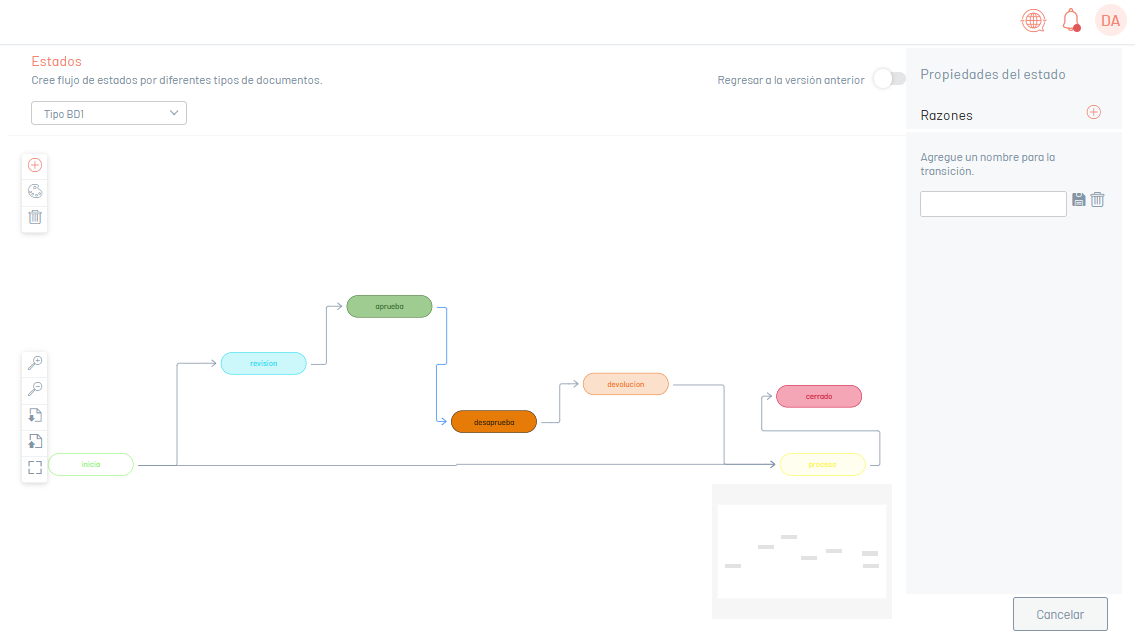
Carga masiva de Estados/CMDB
1. Para crear un estado de servicios, ingrese a la consola de administración de ASMS; al acceder a la vista de Estados (Nueva Versión), haga clic en el botón Exportar ![]() ; esta opción le permitirá exportar la información con datos o sin datos para la actualización y/o creación de estados.
; esta opción le permitirá exportar la información con datos o sin datos para la actualización y/o creación de estados.
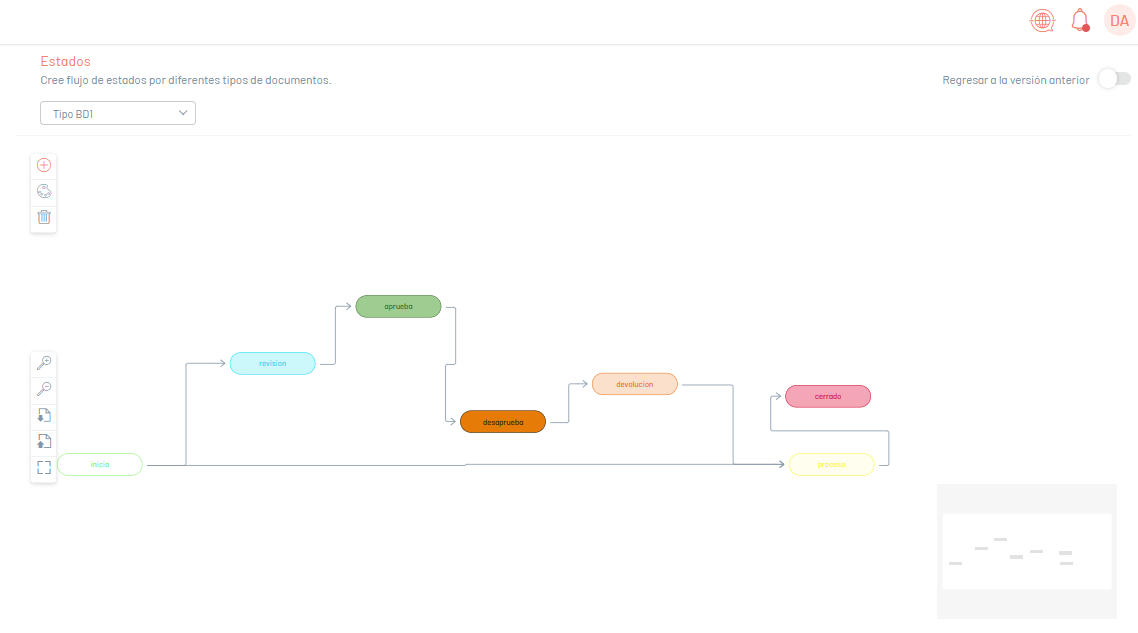
2. Se habilita la ventana Exportar formato donde podrá seleccionar si requiere exportar el formato vacio o con datos. Haga clic en Exportar.
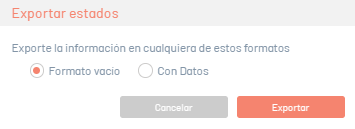
3. Si descarga el formato vacío, se genera automáticamente un archivo en formato Excel. Si descargó el formato con datos, el archivo se programa para su descarga, generando un mensaje informativo en la parte inferior de la pantalla.

4. En el menú encabezado de la consola de administración seleccione el ícono Notificaciones.

⚐ Nota: En la opción Notificaciones podrá visualizar el formato generado en estado Pendiente y una vez finalice el proceso de exportación, cambiará a estado Completado (Color verde) con la fecha de descarga.
5. Haga clic en la notificación para descargar el archivo.
El archivo descargado incluye todos los campos de los estados, también encontrará los campos necesarios para la creación y/o actualización de los estados.
En la pestaña Info del archivo se describe de forma detallada la obligatoriedad e información a diligenciar sobre cada campo.
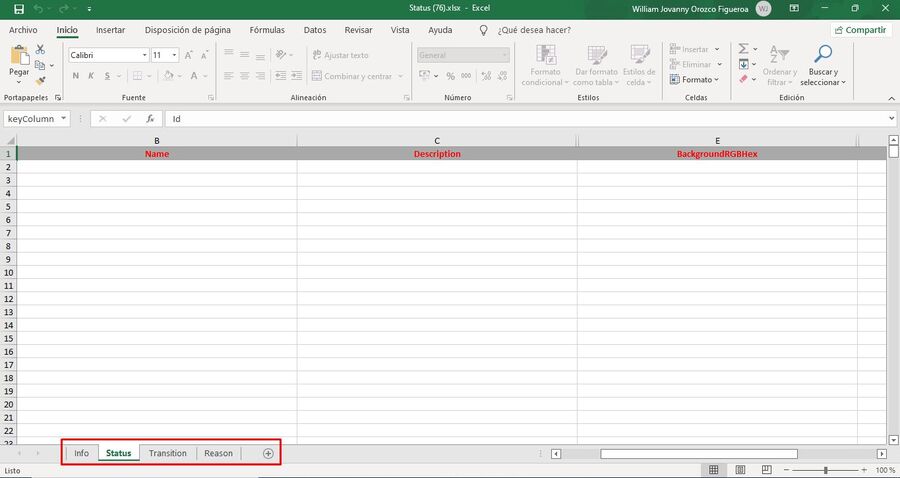
Importar Formato para Estados
1. Diligenciado el formato, ingrese a la consola de administración de ASMS; acceda a la vista de Estados (Nueva Versión), haga clic en el botón Importar ![]()
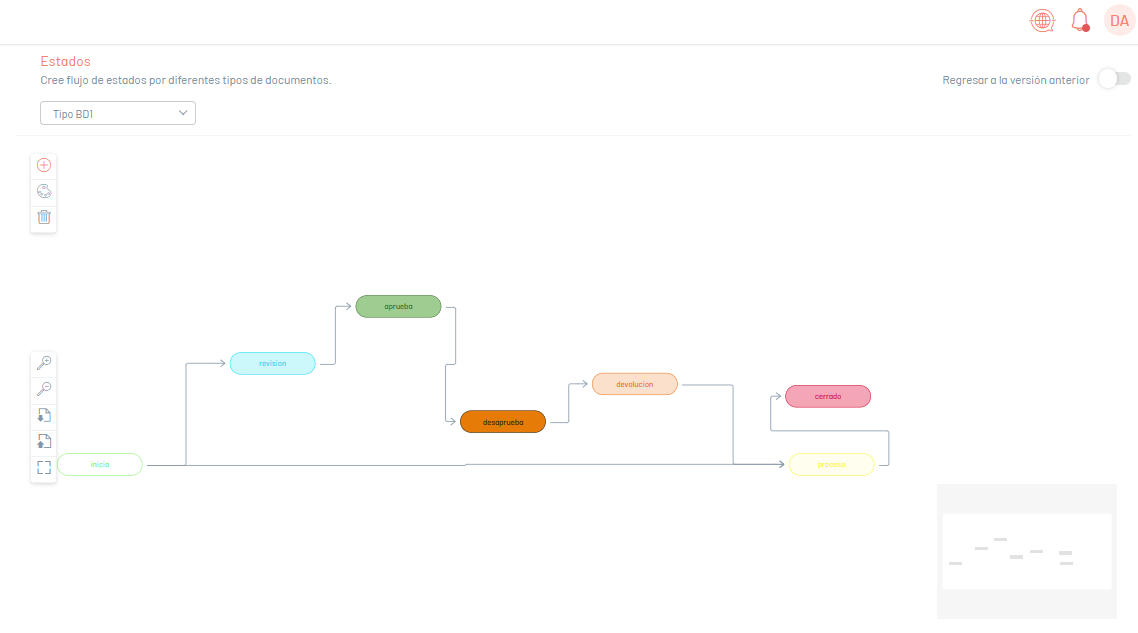
2. En la ventana Importar estados cargue el archivo y haga clic en el botón Importar.
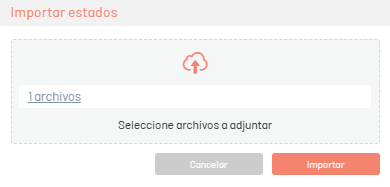
3. Al dar clic en el botón Importar para iniciar la importación o actualización de estados, el archivo se programará para su importación, informando con un mensaje en la parte inferior de la pantalla y se agregará en el panel de notificaciones.

4. Al finalizar la importación, la notificación correspondiente pasará a color verde, indicando que ya se finalizó.
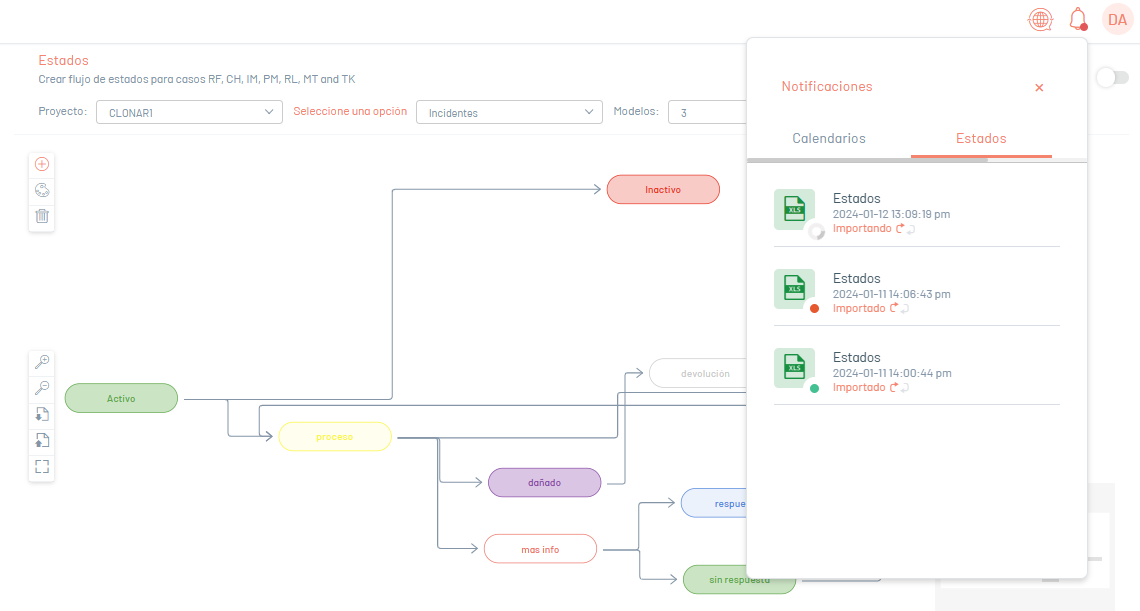
5. Al dar clic sobre la notificación se desplegará un ventana donde podrá visualizar los detalles de la importación.
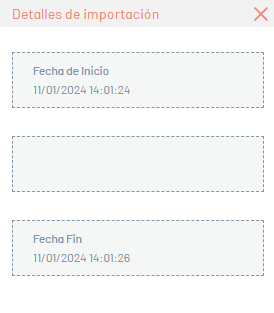
6. Si durante la importación el archivo generó error en uno o varios de sus registros, al visualizar los detalles de la importación será posible descargar un archivo con los detalles de los registros que generaron error.
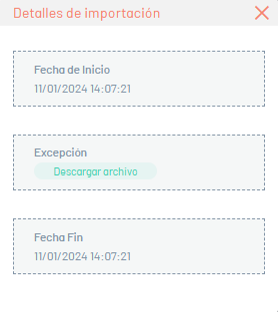
7. En la ventana detalles de importación, al seleccionar el ícono de registros no cargados, podrá descargar un archivo Excel con los detalles de los errores generados durante la importación.
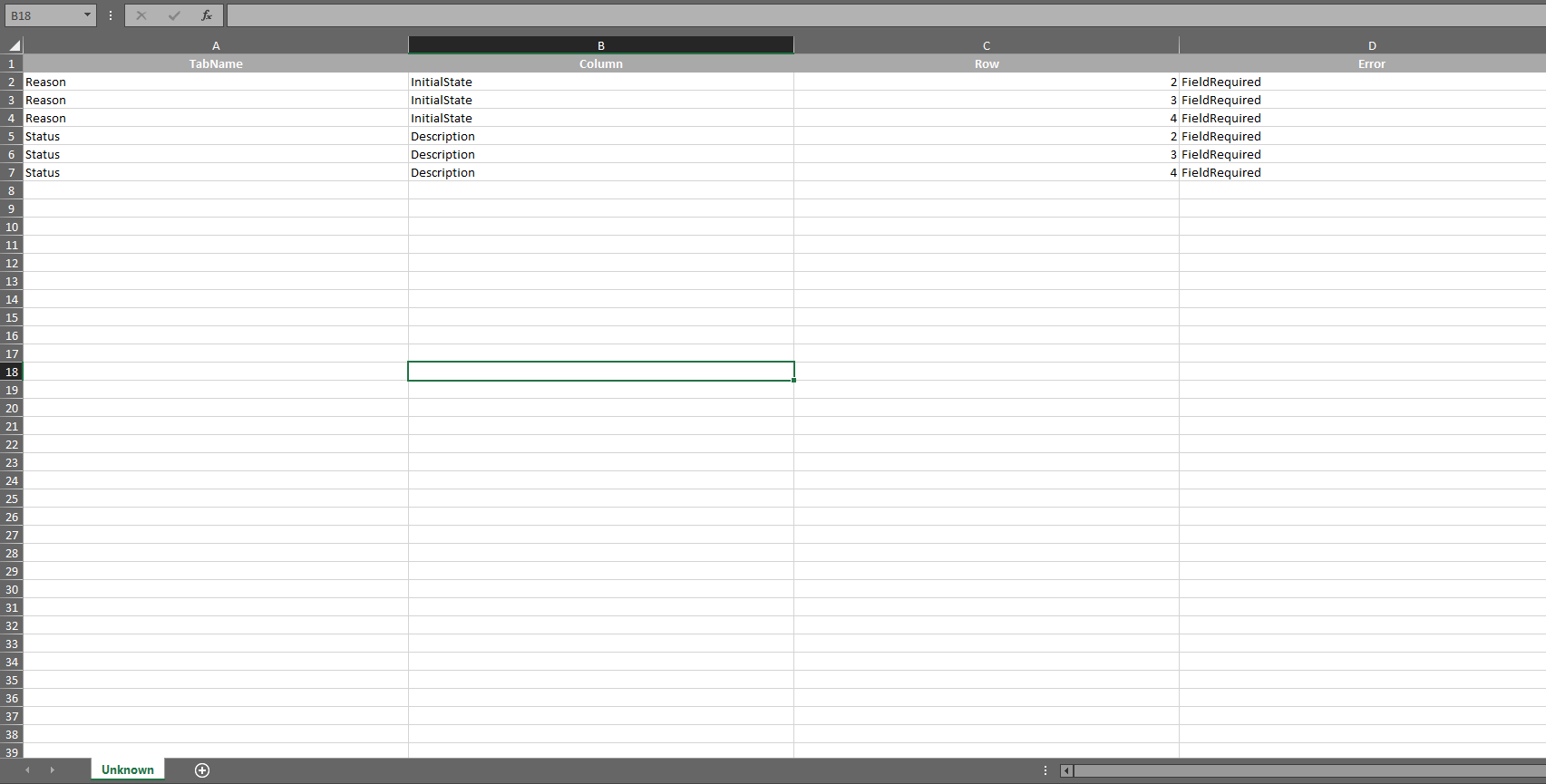
Multilenguaje
Para configurar la opción de multilenguaje en estados de Finanzas, debe tener en cuenta la documentación correspondiente a las traducciones. Ver Multilenguaje.

