⚐ Nota: En cualquier momento, en el área de trabajo de la vista de estados, active la opción Regresar a la versión anterior para retornar a la gestión de estados de la consola de administración de ASMS.
En este módulo configure los estados por los cuales puede pasar un caso.
Creación de Estados / Service Management
1. Para crear un estado de caso, ingrese a la consola de administración de ASMS, en la sección de Service Management del menú principal, seleccione la opción Estados. En la vista de información, clic en el botón (+) y defina el tipo de caso y modelo; en la Vista Detalle podrá completar la información básica del estado del caso.
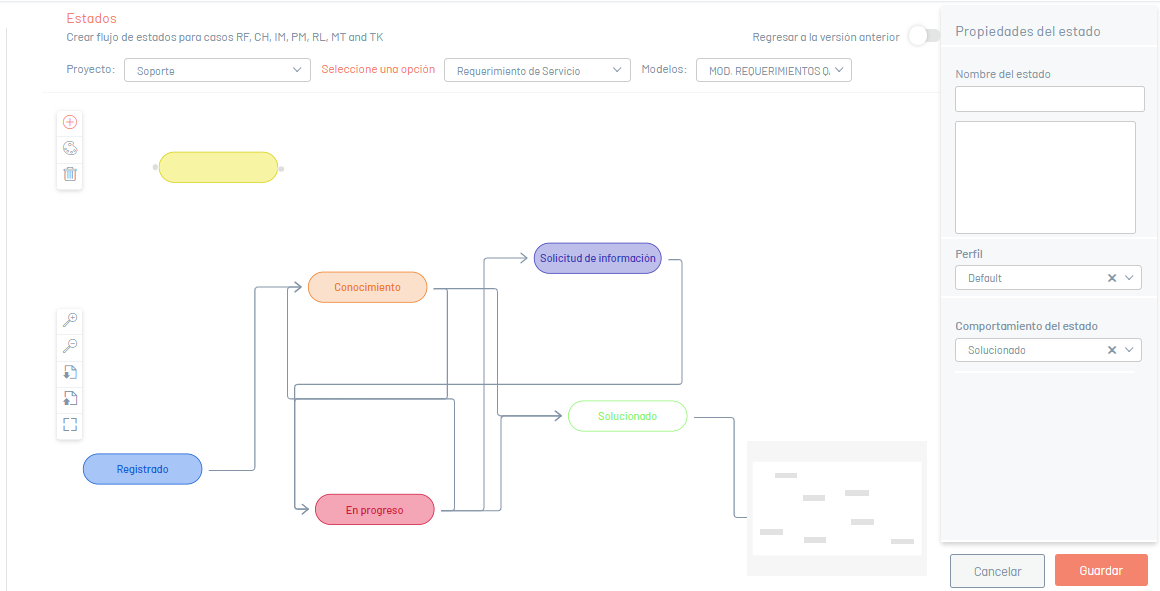
| Campos | Descripción |
|---|---|
| Nombre del campo | Ingrese el nombre del estado. |
| Descripción del campo | Ingrese una descripción del estado. |
| Perfil | Seleccione un perfil para el estado. |
Definir color del estado
2. Para asignar un color a un estado, seleccione el ícono paleta de colores. Elija el color deseado y guarde los cambios.
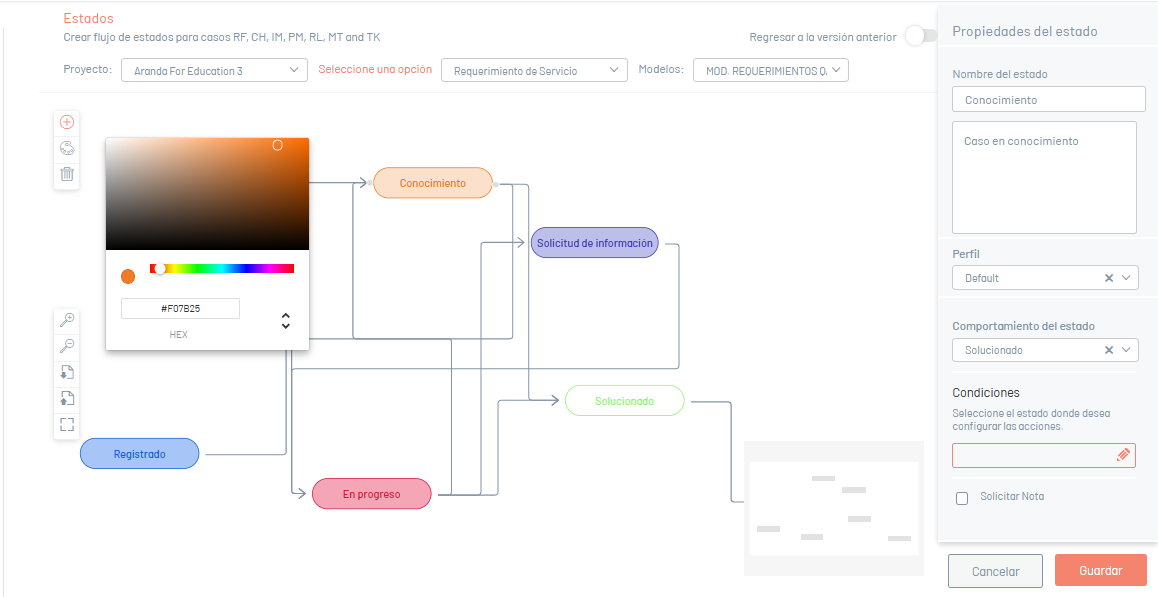
3. Al terminar la configuración, haga clic en Guardar para confirmar los cambios realizados; en la Vista de estados será visible el color asignado y podrá visualizar un mensaje de confirmación.
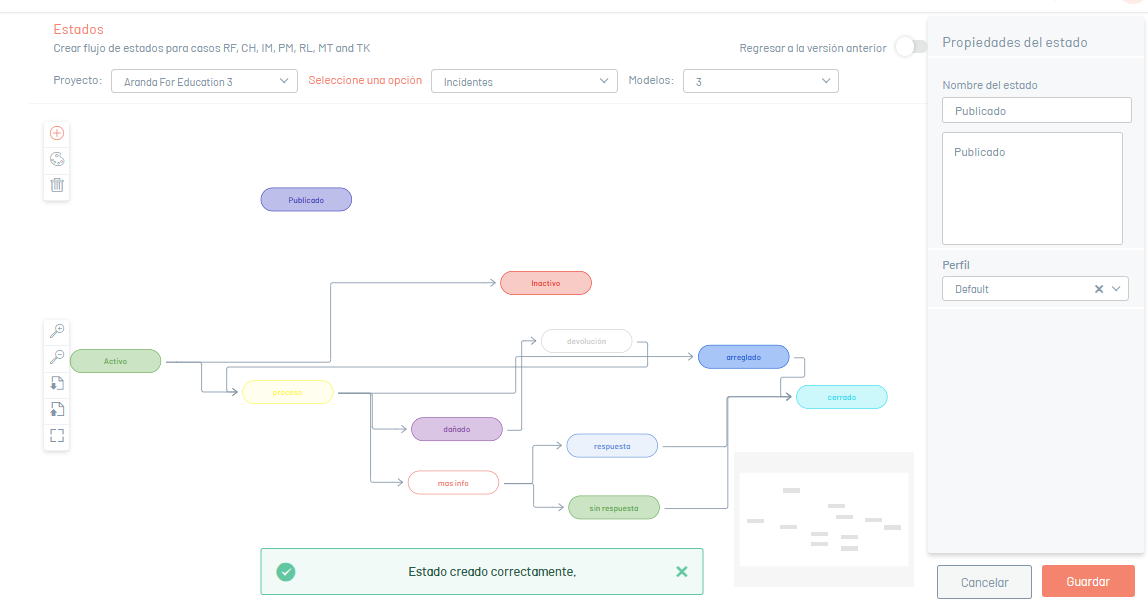
4. Para crear una transición seleccione cualquiera de los puntos que se activan dentro del estado y extiéndalo al siguiente estado deseado. La transición se representa con una flecha que une dos estados.
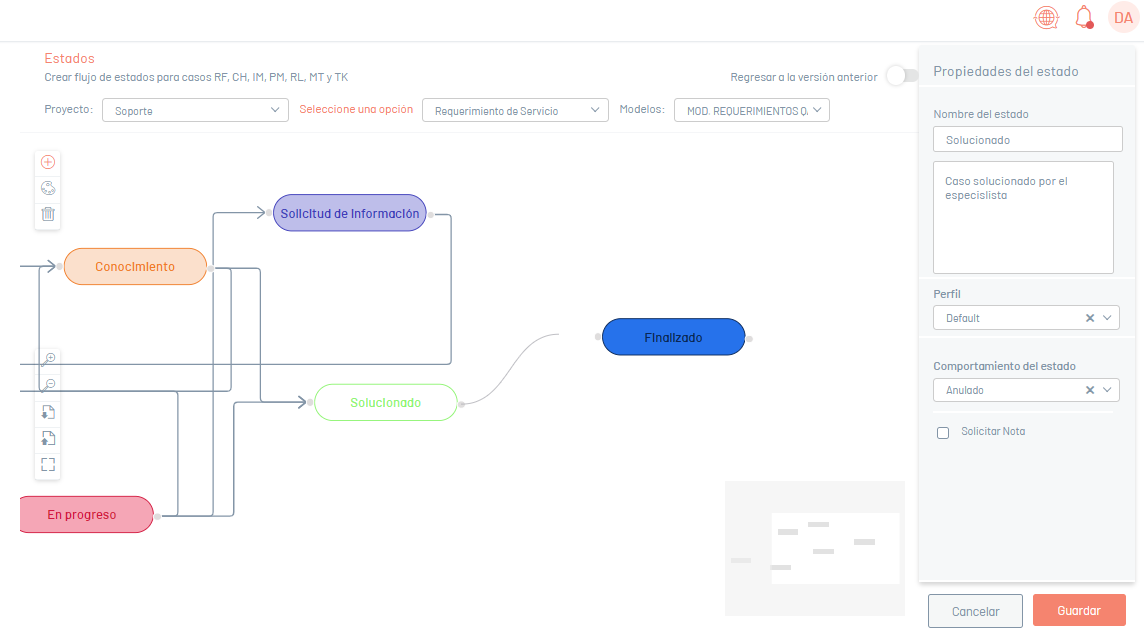
5. Para eliminar una transición, selecciónela y haga clic en el ícono Borrar. Podrá visualizar un mensaje confirmando la operación.

6. Una vez creadas todas las transiciones entre los estados, podrá crear las razones de cada transición. Para ello seleccione la transición y en la ventana propiedades de Estado haga clic en el botón Adicionar Razones (+); ingrese el nombre de la razón y haga clic en el ícono Guardar.

Comportamiento de los estados
7. Esta opción le permite asignar comportamientos a cada uno de los estados. Para hacerlo, seleccione un estado y, en la ventana de Propiedades de Estado, seleccione el comportamiento del estado.

⚐ Nota:
- En los estados iniciales NO se va a visualizar la opción comportamiento de estado por ser el primer estado del flujo.
- En los estados finales puede escoger el comportamiento Anulado para los casos del tipo cambios, incidentes, requerimientos de servicio. Para los casos de tipo releases puede escoger el comportamiento Cerrado incompleto. Si no escoge ningún comportamiento en los estados finales, la herramienta lo interpreta como un estado cerrado.
8. Para los estados intermedios se tienen los siguientes comportamientos por módulo de gestión:
Comportamientos para Requerimientos de servicio e incidentes
| Comportamiento | Descripción |
|---|---|
| Solucionado | Estado solucionado, se exige el campo solución en el estado. |
| En progreso | El caso está siendo gestionando por el especialista. |
| En espera | El caso está esperando alguna acción por parte del usuario. |
| Agendado | Devuelve el caso a un estado anterior, a partir de una fecha de agendamiento dada por un especialista” |
Comportamientos para Problemas
| Comportamiento | Descripción |
|---|---|
| Solucionado | Estado solucionado, se exige el campo solución en el estado. |
| Evaluación | Se está evaluando el error. |
| Análisis de causa raíz | Se está analizando la causa del error. |
| Corrección en proceso | Se está llevando a cabo la solución. |
| Agendado | Devuelve el caso a un estado anterior, a partir de una fecha de agendamiento dada por un especialista” |
Comportamientos para Cambios
| Comportamiento | Descripción |
|---|---|
| Evaluación | Se evalúa la viabilidad del cambio. |
| Aprobado | El cambio fue aprobado. |
| Programado | Se han definido fechas para el cambio. |
| Construcción | El cambio se está implementando |
| Revisión | El cambio está en pruebas previas a producción. |
| Agendado | Devuelve el caso a un estado anterior, a partir de una fecha de agendamiento dada por un especialista” |
Comportamientos para Releases
| Comportamiento | Descripción |
|---|---|
| Aprobado | El release fue aprobado. |
| Planeación | Se está realizando la planeación del release. |
| Agendado | Devuelve el caso a un estado anterior, a partir de una fecha de agendamiento dada por un especialista” |
Adicional a los comportamientos relacionados, se deden tener en cuenta el siguiente comportamiento diferenciado:
- Comportamiento Agendado: Este comportamiento Aplica para los estados diferentes a inicial, final y cuyo estado anterior no sea inicial. Se pueden configurar dos estados consecutivos con el comportamiento Agendado, pero en consola especialista se realizará la validación que el estado anterior no tenga el comportamiento Agendado, de ser así, se omite la configuración de comportamiento para el nuevo estado.
Habilitar Nota Obligaroria
Es posible solicitar nota obligatoria en diferentes estados en el mismo modelo.
Esta acción permite visualizar en la consola de especialistad ASMS, cuando el caso ingresa al estado donde se configuro la nota obligatoria, se visualiza una ventana para ingresar la nota de cambio de estado.
⚐ Nota: La nota obligatoria sólo aplica para la consola de espeicalista (ASMSSpecialist) y para los tipos de caso (Requerimientos de servicio, Releases, Cambios, Problemas e Incidentes).
Condiciones en estados
Esta funcionalidad le permite configurar condiciones sobre cada uno de los estados y de esta manera definir un flujo por condiciones.
⚐ Nota: Las condiciones solo se habilitan para estados intermedios.
9. Para configurar una condición, seleccione un estado intermedio y en la parte derecha de la pantalla haga clic sobre el ícono Editar.
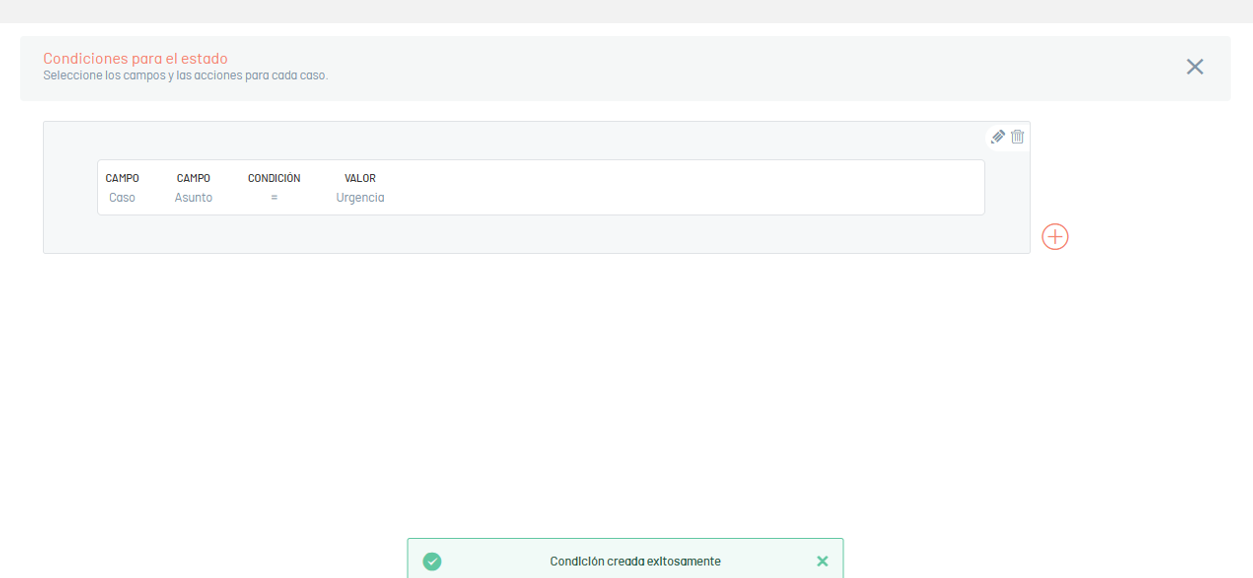
10. En la ventana Condición diligencie los campos del formulario y haga clic en el ícono de confirmación.
Ejemplo: el estado En proceso solo se habilitará con la condición de que el campo adicional Cuenta con Seguro? tenga el valor Sí.
11 .Una vez configuradas las condiciones, haga clic en el ícono Guardar. Aparecerá un mensaje informando la creación del estado.
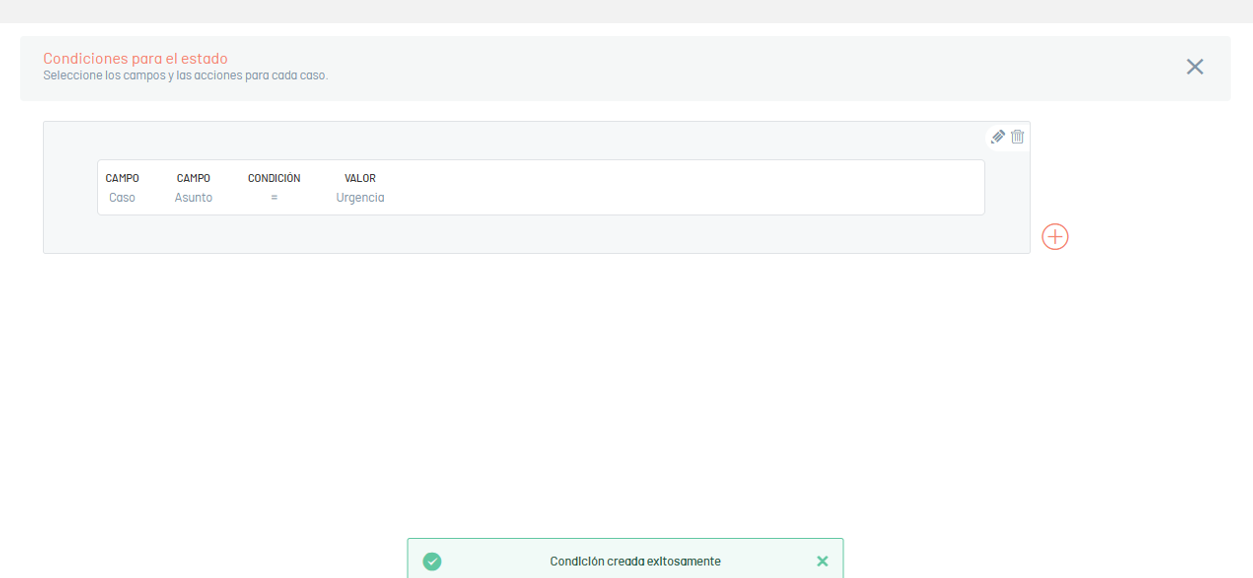
Carga masiva de Estados/Serice desk
1. Para crear un estado de servicios, ingrese a la consola de administración de ASMS; al acceder a la vista de Estados (Nueva Versión), haga clic en el botón Exportar ![]() ; esta opción le permitirá exportar la información con datos o sin datos para la actualización y/o creación de estados.
; esta opción le permitirá exportar la información con datos o sin datos para la actualización y/o creación de estados.

2. Se habilita la ventana Exportar formato donde podrá seleccionar si requiere exportar el formato vacio o con datos. Haga clic en Exportar.
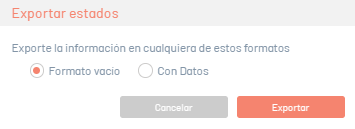
3. Si descarga el formato vacío, se genera automáticamente un archivo en formato Excel. Si descargó el formato con datos, el archivo se programa para su descarga, generando un mensaje informativo en la parte inferior de la pantalla.

4. En el menú encabezado de la consola de administración seleccione el ícono Notificaciones.

⚐ Nota: En la opción Notificaciones podrá visualizar el formato generado en estado Pendiente y una vez finalice el proceso de exportación, cambiará a estado Completado (Color verde) con la fecha de descarga.
5. Haga clic en la notificación para descargar el archivo.
El archivo descargado incluye todos los campos de los estados, también encontrará los campos necesarios para la creación y/o actualización de los estados.
En la pestaña Info del archivo se describe de forma detallada la obligatoriedad e información a diligenciar sobre cada campo.
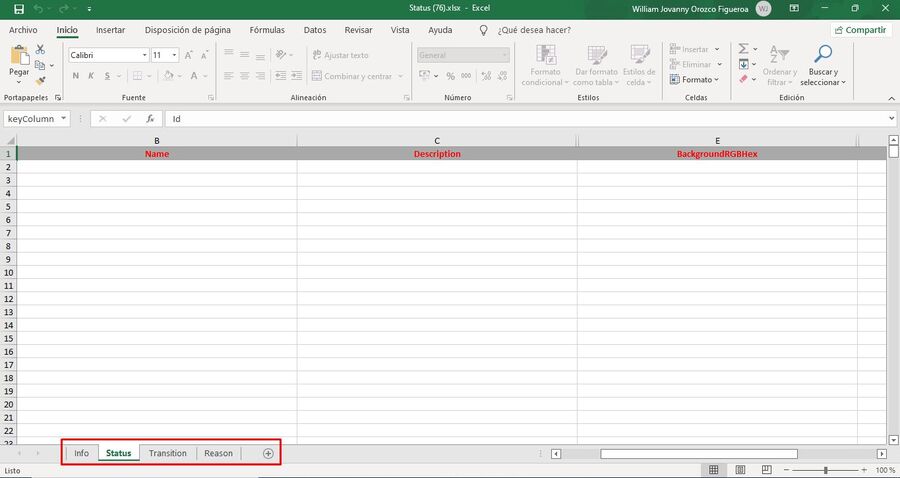
Importar Formato para Estados
1. diligenciado el formato, ingrese a la consola de administración de ASMS; acceda a la vista de Estados (Nueva Versión), haga clic en el botón Importar ![]()

2. En la ventana Importar estados cargue el archivo y haga clic en el botón Importar.
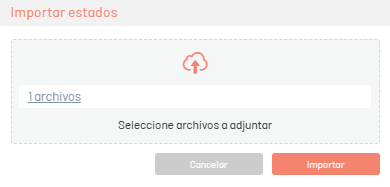
3. Al dar clic en el botón Importar para iniciar la importación o actualización de estados, el archivo se programará para su importación, informando con un mensaje en la parte inferior de la pantalla y se agregará en el panel de notificaciones.

4. Al finalizar la importación, la notificación correspondiente pasará a color verde, indicando que ya se finalizó.
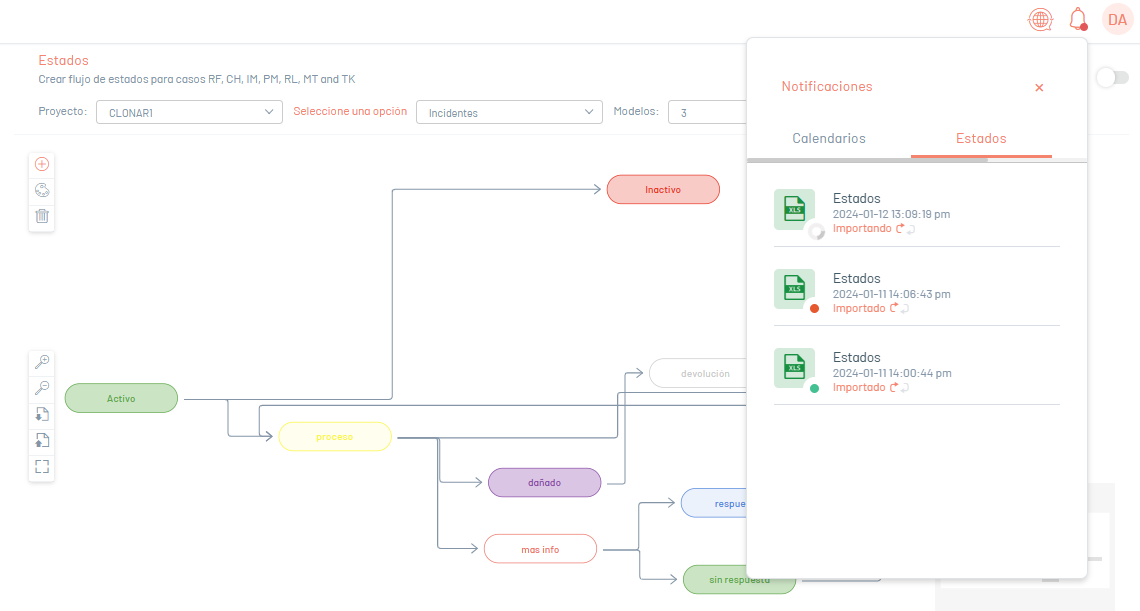
5. Al dar clic sobre la notificación se desplegará un ventana donde podrá visualizar los detalles de la importación.
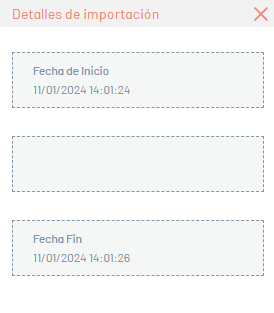
6. Si durante la importación el archivo generó error en uno o varios de sus registros, al visualizar los detalles de la importación será posible descargar un archivo con los detalles de los registros que generaron error.
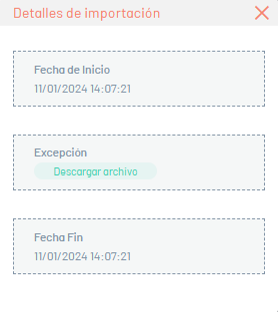
7. En la ventana detalles de importación, al seleccionar el ícono de registros no cargados, podrá descargar un archivo Excel con los detalles de los errores generados durante la importación.
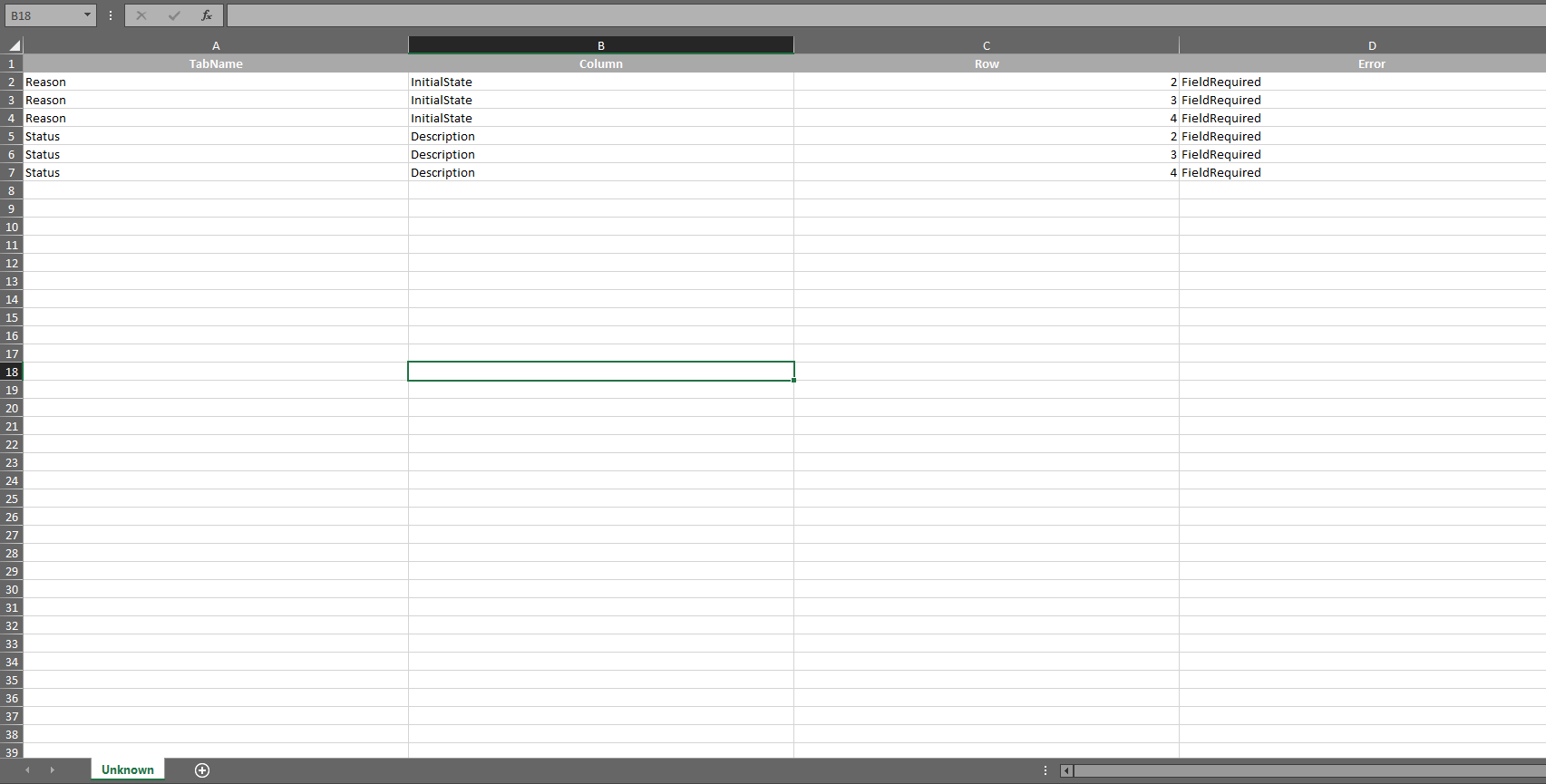
Multilenguaje
Para configurar la opción de multilenguaje en estados de Finanzas, debe tener en cuenta la documentación correspondiente a las traducciones. Ver Multilenguaje.

