Esta funcionalidad le permite configurar la conexión con uno o varios directorios empresariales ya existentes, para que la información de los empleados esté sincronizada con la base de datos de Aranda FIELD SERVICE AFLS. También es posible importar un usuario del directorio empresarial y asignarle un rol dentro de la aplicación, y así, el administrador evita la tarea de diligenciar todo el formulario al crear los roles y finalmente es posible realizar la configuración de las politicas de contraseña para los usuarios de la aplicación.
Configurando políticas de contraseña
1. Para configurar las políticas de contraseña es necesario seleccionar el tipo de proveedor Aranda.
2. Para editar el proveedor Aranda, seleccione el nombre del registro, se habilita la vista detalle y al seleccionar el botón editar  podrá modificar o seleccionar la opción que se desee configurar para las políticas de contraseña, se visualizan los siguientes datos:
podrá modificar o seleccionar la opción que se desee configurar para las políticas de contraseña, se visualizan los siguientes datos:
| Opciones | Descripción |
|---|---|
| Longitud de la contraseña: | Valor por defecto: 6. Políticas generales |
| Minúsculas: | Políticas generales |
| Mayúsculas: | Políticas generales |
| Números: | Políticas generales |
| Caracteres especiales: | Políticas general |
| Ingrese expresión/patrón: | Políticas especiales |
| Contraseñas no permitidas: | Políticas especiales |
| No contener datos del usuario: | Políticas especiales |
| Caracteres no permitidos: | Políticas especiales |
4. Al terminar de configurar de las políticas, haga clic en Guardar  para confirmar los cambios realizados.
para confirmar los cambios realizados.
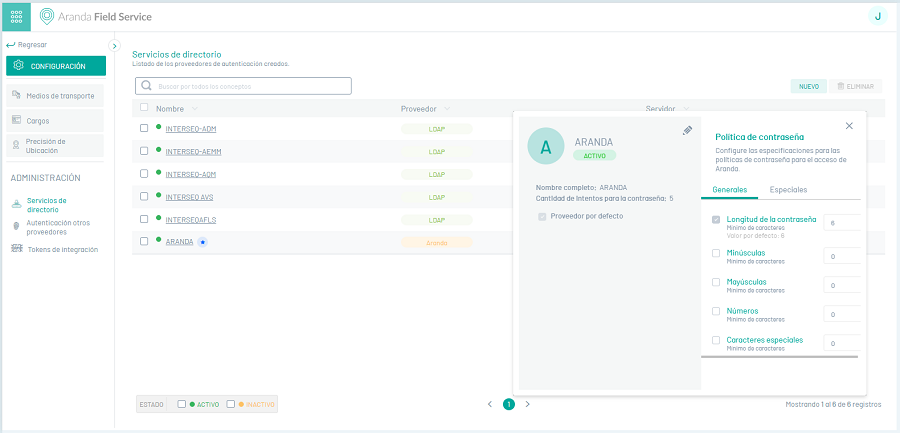
Creando un Microsoft Entra ID
1. Para crear una sincronización de Microsoft Entra ID ingrese a la consola de configuración de AFLS, en la sección de Integración del menú principal, seleccione la opción LDAP.
Seleccione el botón Nuevo y valide que se encuentre seleccionada la opción de tipo de autenticación Microsoft Entra ID; luego en la vista de creación podrá definir la siguiente información: nombre completo y el botón importar.
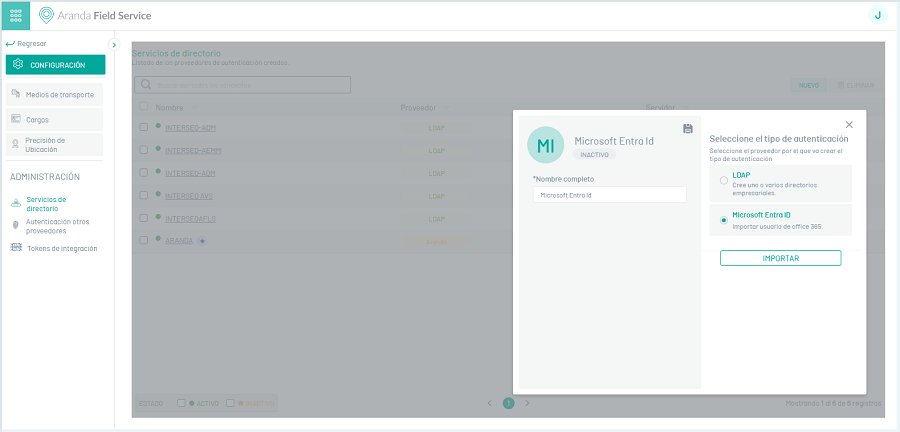
Al seleccionar el botón Importar podrá realizar el mapeo de los filtros de usuarios y grupos, probar la conexión y configurar la sincronización.
| Opciones | Descripción |
|---|---|
| Datos de conexión: | Ingrese los datos de URL de autoridad, Identificador del cliente y Secreto del cliente; estos datos son necesarios para realizar la validación de la conexión, seleccionando el botón  . . |
| Mapeo de usuarios: | Se visualizan los siguientes campos obligatorios: Filtro de usuario para tener en cuenta en la importación, identificador único y nombre de usuario. |
| Se visualizan los siguientes campos NO obligatorios: Correo electrónico, nombre completo, jefe inmediato, identificación, país, departamento, ciudad, teléfono, teléfono oficina, teléfono oficina 2, fax, móvil, compañía, ubicación oficina, dirección, sede, piso en el edificio, cargo dentro de la compañía y área de la compañía. | |
| Mapeo de grupos: | Se visualizan los siguientes campos NO obligatorios: Filtro de grupos para tener en cuenta en la importación, identificador único y nombre del grupo. |
| Opción programar sincronización: | Al seleccionar el botón de sincronización  es posible realizar la programación de la sincronización del Microsoft Entra ID, se visualizan las siguientes opciones: Ejecutar ahora o programar, si se selecciona programar es posible configurar el Microsoft Entra ID una vez o por hora. es posible realizar la programación de la sincronización del Microsoft Entra ID, se visualizan las siguientes opciones: Ejecutar ahora o programar, si se selecciona programar es posible configurar el Microsoft Entra ID una vez o por hora. |
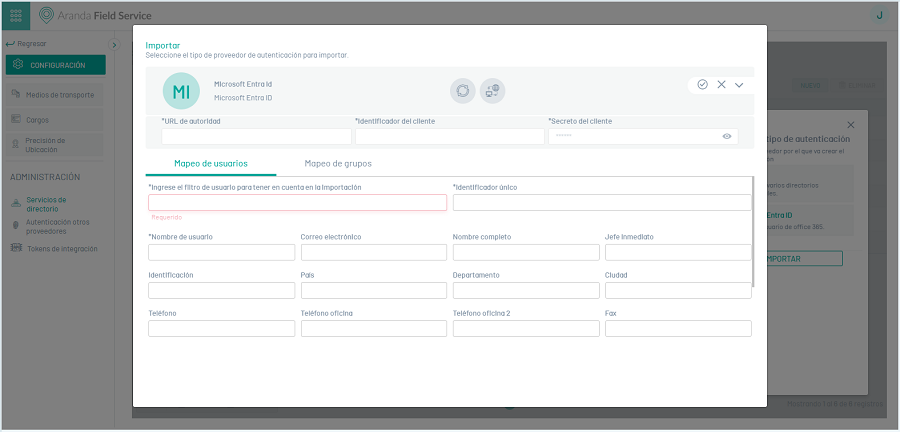
4. Al terminan de configurar el Microsoft Entra ID, para confirmar y guardar la configuración del LDAP es necesario seleccionar el botón  y luego el botón Guardar
y luego el botón Guardar  .
.
Creando un LDAP
1. Para crear un Directorio Empresarial ingrese a la consola de configuración de AFLS, en la sección de Integración del menú principal, seleccione la opción LDAP.
Seleccione el botón Nuevo debe validar que se encuentre seleccionada la opción de tipo de autenticación LDAP, luego en la vista de creación podrá definir la siguiente información: nombre completo, servidor LDAP, puerto, tipo de autenticación, formato de usuario, estado, y seleccionar alguna de las siguientes opciones: utilizar proveedor por defecto, usar distinción de nombre DN, habilitar SSL y el botón importar.
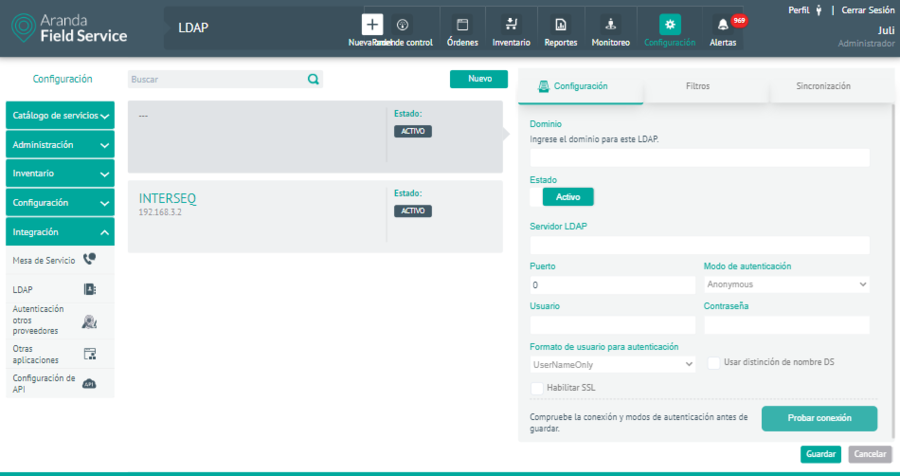
Al seleccionar el botón Importar podrá realizar el mapeo de los filtros de usuarios y grupos, probar la conexión del LDAP y configurar la sincronización.
| Opciones | Descripción |
|---|---|
| Usuario y contraseña: | Estos datos son necesarios para realizar la validación de la conexión, seleccionando el botón  |
| Mapeo de usuarios: | Se visualizan los siguientes campos obligatorios: Filtro de usuario para tener en cuenta en la importación, identificador único y nombre de usuario. |
| Se visualizan los siguientes campos NO obligatorios: Correo electrónico, nombre completo, jefe inmediato, identificación, país, departamento, ciudad, teléfono, teléfono oficina, teléfono oficina 2, fax, móvil, compañía, ubicación oficina, dirección, sede, piso en el edificio, cargo dentro de la compañía y área de la compañía. | |
| Mapeo de grupos: | Se visualizan los siguientes campos NO obligatorios: Filtro de grupos para tener en cuenta en la importación, identificador único y nombre del grupo. |
| Opción programar sincronización: | Al seleccionar el botón de sincronización  es posible realizar la programación de la sincronización del LDAP, se visualizan las siguientes opciones: Ejecutar ahora o programar, si se selecciona programar es posible configurar el LDAP una vez o por hora. es posible realizar la programación de la sincronización del LDAP, se visualizan las siguientes opciones: Ejecutar ahora o programar, si se selecciona programar es posible configurar el LDAP una vez o por hora. |
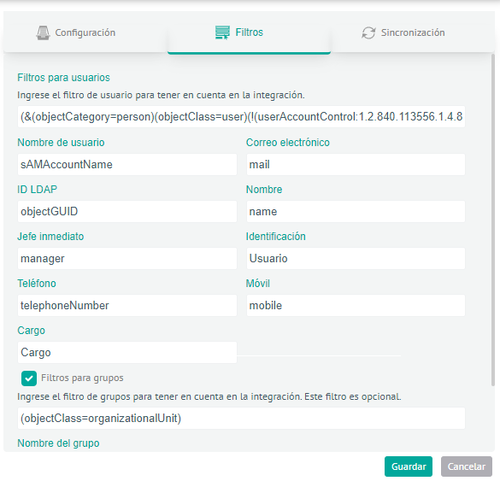
2. Para editar un directorio LDAP, en el listado de configuración de LDAP, seleccione el nombre del registro, se habilita la vista detalle y al seleccionar el botón editar  podrá modificar la información requerida.
podrá modificar la información requerida.
3. Para eliminar una directorio empresarial LDAP en el listado de configuración de LDAP, seleccione el check de uno o varios registros del listado y seleccione el botón para eliminar la información asociada o en la vista detalle tambien es posible seleccionar el botón eliminar.
4. Al terminan de configurar el directorio empresarial, para confirmar y guardar la configuración del LDAP es necesario seleccionar el botón  y luego el botón Guardar
y luego el botón Guardar  .
.
Importando usuarios de LDAP como usuarios web en AFLS
Una vez configurada la integración del directorio empresarial y sincronizada la información con la base de datos de Aranda FIELD SERVICE AFLS, el sistema le permitirá importar usuarios a la aplicación.
1. Para importar Usuarios de LDAP como usuarios web ingrese a la consola web de AFLS, en la sección de Administración del menú principal, seleccione la opción Usuarios y la categoría Usuarios Web. En la vista de información seleccione del menú desplegable la opción Importar Usuarios LDAP y en la Vista Detalle Usuarios Web podrá definir los usuarios a importar, asociar usuarios a grupos y relacionar sus campos adicionales.
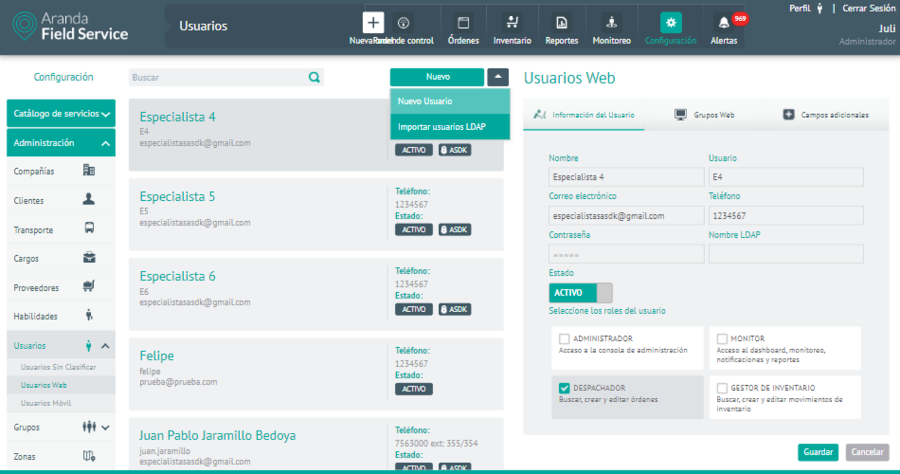
2. En la Vista detalle de Usuarios Web en la consola de configuración AFLS, seleccione la pestaña Importar, donde el administrador podrá seleccionar el rol o roles que tendrán los usuarios a importar(administrador, monitor, despachador, gestor de inventario). También puede asociar los usuarios que va a importar a un grupo web.
-
En el área de texto, digite el nombre del usuario o usuarios a importar y que previamente fueron sincronizados de su directorio empresarial. Al momento de digitar el nombre del usuario, el sistema desplegará una lista con las coincidencias encontradas.
-
En esta sección es posible seleccionar la cantidad de usuarios que desee. Estos usuarios seleccionados se irán presentando en la zona Usuarios Asociados y tendrá la posibilidad de removerlos de la lista en caso de error.
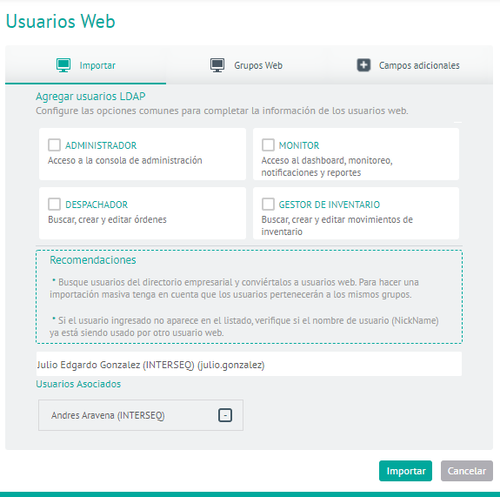
Los usuarios que se encuentren en la zona de usuarios asociados se importarán a la aplicación tomando el rol o roles que se les configure.
3. Al terminar de configurar los usuarios a importar, Haga clic en Importar en la Vista detalle de la consola de configuración AFLS, para confirmar los cambios realizados.
Importando usuarios de LDAP como Usuarios Móvil en AFLS
Aranda FIELD SERVICE AFLS también permite crear usuarios móviles importándolos desde el directorio empresarial. Una vez configurada la integración del directorio empresarial y sincronizada la información con la base de datos de AFLS, podrá importar usuario a la aplicación.
1. Para importar Usuarios de LDAP como usuarios móvil ingrese a la consola web de AFLS, en la sección de Administración del menú principal, seleccione la opción Usuarios y la categoría Usuarios Móvil. En la vista de información seleccione del menú desplegable la opción Importar Usuarios LDAP y en la Vista Detalle Usuarios móvil podrá definir los usuarios a importar, asociar usuarios a grupos móvil, establecer la disponibilidad y habilidades del especialista.

Opción de importación
2. En la Vista detalle de Usuarios Móvil en la consola de configuración AFLS, seleccione la pestaña Importar, donde el administrador podrá asociar los usuarios a un grupo móvil.
-
En el área de texto, digite el nombre del usuario o usuarios a importar y que previamente fueron sincronizados de su directorio empresarial. Al momento de digitar el nombre del usuario, el sistema desplegará una lista con las coincidencias encontradas.
-
En esta sección es posible seleccionar la cantidad de usuarios que desee. Estos usuarios seleccionados se irán presentando en la zona Usuarios Asociados y tendrá la posibilidad de removerlos de la lista en caso de error.
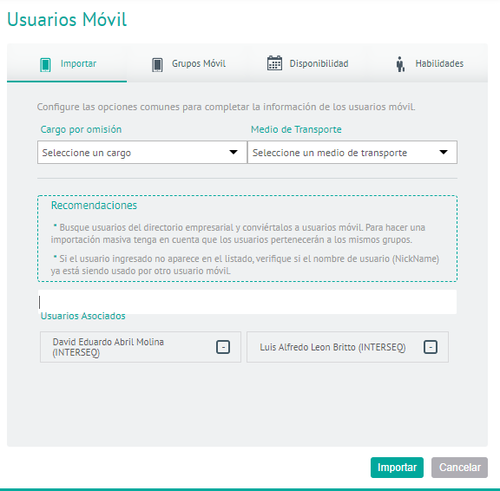
3. Al terminan de configurar los usuarios móvil a importar, Haga clic en Importar en la Vista detalle de la consola de configuración AFLS, para confirmar os.los cambios realizad
Lista de usuarios a importar (LDAP)
Una vez importados, estos usuarios se verán en la lista con la etiqueta LDAP y algunos de sus campos no serán modificables en AFLS, pues esta información solo se modifica directamente en el directorio empresarial.
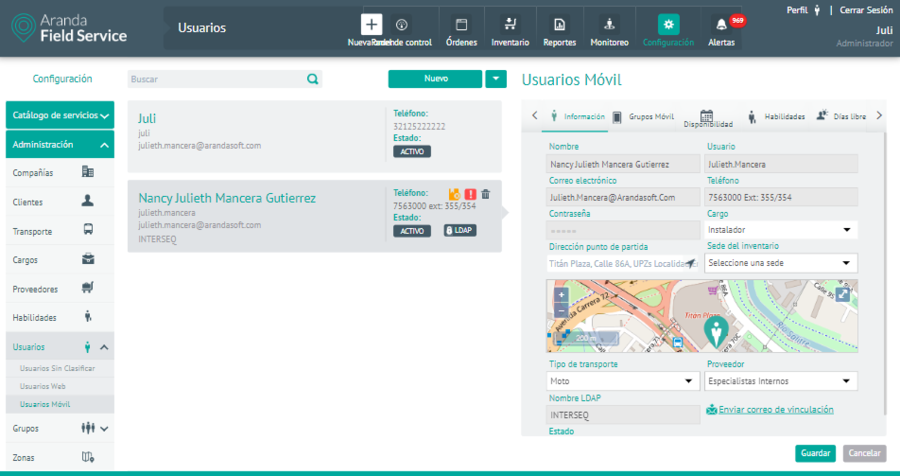
Usuarios importados
Al igual que en la creación de usuarios móviles, los usuarios LDAP que se importan toman la configuración existente, es decir, toman la disponibilidad, habilidades, grupos móviles asociados, cargo de especialista y medio de transporte que ya están configurados para los usuarios móvil.
Importando Grupos de LDAP como Grupos Web en AFLS
Una vez configurada la integración del directorio empresarial y sincronizada la información con la base de datos de AFLS, el sistema le permitirá importar grupos a la aplicación.
1. Para importar Usuarios de LDAP como Grupos web ingrese a la consola web de AFLS, en la sección de Administración del menú principal, seleccione la opción Grupos y la categoría Grupos Web. En la vista de información seleccione del menú desplegable la opción Importar Grupos LDAP y en la Vista Detalle Grupos Web el administrador puede seleccionar el rol o roles que tendrán los grupos a importar.
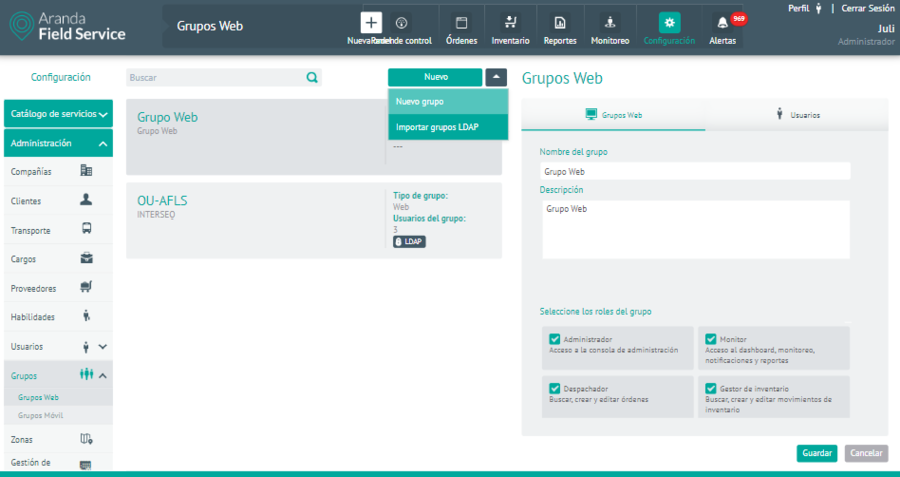
Opción para importar Grupos LDAP
⚐ Nota: Para importar grupos LDAP, debe configurarse el filtro de grupos en el módulo de LDAP.

Lista de grupos a importar como usuarios web a AFLS y rol definido
2. En la Vista detalle de Grupos Web en la consola de configuración AFLS, seleccione la pestaña Importar, donde el administrador podrá seleccionar el rol o roles que tendrán los usuarios a importar(administrador, monitor, despachador, gestor de inventario). También puede asociar los usuarios que va a importar a un grupo web.
-
En el área de texto, digite el nombre del usuario o usuarios a importar y que previamente fueron sincronizados de su directorio empresarial. Al momento de digitar el nombre del usuario, el sistema desplegará una lista con las coincidencias encontradas.
-
En esta sección es posible seleccionar la cantidad de usuarios que desee. Estos usuarios seleccionados se irán presentando en la zona Usuarios Asociados y tendrá la posibilidad de removerlos de la lista en caso de error.
3. Al terminan de configurar los grupos web a importar, Haga clic en Importar en la Vista detalle de la consola de configuración AFLS, para confirmar los cambios realizados.
Zona de grupos disponibles para importar
Aquí es posible seleccionar la cantidad de grupos que requiera. Estos grupos seleccionados se irán presentando en la zona Usuarios Asociados y tendrá la posibilidad de remover los grupos que no desee en la lista. Los grupos que se encuentren en la zona de usuarios asociados se importarán a la aplicación tomando el rol o roles que se le configure. Los campos Nombre del grupo y Descripción estarán bloqueados.
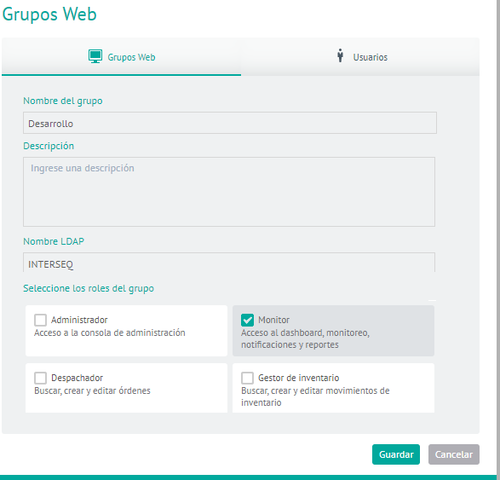
Si el grupo LDAP a importar incluye usuarios en el directorio empresarial, estos usuarios se importarán con el grupo y heredarán los roles configurados además de tener la característica de ser usuarios Web. Se listarán en la pestaña Usuarios.
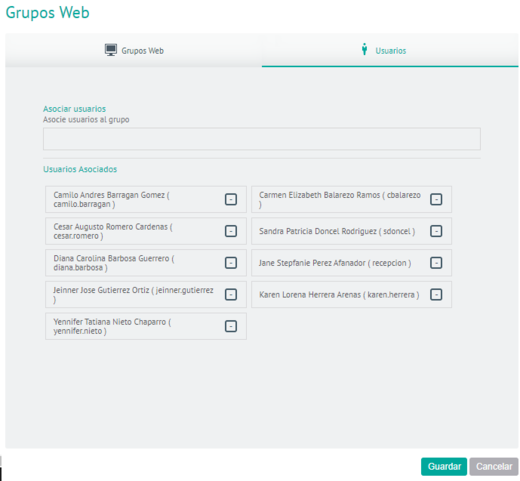
Usuarios importados como usuarios web con rol definido que estaban incluidos en el grupo del directorio empresarial.
⚐ Nota: Si se remueve un usuario de la lista de usuarios a importar, el sistema no lo tendrá en cuenta para importarlo a AFLS. Si uno de los usuarios relacionados al grupo ya ha sido previamente importado, este se relacionará al grupo correspondiente al momento de importarlo.
Importando Grupos de LDAP como Grupos Móvil en AFLS
Una vez configurada la integración del directorio empresarial y sincronizada la información con la base de datos de AFLS, el sistema le permitirá importar grupos a la aplicación.
1. Para importar Usuarios de LDAP como Grupos móvil ingrese a la consola web de AFLS, en la sección de Administración del menú principal, seleccione la opción Grupos y la categoría Grupos Móvil. En la vista de información seleccione del menú desplegable la opción Importar Grupos LDAP y en la Vista Detalle Grupos Móvil el administrador podrá seleccionar la disponibilidad, habilidades, cargo, medio de transporte y servicios asociados que tendrán los grupos a importar.
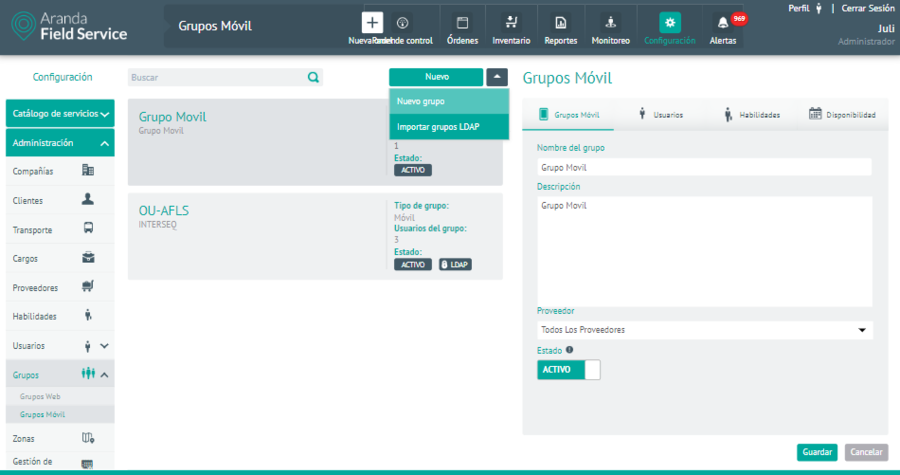
Opción para importar Grupos LDAP
⚐ Nota: Para importar grupos LDAP, debe configurarse el filtro de grupos en el módulo de LDAP.
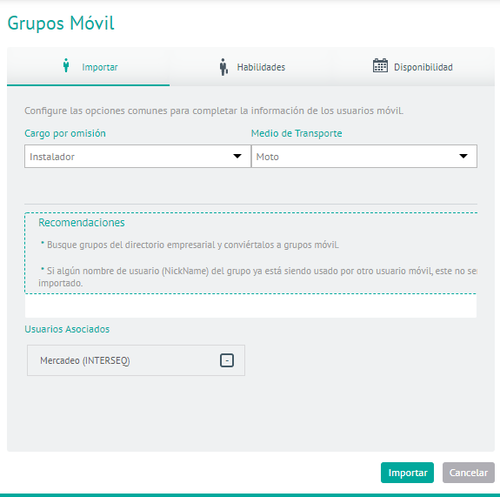
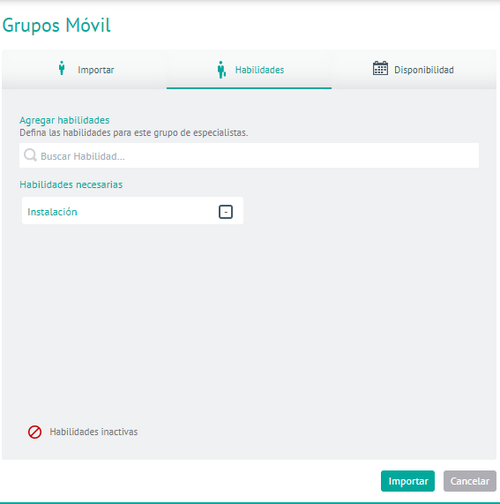
Configuración Habilidades (Pestaña de habilidades)

Configuración de Disponibilidad (Pestaña de Disponibilidades)
En el área de texto, digite el nombre del grupo o grupos a importar y que previamente fueron sincronizados del directorio empresarial. Al momento de digitar el nombre del grupo, el sistema desplegará una lista con las coincidencias encontradas.
Lista de grupos disponibles para importar
Aquí es posible seleccionar la cantidad de grupos que desee. Estos grupos seleccionados se irán presentando en la zona Usuarios Asociados y tendrá la posibilidad de remover los grupos que no desee en la lista.
Zona de grupos disponibles para importar
Los grupos que se encuentren en la zona de usuarios asociados, se importarán a la aplicación tomando las propiedades de los parámetros que se le configure. Los campos Nombre del grupo y Descripción estarán bloqueados.
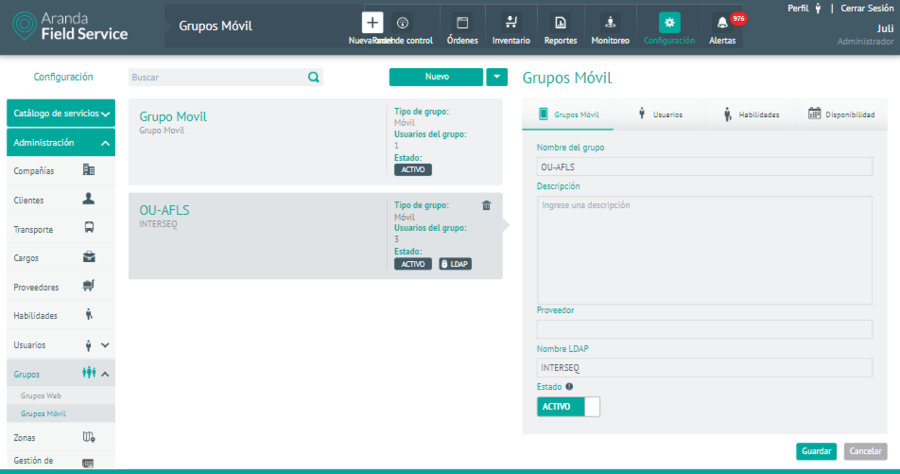
2. Si el grupo LDAP a importar incluye usuarios en el directorio empresarial, estos usuarios se importarán con el grupo y heredarán las propiedades de los parámetros que se le configure, además de tener la característica de ser usuarios Móvil.
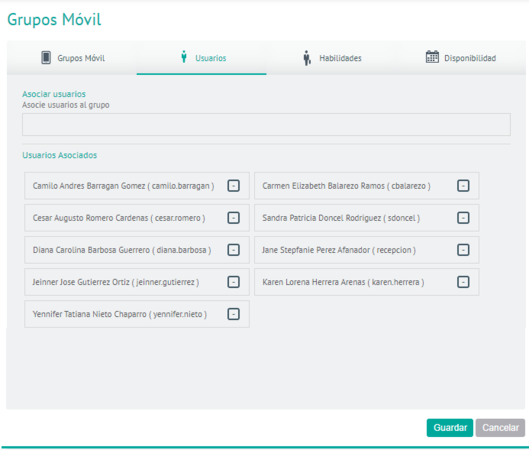
Usuarios importados como usuarios web con rol definido que estaban incluidos en el grupo del directorio empresarial
⚐ Nota: Si se remueve un usuario de la lista de usuarios a importar, el sistema no lo tendrá en cuenta para importarlo a AFLS. Si uno de los usuarios relacionados al grupo ya ha sido previamente importado, este se relacionará al grupo correspondiente al momento de importarlo.
3. Al terminan de configurar los grupos móvil a importar, Haga clic en Importar en la Vista detalle de la consola de configuración AFLS, para confirmar los cambios realizados.