Aranda Datasafe provides a device page for each device it discovers. The Device page provides detailed information about the device’s health, data, hardware, and software.
To access a device’s Device page:
1. Click on Inventory or Protection.
2. Click the options button (…) of the device in the list of devices.
3. Click View.
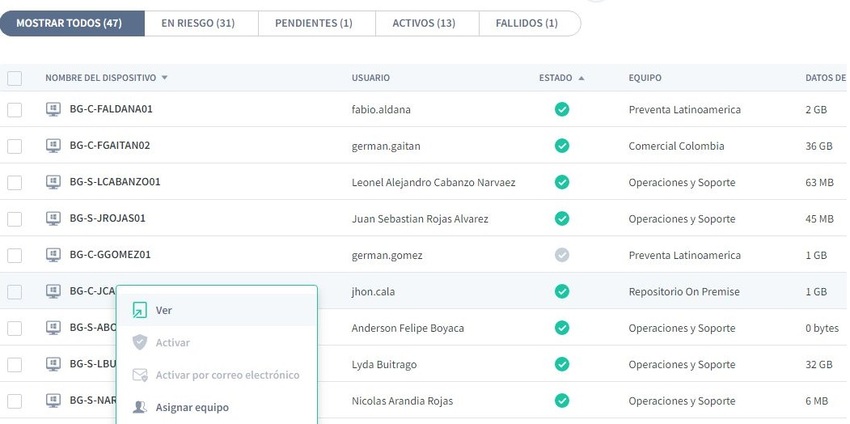
Alternatively, you can click on the device in the list of devices and then select the View icon at the top of the sliding panel.
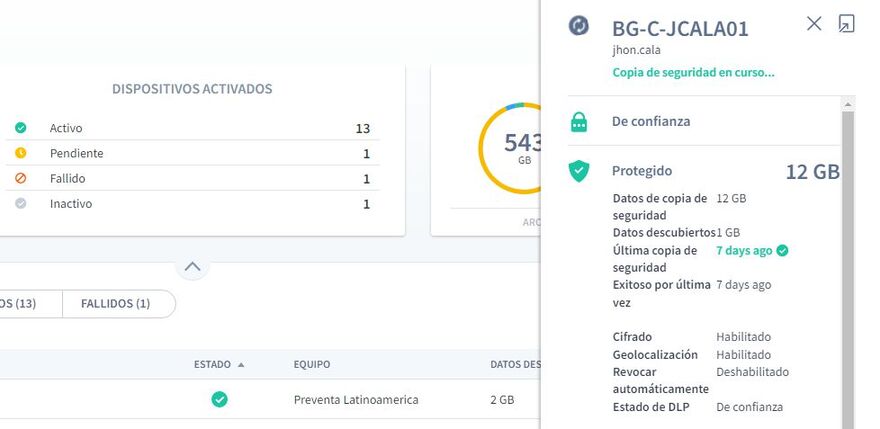
The Device page has an action pane at the top and information tabs below. The Details tab is displayed by default and you can select Discovered Data, Hardware and Software.
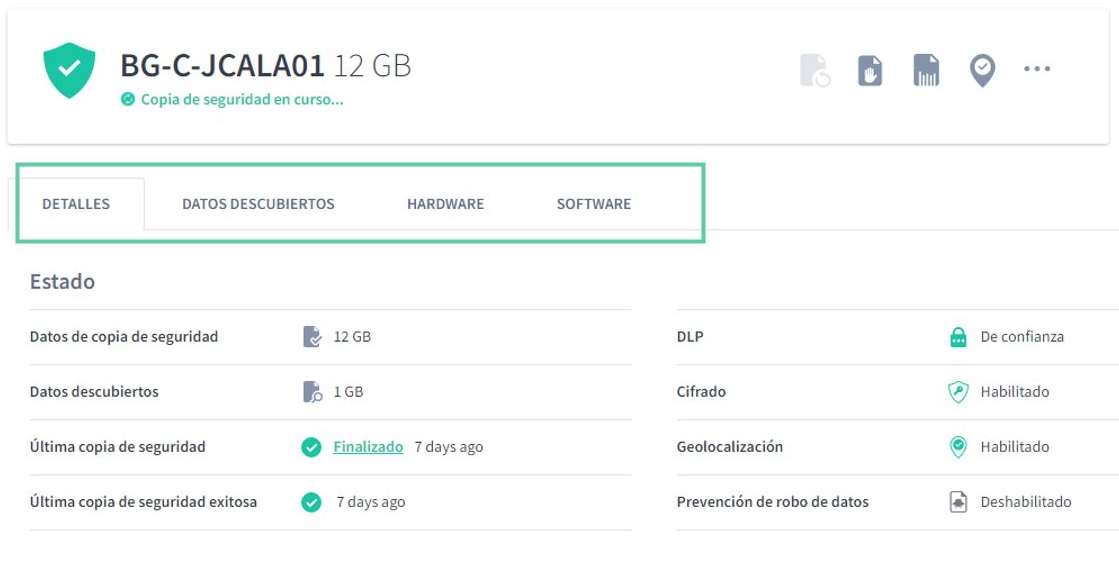
Actions
The name and status banner at the top of the Device page contains several action icons. Icon availability varies depending on which features are enabled in the Policy and whether Protection Agent has been enabled.
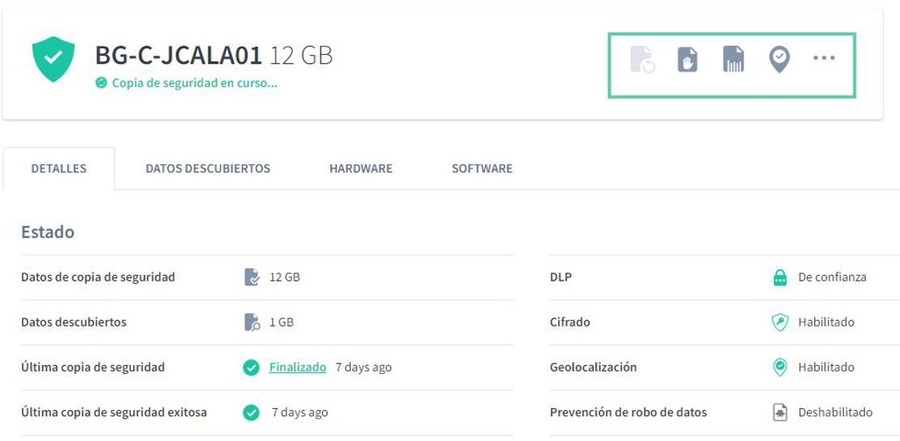
You can use the action icons only after the Protection Agent has been activated:
Details
The Details tab is displayed by default and provides information about the Aranda Datasafe device view.
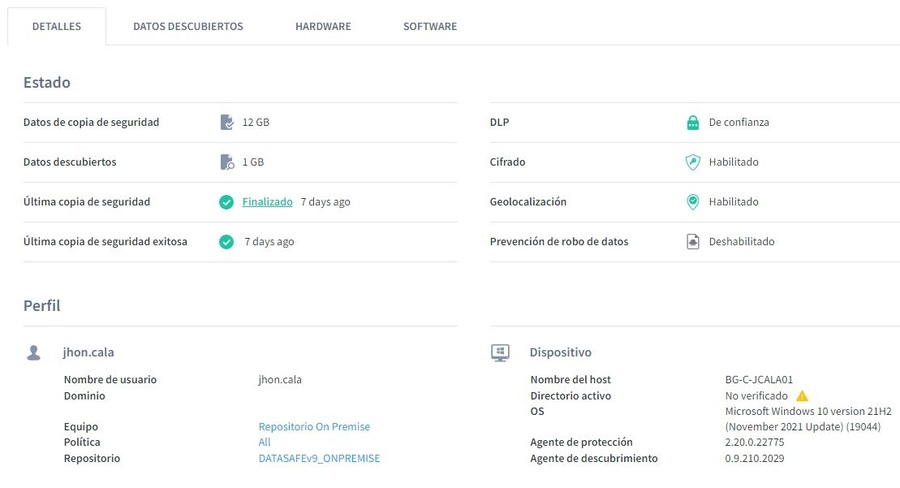
The Status section includes the size of the backup data, the amount of data discovered, the time and status of the most recent backup, and whether DLP features are enabled.
The Profile section displays the credentials for the user profile and the computer, policy, and repository with which the device is associated.
The Device section displays information about the operating system and agents running on the device. It also displays the network connection details.
Data Discovered
The Discovered Data tab provides information about the data that Aranda Datasafe has discovered on the device.
There is information about the file types that Aranda Datasafe has discovered and also the locations where the data was found.
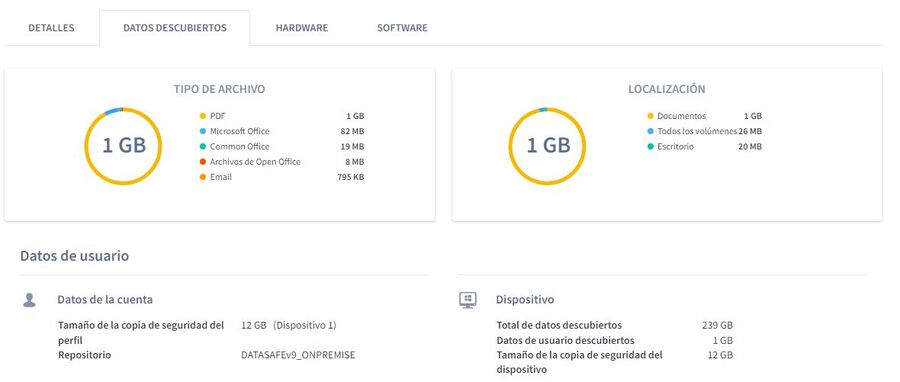
Hardware
The Hardware tab provides information about the device and its components, including the type of motherboard and processor, and the amount of memory.
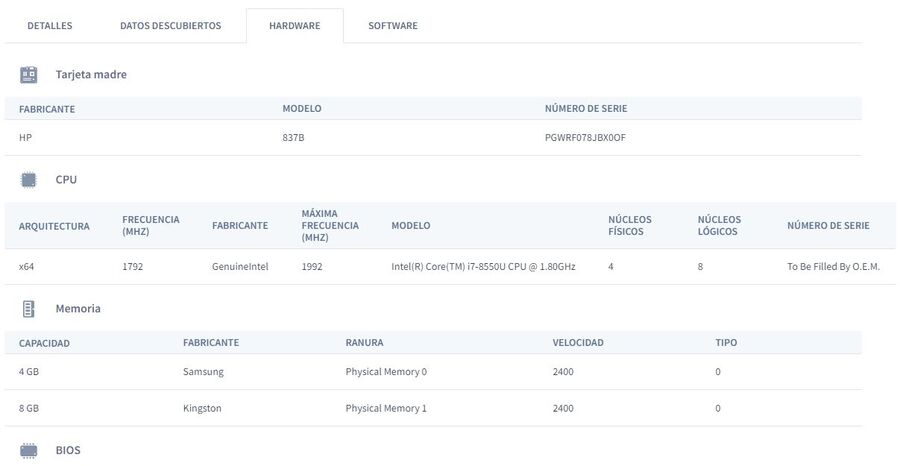
Software
The software tab contains a list of software applications, drivers, services, and updates that are installed on your device.
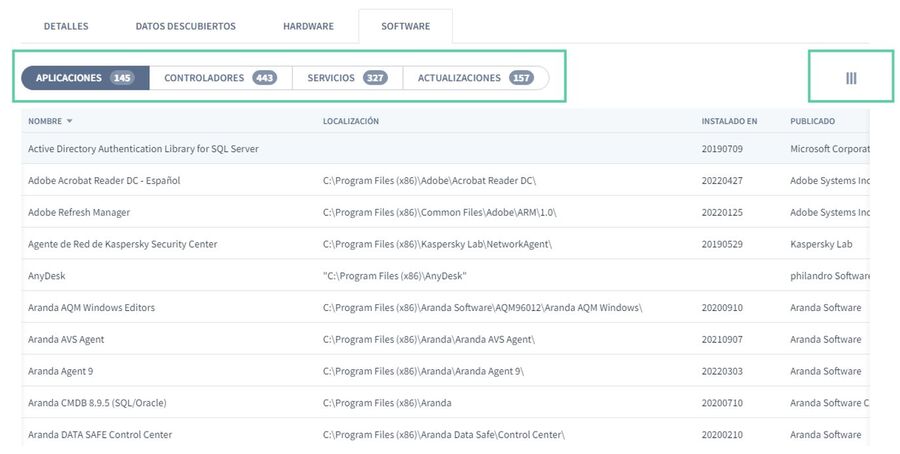
By default, the list shows the apps. You can click the buttons above the list to configure it to display Drivers, Services, or Updates.
You can use the search function to configure the software list to only display information about applications, drivers, services, or updates that have a particular name (or part of a name).
You can also choose to hide columns in the software list. For example, you may not be interested in the installation date or publisher in the Apps view, so you can hide those columns.
To show/hide columns, click the Columns icon and then choose which columns to include or exclude.


