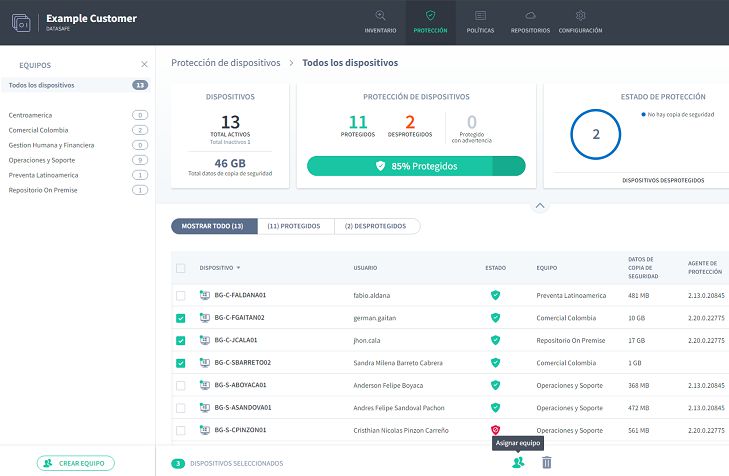The Protection page provides information about activated devices and their current protection status. You can use it to find out which devices are currently protected, unprotected, or protected with warning.
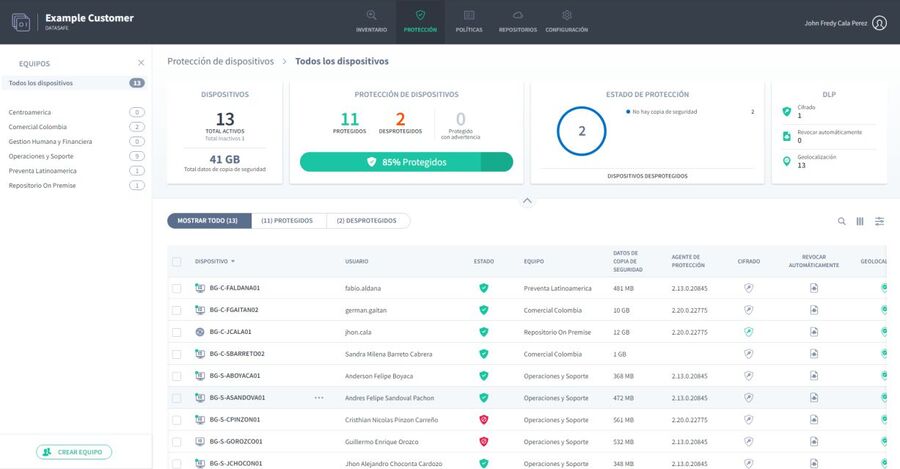
| Protection Status | Description |
|---|---|
| Protected | The device has been activated, has the Protection Agent software installed, and its data is backed up by Aranda Datasafe. |
| Unprotected | The device has been activated, has the Protection Agent software installed, but has not been successfully backed up in the last 5 days. (5 days is the default protection range) Until a successful backup is made, the data on an unprotected device is at risk. The first backup of the device usually happens around 10 minutes after the device is activated. But it may take longer, depending on how long it takes for the Protection Agent software to index the files. |
| Protected with Warning | The device has been activated and has the Protection Agent software installed. The device performed a successful backup within the last 5 days, but Warning failed the last backup attempt. |
The Protection page only displays devices that are successfully detected and activated. If the Protection page is empty, your devices have not been discovered or have been discovered, but not activated.
⚐ > Note: In the Inventory page , we use the term “At risk” to describe a device that has been discovered, but not activated. The “Unprotected” devices on the Protection page have been activated, but they have not been backed up in the protection range. Both “at risk” and “unprotected” devices contain data that is vulnerable.
Devices
The Devices dashboard provides a summary of:
- Number of active and inactive devices
- Amount of backup data across all devices.
Backup data shows the sum of all data included in the Policy across all devices at a specific point in time. This number is not the information stored in the repository.
An active device is a device that has been activated and connected to Aranda Datasafe in the last 30 days.
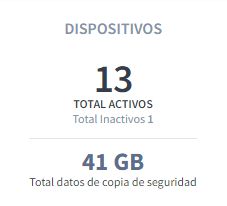
| Field | Description |
|---|---|
| Total Assets | The total number of devices that are active. These devices have been activated and are protected, protected with warning, or unprotected (see Device Protection). Active devices are not necessarily protected or backed up. |
| Total Inactive | The total number of devices that have been activated but have not connected to Aranda Datasafe in the last 30 days (and are therefore not backed up for that time period). |
| Total Data Backed Up | The amount of data on all devices that are included in backup policies at a specific point in time. You can use this as an indication of how much storage space is needed. But keep in mind that the backup data cipher will change whenever the Policy changes or when users add/remove backup data on their devices. |
Device Protection
The Device Protection dashboard provides information about the number of devices that have been backed up and protected in the last 5 days. Sample:
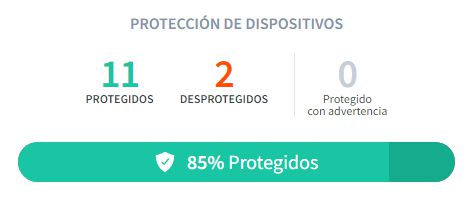
| Field | Description |
|---|---|
| Protected | The total number of devices that have been successfully backed up in the last 5 days. |
| Unprotected | The total number of devices that have not been successfully backed up in the last 5 days. |
| Protected with Warning | The total number of devices that have been successfully backed up in the last 5 days, but the most recent backup failed. |
Protected Status
The Protection Status pane provides a summary of the number of devices that are currently protected, protected with warnings, or unprotected.

If some of your devices are in the unprotected or unprotected with warning status, the Protection Status panel has two tabs: Unprotected and Protected with warning (shown at the bottom of the panel).
The Unprotected tab shows:
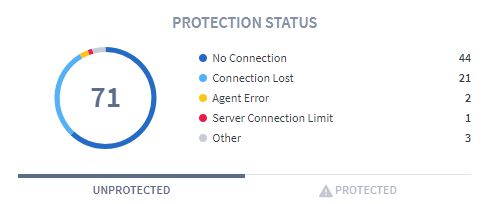
| Field | Description |
|---|---|
| No Backrest | The number of devices that are unprotected and have no backup data in Aranda Datasafe. |
| Offline | The number of devices that are unprotected and do not have a connection to Aranda Datasafe. |
| Lost Connection | The number of devices that are unprotected and have lost their connection to Aranda Datasafe |
| Agent Error | The number of devices that have an agent error that the server cannot recognize. If you have agent error messages, please contact our technical support team for assistance. |
| Server Connection Limit | The number of devices that try to connect to Aranda Datasafe when the server’s connection limit has already been reached. Aranda Datasafe allows a certain number of simultaneous connections (60 by default) and once this limit is reached, no additional connections can be made. Devices will try again in a few minutes to check if a connection is available and back it up. |
| Other | The number of errors that are not categorized. If you have other errors, please contact our technical support team for assistance. (reportedecasos@arandasoft.com) |
The Protected with warning tab shows the number of devices that are protected with a warning. If there are warnings, statistics are provided for the warnings (as shown below):
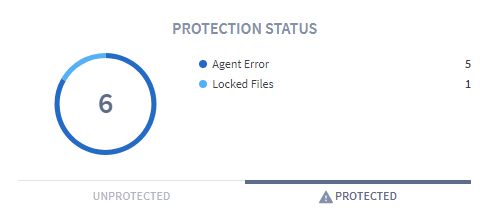
| Field | Description |
|---|---|
| Agent Error | The number of devices that are protected, but have an agent error that the server can’t recognize. If you have agent error messages, please contact our technical support team for assistance. |
| Locked Files | The number of devices that are protected, but have locked files (files that were open on the device when the backup was made). Aranda Datasafe can back up locked files, but the success of the backup depends on the Windows VSS service working properly. If you have blocked file warnings, we recommend that you filter the Device List on the Protected page to show only devices with the “protected with warning” status. Then, display the device’s backup log to determine which files were locked. You can then decide whether you want to close the files on the devices and back up the devices manually or leave them until the next scheduled backup. |
DLP
The DLP dashboard displays a summary of the number of devices using Data Loss Prevention features (encryption, auto-revocation, and geolocation). DLP features are enabled and disabled in the policy settings.
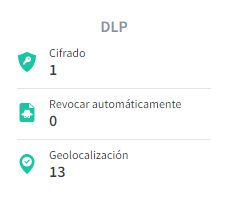
Teams sidebar
On the left side of the Protection page is the Teams sidebar. This displays a list of the devices that are configured on your Datasafe Aranda (plus All Devices and Unassigned, which are integrated).
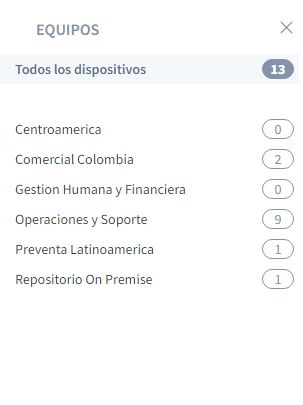
If you click a computer, the protection panels and device list are updated so that it only displays information for the devices on the selected computer. You can click All Devices to set the Inventory to display data for each device.
Admin users can use a keyboard shortcut to select computers to report on. Press the CTRL key and then select the equipment you want to include.
Device Protection List
The bottom Protection section displays the Device Protection List, which contains a summary of the devices that Aranda Datasafe has discovered and their protection status.
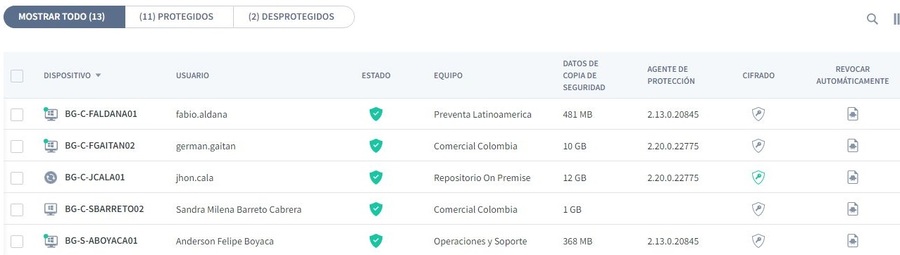
| Field | Description |
|---|---|
| Device | The name of the device. |
| User | The name of the user associated with the device. |
| Status | Displays protection status: Protected  Protected with Warning  Unprotected  |
| Team | The computer to which the device is assigned. |
| Backed Data | Aranda Datasafe backs up a certain amount of data on the device (in accordance with a Policy). The quantity is displayed in the Backup Data column. |
| Protection Agent | The version of the Protection Agent software that is currently installed on the device. |
| Encryption | Shows if the local encryption feature is enabled for the device. You can enable and disable local encryption in the Policy that is associated with the Computer (of which the device is a member). A green icon means it’s enabled, a gray icon means it’s disabled.  |
| Automatic Revocation | <p>Shows if the auto-revocation feature is enabled for the device. You can enable and disable automatic revocation in the Policy that is associated with the Team (of which the device is a member). A green icon means it’s enabled, a gray icon means it’s disabled.  |
| Geolocation | Shows if the geolocation feature is enabled for the device. You can enable and disable geolocation in the Policy that is associated with the Team (of which the device is a member). A green icon means it’s enabled, a gray icon means it’s disabled.  |
| DLP Status | Displays the data loss prevention status. This can be: Trusted: The device has been authenticated and can connect to Aranda Datasafe. Revoked: The device has been revoked, so unauthorized users cannot access the encrypted data on the device. It is not trusted and no further backups or restores will be performed. Erased: The device has been erased. It is not trusted and no further backups or restores will be performed. |
By default, the device list displays information for all devices (Show All filter). If you prefer, you can click on one of the other filter options. There are three other possible filter options, one for each state: protected, protected with warning, unprotected. Filter options are only available if there are devices in that particular state.

If you highlight a device in the list, a radio button (…) appears to the right of the device name. Click the radio button to display a context menu with these options:
| Field | Description |
|---|---|
| View | Displays the Device page, which contains details about the device, including its hardware and software. |
| Assign Team | Use it to assign the device to a team. Aranda Datasafe can only backup and protect devices that are assigned to computers, as computers must be associated with a repository and a policy. |
| Remove | Use it to remove a device. </p><p>If you delete a user’s last remaining device, a license will be released and available for use by other users. |
Device sidebar
If you click a device in the list of devices, the device’s sidebar appears. Displays additional information about the selected device. If you click on the View icon in the top corner, Aranda Datasafe displays the Device page, which contains a more detailed view of the device, including its hardware and software.
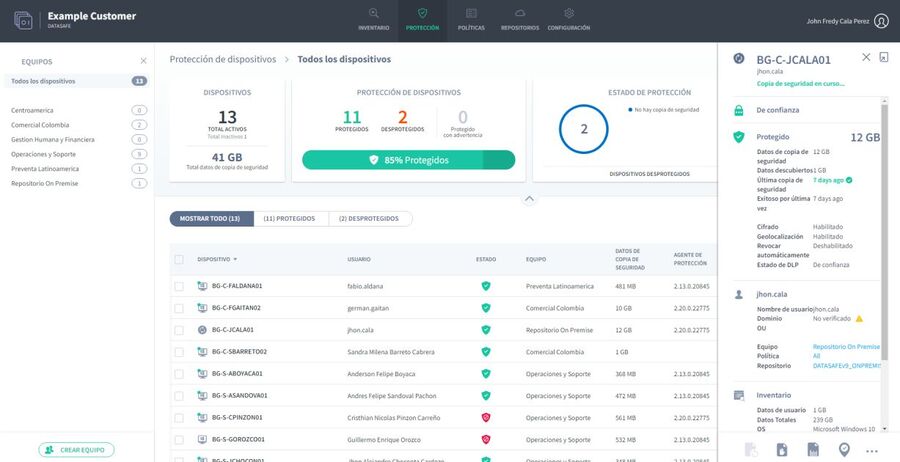
At the bottom of the device’s sidebar, there are icons to manually back up the device, revoke it, erase it, and use geolocation to discover it. The same icons are also available on the Device page.
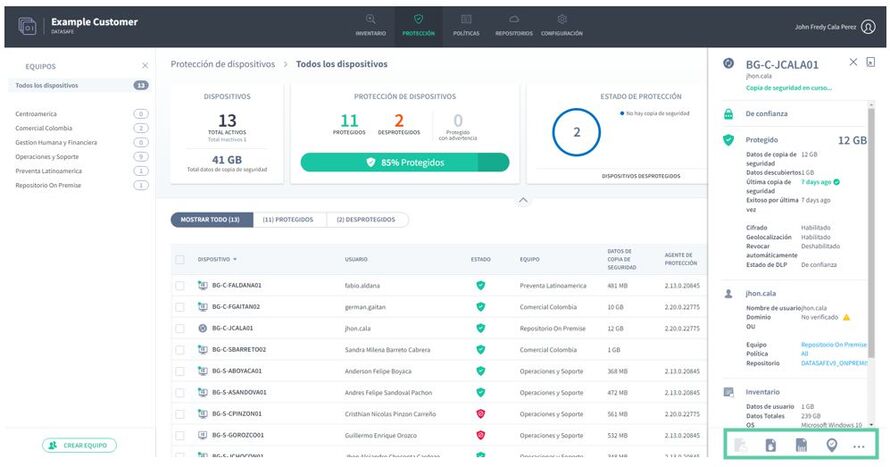
Multi-device actions
You can use the device list to apply a single action to multiple devices. For example, you can assign multiple devices to the same computer.
Use the check box to the left of each row of devices to select a device. When you select the check boxes, the action options appear at the bottom of the list. These work the same way as for individual devices, except that the action will apply to all the devices you selected.