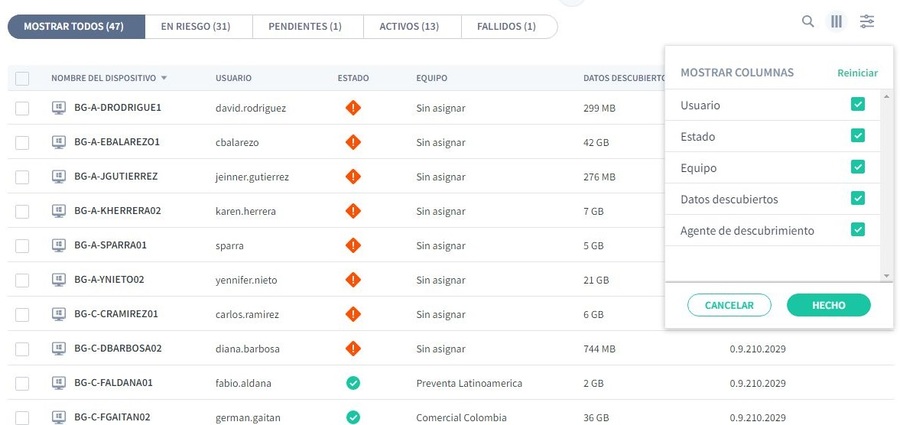By default, the Inventory page displays information for all computers and devices. But, if necessary, you can filter the Inventory page to only show information that meets certain criteria. For example, you can filter the Inventory page to only show information for devices on a particular computer.
There are several ways to filter the Inventory page (or parts of the Inventory page):
Use a search to filter the list of devices
Filter the list of devices by selected criteria
Show or hide columns in the device list.
Filter by Team
You can use the Computers sidebar to filter the Inventory page so that it only shows information about the devices on certain Computers. For example, you can configure the Inventory page to only display information for a “Finance” team and an “HR” team.
Note
If you use the Teams sidebar to filter the Inventory page, all information panels and the list of devices are filtered.
1. Click on Inventory.
2. In the Equipment section, click:
- All Devices to display information about all devices on all computers (this is the equivalent of removing the computer filter)
- Unassigned to display information only for those devices that are not yet assigned to a team
- **
** to display information about devices on a specific team.
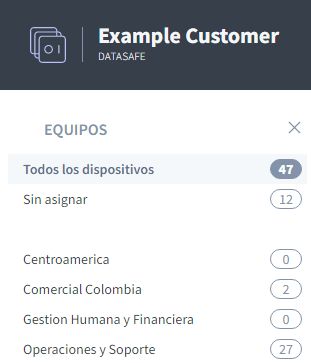
When you select a Device or Devices, the Inventory page refreshes and the information screens and device list are filtered. They only show information about the devices on the selected teams.
Click All Devices in the Teams sidebar to remove the filter.
Use a search to filter the list of devices
You can use the search function to filter the list of devices so that it only includes devices that have certain values. For example, you can use search to filter the list so that it only shows devices with a particular name (or prefix to a name). This is useful if you have a consistent device naming scheme and only want to see particular devices. For example, you may have devices that start with names that start with ERL, so you can search for ERL.
You can use search to filter the list of devices by any text value, including device name, user name, and computer name.
To apply a search filter:
1. Click on the search icon above the list of devices.
2. Enter the first few characters of the text value you want to use as a filter. Aranda Datasafe applies the filter as you type, so you can do partial matches OR you can enter the full-text value to be more specific.

Filter the list of devices by selected criteria
You can filter the device list to only show devices that match your chosen criteria.
To filter the list of devices:
1. Click on the filter icon  to display the Sliding Filters options.
to display the Sliding Filters options.
2. Expand Filter Categories and select the filter criteria you want to apply. The device list will only show devices that match all the criteria you select.
3. Click Apply.
You can choose any of these filter options:
| Filter | Description | Options |
|---|---|---|
| Device Status | Filter devices based on their activation status. | Activated (selected for activation) At risk (not yet selected for activation) |
| Activation Status | Filter the list to only show devices with a particular activation status. | Pending The activation process is scheduled to begin. -active. Device has been successfully activated Failed - The activation process was unsuccessful. |
| Active Directory OU | Filter by an Active Directory organizational unit of devices. This OU data comes from the discovery agent on the user’s device. | List of available OUs |
| Agent of Discovery | Filter the list to only show devices that use a particular version of the Discovery Agent software. | List of Available Discovery Agents |
To remove the filters, click the Filter icon and click Reset (or uncheck each of the filter boxes).
Show or hide columns in the device list
You can choose to show or hide columns in the device list. For example, you might not care which version of Discovery Agent was used to discover a device, so you can hide it from view.
To show/hide columns, click the Columns icon and then choose which columns to include. For a description of each column, see the Inventory Page.