You can configure Aranda Datasafe to back up and protect files on cloud storage services, such as One Drive, Google Drive, and Dropbox.
To choose which cloud services to protect, use the Cloud Drives setting in a Policy. For each cloud drive, you can choose which files are backed up and protected:
- All files
- global files only
- files that you choose manually.

Add a cloud drive
To add a cloud drive to a policy so that it is protected:
1. Open the Policy Editor for the Policy you want to change (click Policies and then click Policy).
2. In the Protected Data tab, expand the Cloud Drives settings.
3. Click the plus (+) icon to display a context menu.
4. Choose the cloud drive you want to add, for example, One Drive.
5. Choose whether you want to protect All files.

If you enable this feature, all files on the cloud drive will be protected, with the exception of any excluded file type (global file excludes or custom file selection excludes). If you turn it off, you can choose which files to protect.
6. Choose whether you want the global files to be protected for this cloud drive. If you enable this feature, all global types will be backed up and protected. If you turn it off, global file types won’t be included (unless you add them as custom file sections in the next step).
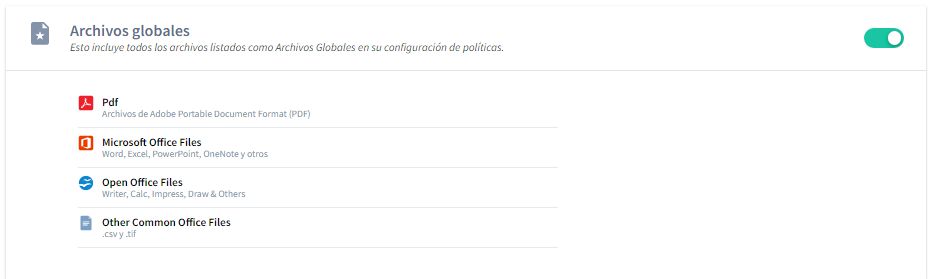
7. Use the custom files selection to include or exclude any particular file type for this cloud drive. If you enable this feature, you can use the Inclusions and Exclusions section (see next steps). For example, you can choose to include a collection of global files instead of all global file types.
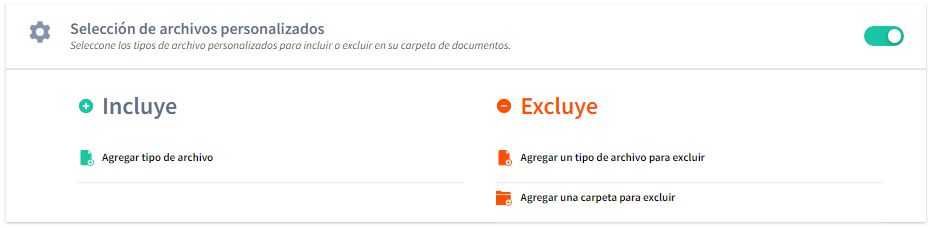
8. In the Inclusions section, click on Add File Type.
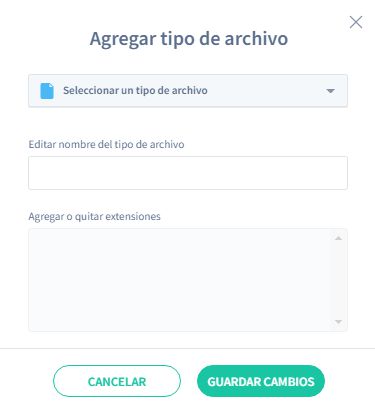
Use the Add File Type dialog box to choose the file types you want to protect for this cloud drive. You can choose any of your global file collections and then Add or Remove Extensions to specify which file types will be backed up.
Alternatively, you can click Add New File Type to create your own custom selection (enter the name in the Edit File Type Name field and use Add or Remove Extensions to choose file types). Click Save Changes to confirm.
9. In the Exclusions section, use Add File Type to Exclude to choose any file type that should not be protected for this cloud drive. For example, if you want Aranda Datasafe to protect all global files except PDFs, the fastest way is to enable Global Files for the cloud drive and then exclude PDFs.
Use the Add File Type dialog box to choose the file types that you don’t want to be protected for this cloud drive.
You can choose any of your global file collections, and then add or remove extensions to specify which file types to exclude. Alternatively, you can add a new file extension to exclude it. Click Save Changes to confirm.
10. In the Exclusions section, use Add a folder to exclude to choose specific folders that should not be protected for this cloud drive. Click Add a folder to exclude to display a context menu. You can then choose System Folders, Temporary Folders, or Add a New Folder. If you add a new folder, the Add Folder dialog box appears, and you can set the folder name and path(s).
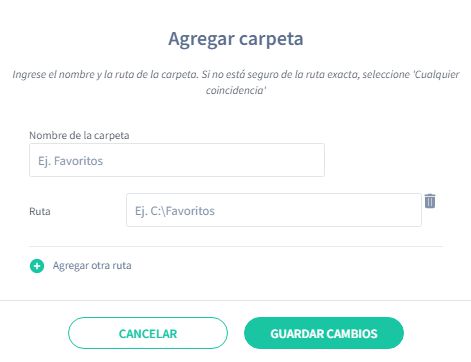
Click Save Changes to confirm that the folders will not be protected
Edit a cloud drive
To make changes to an existing cloud drive:
1. . Open the Policy Editor for the Policy you want to change (click Policies and then click Policy).
2. In the Protected Data tab, expand the Cloud Drives settings.
3. Click the Edit icon (pencil) of the cloud drive you want to change.
4. Use the settings of All Files, Global Files, and Custom File Selection to make the changes. These work in the same way as when you add a cloud drive (see above).
5. Click Done.
Delete a cloud drive
To remove a cloud drive from a policy:
1. Find the Policy you want to change in the Policy Editor (click Policies and then click Policy).
2. In the Protected Data tab, expand the Cloud Drives settings.
3. Click the trash can icon of the cloud drive you want to delete.


