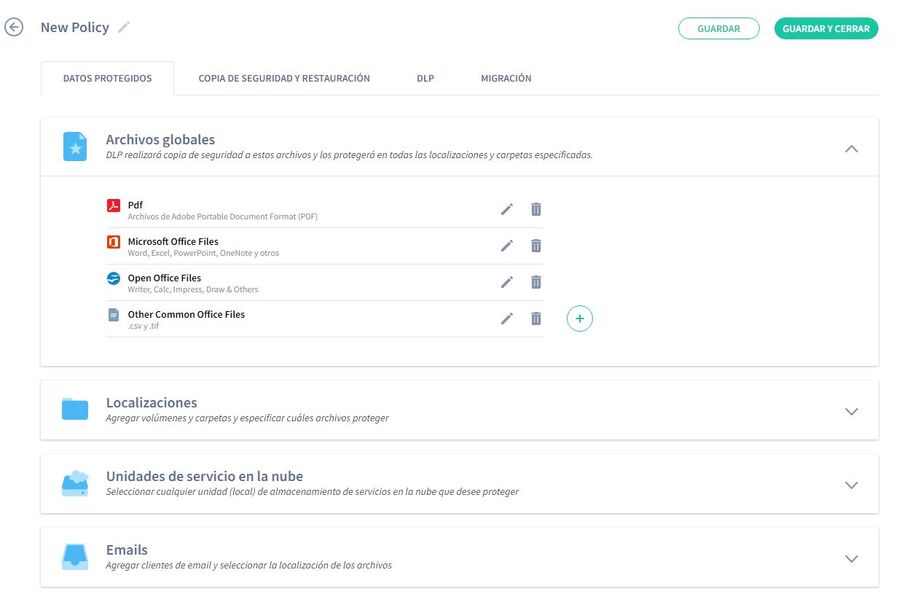A policy is a set of rules that define:
- What data is protected and backed up
- How often backups occur
- If any data loss prevention features are used to protect your data in the event of a device being lost or stolen
- If Windows user profile settings are backed up.
You can create as many policies as you need. You can have one Policy for everyone, or you can have different Policies for each team.
Create a new policy
1. Click Policies.

If you don’t have a policy in Aranda Datasafe, click Add a Policy. Aranda Datasafe creates a new Policy and opens it, ready for you to define its configuration.
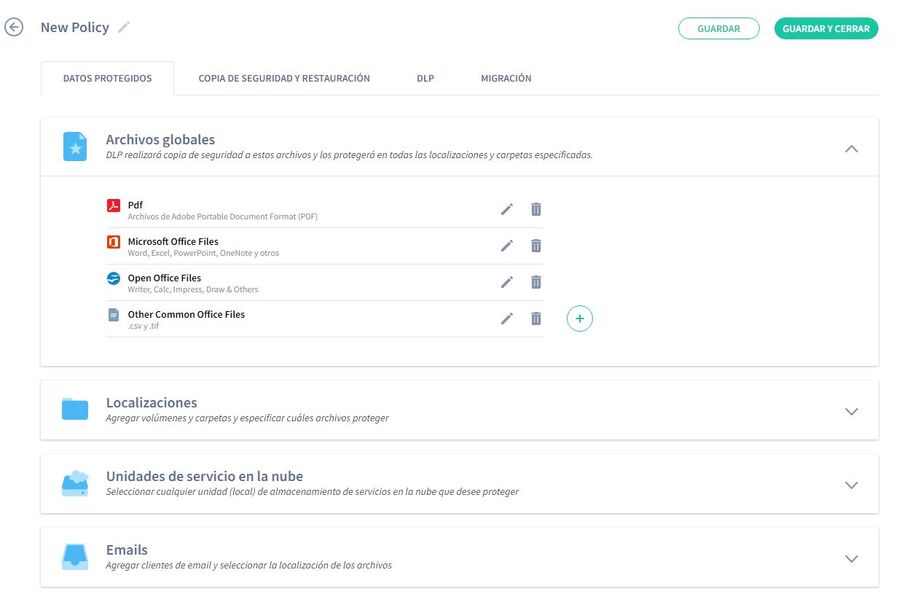
2. Enter a name to the Policy. Click the edit icon next to the default name, and then enter the new name.
Their new Policy has default settings, and many Aranda Datasafe administrators find these settings to be suitable for their needs. If you have different requirements, you can change the settings in the following sections:
| Field | Description |
|---|---|
| Protected Data | It is used to define what data is selected for protection. |
| Backup & Restore | It is used to choose how often backups are performed. |
| DLP | It is used to choose data loss prevention measures for policy. |
| Migration | It is used to choose whether to back up settings related to Windows user profiles. |
Visualize the choices you can make in the sections Protected data, Backup and restore , DLP and Migration.
Protected Data
Use the Protected Data settings to choose which files will be protected and backed up (according to the rules defined in the policy). The policy settings define:
- What data is backed up and protected
- Whether encryption is applied to files on the local device.
- Whether access to the data can be automatically revoked.
- Whether protected data can be wiped from a device remotely
Visualize the different sections.
Global Archives
Global files are collections of file types. For example, there is a collection of Microsoft Office files, for files saved in Word, Excel, PowerPoint, etc. By default, Aranda Datasafe will back up these ‘global’ files, regardless of where they are stored on devices using the policy.
You can use the Global Files settings to:
- Add or remove file types from different collections
- Create a new collection for different file types. For example, you might want to create a new collection that contains the file types for your proprietary software.
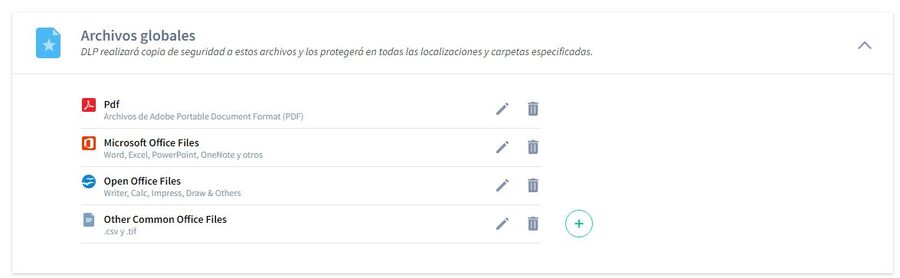
Locations
You can configure Aranda Datasafe to back up and protect files in specific locations on a computer (local drives only, by default). Some common locations are included by default, including All Volumes, Desktop, and Documents, and you can add other locations if needed.
For each location, you can choose which files will be backed up and protected: all files, only global files, or a set of files that you choose manually.
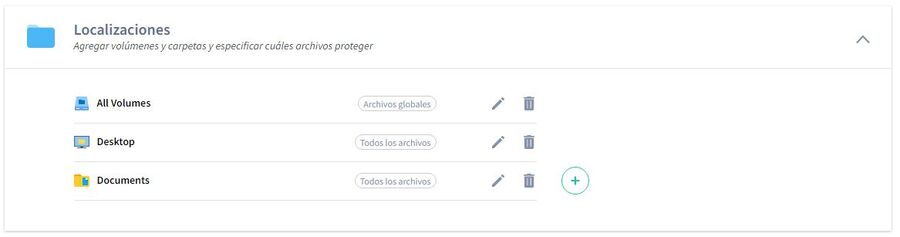
Cloud Drives
The Cloud Drives section works the same way as Locations, except it applies to cloud storage locations, such as One Drive.
Choose the cloud drive you want Aranda Datasafe to back up and protect, and then choose to include all files, global files, and/or a custom file selection.
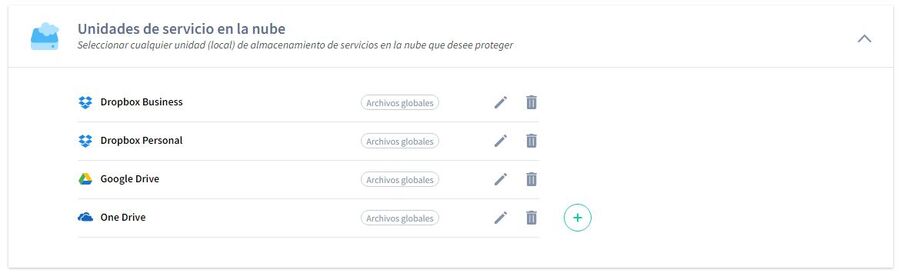
Emails
Use the Emails section to configure Aranda Datasafe to back up and protect your email client files. For example, you can add Microsoft Outlook as an email client and then configure Aranda Datasafe to back up and protect all Outlook PST files or only those PST files that are active in the Outlook profile.

Global Exclusions
Use the Global exclusions section to specify which types of files and folders should not be backed up or protected. Note that if a folder or file type is included in Global Files and Global Excluded Files, it will not be backed up or protected (global excluded files take precedence over global files).
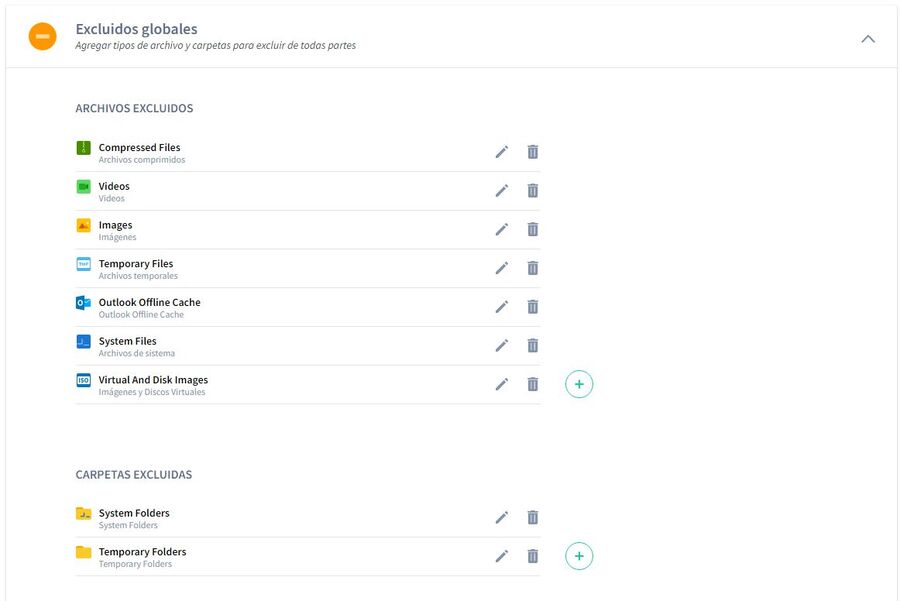
Backup & Restore
Use the Backup and Restore tab to set the schedule for backing up devices (that use the policy) on a regular basis.
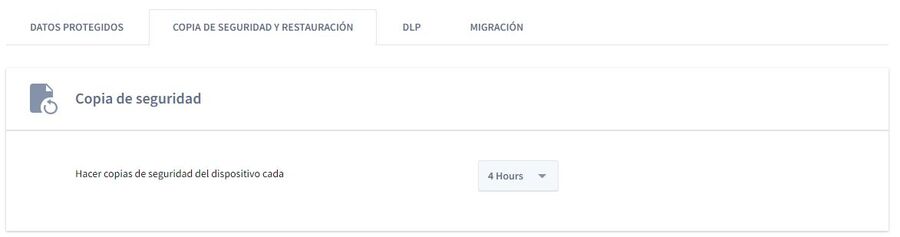
DLP
The Data Loss Prevention (DLP) tab is where you control settings to protect data locally on devices. These settings are designed to protect your data when a device (that uses this policy) is lost or stolen.
You can choose:
- Enable local file encryption on the machine. This works by loading a user encryption certificate onto the device. Files can only be accessed if the certificate is available.
- Prevent access to files if the device does not connect to Aranda Datasafe within a set period of time. The agent automatically revokes the user’s encryption certificate, so the files cannot be accessed.
- Use geolocation to find the last known location of the device.
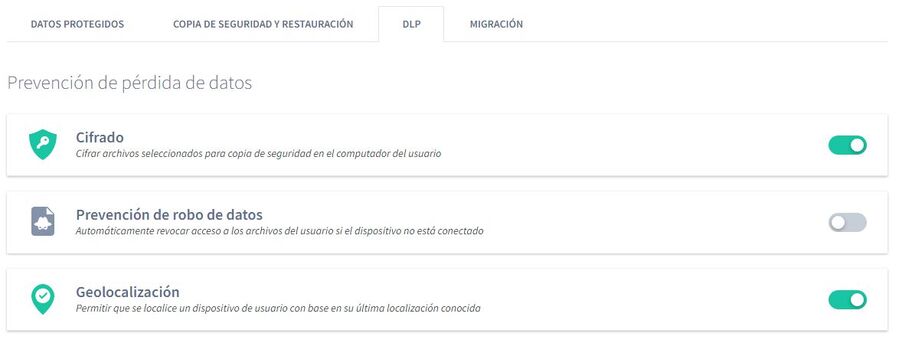
Migration
Use the Migration settings to control whether Aranda Datasafe backs up Windows user profile settings. This type of data includes accessibility settings, mouse and keyboard settings, favorites, and many other user-specific settings.
You can enable or disable migration as needed.