You can use the Global Files feature to create collections of file types. It makes it much faster to choose which files are backed up, because instead of having to choose each file type separately for each location, you can choose a collection of Global Files.
For example, by default, each policy has a collection of Microsoft Office files from global files. This collection includes files saved in Word, Excel, PowerPoint, etc. When you choose which file types should be backed up, you can choose the Global Files collection instead of having to select each MS Office file type separately.
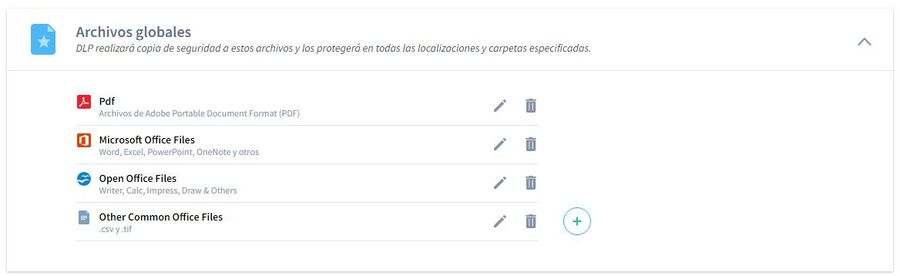
You can use the Global Files setting in a policy to:
- Add or remove file types from the different global file collections
- Create a new collection for different file types. For example, you might want to create a new collection that contains the file types for your proprietary software.
Change an existing collection of global files
To make changes to an existing collection of global files:
1. Open the Policy Editor for the Policy you want to change (click Policies and then click Policy).
2. Make sure the Protected Data tab is displayed.
3. In the list of Global Files, find the collection of Global Files you want to change and click on the Edit icon (pencil).
4. Use the Edit File Type Name field to rename the global file collection, if necessary.
5. Use the Add or Remove Extensions box to add or remove file extensions.
To add a file extension, click an empty part of the box and enter the characters of the file extension. Press Enter and a blue block will appear for your new extension type. Click Save Changes to confirm.
To remove a type of file extension, click the X in the corresponding blue block. Click Save Changes to confirm.
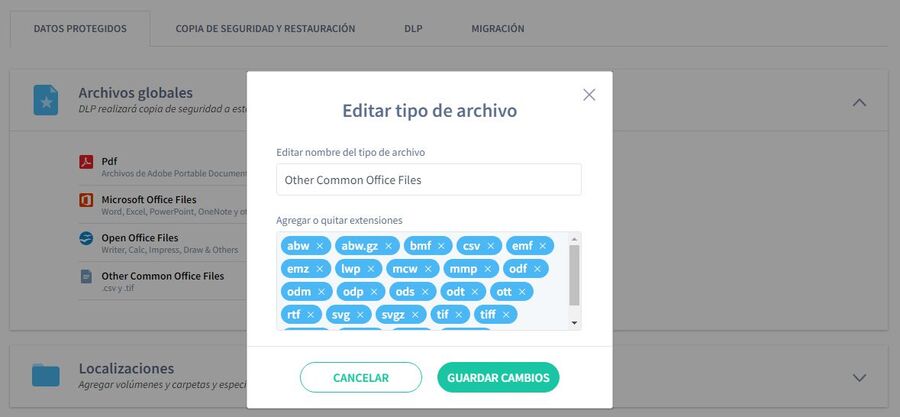
Add a new global file collection
To add a new global file collection:
1. Open the Policy Editor for the Policy you want to change (click Policies and then click Policy).
2. Make sure the Protected Data tab is displayed.
3. In the Global Files section of the Protected Data tab, click the plus (+) icon to display the Add File Type dialog box.
4. Use the Select a file type option to set the name of your new global file collection. You can choose from the list of available file types, or you can select Add New File Type.
5. If you selected Add New File Type in step 2, enter the name of the new global file collection in the Edit File Type Name field. If you choose an existing file type, you can edit the name or leave it as is.
6. Use the Add or Remove Extensions box to add or remove file extensions from the new global file collection. This works in the same way as when editing a collection of global files (see above).
7. Click Save Changes.
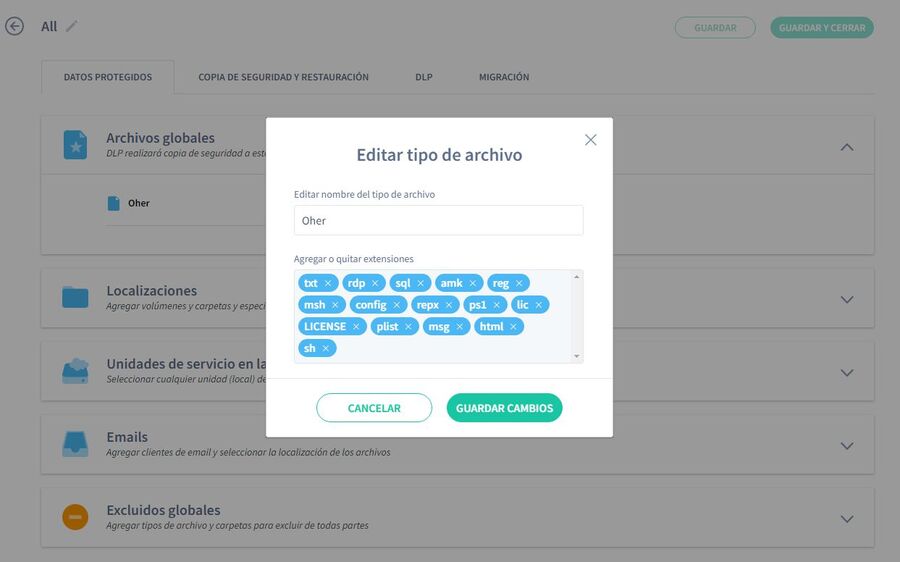
Delete a collection of global files
To delete a collection of Global Files from Aranda Datasafe:
1.Open the Policy Editor for the Policy you want to change (click Policies and then click Policy).
2. Make sure the Protected Data tab is displayed.
3.In the list of Global Files, find the collection of Global Files you want to delete and click on its trash can icon.


