You may want to exclude certain types of files from Aranda Datasafe backup and protection. For example, you can exclude image files, videos, and music. You can also exclude certain folders.
There are two ways to exclude files and folders:
- You can exclude for a specific location
- You can exclude for all locations.
In this article, we explain how to use the Global Exclusions feature to exclude files and folders from all locations. The Global Exclusions feature is useful when you know that there are certain file types that you never want to be protected for any one location. Allows you to create a group of file types that you can exclude for all locations in a single action.
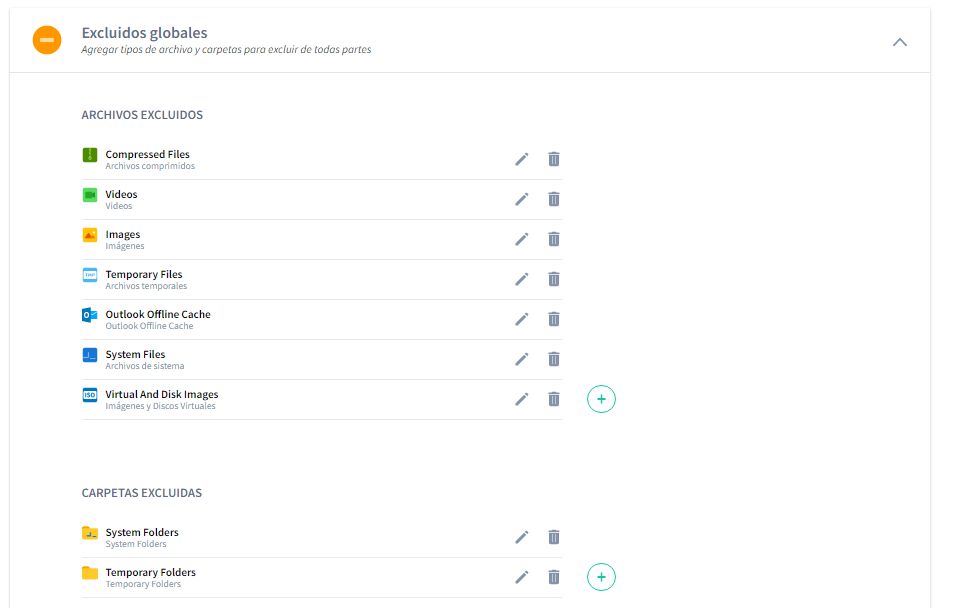
To learn how to exclude files for a specific location, see [Choose which files and folders] are protected.
Exclude files from protection for all locations
To prevent certain file types from being backed up and protected for all locations:
1. Open the Policy Editor for the Policy you want to change (click Policies and then click Policy).
2. In the Protected Data tab, expand the Global Exclusion settings.
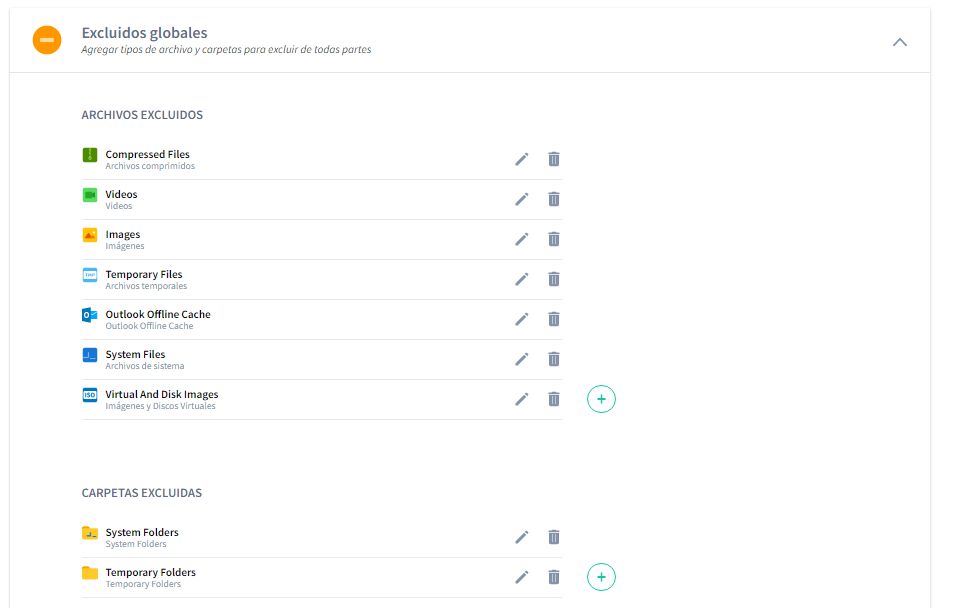
3. In the Excluded Files section, click the plus (+) icon to display the Add File Type dialog box.
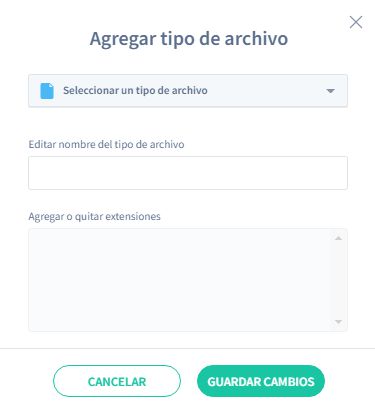
4. Use the Select a file type option to set the name of your new global filegroup. You can choose from the list of available file types or you can select Add new file type.
5. If you selected Add New File Type in step 4, enter the name of the new Global Files group in the Edit File Type Name field. If you choose an existing file type, you can edit the name or leave it as is.
6. Use the Add or Remove Extensions box to add or remove file extensions from the new Global Files group. File extensions that you add to the box will be excluded; Aranda Datasafe will not protect these file types for devices that use this Policy.
7. Click Save Changes.
Edit global file exclusion rules
To change the files that are included in global exclusions:
1. Open the Policy Editor for the Policy you want to change (click Policies and then click Policy).
2. Make sure the Protected Data tab is displayed.
3. In the list of global exclusions, find the group you want to change and click on the Edit icon (pencil).
4. Use the Edit File Type Name field to rename the group, if necessary.
5. Use the Add or Remove Extensions box to add or remove file extensions.
To add a file extension, click an empty part of the box and enter the characters of the file extension. Press Enter and a blue block will appear for your new extension type. Click Save Changes to confirm.
To remove a type of file extension, click the X in the corresponding blue block. Click Save Changes to confirm.
Exclude folders from protection for all locations
You can exclude folders from Aranda Datasafe protection. For example, your users may have personal data folders where they store non-business data, and you don’t want this information backed up.
To exclude folders from all locations:
1. Open the Policy Editor for the Policy you want to change (click Policies and then click Policy).
2. Make sure the Protected Data tab is displayed.
3. In the Global exclusions section, click on the plus (+) icon.
4. You can choose System Folders or Temporary Folders, or click Add New Folder to choose a specific folder. If you add a new folder, the Add Folder dialog box appears, and you can set the folder name and path(s).
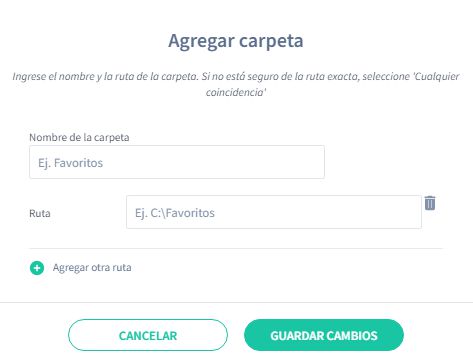
5.Click Save Changes.
Edit the excluded folders
If you have set Excluded Folders in Global Exclusions for a policy, you can edit them to:
- Rename the folder
- Change the path
- Add additional routes.
To edit global exclusion folders:
1. Open the Policy Editor for the Policy you want to change (click Policies and then click Policy).
2. Make sure the Protected Data tab is displayed.
3. In the Global Exclusions section, click the Edit icon (pencil) of the global exclusion group you want to change.
4. Use the Folder Name field to change the name of the group.
5.Use the Path fields to change folder locations.
6.Click Save Changes.
Remove files or folders from global exclusions
To remove files or folders from a policy’s global exclusions:
1. Open the Policy Editor for the Policy you want to change (click Policies and then click Policy).
2. Make sure the Protected Data tab is displayed.
3.In the Global Exclusions section, click the trash can icon for the global exclusion group or folder you want to delete.
When you delete a group of files or folders from global exclusions in a policy, they are no longer excluded from Aranda Datasafe protection. (Unless they’re also excluded in the Location settings.)


