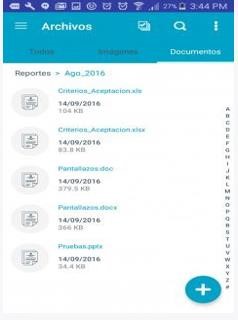Application Login
The connection server can be entered through a QR code which is scanned from the web console or the web address of the server.

If you select the option enter server the field to enter it is displayed, if you have previously entered the server at the top of the field the servers you have entered previously are shown so that it is not necessary to enter them again.

Subsequently, the login username and password must be entered (Aranda for a local user or if you have the console integrated to a domain, you can select it and enter with a network username and password)

Then accept the terms and conditions and click on continue.

Application information is displayed, tap jump.
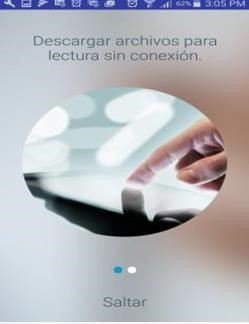
Overview
Enter the menu at the three dots on the options bar located at the top right, there you will observe the files in two viewing ways.
In list mode
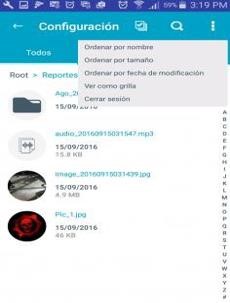
Grid display.
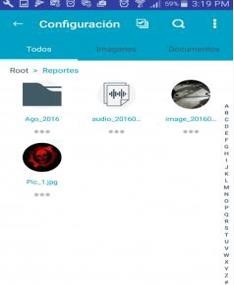
By swiping left on a file, you will see the options: Info, Rename, Delete and Mark as Favorite (Download file to consult it offline).
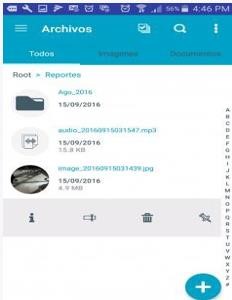
File Information, to exit tap outside the info box.

To rename the file, enter the new name and click save.
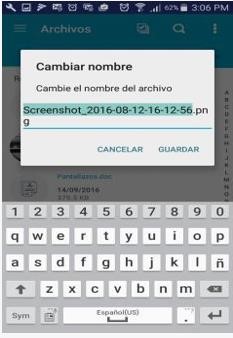
To delete the file click on Accept.
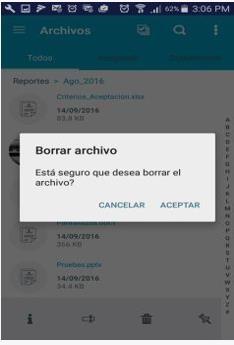
In grid view you can access the file options by clicking on the dots located at the bottom of the file.

View Menu
It has the views of Files (View all files and folders), Favorites, Downloads, Settings. This menu can be accessed by Swiping to the right or by clicking on the three-line icon in the upper left.
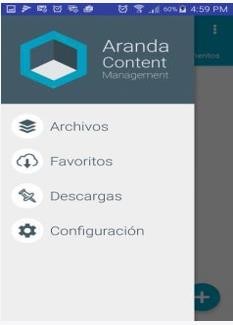
Favorites, Viewing Files Marked as Favorites.
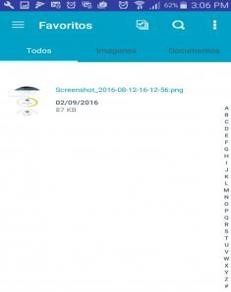
Downloads, Display of downloads made.

Settings, You can select whether you want the viewing of files connected to mobile data or only when connected to a Wifi network.
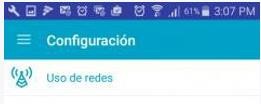
Move the selector according to the desired settings.
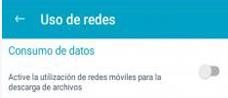
Upload files
To upload a file, click on the “+”
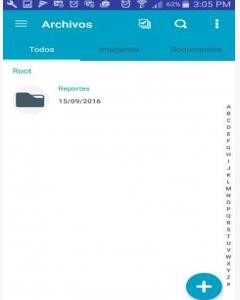
Then select the file type you want to upload.
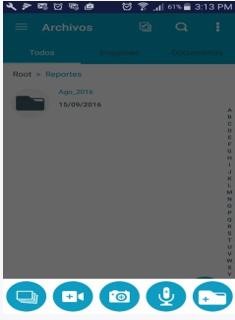
To upload an image you must select the source

When you select the image, a message is displayed informing you of the start and end of the upload.
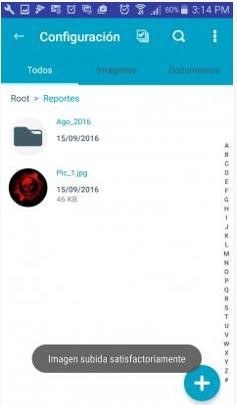
To upload photo and/or video you must take the capture and click on Ok (Depending on the phone, it can take one or two seconds to load the image).
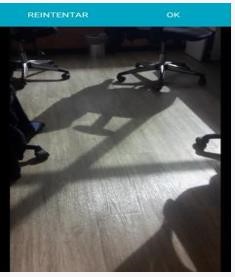
To upload an audio you must click on the microphone icon to start the recording
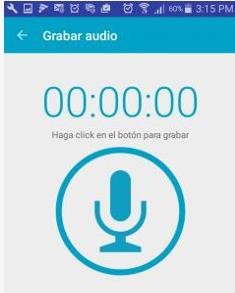
Then you must click on the stop icon to finish it.

A control is displayed to play the audio, fast forward, slow it down, raise it (Cloud icon) or discard it (Basket icon).

Options bar controls
You can search for files by tapping the magnifying glass icon in the app’s options bar and then entering the search criteria.
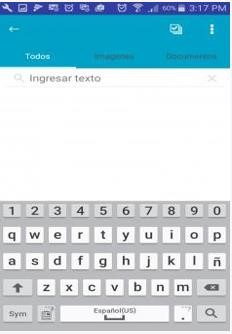
Based on the criteria entered, the existing files in all folders will be displayed.
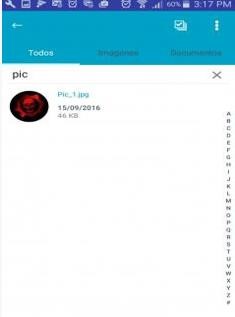
You can multi-select files to delete or download in bulk using the controls enabled in the options bar.
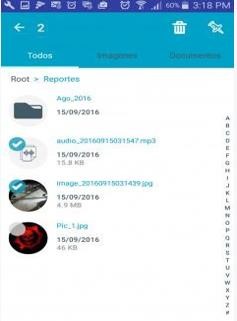
Filters
You can refine the display of files using the options in the tabs below the options bar, by tapping images.
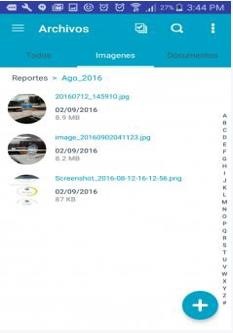
By clicking on documents, files in Word, Excel, PowerPoint and Pdf format are displayed.