Group Creation
Console groups are created as local groups and become necessary when they are not obtained from the Active Directory, these types of groups are allowed to make modifications to their information, as well as create sub-groups (Nodes) within them, either a main group (Tree) or Nodes. Users and/or devices can be associated within these groups.
To create a group, log in to the AEMM Startup Console, in the Administration from the main menu, select the Groups. In the information view, in the Groupings section, click the Add new tree.

Enter the required information, if you want you can associate roles with the groups or if not, you can do it later.
For more details of the roles See Description of the different types of Roles.
- Device Manager.
- Device Reader.
- Policy Managers.
- Policy Editor.
- Policy Reader.
- Ruleset Manager.
- AppCatalog Manager.
- Content Manager.
- Manager Plan.
- Settings Manager.
- Administrator.
- View Others Devices.
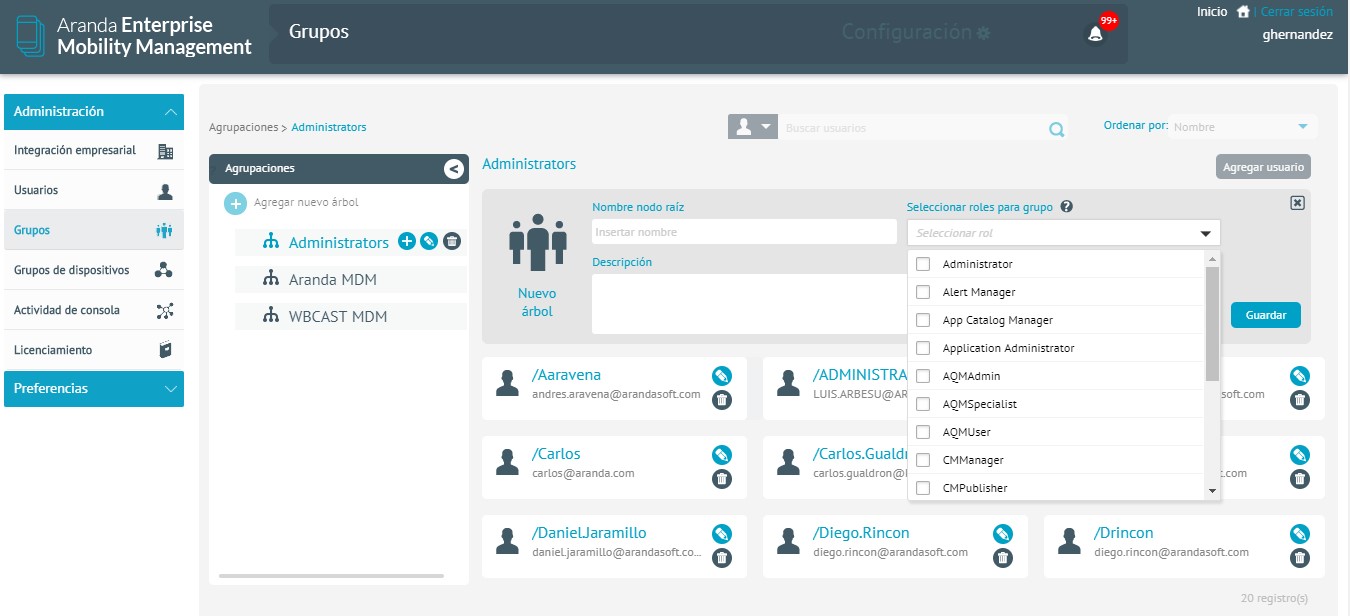
Select Save.
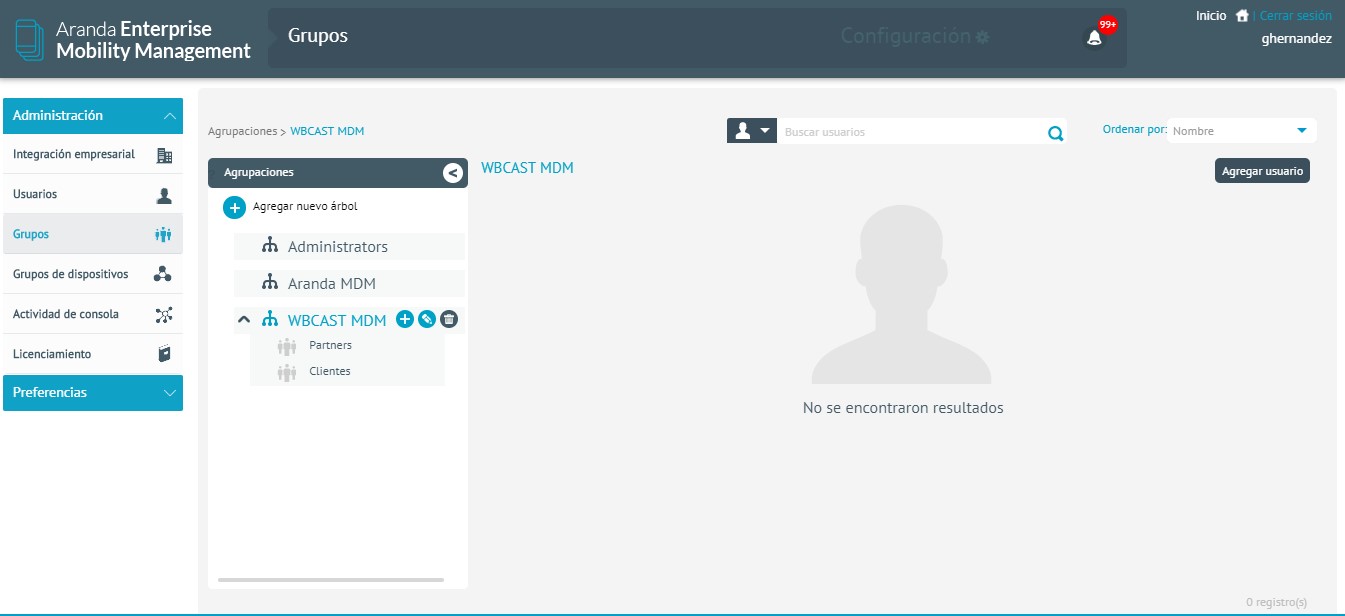
To create a sub-group (Node) you must go to the group that will contain it and click on Add grouping.
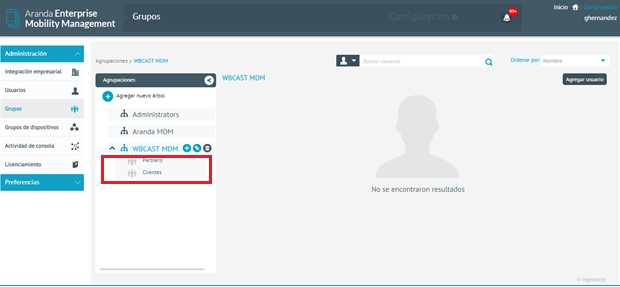
Enter the required information.
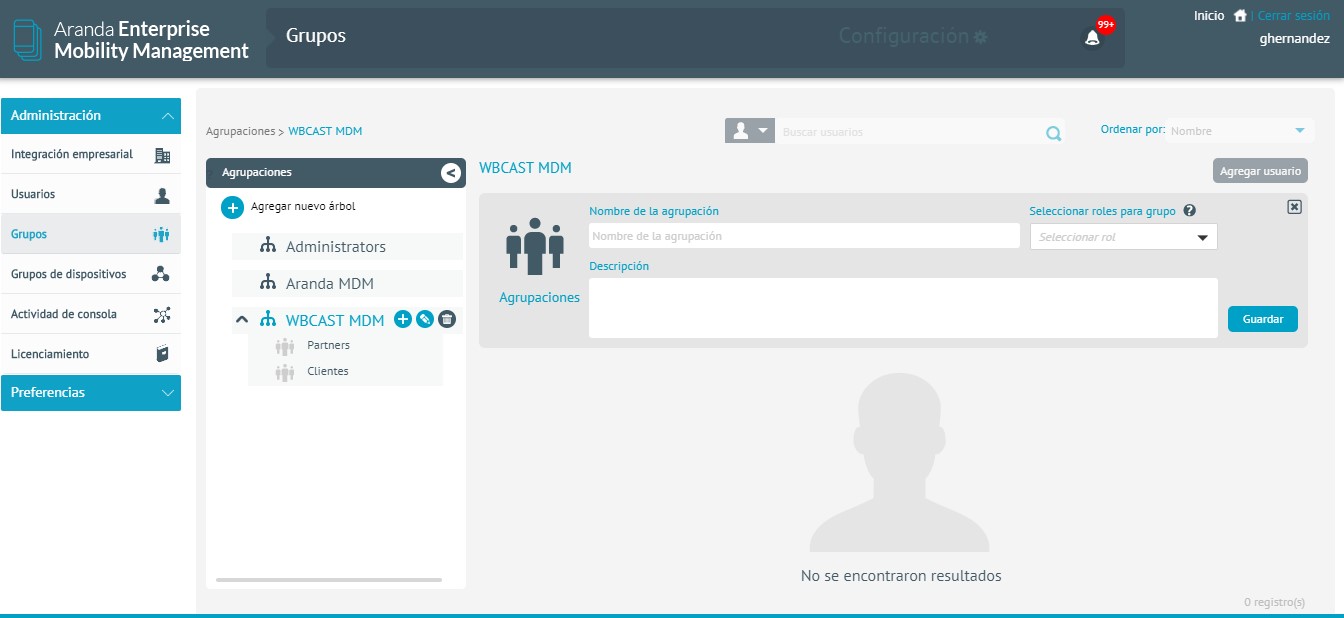
Now click on save.
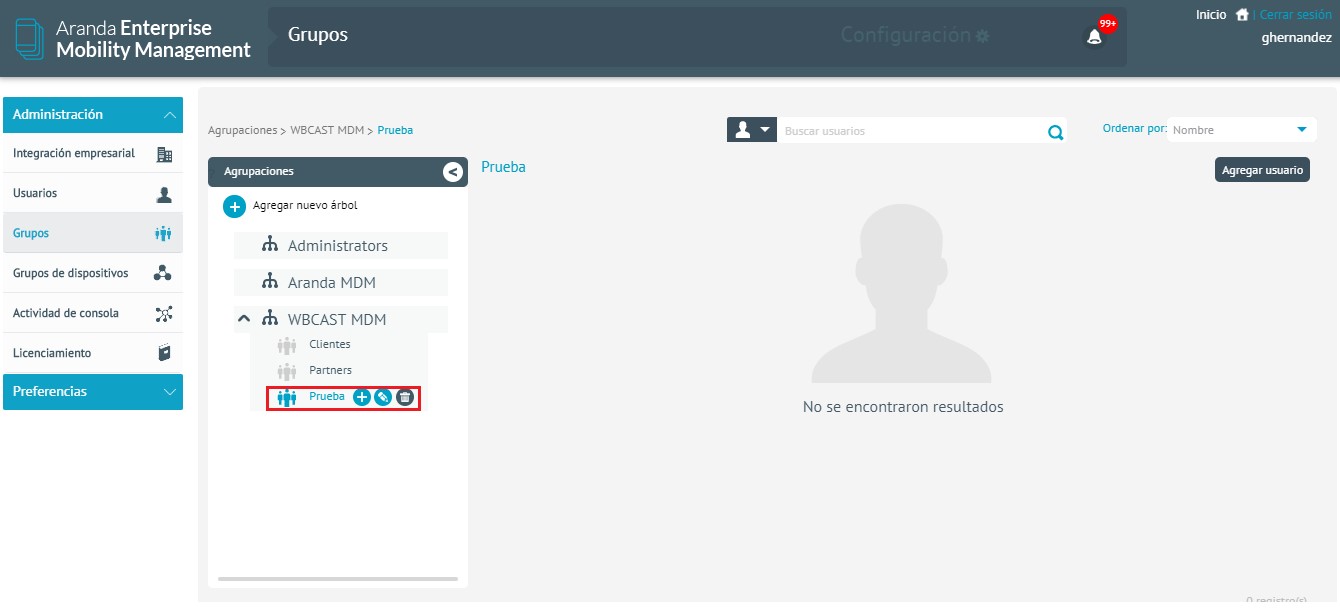
Add users to a group
If you want to associate a user with a click group Users in the selector, and then click Add User.
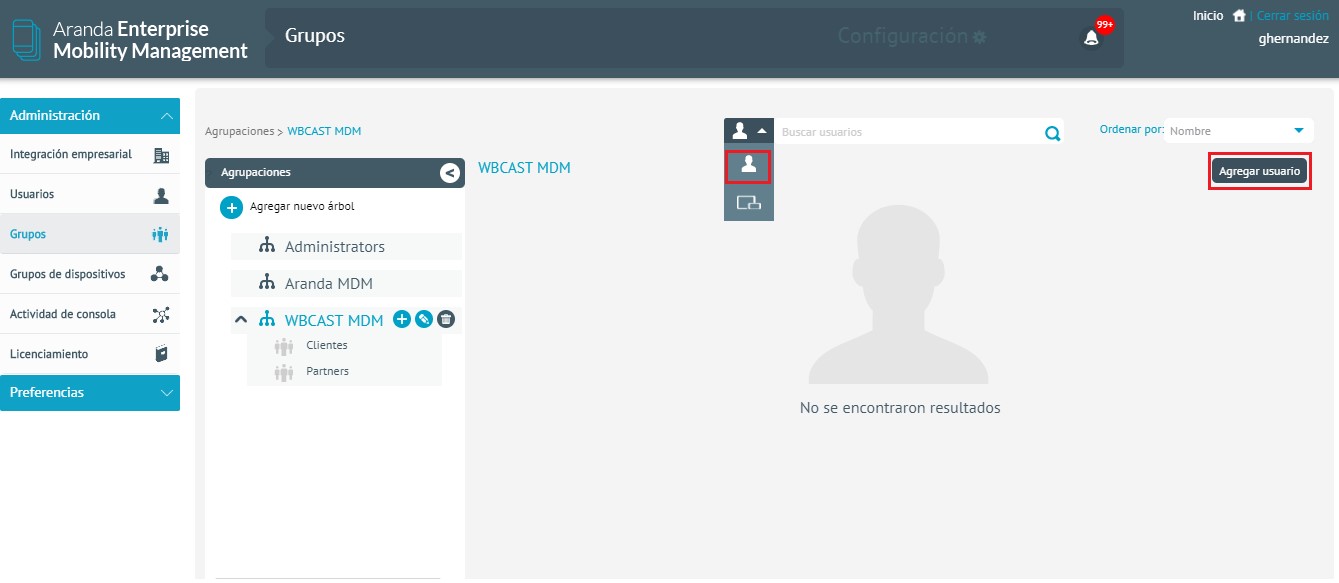
Enter your search criteria and click To find.
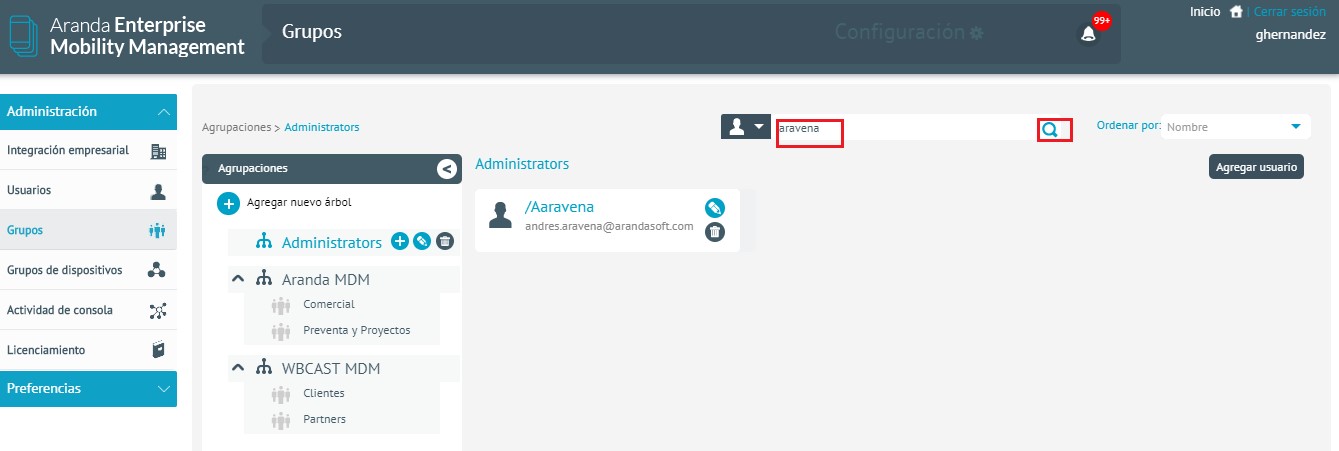
Select the users you want to add, and then click Add.
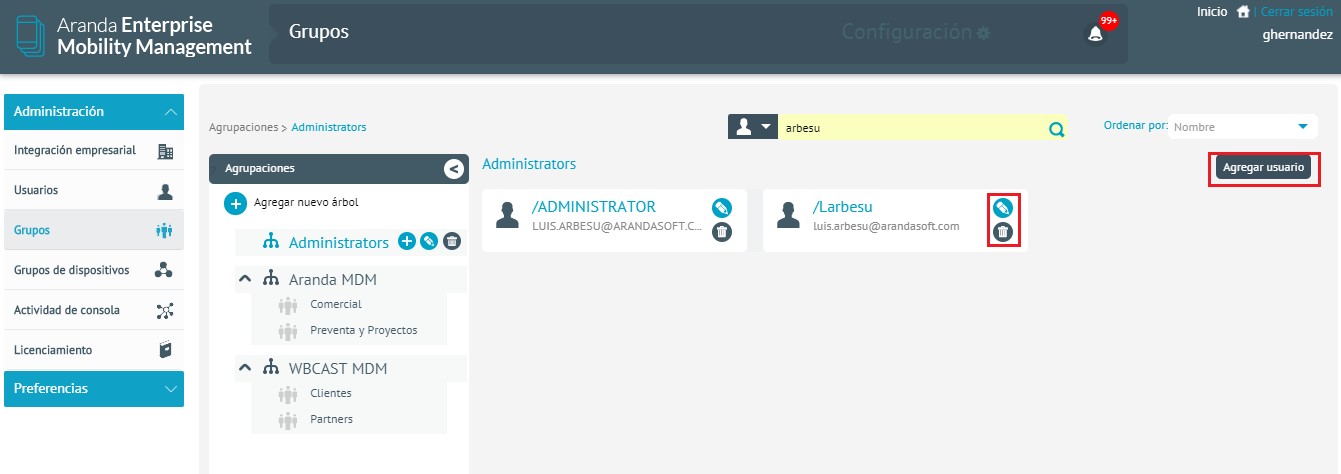
Add devices to a group
To associate a device with a group, you must choose Devices in the selector and then click Add Device.
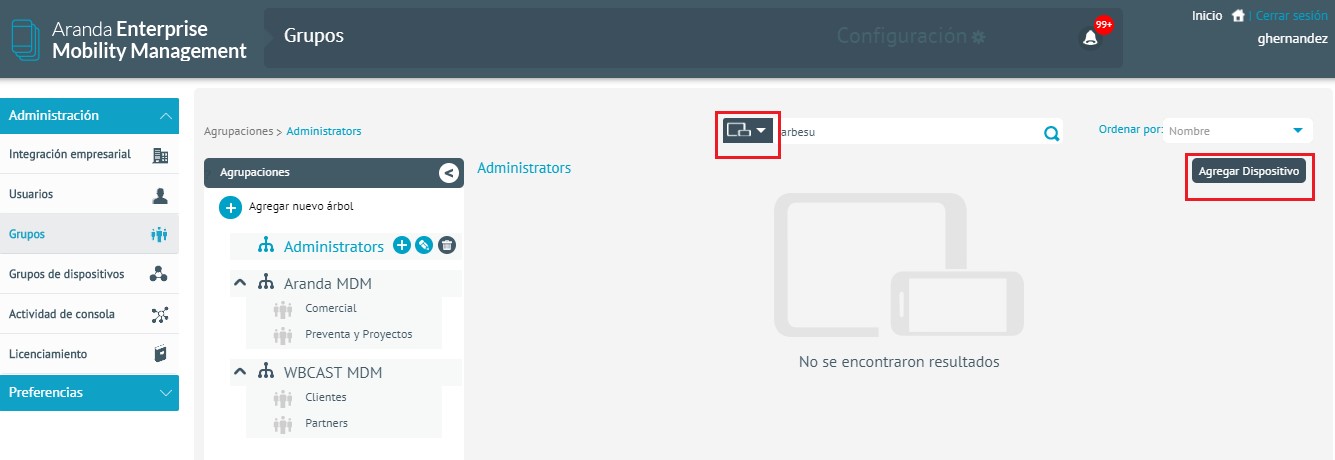
Enter the search criteria and click To find.

Select the devices you want to add and click Add.
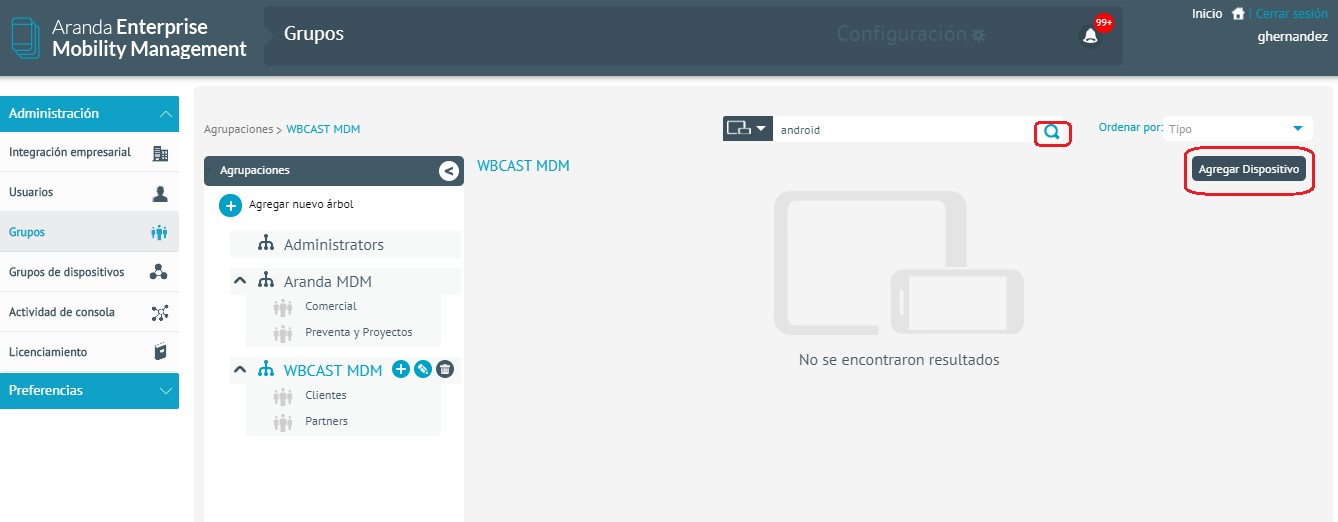
View permissions segmented by groups
According to the configured access control (as a security element) that grants who has permission to access certain devices, thus segmenting the data according to their need. Below is an example of the display permission in the “Devices” module, “list of devices” section, where you can view with and without restriction on the information:
Viewing the Devices Module with Restriction
The Console Administrator gives the user AdminBog (Bogotá administrator), visualization of all the modules, allowing to visualize the devices and groups that he configured; in this case only those of Bogotá (See Configuring View Other Devices. Thus, the AdminBog user will only be able to administer and manage the devices on which they have permission:

In the image above, it can be seen that in the list of devices, the AdminBog user displays the devices and group to which he or she has access.
- How to switch users to a device: (See Responsible users)
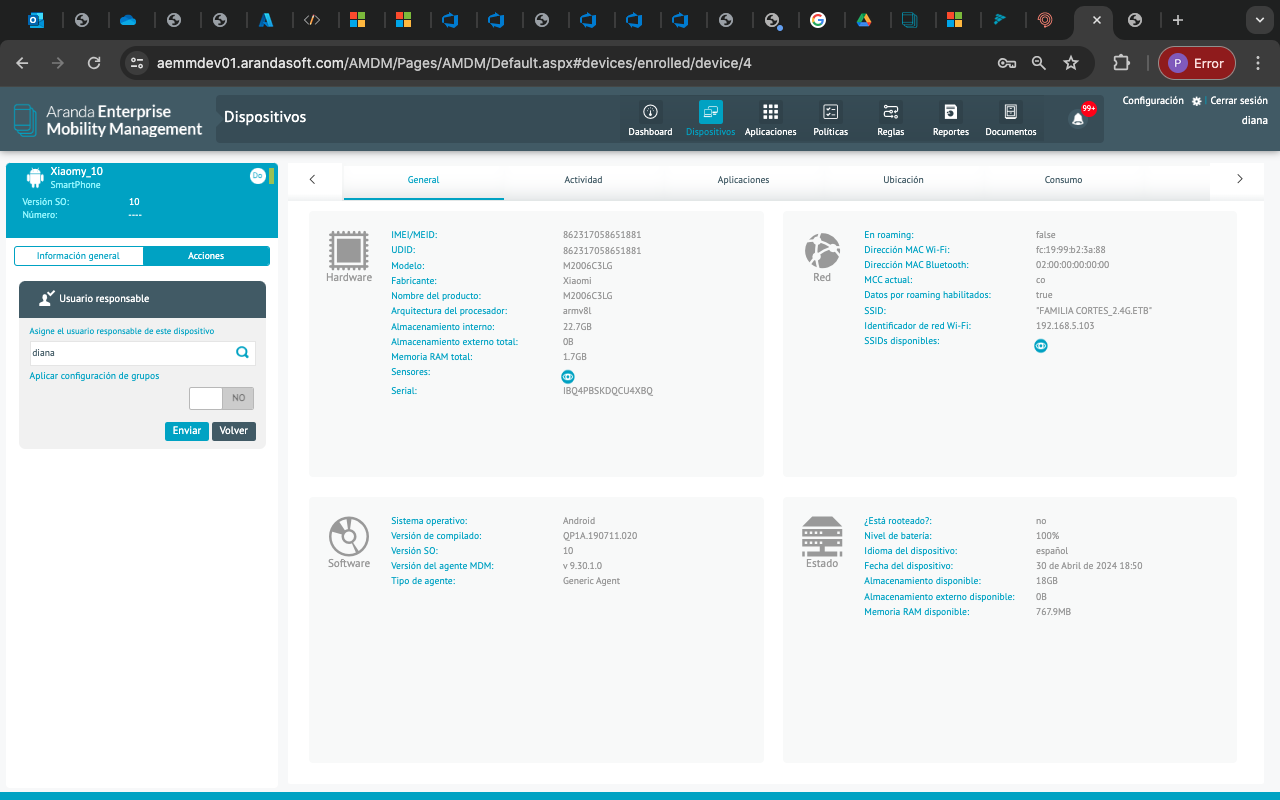
View detail:
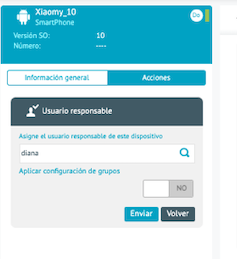
On the other hand, the AdminBog user will be able to see all the groups created in the console and will only be able to manage the groups for which they have permission. If you don’t have the permission, you won’t be able to see the add, edit, and delete options.
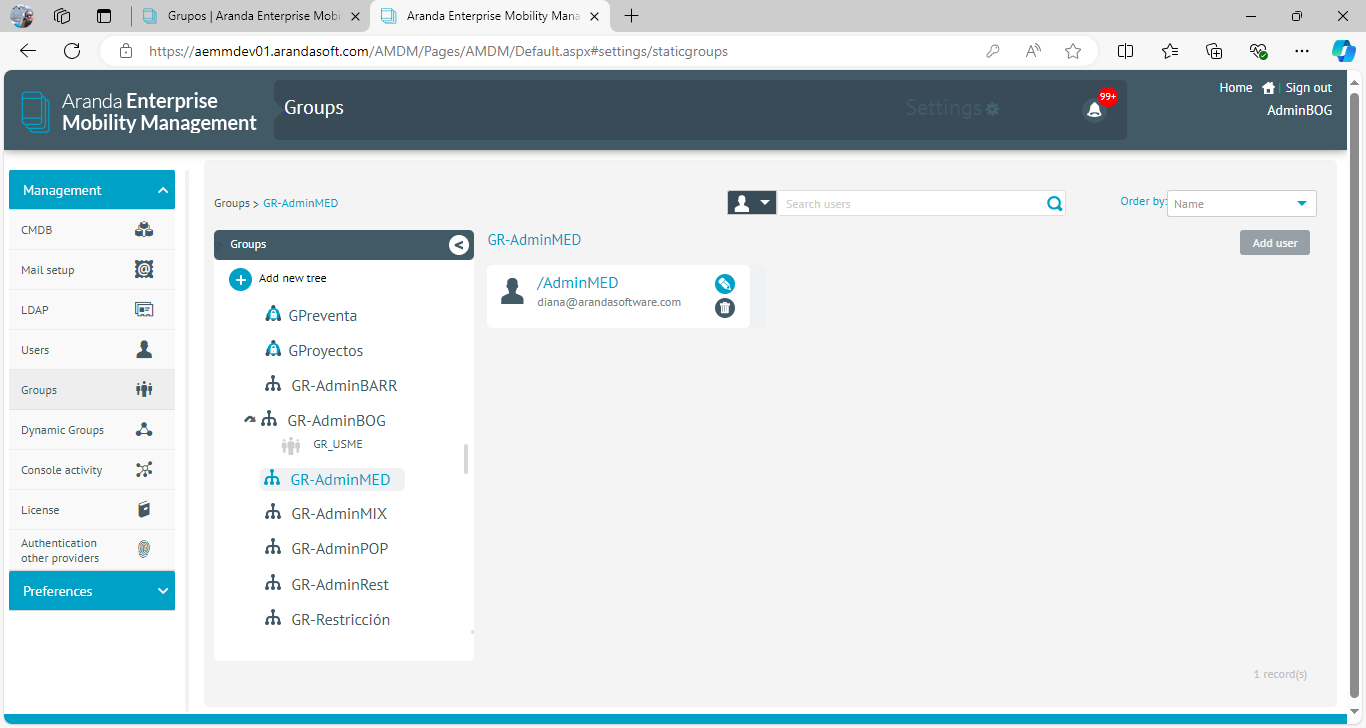
Unrestricted display of the devices module
The Console Manager gives the user a target, visualization of all modules and all data (device information), i.e. they can see all the devices linked in the console.
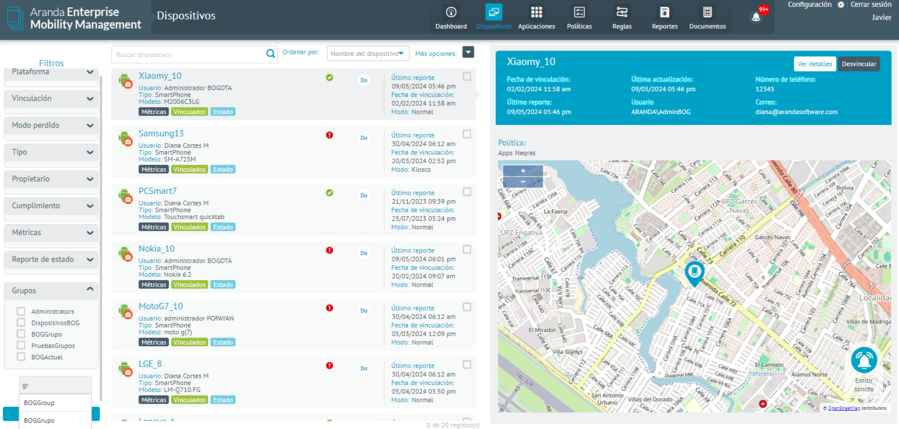
⚐ Note:
If a user is associated with multiple groups and the group has the role active View Other Devices, this role will be prioritized and the user will be able to browse without any restrictions. Hybrid configurations are not recommended.
The exception to data slicer is in the DashBoard module, as it displays the global information from the console.


