View Device Resume
1. In the information view of the AEMM Starter Console, you will be able to view the devices related to the defined criteria. Select a device in a linked state, and in the detail view you can display the basic information of the selected item on the map.
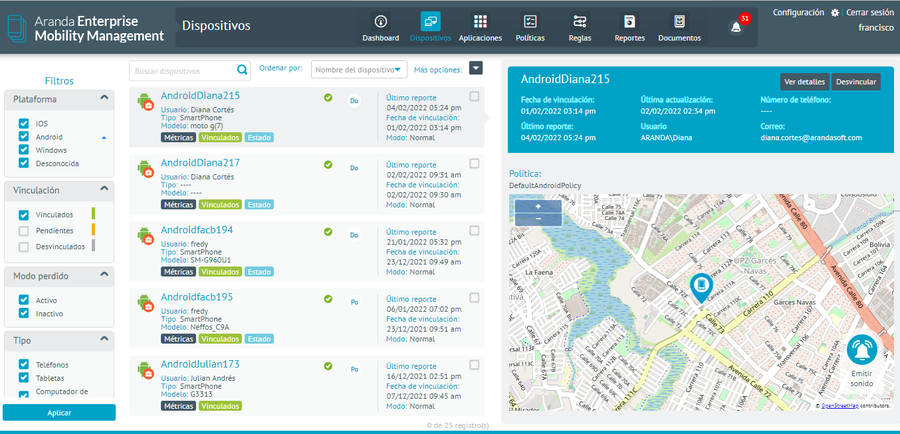
2. Select the “View Details” to view the device’s resume. The detailed information of the particular device is loaded, which is called Device resume
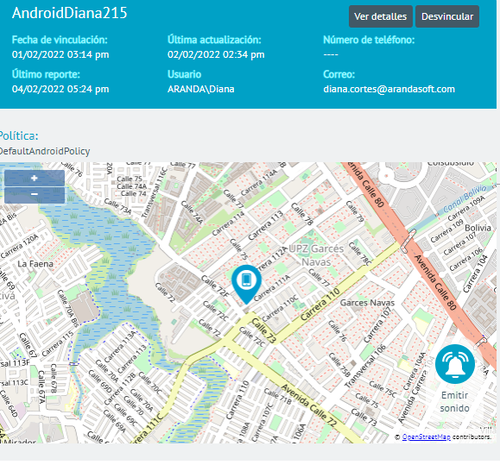
3. In the device resume you will be able to view the main information of the device and categories associated with the device.
Main device information
This section presents relevant overview of the current status of the device.
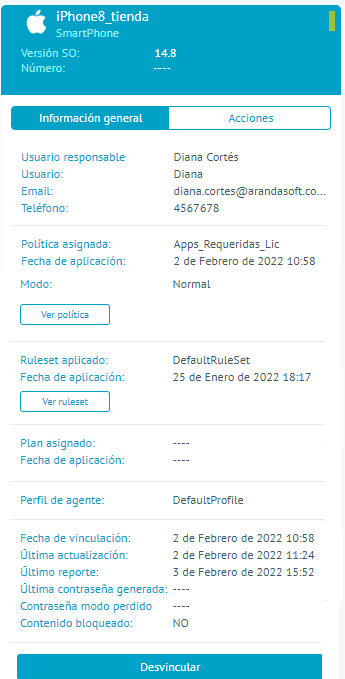
At the top of this section is the following basic information:
| Name | Description |
|---|---|
| Icon | Device platform icon (Android, iOS, or Windows) |
| Name | Device Name |
| Guy | Device Type (SmartPhone, Tablet, or WorkStation) |
| Version | Version of the Operating System installed on the device |
| Number | Phone number of the active SIM on the device (if available) |
In turn, this section has two sub-sections, namely:
Overview
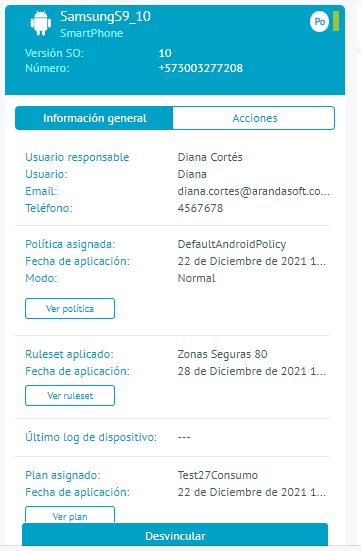
| Name | Description |
|---|---|
| Responsible User | User currently associated with the device. In the individual commands option, the administrator can change the responsible user; You have the option to change the group (to a new responsible user) or to remain in the already associated group (i.e. no group adjustment, only responsible user). |
| Assigned policy | Name of the policy currently applied to the device. |
| Date of Application | Date and time the policy was applied to the device. |
| See policy | Direct access to the policy applied. |
| Compliance icon | He appears in Red, he does not comply; He does not appear: he complies. |
| Ruleset applied | Name of the applied rule set. |
| Date of application | Date and time when the ruleset was applied to the device. |
| View Ruleset | Direct access to the applied ruleset. |
| Last Device Log | Last log received from the device and available for download. |
| Assigned Plan | Name of the consumption plan assigned to the device. |
| Date of application | Date and time the consumption plan was applied to the device. |
| Agent Profile | Name of the agent profile applied to the device. |
| Date of Linking | Date and time of linking the device to the Aranda ENTERPRISE MOBILE MANAGEMENT AEMM instance in question. |
| Last Updated | Date and time of the last activity performed on the device. |
| Latest report | Date and time of the last time the appliance was reported to the AEMM server. |
| Locked content | Indicates whether or not the user has access to the files and folders stored in the documents section through the Content Management application. |
In the event that the device, in the assigned Policy subsection, presents the message of violation of the policy, you can click on said icon and access the detail of the violation of the policy:
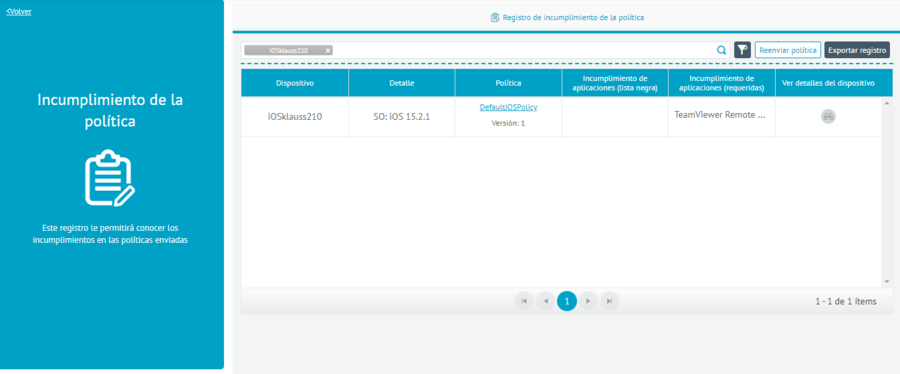
In this section, you will be able to see the applications that cause the device to violate the policy that is currently applied.
The following options are also presented:
- Filter: You can filter the list presented, by operating system and policy.
- Forward Policy: Queues a policy command to the device in question with the currently applied policy.
- Export Record: Exports the submitted list to an Excel file.
Actions (Commands)
The actions correspond to commands that are sent to the device so that it in turn executes them and reports the result to the Aranda ENTERPRISE MOBILE MANAGEMENT AEMM server.
The available actions change according to the device platform, namely:
Android
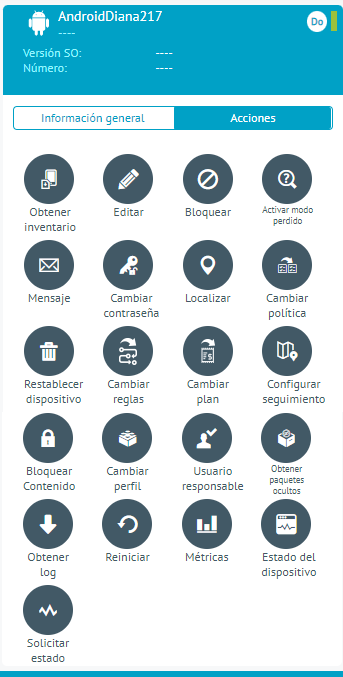
| Action | Description |
|---|---|
| Get Inventory | Collects information from Hardware, Software (installed applications) and current location (if available). |
| Edit | Update device name, phone number, property type (personal or company) |
| Turn on lost mode | Only applicable for devices linked using Android For Work Device Owner. Locks the device for normal use, allowing you to configure the displayed lock screen, which includes: title, description, tracking option and a lost mode disable password. |
| Message | Sends a message visible in the device’s notification bar and in the message section on the agent. |
| Change password | Change the device unlock password, subject to any password restrictions that have been configured in the applied policy. |
| Change AFW profile password | Only applicable for devices linked using Android For Work Profile Owner. Change the password for accessing the AFW work profile created on the device. |
| Locate | Reports the current location of the device, as long as location services are enabled on the device. |
| Remote control | Request a remote control session on your device. For full remote control the device must have been paired using Aranda for Samsung, Aranda for LG, Aranda for Cyrus and Aranda for Panasonic agents. |
| Change policy | Sends a policy to be assigned on the device. |
| Reset Device | Factory reset your device. |
| Change rules | Sends a set of rules to be applied on the device. |
| Change plan | Submit a consumption plan to be applied to the device. |
| Set up tracking | Send tracking request to the device, the options for tracking are: Do Not Follow, Low: Location is reported every 60 minutes, Medium: Location is reported every 30 minutes, High: Location is reported every 5 minutes. |
| Block content | Block access to the content to the user responsible for the device. Blocked content is configured in the documents section of the AEMM console and accessed by the Content Management mobile application. |
| Change profile | Change the agent profile assigned to the device |
| Responsible User | Change the user responsible for the device. |
| Get Hidden Packages | Only applicable to devices linked using Android For Work Device Owner. It gets the packages that the Android For Work mechanism hides during linking. |
| Get Log | Gets the last log generated in agent installed on the device. |
| Reboot | Restart the device, unless a call is in progress, in which case the reboot will not be possible and the error will be reported to the server. |
| Metric | Turn on or off app metrics collection and metrics query interface visualization in mobile agents. |
| Device Status | Enables or disables the collection of status data and its display in the agent installed on the device. |
| Request Status | Request an on-demand status report from your device. This command is only visible if the device has the status report enabled. |
| Android Reset Protection | This action enables the security lock on the device when performing the factory reset |
| Disable Android reset protection | This action removes the security lock on the device on which factory reset protection was configured |
ios
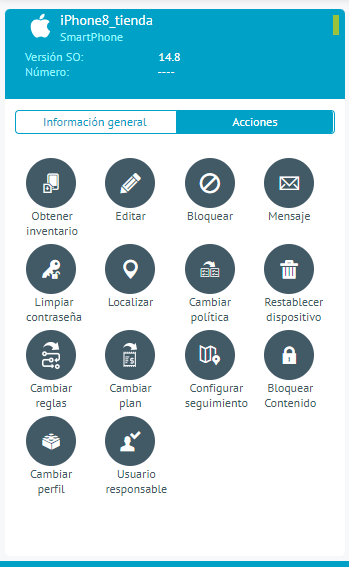
| Name | Description |
|---|---|
| Get Inventory | Collects information from Hardware, Software (installed applications) and current location (if available). |
| Edit | Allows you to update the device name, phone number, and property type (personal or company) |
| Block | Locks the device, emulating the lock button press. |
| Message | Sends a message visible in the device’s notification bar and in the message section on the agent. |
| Clear password | Remove the unlock password from your device |
| Locate | Reports the current location of the device, as long as location services are enabled on the device. |
| Change policy | Sends a policy to be assigned on the device. |
| Reset Device | Factory reset your device. |
| Change rules | Sends a set of rules to be applied on the device. |
| Change plan | Submit a consumption plan to be applied to the device. |
| Set up tracking | Send tracking request to the device, the options for tracking are: Do Not Follow, Low: Location is reported every 60 minutes, Medium: Location is reported every 30 minutes, High: Location is reported every 5 minutes. |
| Block content | Block access to the content to the user responsible for the device. Blocked content is configured in the documents section of the Aranda ENTERPRISE MONILE MANAGEMENT AEMM console and accessed by the Content Management mobile application. |
| Change profile | Changes the agent profile assigned to the device. |
| Responsible User | Change the user responsible for the device. |
- In the device resume of the AEMM main console, you will be able to display in Categories information associated with the linked device, such as general information, activity, applications,
General tab
It allows you to view hardware information (Manufacturer, model, IMEI, available space, etc.), software (Operating system, agent version, OS version, etc.), network (ICCID or SIM card identifier, Wi-Fi MAC, Bluetooth MAC, roaming enabled, SIM card operator, etc.) and status (battery level, available storage, etc.). The amount of information displayed in each of these sections varies according to the platform and the manufacturer of the device.
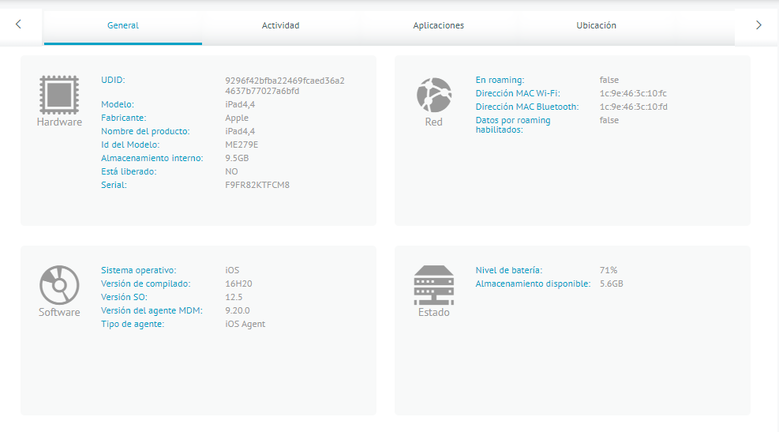
Activity tab
It allows you to see a list of all the events that occurred on the mobile, ordered by date of occurrence. This activity list shows the lifecycle of the commands (sending, receiving on the mobile and execution), as well as the events recorded (sending location, leaving or entering zones, unlinking, etc.).
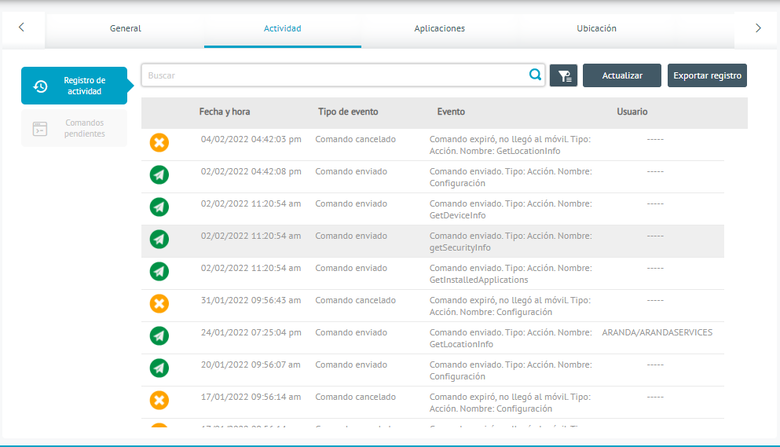
Applications tab
It allows you to see the list of applications installed on the mobile according to the last report received. Each application can be selected from this list to display detailed information (description, category, etc.). On this screen, you can request the uninstallation of the application, which generates the sending of the respective command to the mobile. On generic Android, uninstallation is done with the user’s approval; in Samsung they are silently uninstalled; on iOS, uninstallation happens silently but only for applications installed from the EMM. From here you can also install applications on your mobile. When the installation command is executed on the iOS or generic Android phone, the user is automatically asked for a confirmation. On Samsung mobiles, a simple notification is first shown to the user for a few seconds and then it is installed without requiring confirmation.
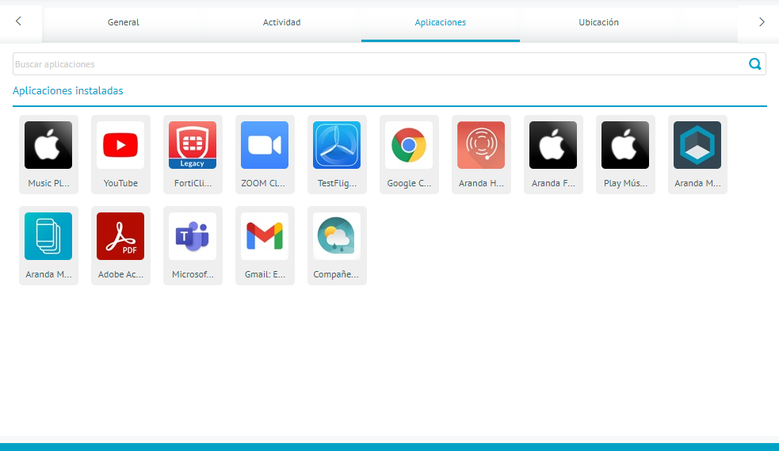
Location tab
It allows you to see the location of the device on a map clearly and with all the necessary navigation options. From this screen, an audible alert command can be sent to locate the device inside an office or some other enclosed space.
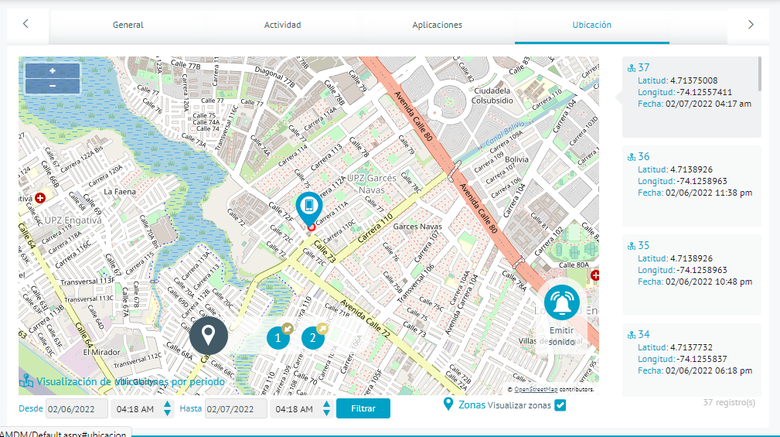
This tab includes the functionality of Emitting sound. What this does is send a command (or event) to the device which triggers an audible alert. This functionality serves as an aid to find the device in case it is lost
⚐ Note: - For Xiaomi devices linked with Profile Owner (PO) there are problems with this functionality.
It is recommended that for the correct functioning of the emit sound you access the permissions of the applications of the work profile. To do so, you must go to Settings->Applications->Manage applications, display the menu of the 3 dots that is in the upper right and choose the option Show workspace apps, select the app ArandaEMM that has a portfolio icon and enter the Other Permissions. Enable permissions Show on lock screen and Open new windows while running in the background.
Consumption tab
This option allows you to see a detailed graph of the phone plan’s consumption, both voice and data; You will also be able to see the plan assigned to the device and see the local roaming consumption, if you have the service activated.
Mobile voice consumption is displayed in seconds and voice plan in Gigabytes.
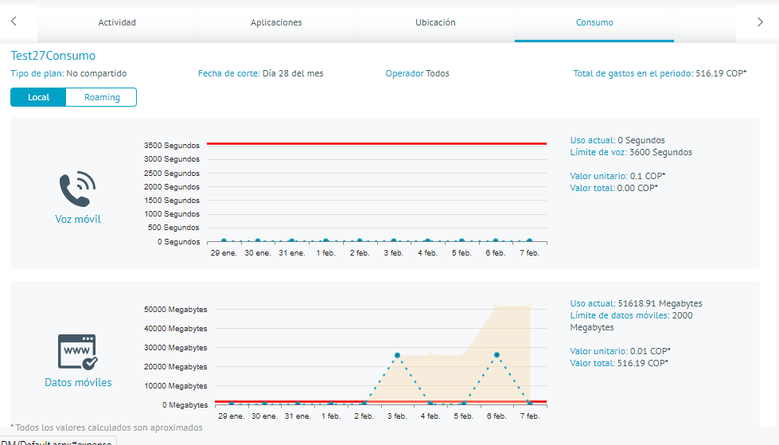
CI
This tab presents the data obtained from the integration made with the CMDB, in case there is no CI created, the creation can be executed manually using the Create CI
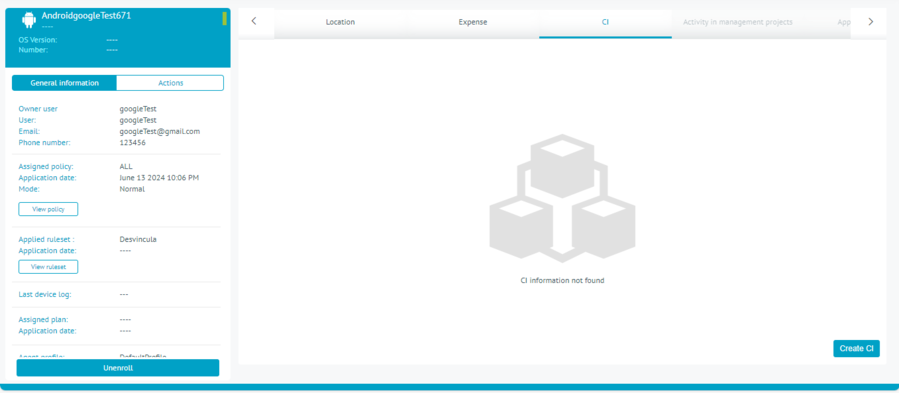
When a CI is already created and integrated with the AEMM console, it can be updated manually using the Update CI
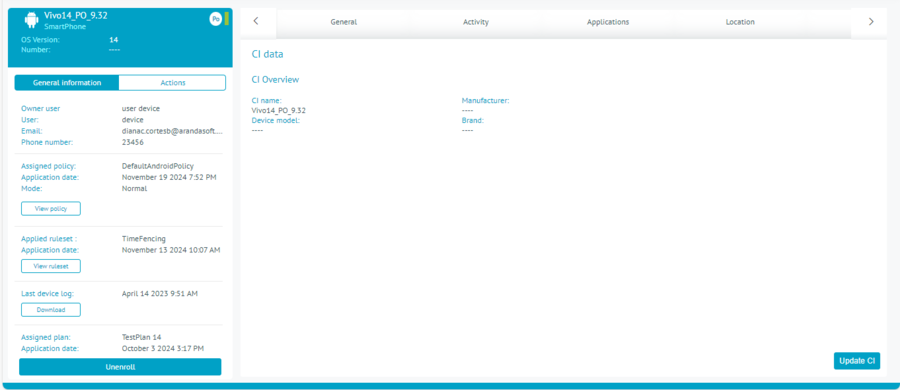
Note that when sending a command to obtain inventory or linking a device with an active CMDB configuration will generate the actions of create and/or update CIs respectively.
⚐ Note: When you unlink a device, the CI created in CMDB services will be automatically deactivated.
Metrics tab
This tab presents statistics based on metrics for data consumption and usage of applications on the device. This tab will only be enabled when global metric collection is enabled and the device has the option to collect metrics enabled. At the top you can select the time range in which the information will be consulted; By default, the date is loaded on the current day that the metric is validated, week and months.
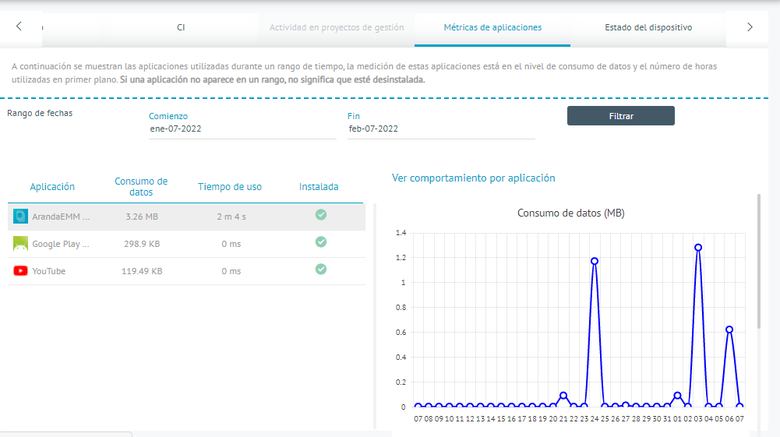
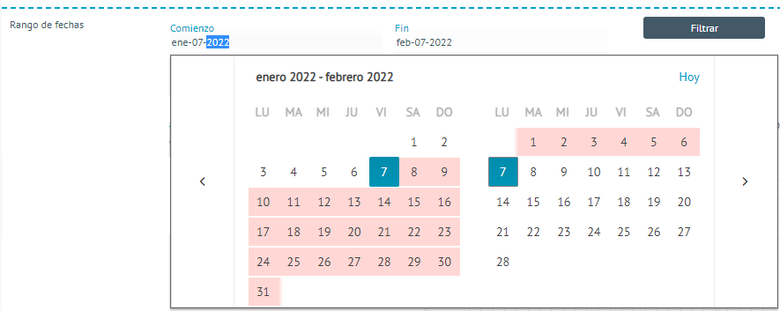
Consolidated Metrics Details Table
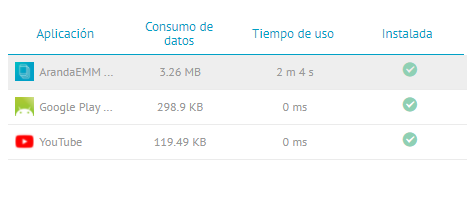
This table presents the applications that reported data consumption, at least once, or use on the device during the chosen time interval. This information is sorted descending by the Data Consumption column.
Table columns:
- Application: Application name
- Data Consumption: Total data consumption in the chosen time interval
- Usage Time: Total usage time in the chosen time interval
- Installed: Presents a green verification icon when the app was reported as installed during the last inventory reported by the device; in the opposite chaos, a red “X” icon is presented indicating that the application was not reported as installed.
Selecting each row in the table automatically filters the next two charts according to the selected application.
Data Consumption vs Day Graph
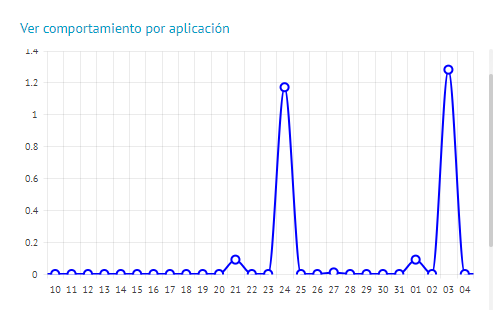
It presents the consumption in Mega Bytes of the application for each day in the chosen time interval.
Usage vs Day Graph
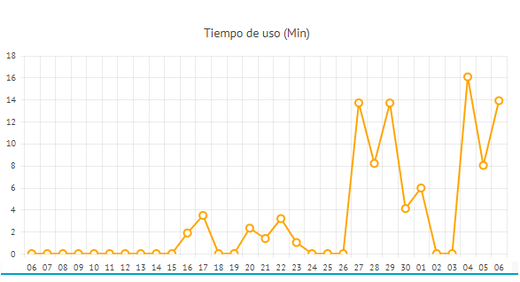
It presents the use of the application in minutes for each day in the chosen time interval.
Device Status Tab
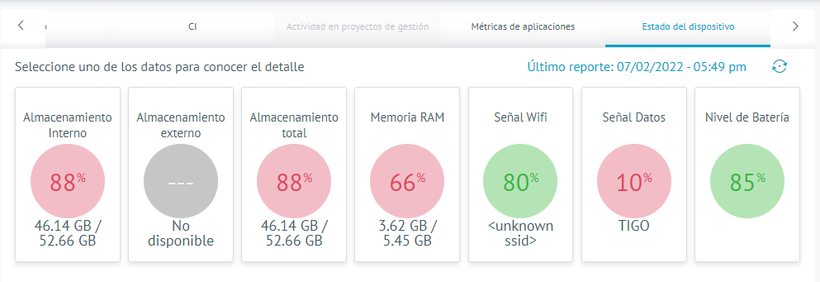
The current status is presented according to the last status report sent by the device.
For each category, the following is presented:
- Current Value
- Current data
-
Indicative color:
- Green: OK
- Red: At Risk
- Grey: Not available / Not applicable
The indicative color depends on the values set in the thresholds for device status, available in Settings -> Preferences -> Device Status
Detail of each Category
For the following status report categories:
- Internal storage
- External Storage
- Total Storage
- RAM
- Battery Level
Clicking on the current value icon will present a graph of the behavior of the category over time, making it possible to see today’s behavior, as well as a tentative historical data to be filtered by dates.
Behavior for the present day:

Historical behavior
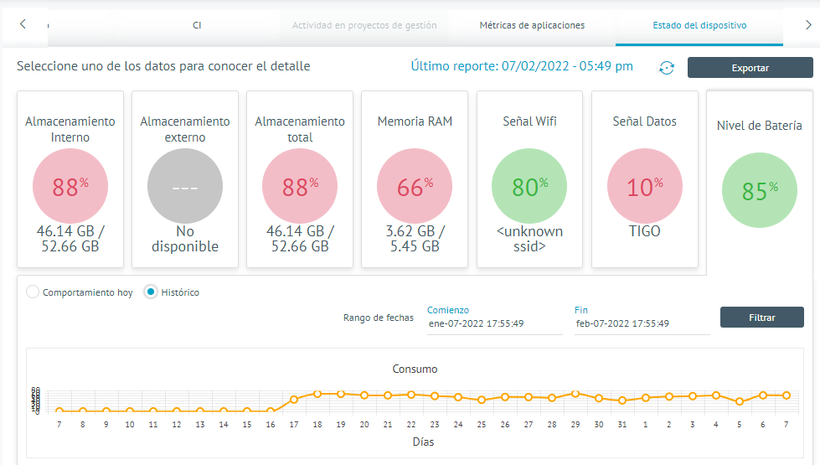
Common Device Management Problems
The command does not reach the device
Devices must have an internet connection in order to receive commands. The reception time depends a lot on the speed of the network on the mobile and on the server channel. If a command has not arrived, it is possible that the mobile is turned off, or that the connection is slow. In both cases the command will arrive when conditions change. Some commands are processed directly by the agent application. If the agent was manually suspended he will not receive commands, it will be necessary in this case to open the application on the mobile to resume communication. This problem is evident when only the command send message is displayed in the timeline.
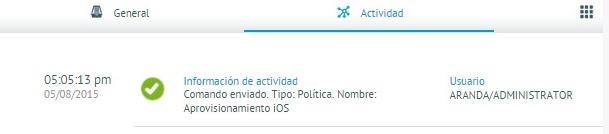
Many commands are sent and only one arrives
When a command is sent to a mobile, the system automatically blocks the sending of more commands of the same type, until the first one ends its life cycle. It is recommended to simply wait for the first one to finish.
The location command returns an error
In the timeline you can see an error in the location command when the user decides to disable location for the app on the mobile. This situation is beyond the control of the EMM, since the user is always free to decide whether or not they want to be located through their mobile.
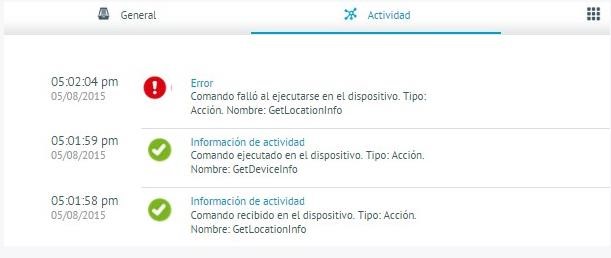
The command cannot be executed at the moment
A warning can be observed in the timeline in the policy command when the iOS device is not available to process EMM requests. This usually happens when the device is locked. If this happens, it is recommended to wait for the device to be available and automatically receive the command. Normally the device becomes available when the user turns on the screen.
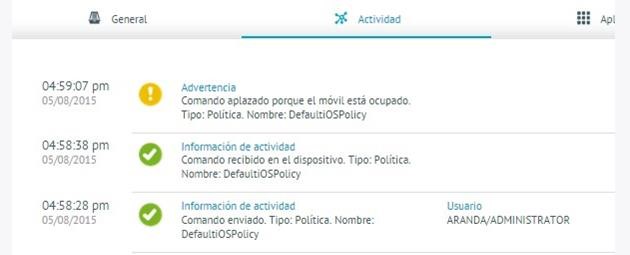
On iOS the policy arrives, but the description is not seen on the mobile
The description of the applied policy is handled exclusively by the agent application. On iOS, policies are dispatched directly to the operating system with a different protocol. Communication with the agent application may be slower in some cases. When this happens, it is recommended to simply wait. In any case, if the user opens the agent application, the description will arrive.
The sound command is perceived on the mobile as a message command
If your device has sound disabled, the audible alert command and it will only be seen as a message. EMM has no way to force sound to be enabled when the user has purposely prevented it.


