If Android for Work support was enabled by following the process described in the Mobile->Preferences section, linking Android devices compatible with Android for Work will now be available.
Web Console Linking
The Link, then a QR code will appear on the right side containing the server and domain information to continue the process.
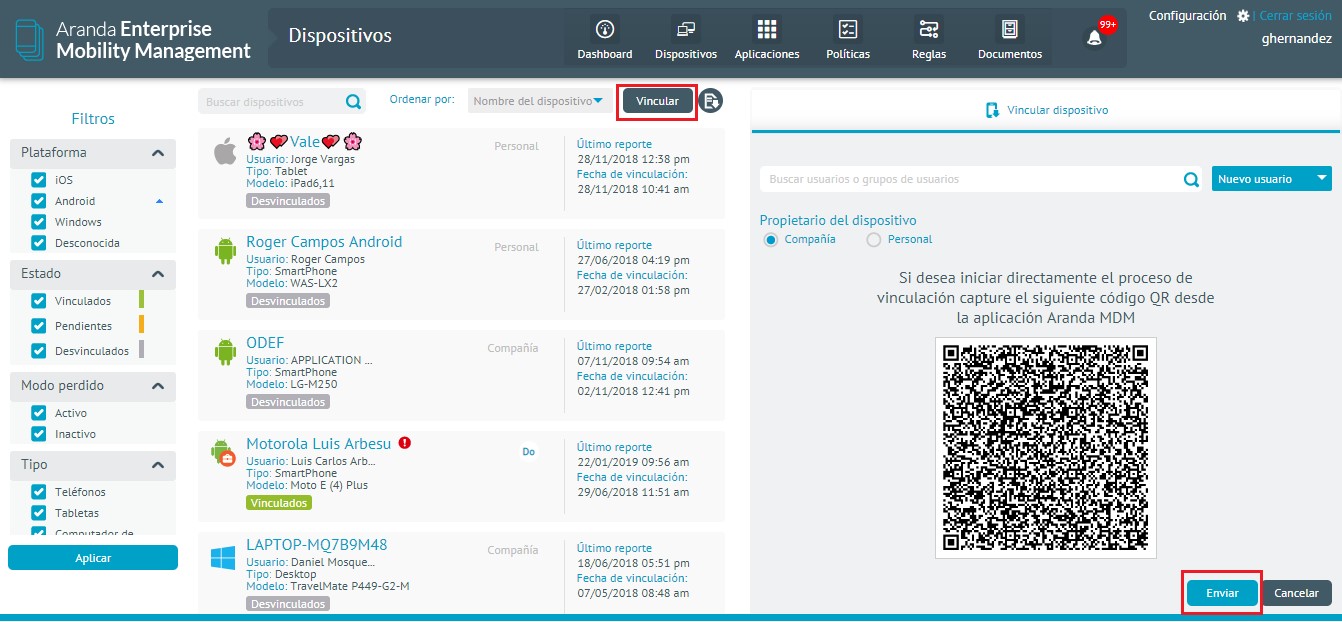
To capture the QR code, open the mobile application, and select the option Enter QR code
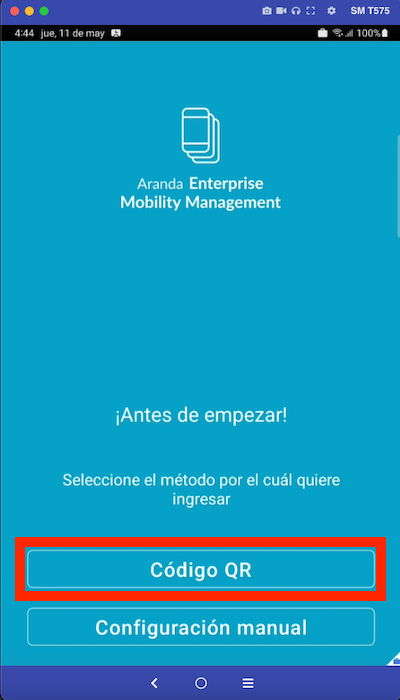
The application uses the device’s camera to capture the code, it is automatically detected, after which the application captures the code information, performs the validation of the server and the domain and leaves the user in view to enter the corresponding credentials (username and password).
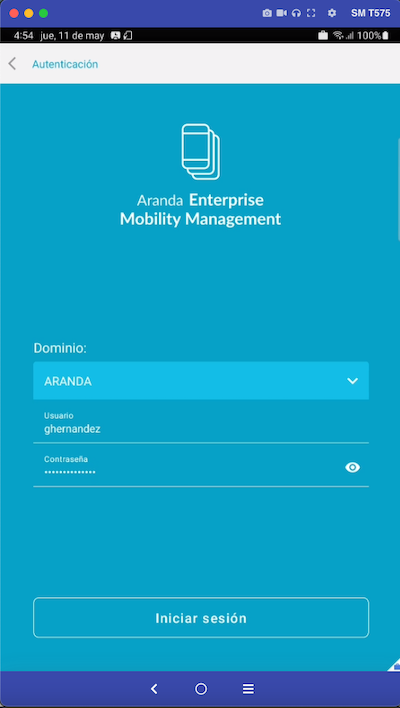
Linking from the invitation email
To send an invitation email, log in to the web console and select the Link, on the right side of the screen enter the user or group of users to whom you want to send the email, when you have the list of users select the button Send located at the bottom.
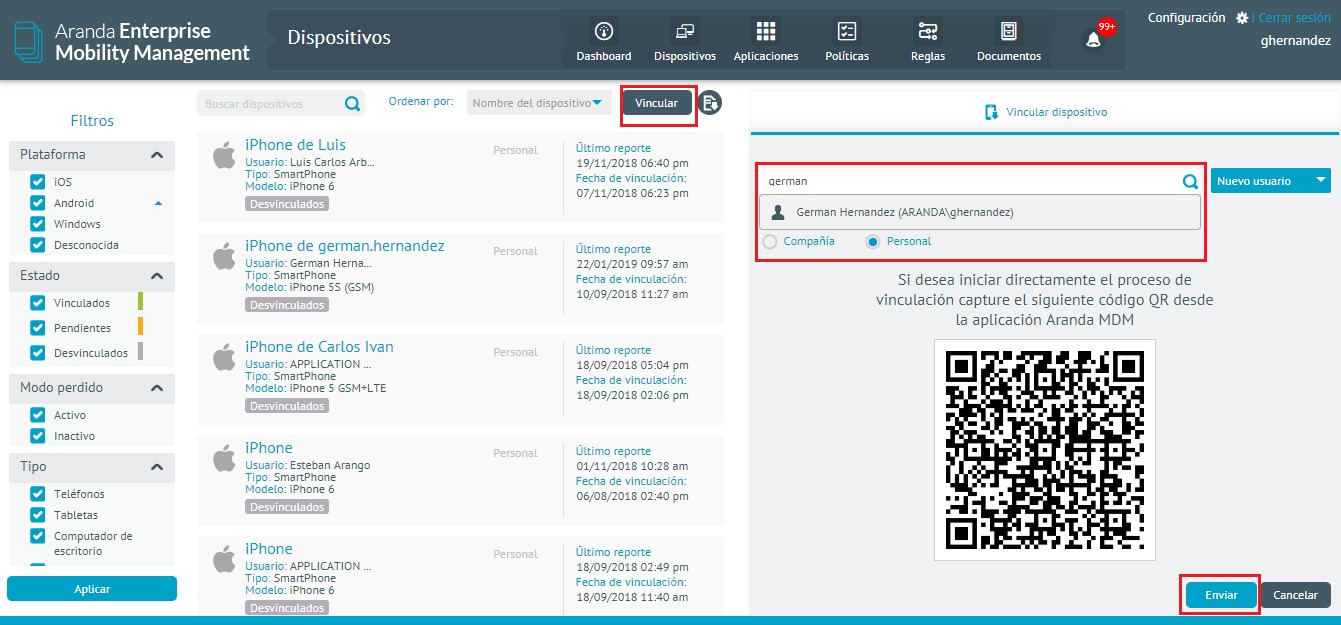
The user(s) will receive an email with instructions to follow to link the device, from the email the device can be linked in three different ways.
Linking using link
In the email there is a message like the one presented in the image:
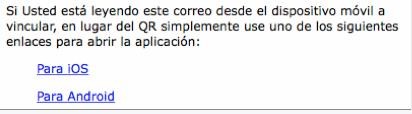
The two links contain the necessary information for the system to perform the server validation process automatically and leave the user in the authentication view.
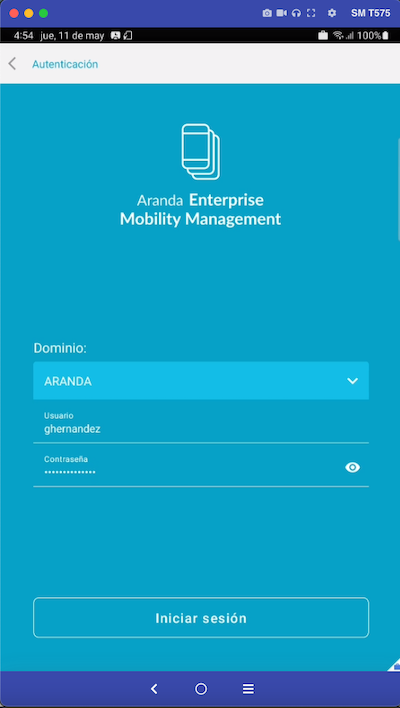
The process continued in the same way regardless of the option selected, and is explained in the Continuation of the process.
Linking by entering information manually
At the bottom of the email, the user’s server, domain, and user information is indicated.

This information can be entered manually from the application by entering the option
Enter server URL.
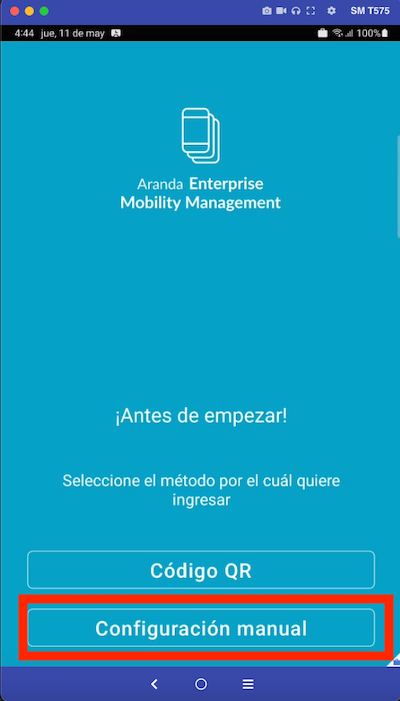
The application presents the view to enter the EMM server address.
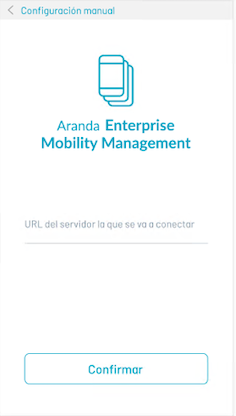
When the server validated that the entered address is correct, the application leaves the user in the authentication view to enter the credentials
username and password.
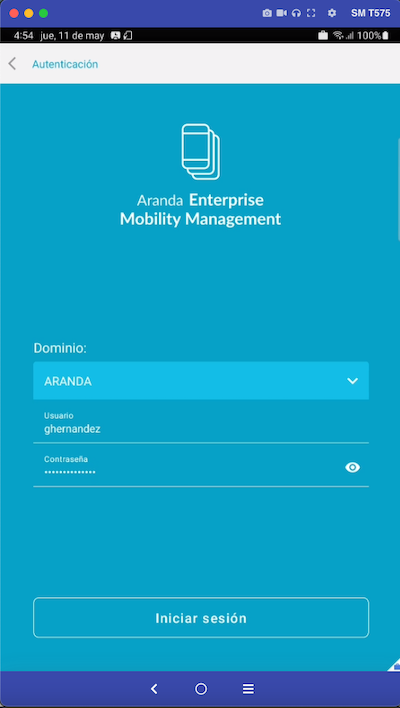
The process continues in the same way regardless of the option selected, this is explained below.
After entering the authentication credentials and the system validating that they are correct, the terms and conditions view is presented.
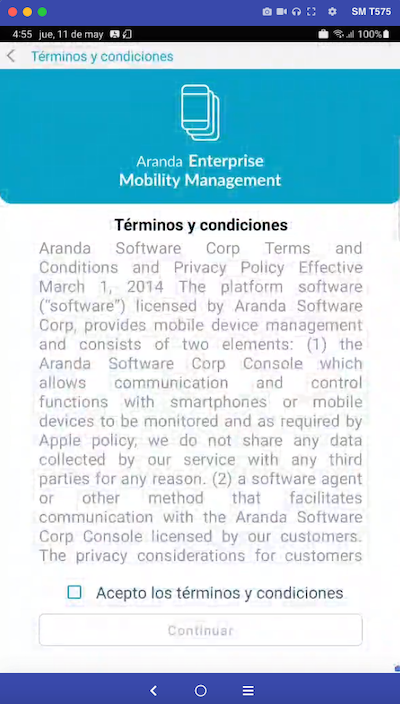
When the user selects the I accept the terms and conditions and press the Continue, the system updates this information and allows the user to advance to the next step in the process that varies depending on the operating system.


