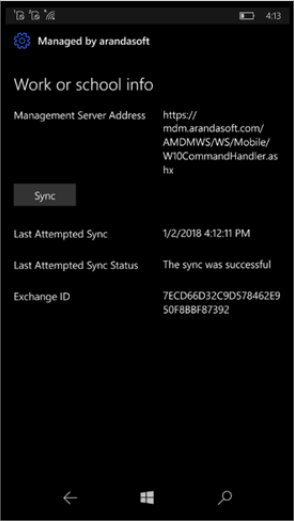In AEMM, it is possible to link devices with Windows 10 Pro and Windows 10 Mobile operating systems.
These devices already have their own MDM management mechanism offered by Microsoft Windows and on which AEMM is working.
Pairing Windows 10 Pro
Linking to Microsoft Windows Native MDM
Native Windows linking is done using the operating system’s own tools. Once the device is finished, it is registered on the Server, and its management can begin.
Enter the Windows Settings module and select the Accounts option
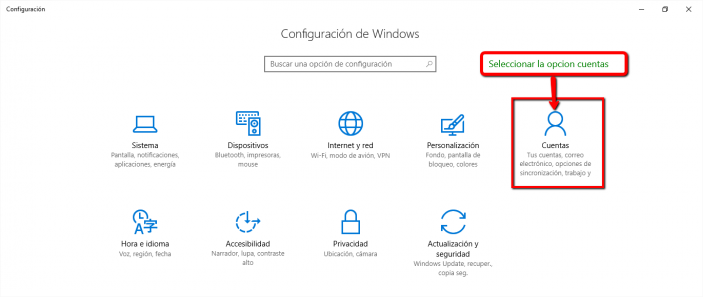
After selecting the accounts option, the “access work or school” option must be selected.
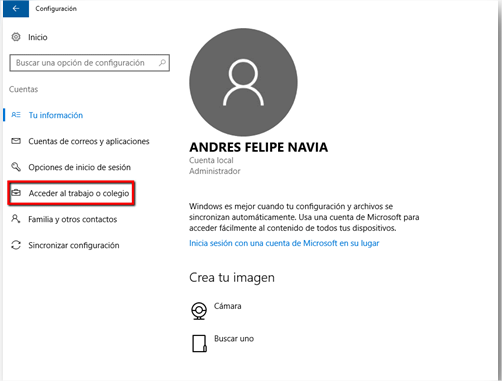
On the next screen, you must select the option: “Enroll only in device management”
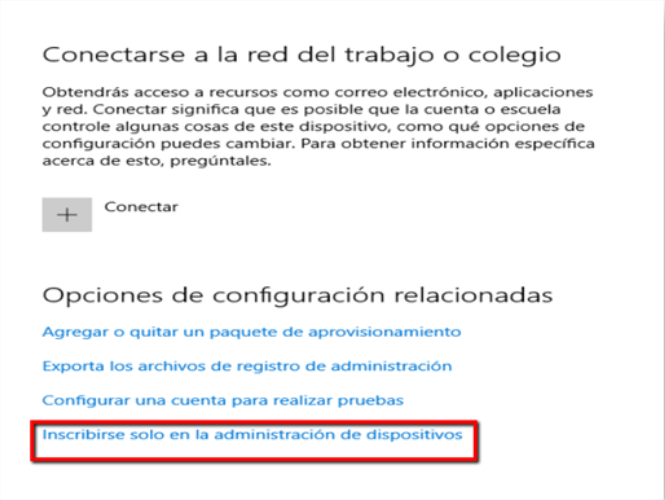
On the next screen, type the user of the account with which the device is going to be linked.
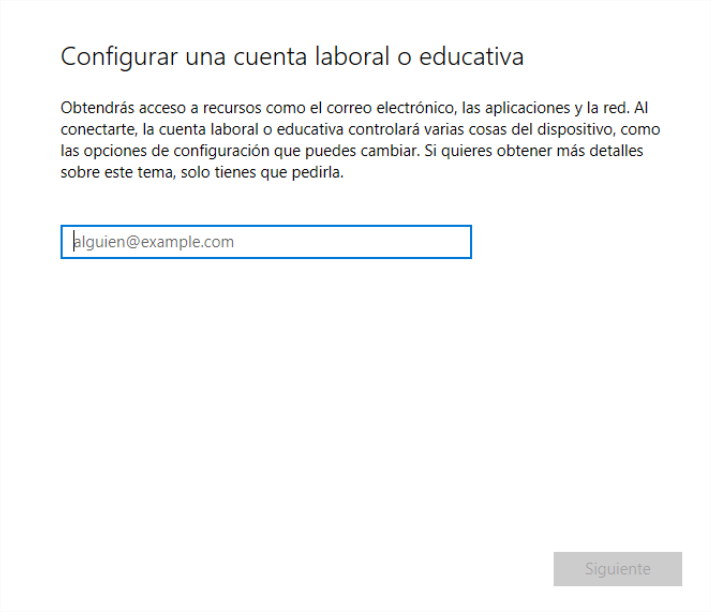
On the following screen, you must register the Windows linking url, which consists of the full MDM server url plus the internal path “ws/mobile/W10EnrollmentHandler.ashx”:
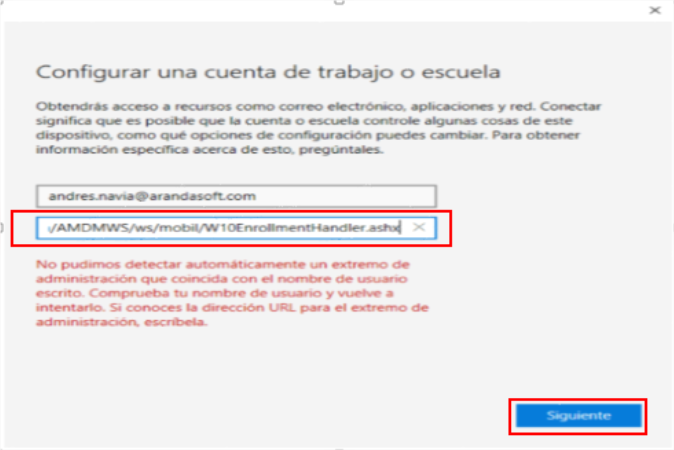
If the requested data was correctly registered by clicking on the following button, the following screen will be displayed, where it is necessary to register the username and password of the account corresponding to the active directory.
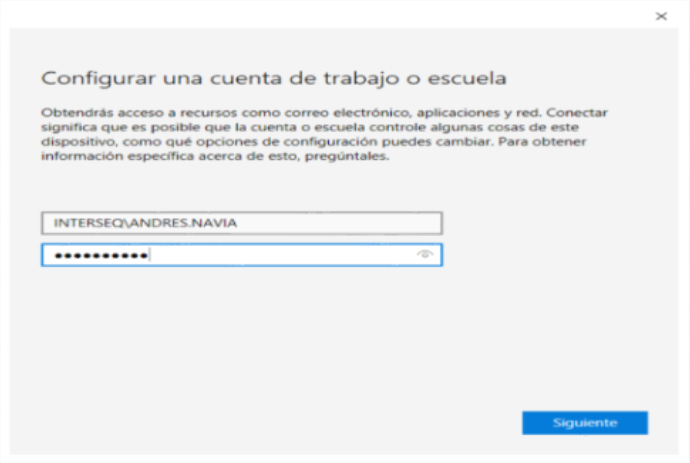
By clicking on the next button, the system will register the device in question.
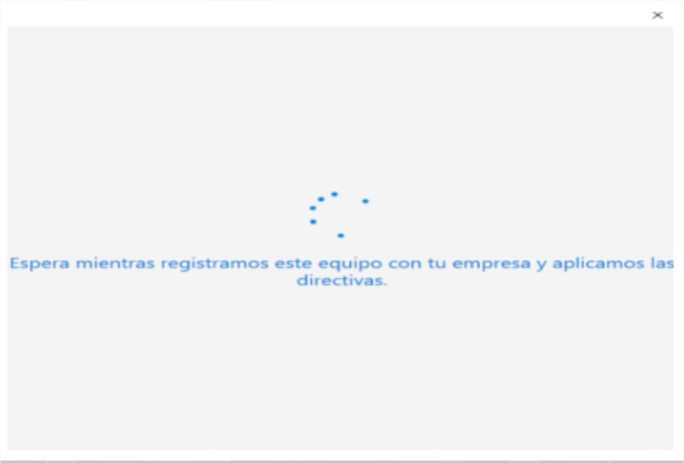
And finally, the confirmation screen is displayed indicating that the process was completed satisfactorily.
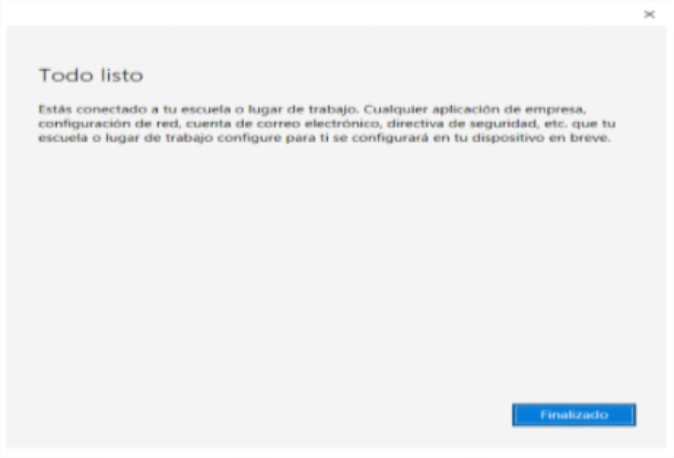
The system automatically takes the user to the Windows configuration module, where the device connected to the Aranda AEMM console must be displayed.

To verify the above, enter the Devices section in the AMDM console where you can see the name of the linked device:
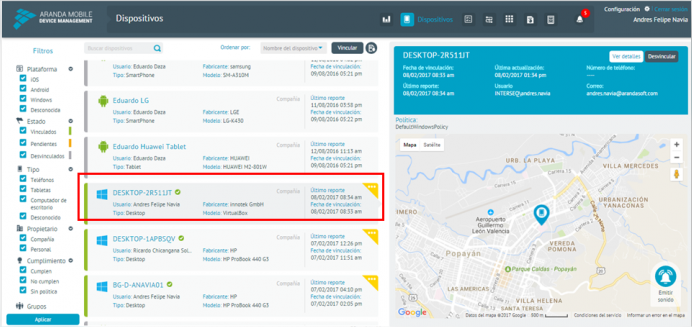
Linking the Aranda Agent AEMM for Windows
Once the native linking is finished, the agent must be installed to achieve greater management capacity on the device. This requires the latest version of the following installer:
**Aranda.MDM.W10Agent.Service.Installer.exe**
Run the installer and click Next:
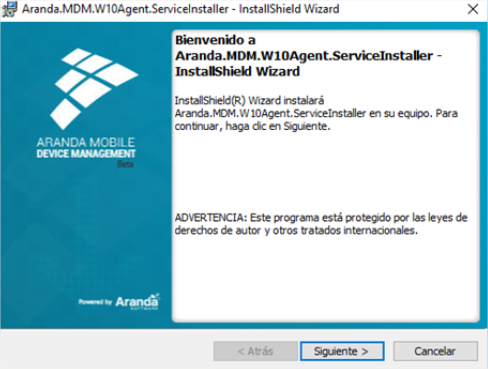
Confirm the installation by correctly registering the data described below:
| Data | Description |
|---|---|
| SERVER_URL: | This corresponds to the URL of the server where the console’s web services are being deployed, not including internal paths. |
| USER_DOMAIN: | Corresponds to the user’s authentication type in the domain, either ARANDA (local users) or the name of the active directory |
| USER_NAME: | Name of the existing user in the respective domain. |
| USER_PWD: | User Password |
⚐ Note: Validation is not currently being carried out as to the quality of the data entered, therefore, it is vital that this process is done carefully, so as not to require manual correction or reinstallation of the service
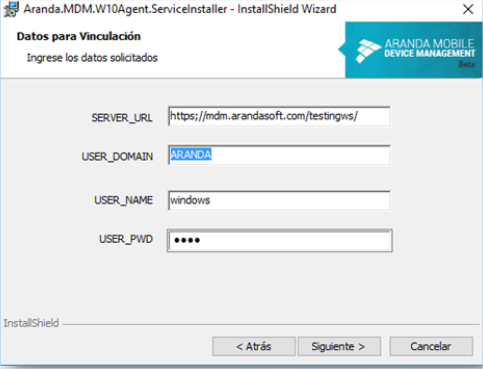
When you click on the Next button, the installation will be carried out and we must wait for the process to finish.
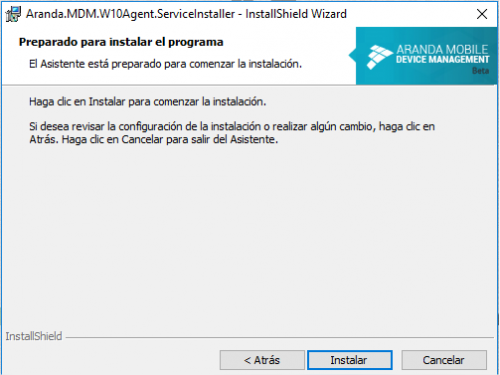
Once the copy of the necessary files, libraries and packages is finished, click on finish.
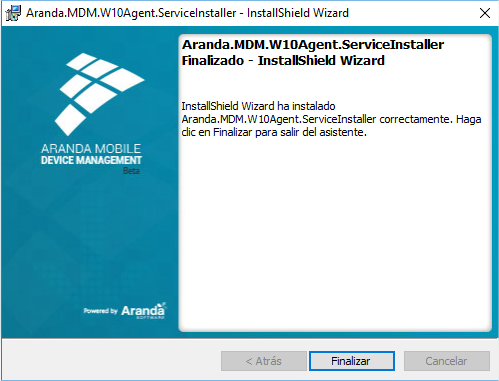
After installing the agent, to verify that the installation was successful, we must look for the TraceService.log file in the following path:
C:\Program Files (x86)\Aranda\MDM Agent\Logs
When opening this file, the following content should be displayed, with which it is possible to validate that the process was successful

Linking Windows 10 Mobile
In Windows 10 Mobile, only native linking is available, which is done using the operating system’s own tools; To do this, follow the steps below:
Find and Enter Device Settings
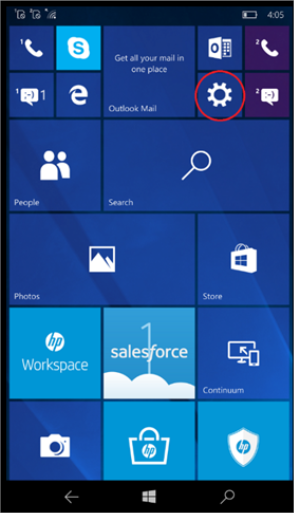
Then find and enter the Accounts option
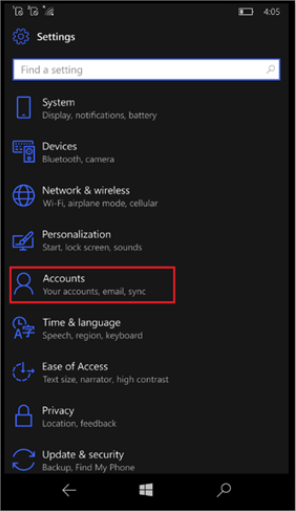
After selecting the accounts option, it is necessary to search for and enter the “Access work or school” option.
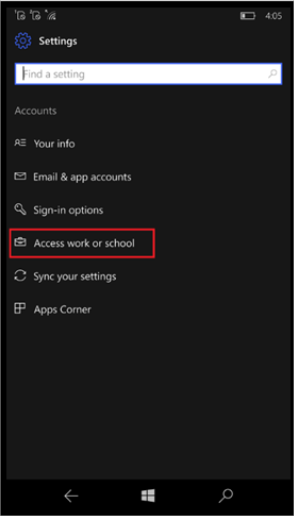
Then you must select the option Enroll only in device management:
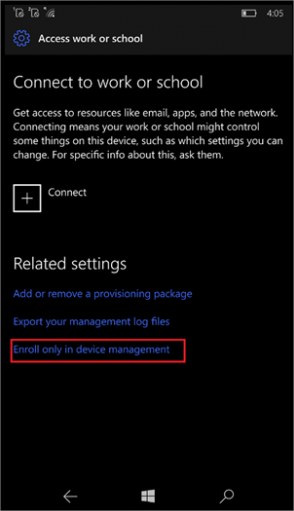
Once we have logged into the device administrator, the next step is to correctly type the email account.
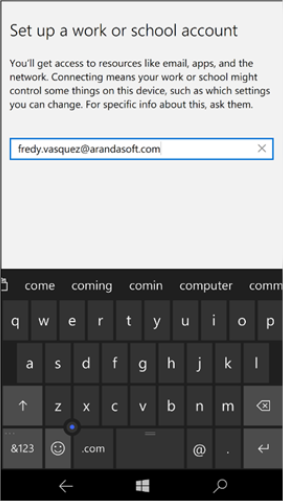
A screen appears where it informs that it does not find the auto-discovery endpoint, so the URL of the server, the site that contains the services and the path to the enrollment handler must be entered. https:
{serverl}/{services}/WS/Mobile/W10EnrollmentHandler.ashx
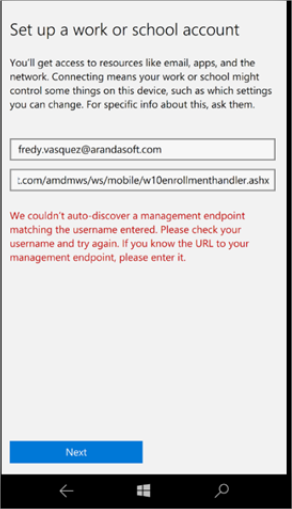
If the path was typed correctly, the next step is to enter an Aranda or domain user and password.
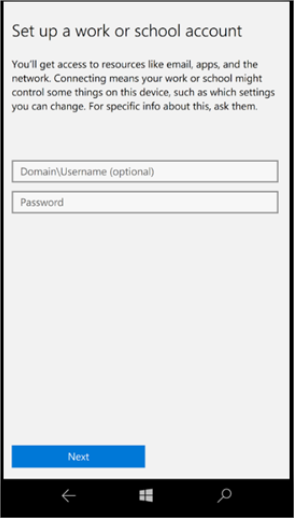
By tapping on “Next”, the data is sent to the server and the linking process is carried out.
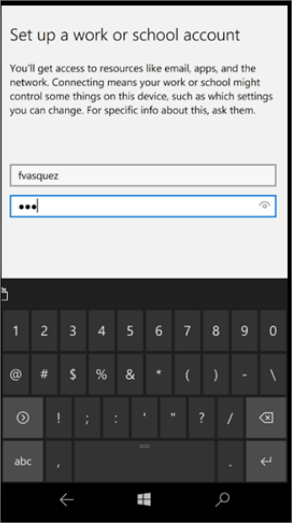
The next screen on the mobile device will indicate that the pairing process was successfully completed
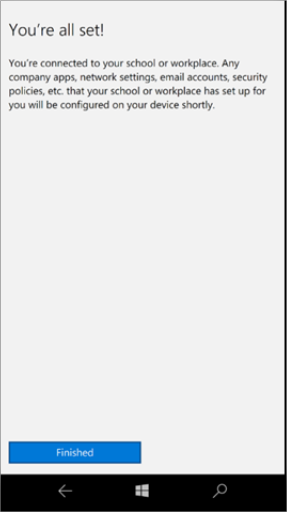
To validate that the link was successful, the connection information must be displayed to the Aranda AEMM server.
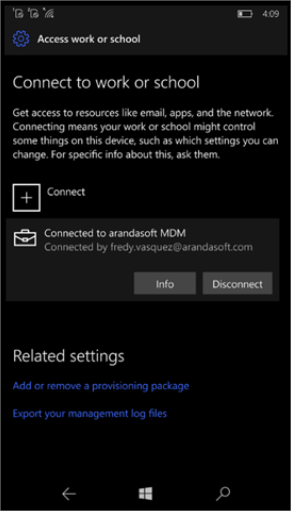
You can tap on the connection details and see more information about the process and perform the synchronization process with the server.