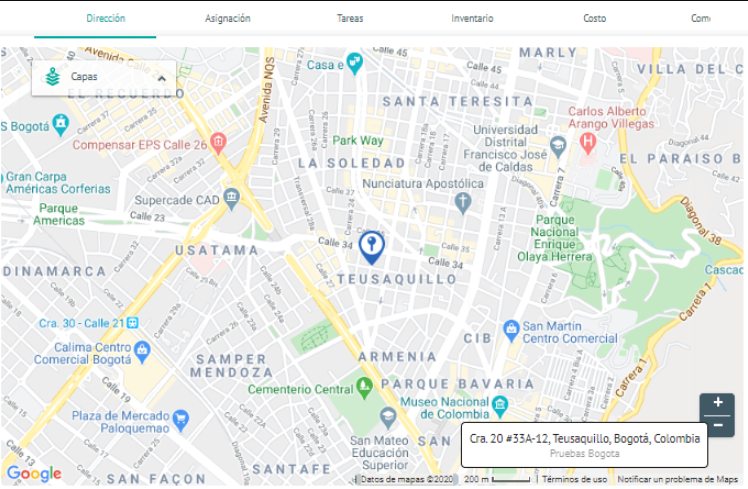Uma camada de mapa é um conjunto de pontos georreferenciados que representam locais de interesse para o negócio, como filiais, postos de gasolina, armazéns, etc. A partir deste módulo é possível consultar, adicionar, editar e excluir todas as camadas do mapa conforme necessário para a operação.
Criando camadas de mapa
1. Para criar uma camada de mapa, vá para o console de configuração do AFLS, no Configuração No menu principal, selecione o ícone Camada de mapa.
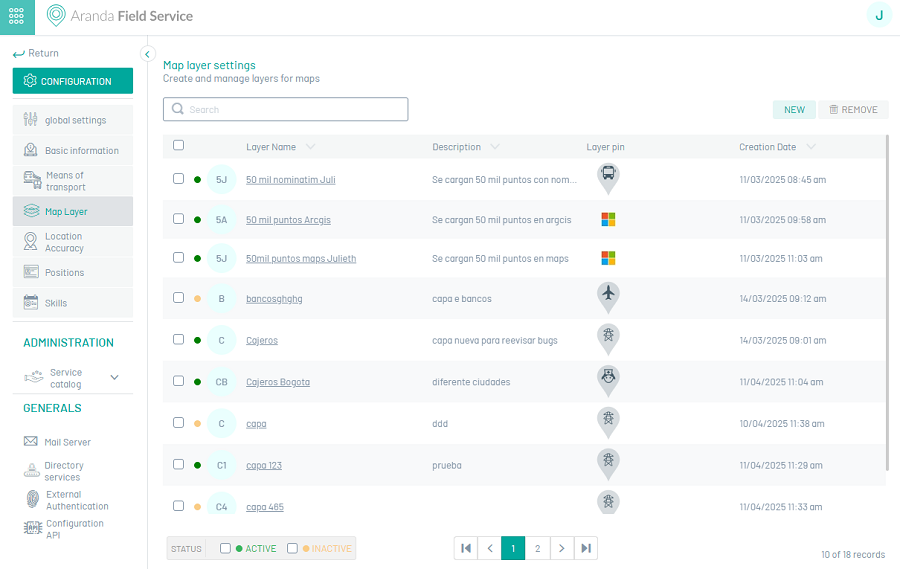
Na visualização de informações, selecione o Novo.
2. Na visualização de criação, o usuário poderá configurar cada camada do mapa, definindo seu nome e descrição, selecionando um ícone representativo e definindo seu status.
Observação:
- Os campos correspondentes ao nome e descrição da camada são obrigatórios.
- A camada é criada por padrão em um estado ocioso, o que significa que ela deve ser ativada para ser visível na interface da web ou móvel.
- Antes de adicionar locais, é necessário criar a camada.
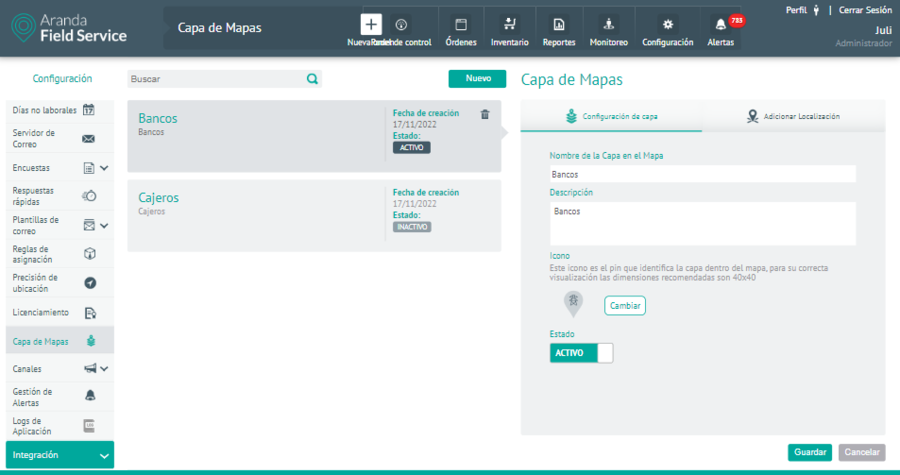
Alterar o ícone
3. É possível personalizar o ícone com o qual os pontos criados serão representados dentro da camada, clique no botão Ícone Alterar.
Na janela Alterar Pin Selecione um dos ícones predefinidos ou adicione um URL remoto que leve à imagem desejada. Recomenda-se que o ícone tenha dimensões de 40x40 para uma visualização adequada.
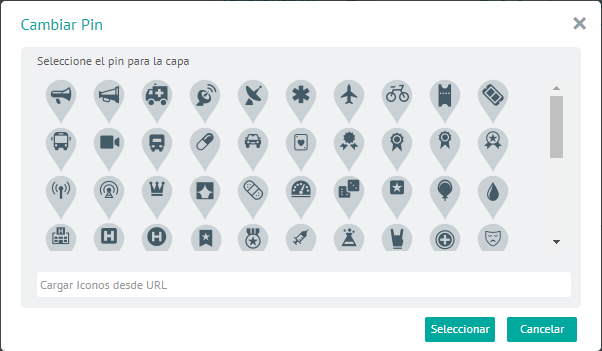
Adicionar localização
4. Pressione o botão GERENCIAR LOCALIZAÇÃO para exibir os pontos ou locais adicionados à camada. A partir desta opção, você poderá editar ou excluir cada ponto conforme necessário
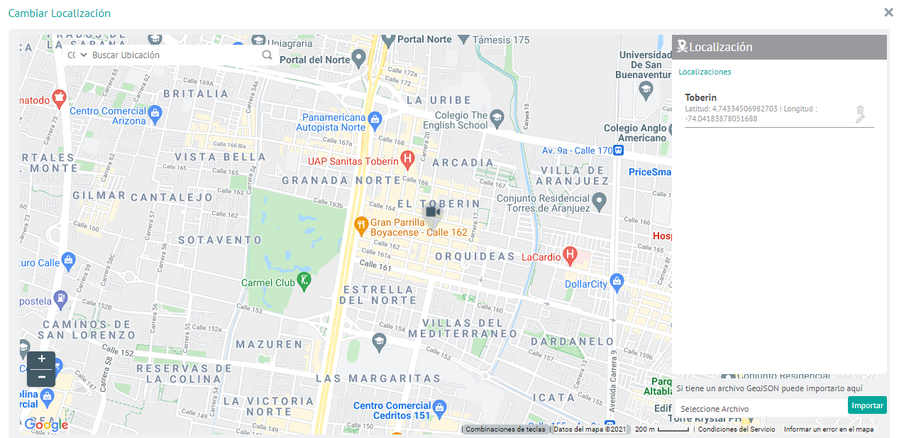
Ao adicionar um local à camada do mapa, você também pode adicionar, modificar ou excluir locais manualmente (um por um) ou em massa, importando arquivos no formato GeoJSON, sob o sistema de coordenadas geográficas internacionais World Geodetic System 1984, com unidades de graus decimais.
5. Para editar uma camada de mapa, na lista de configuração da camada, selecione o nome do registro que deseja editar, a visualização de detalhes é habilitada onde você pode modificar as informações necessárias.
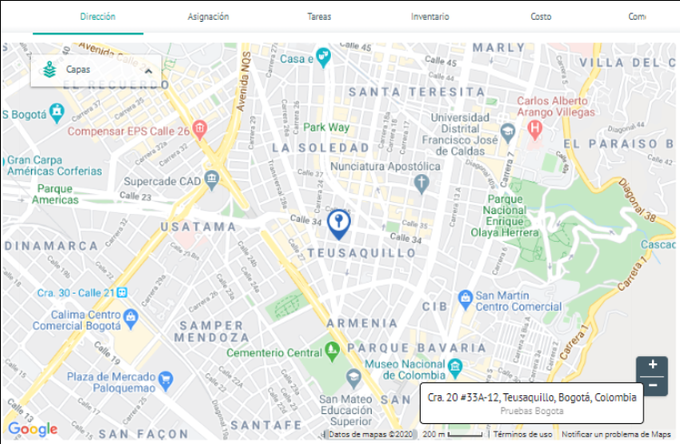
6. Quando você terminar de configurar a camada de mapa, clique em Salvar  para confirmar as alterações feitas.
para confirmar as alterações feitas.
7. Para excluir uma camada de mapa, na lista de configuração da camada, selecione a verificação de um ou mais registros e selecione o botão para excluir as informações associadas.
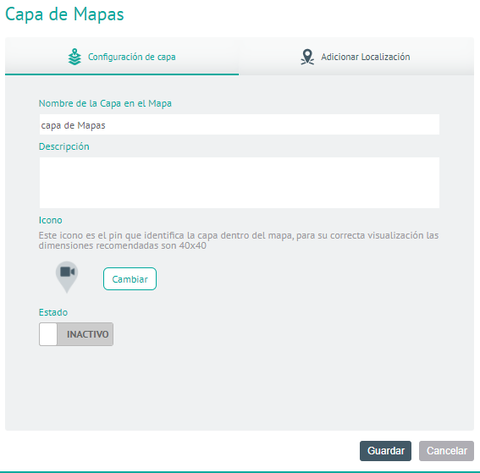
Adicionar localização manualmente através do mapa
8. Na janela que é ativada quando você seleciona o GERENCIAR LOCALIZAÇÃOe coloque o cursor no ponto de localização marcado no mapa, coordenadas (longitude, latitude), a janela é exibida Novo local onde você pode preencher as seguintes informações:
| Tipo de precisão | Descrição |
|---|---|
| Nome: | Nome do local; Este campo é obrigatório. |
| Descrição: | O campo Descrição é opcional. |
| Estado: | O ponto deve estar em um estado ativo para ser exibido na interface web ou móvel |
9. Ao definir o novo local, clique no botão Salvar para preservar as alterações. Se o local foi adicionado corretamente, ele será exibido como um ponto no mapa e como um item na lista de locais na janela Localização.
10. Para editar ou excluir um local, selecione um registro na janela de local e selecione o ícone para editar ou excluir as informações associadas.
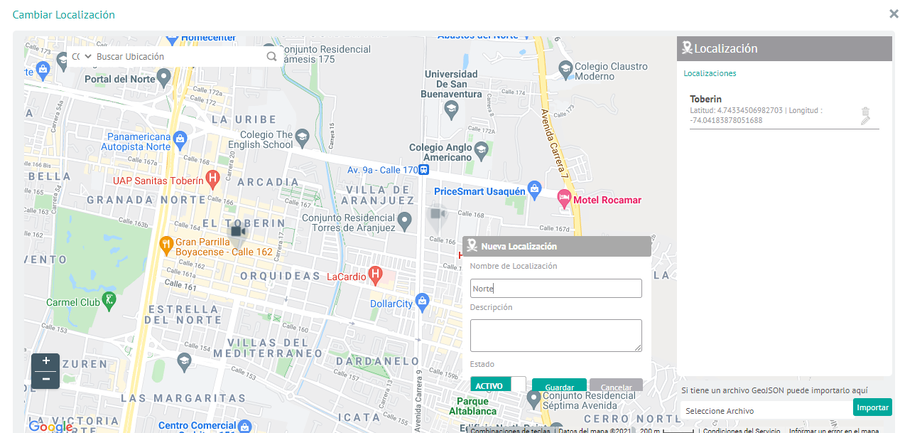
Adicione a localização por meio do localizador de endereços
11. Na janela que está ativada no momento da seleção do GERENCIAR LOCALIZAÇÃO, você pode adicionar um local clicando no ponto desejado no mapa ou utilizando a barra de pesquisa no canto superior esquerdo para inserir um endereço ou nome de lugar para referenciá-lo como um novo local na camada.
No mecanismo de pesquisa, insira o endereço ou nome do local e gere a consulta. O sistema realizará a geocodificação através do provedor de mapas configurado e exibirá o ponto na longitude e latitude obtidas.
Observação:
- Se a instância do Aranda Field Service tiver uma configuração de vários países, o país no qual a pesquisa será realizada será exibido.
- Se o endereço digitado não for encontrado, uma caixa vermelha será exibida acima do mecanismo de pesquisa.
12. O resultado da pesquisa será exibido no mapa de acordo com as coordenadas fornecidas pelo provedor do mapa e a janela será exibida Novo local onde você pode preencher as informações necessárias para o registro localizado.
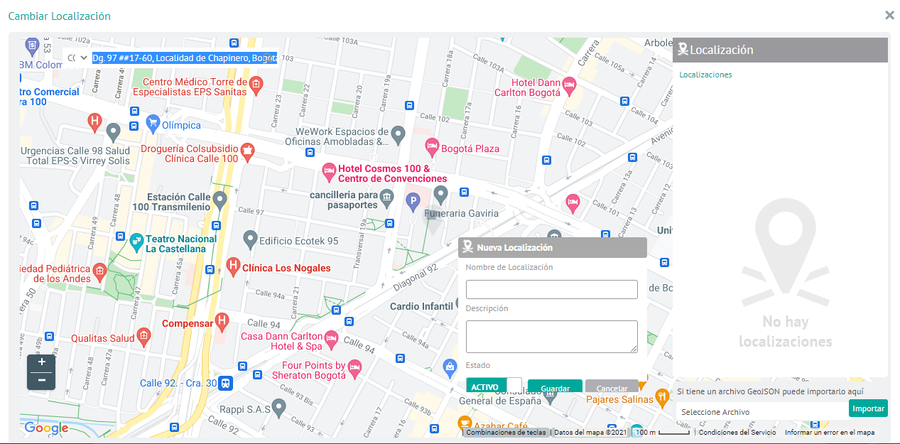
Adicionar localização por meio da importação GeoJSON
Depois que os atributos de importação GeoJSON forem configurados nas configurações globais, o Aranda FIELD SERVICE AFLS poderá importar locais em massa para uma camada no sistema de referência de coordenadas geográficas do World Geodetic System 1984 e unidades de grau decimal.
13. Na janela que é ativada quando você seleciona o GERENCIAR LOCALIZAÇÃO, clique no texto Selecionar arquivo; identificar o arquivo GeoJSON a ser importado e clique em Abrir. Em seguida, clique no botão Importação.
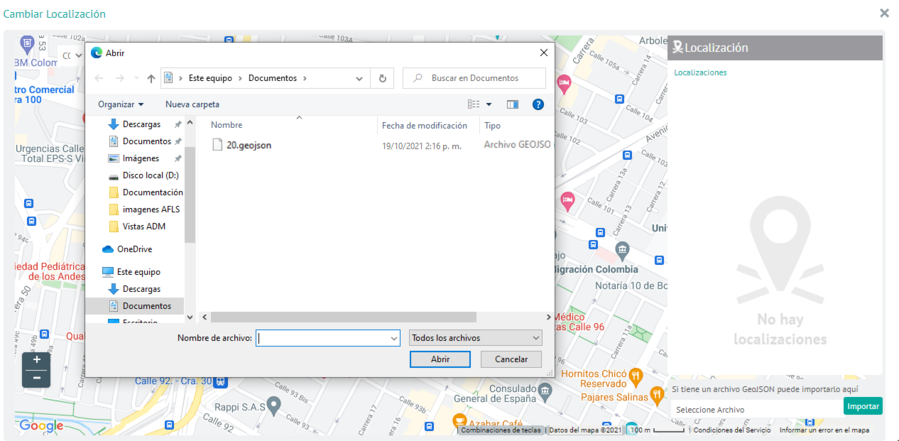
14. O sistema permite que você confirme o arquivo a ser carregado por meio de uma janela pop-up. Em seguida, clique no botão Importação.
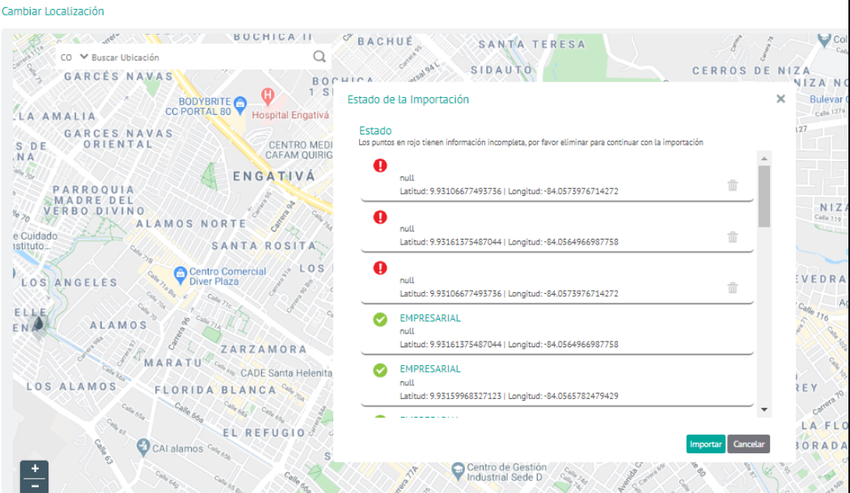
15. Quando o upload for concluído, o sistema relatará os pontos adicionados como locais da camada e aqueles que não são.
16. Baixe o arquivo com os pontos inválidos e verifique os atributos do arquivo GeoJSON a ser importado. Corrija todos os locais que não atendem aos parâmetros mínimos exigidos (nome, longitude e latitude). Se necessário, faça o upload dos pontos relatados como inválidos novamente, pois o sistema processou com êxito aqueles que foram validados.
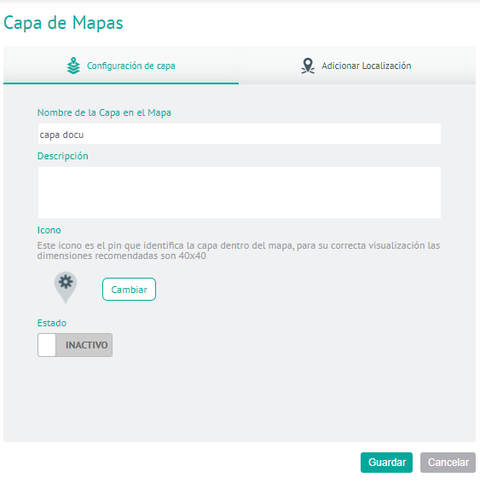
⚐ Nota: O arquivo com os pontos inválidos deve ser baixado após a conclusão do upload e assim que o sistema gerar o resultado na janela pop-up. Caso contrário, não será possível baixá-lo novamente.
Visualizando Camadas e Locais
Para visualizar as camadas criadas e ativas no Aranda FIELD SERVICE (AFLS), tanto nos mapas das interfaces web (módulos de pedidos, monitoramento de especialistas ou clientes) quanto no aplicativo móvel, acesse a caixa localizada no canto superior esquerdo do mapa e selecione a camada desejada.
Os primeiros pontos da camada selecionada serão exibidos automaticamente com base na localização do mapa. Se o mapa for movido, você precisará clicar no botão “Pesquisar nesta área” para que os pontos se ajustem ao novo local.