Neste módulo do Aranda FIELD SERVICE AFLS, é gerenciado o gerenciamento de eventos para processos associados.
1. Para gerenciar eventos diferentes, acesse o Console de configuração do AFLS no Administração No menu principal, selecione o ícone Gerenciamento de eventos. Na visualização de informações, selecione a opção desejada no menu suspenso:
- Aplicativo (Esta exibição NÃO se aplica a ambientes multilocatários)
- Uploads em massa
- Ordens de Serviço
- Logs de integração do Service Desk
- Sincronização de integração do Service Desk
- Registrar erros de dispositivos móveis
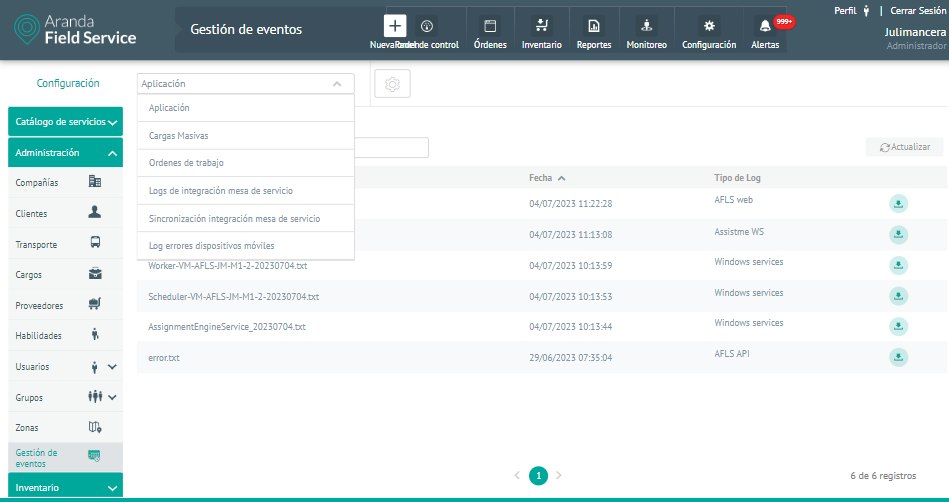
Exibição de logs de aplicativos
2. Neste módulo é possível configurar as rotas locais onde podem ser visualizados os logs gerados pela aplicação web ou serviços.
Os Logs relatam os erros gerados nos diferentes processos do Aranda Field Service. Neste módulo, você poderá visualizar logs do aplicativo Web AFLS, logs do aplicativo AssistMe, logs de serviços do Windows que operam para AFLS e logs de API. Você pode configurar as rotas para obter os logs selecionando o botão Configurações  :
:
| Caminhos para obter logs | Descrição |
|---|---|
| Caminho para obter logs da Web do AFLS: | Corresponde à configuração local do aplicativo em que os logs do aplicativo Web AFLS estão hospedados. O caminho configurado que você poderá exibir é: C:\inetpub\wwwroot\AFLS\Logs. |
| Caminho para os logs do AssistME WS: | Corresponde à configuração local do aplicativo onde os logs do aplicativo da web ASSISTMEWS estão hospedados. O caminho configurado que você poderá exibir é: C:\inetpub\wwwroot\ASSISTMEWS\Logs. |
| Caminho para os logs de serviços do Windows: | Corresponde à configuração local do aplicativo em que os logs dos serviços do Windows estão hospedados. O caminho configurado que você poderá exibir é: C:\Arquivos de Programas (x86)\Aranda\Aranda Services\Logs. |
| Caminho para obter os logs da API AFLS: | Corresponde à configuração local do aplicativo em que os logs das APIs expostas estão hospedados. O caminho configurado que você poderá exibir é: C:\inetpub\wwwroot\AFLSAPI\Logs. |
| Botão Salvar: | Esta opção valida e armazena cada uma das rotas no banco de dados |

3. As opções disponíveis para consultar e filtrar logs de log são:
| Filtro | Ele permite que você pesquise rapidamente os dados pelo campo de nome, bem como filtre as informações pelos seguintes logs: AFLS WEB, AssistMe WS, Windows Services, AFLS Api e Todos. |
| Atualização | Permite atualizar as informações exibidas na tabela Logs do aplicativo |
⚐ Nota: Para realizar a pesquisa com o filtro pelo campo nome, é necessário pressionar a tecla “Enter”.
4. De acordo com o filtro selecionado, você poderá visualizar uma lista dos logs cadastrados nas rotas configuradas, com os seguintes dados:
- Nome
- Data
- Tipo de log
- Botão de download: Quando você ativa este botão, o sistema gera um arquivo com os logs de log selecionados.
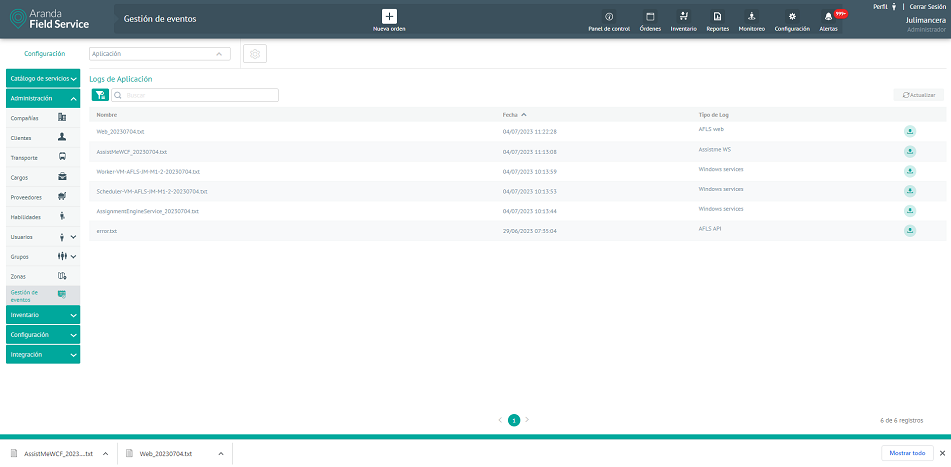
Visualização de uploads em massa
5. Na exibição de informações de upload em massa, você pode exibir a lista de registros existentes, pesquisar arquivos por nome e classificar as informações associadas por tipo de dados, como ID, Arquivo, Tipo (movimento, pedidos ou clientes), Status (Bem-sucedido, Em andamento, Pendente ou Falha), Total de registros, Bem-sucedido, Data com falha, Dados com falha e Arquivo bem-sucedido.
Ele permite que você visualize o histórico de importação em massa para os módulos Pedidos, Clientes e Movimentos.
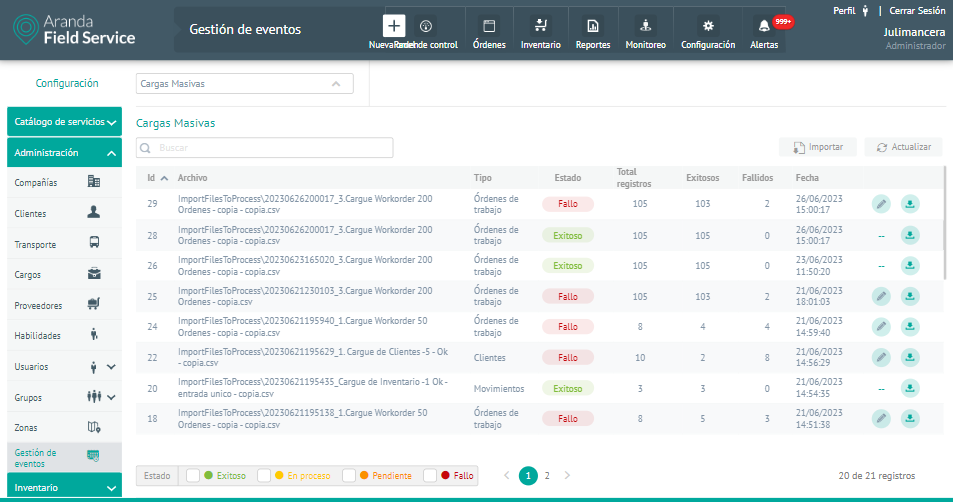
6. As opções disponíveis para consultar e filtrar logs de upload em massa são:
| Filtro | Permite pesquisar os dados usando o campo Arquivo. |
| Atualização | Permite atualizar as informações exibidas na tabela de upload em massa |
| Filtrar por estados | Cada vez que a seleção for excluída ou adicionada em qualquer um dos filtros, as informações na tabela de histórico de importação em massa serão filtradas levando em consideração os dados no campo Status. |
⚐ Nota: Para pesquisar no filtro é necessário pressionar a tecla “Enter”.
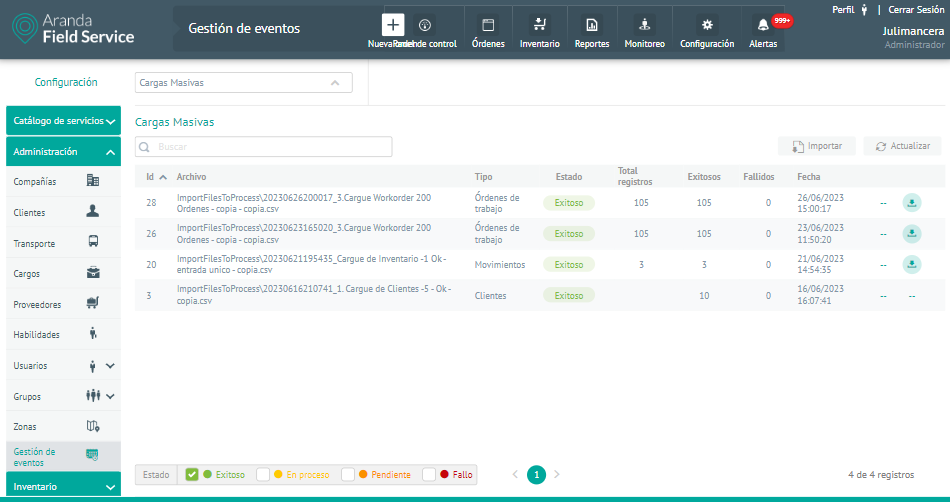
Opção de importação
7. A importação é uma funcionalidade que permite que clientes, pedidos e movimentos sejam carregados em massa para o Aranda FIELD SERVICE, por meio de um arquivo Excel .csv, com um formato específico que permite que os registros sejam gerenciados e criados de forma mais eficiente.
Na Visualização de Importação pode selecionar o tipo de upload que pretende realizar, tendo em conta a seleção é possível carregar um ficheiro das encomendas, movimentos ou clientes que pretende adicionar; Ao selecionar o EXEMPLO. CSV Você poderá baixar um modelo para importar.
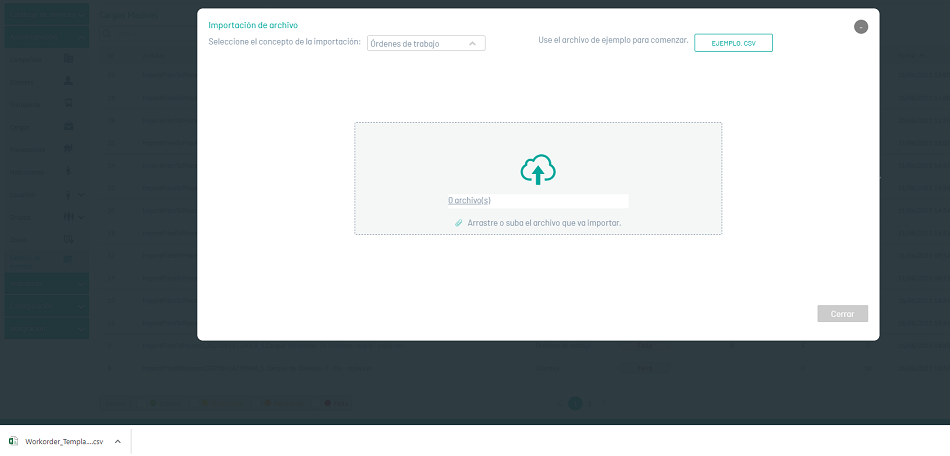
8. Na Visualização de Importação, selecione o ícone Arraste ou carregue o arquivo que você está importando para acessar os registros de pedidos, movimentos ou clientes e fazer upload das informações a serem importadas. A janela do Windows Explorer é suspensa, onde você pode navegar e selecionar o arquivo .csv.
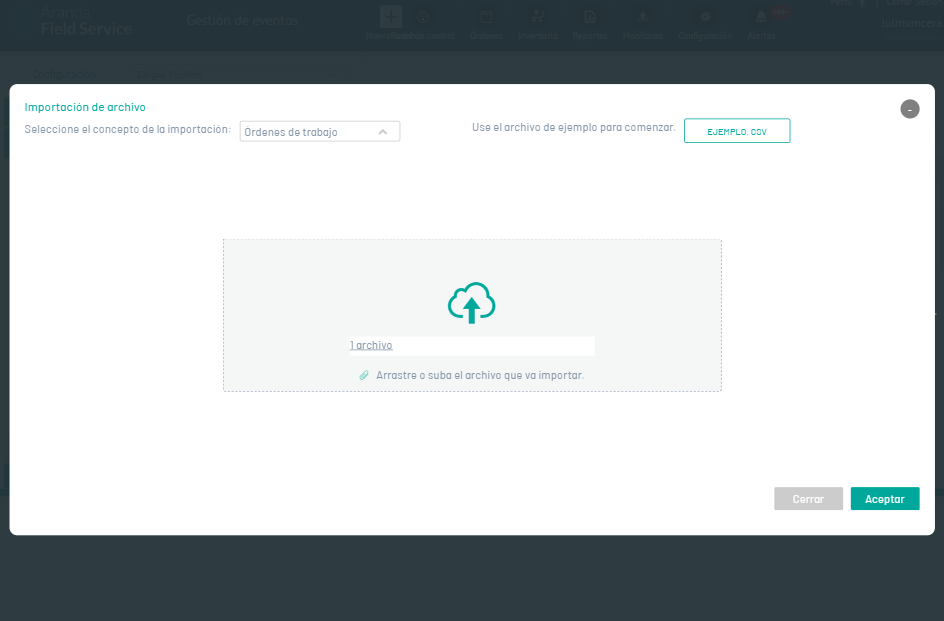
9. Depois de selecionar e carregar o arquivo Pedidos, Entrada do Razão ou Importação do Cliente, clique em Aceitar na visualização de importação, para confirmar as alterações feitas e o sistema agendará o processamento do arquivo. Ao atualizar as informações, você poderá validar o andamento do upload.
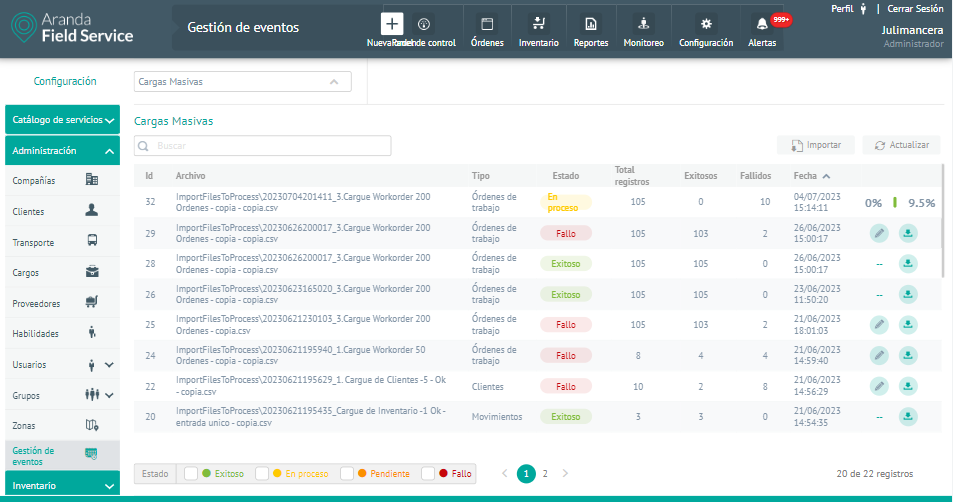
Revisar registros que não foram importados
10. Na lista de logs de upload em massa, no Repetir, você pode identificar se o arquivo importado contém um ou mais registros configurados incorretamente ativando o botão Editar  .
.
Ao clicar no botão editar, você poderá visualizar os registros que não foram carregados e, no final das colunas, será exibido o motivo da falha na importação do registro.
Nesta visualização de edição, você pode modificar e corrigir dados incorretos.
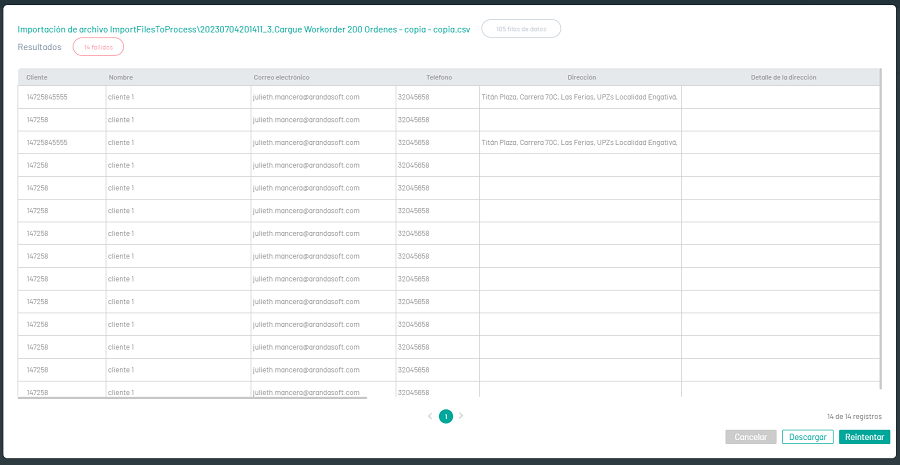
- Botão Cancelar: Executa o cancelamento da edição dos registros, fechando a visualização e retornando ao detalhe dos uploads em massa.
- Botão de download: O sistema gera um arquivo CSV com um nome próprio e registros que não foram importados para o aplicativo. Pressionar o botão de download iniciará automaticamente o download do arquivo.
- Botão Repetir: quando você modifica e corrige os dados incorretos no upload, cada um dos registros é validado e repetido para importação.
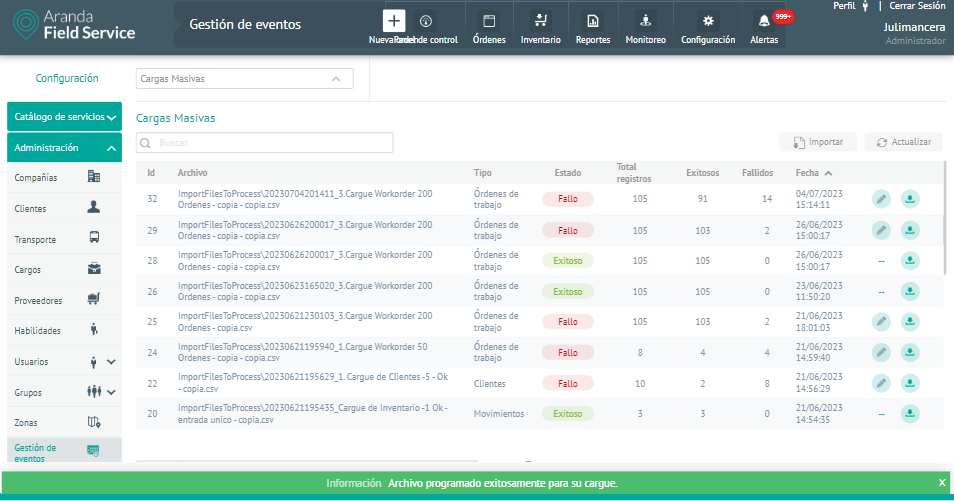
Revise os registros que foram importados
11. Na lista de logs de upload em massa, no Log bem-sucedido, você poderá identificar os registros importados com sucesso, ativando o botão de download  .
.
O sistema gera um arquivo CSV com um nome próprio e com os registros que foram importados para o aplicativo. Ao pressionar o botão de download, você poderá acessar o arquivo gerado.
⚐ Nota: Na última coluna do arquivo de registro importado, você pode exibir a ID consecutiva do registro criado.
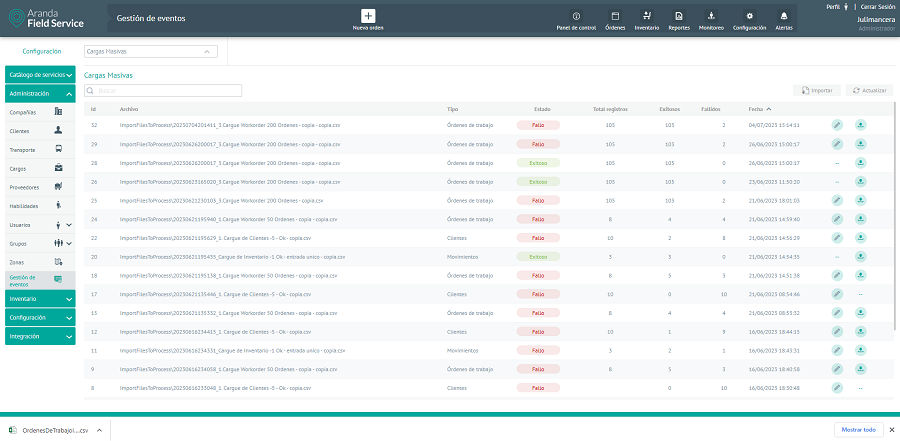
Visualização de ordens de serviço
12. Na exibição de informações do pedido, você pode exibir a lista de ordens de serviço existentes e pesquisar os arquivos por nome e classificar as informações associadas por tipo de dados, como Número do Pedido, Data de Criação, Cliente, Fornecedor, Serviço e Motivo.
Ele permite que você visualize uma lista de pedidos que apresentaram algum inconveniente no momento de fazer a atribuição
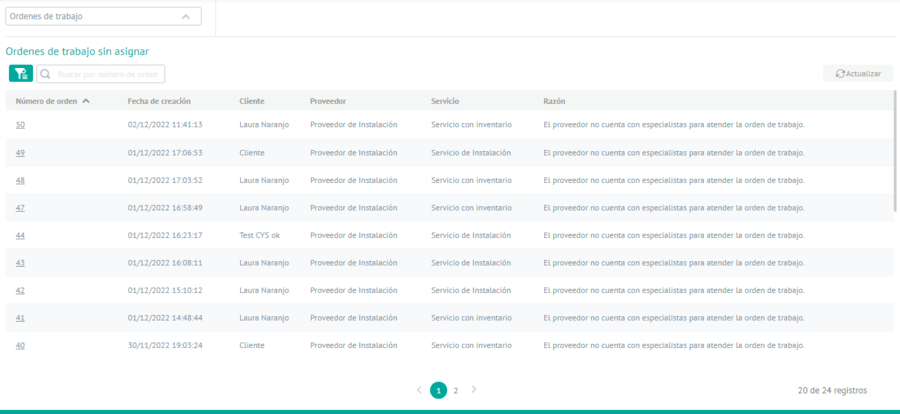
13. As opções disponíveis para exibir e filtrar registros de ordem de serviço são:
| Filtro | Permite pesquisar rapidamente os dados pelo campo número do pedido, também é possível filtrar pelos seguintes campos: Data de criação, Cliente, Fornecedor e Serviço. |
| Atualização | Permite atualizar as informações exibidas na tabela de ordens de serviço não atribuídas |
⚐ Nota: Para pesquisar no filtro pelo campo do número do pedido, você precisa pressionar a tecla “Enter”.
Visualização rápida da ordem de serviço
14. Ao clicar no número de uma ordem de serviço, você poderá acessar uma visualização rápida com os dados mais relevantes da ordem de serviço, com as seguintes informações:
- Número do pedido
- Estado
- Data de criação
- Fornecedor
- Área de cuidados
- Localização
- Detalhes do local
- Serviço
- Tempo de atenção
- Assunto e descrição da ordem de serviço
- Botão Abrir
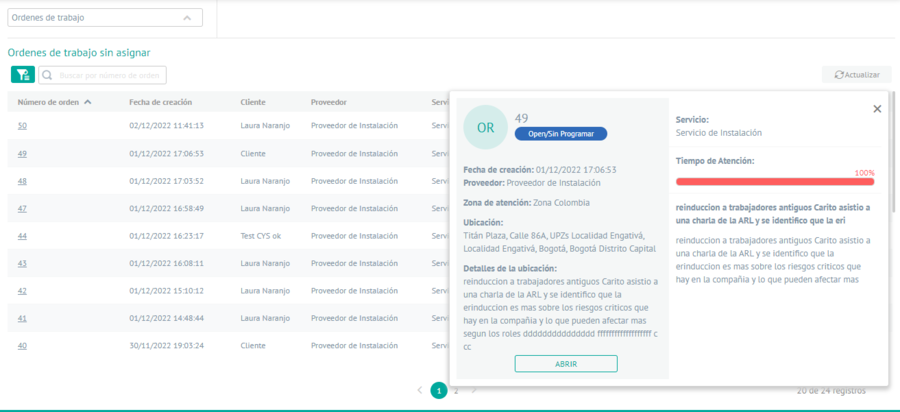
15. Ao selecionar o ícone Abrir, você pode redirecionar a consulta para a exibição de detalhes da ordem de serviço.
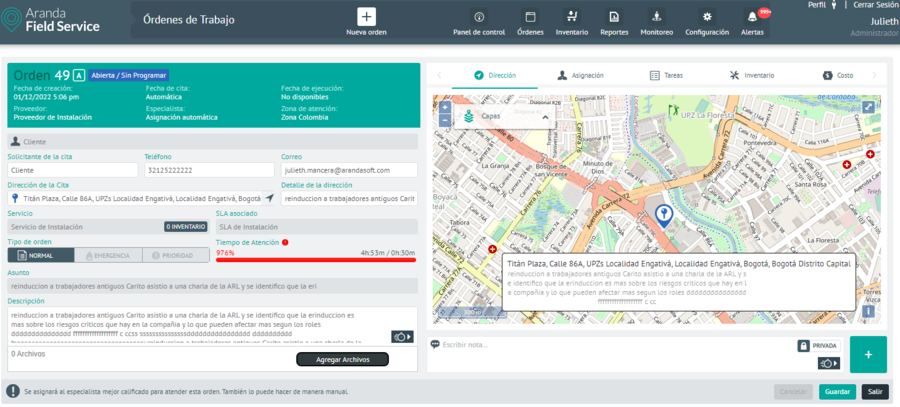
Visualização de logs de integração
16. Na Exibição de Informações do Log de Integração do Service Desk, você pode exibir o comportamento das ordens de serviço criadas e gerenciadas na integração do ASDK ou do ASMS.
17. As opções disponíveis para consultar e filtrar os logs de log de integração são:
| Filtro | É possível filtrar as informações pelos seguintes critérios: Hoje e Semana Passada, permite pesquisar rapidamente os dados pelo campo Número do Pedido ou Número da Tarefa, e também pode filtrar pelo sub-status da tabela de log de integração. |
| Atualização | Permite atualizar as informações exibidas na tabela de log de integração. |
⚐ Nota: Para pesquisar no filtro pelo campo número do pedido ou número da tarefa, você precisa pressionar a tecla “Enter”
18. Teniendo en cuenta el filtro seleccionado se consulta por la fecha de creación y permite visualizar un resumen de las tareas en campo creadas desde la aplicación Aranda Service Desk (ASDK) o Aranda Service Management (ASMS), se visualizan las siguientes opciones:
| Ordens | Descrição |
|---|---|
| Pedidos em aberto: | As tarefas de campo que foram criadas a partir do aplicativo ASDK ou ASMS para o AFLS são exibidas. |
| Pedidos em andamento: | As tarefas de campo que estão no estado do processo são exibidas no aplicativo AFLS. |
| Ordens executadas: | As tarefas de campo que estão no estado executado são exibidas no aplicativo AFLS. |
| Pedidos cancelados: | As tarefas de campo que estão em um estado cancelado são exibidas no aplicativo AFLS. |
| Pedidos não notificados | As tarefas de campo que estão pendentes para serem notificadas ao aplicativo ASDK ou ASMS são exibidas. |
| Pedidos não notificados: | As tarefas no campo que falharam no momento da notificação para o aplicativo ASDK ou ASMS são exibidas. |
19. Levando em consideração o filtro selecionado, a data de criação é consultada e um detalhe dos pedidos que apresentaram erro no momento de tentar notificar o aplicativo ASDK ou ASMS, os seguintes dados são exibidos:
- Número do pedido
- Número da tarefa
- Sub-Status
- Data de criação
- Data de notificação
- Tentativas fracassadas
- Erro
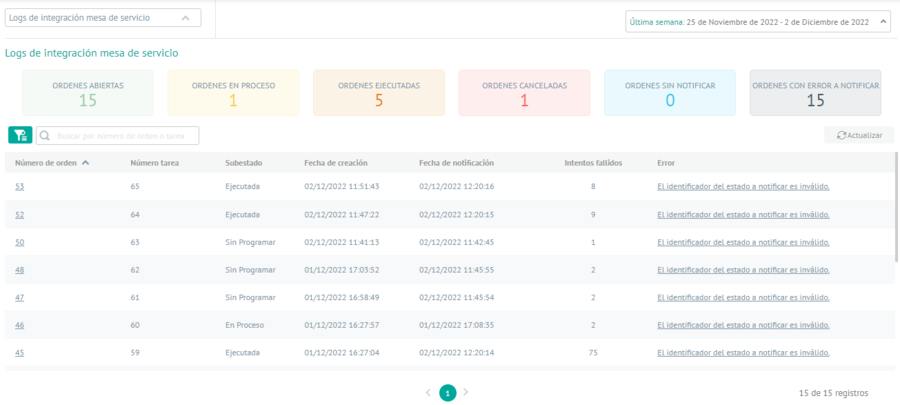
20. Al dar clic sobre un error se visualiza una vista el historial de los subestados de la orden de trabajo que generaron error al intentar notificar hacia ASDK o ASMS, se visualizan los siguientes datos:
- Sub-Status
- Erro
- Data de criação
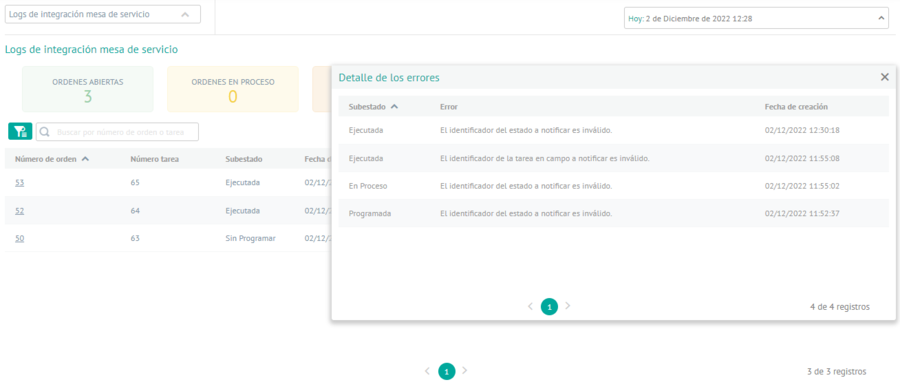
21. Quando você clica em um número de ordem, uma visualização rápida é exibida com os dados mais relevantes da ordem de serviço, os seguintes dados são exibidos:
- Número do pedido
- Estado
- Data de criação
- Fornecedor
- Área de cuidados
- Localização
- Detalhes do local
- Serviço
- Tempo de atenção
- Assunto e descrição da ordem de serviço
- Botão Abrir
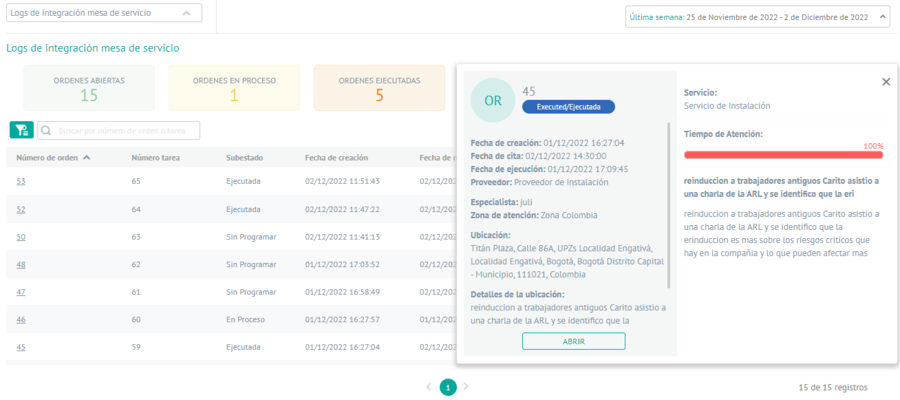
22. Ao selecionar o ícone Abrir, você pode redirecionar a consulta para a exibição de detalhes da ordem de serviço.

Exibição de sincronização de integração do Service Desk
23. Na exibição de informações de sincronização de integração da central de serviços, você poderá exibir o histórico de sincronizações e cada um de seus dados criados, atualizados ou não importados para clientes, empresas e especialistas na integração com ASDK ou ASMS.
24. As opções disponíveis para consultar e filtrar os logs de sincronização são:
| Filtro | Permite pesquisar os dados pelo campo de data de criação, selecionando a data de início e a data de término. |
| Atualização | Permite atualizar as informações exibidas na tabela de sincronização do Service Desk Integration. |
⚐ Nota: Para pesquisar o filtro pelo campo de data de criação, é necessário pressionar o botão “OK”.
25. Teniendo en cuenta el filtro seleccionado se consulta por la fecha de creación y se visualiza un detalle de la sincronización para los clientes, compañías y especialistas desde la aplicación Aranda Service Desk (ASDK) o Aranda Service Management (ASMS), se visualizan los siguientes datos:
- Fecha de creación.
- Clientes: Creados, Actualizados y Sin importar.
- Compañías: Creados, Actualizados y Sin importar.
- Especialistas: Creados, Actualizados y Sin importar.
- Fecha de última sincronización: Se visualiza en la parte superior derecha del módulo.
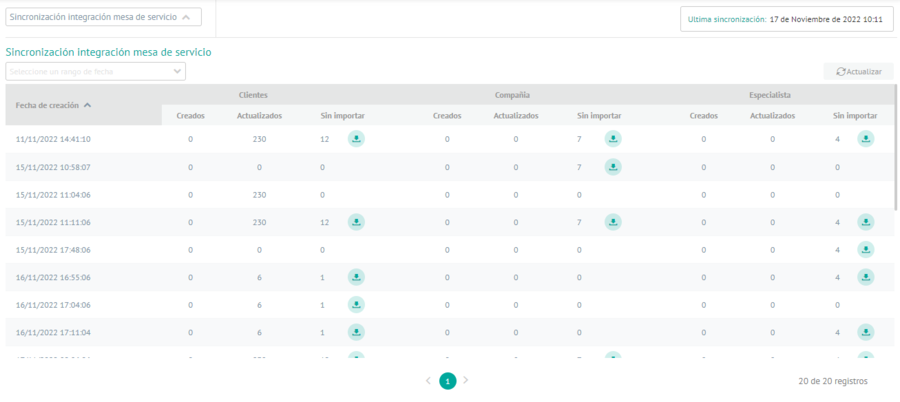
Revisão do log de erros
26. Na lista de registros, na coluna Não importar, você poderá identificar se os registros a serem sincronizados dos clientes, empresas ou especialistas contêm um ou mais dados configurados erroneamente, ativando o botão de download.
O sistema gera um arquivo TXT com um nome próprio e com os registros que não foram importados para o aplicativo. Pressionar o botão de download iniciará automaticamente o download do arquivo
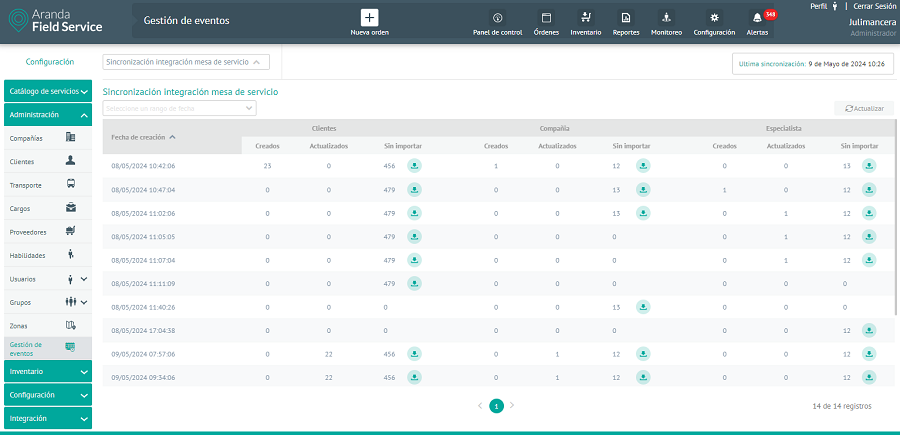
Ao abrir o arquivo, você verá os logs que não foram sincronizados e o motivo pelo qual o log não pôde ser importado.
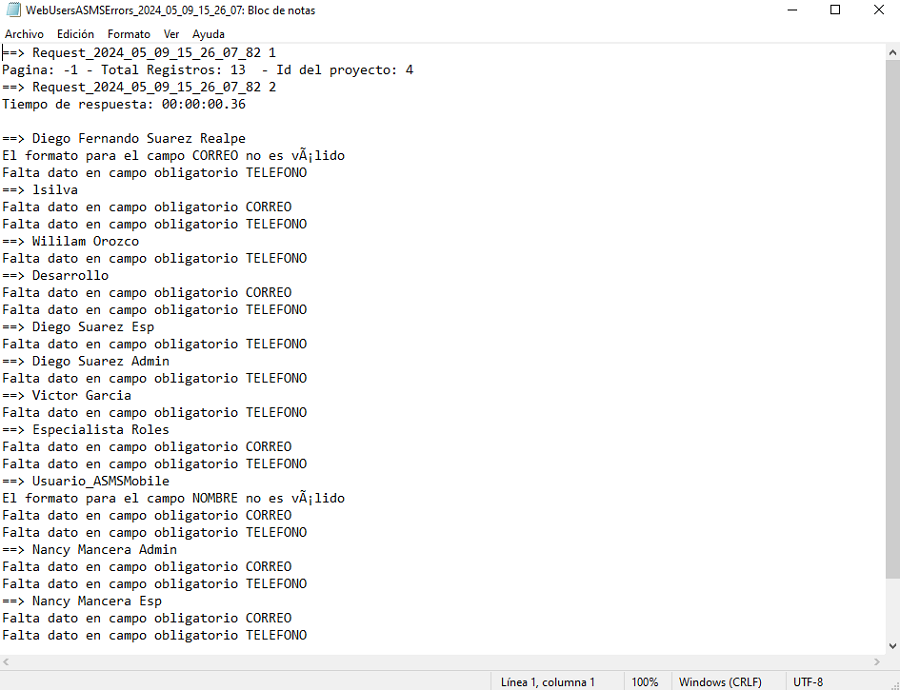
Erros de dispositivo móvel de exibição de log
27. Na visualização de log de erros de dispositivos móveis, você pode consultar a lista de erros relatados pelos dispositivos, aplicar diferentes filtros e classificar as informações com dados como Versão do Android, Referência, Especialista, Servidor, Serviço, Método, Classe, Data do Erro e Erro.
Essa visualização permite visualizar a lista de erros que foram apresentados quando as solicitações são feitas ao servidor Web.
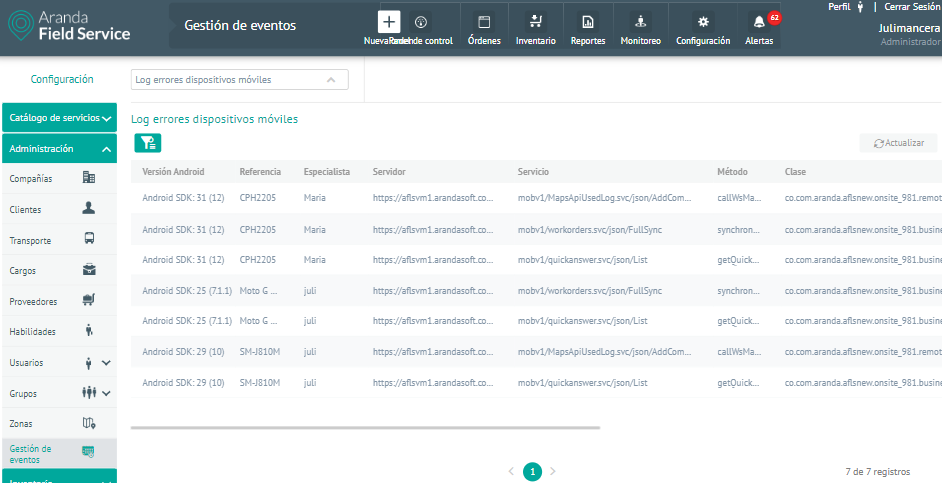
28. As opções disponíveis para consultar e filtrar logs de log de erros são:
| Filtro | É possível filtrar pelos seguintes campos: Versão do Android, Referência, Especialista, Servidor, Serviço, Método, Classe, Data do Erro. |
| Atualização | Permite atualizar as informações exibidas na tabela Log para erros de dispositivos móveis |


