No módulo Estoques, você pode configurar e definir os produtos, armazéns e unidades de medida utilizados pelo seu negócio. Um usuário com uma função de administrador poderá criar, excluir ou editar os submódulos Medidas, Produtos e Locais.
Criando medidas
1. Para criar uma medida, acesse o console de configuração do AFLS, na Inventários No menu principal, selecione o ícone Medição. Na visualização de informações, selecione o Novo e na Visualização de Detalhes você pode preencher as seguintes informações sobre as medidas a serem utilizadas na criação do produto:
| Campos | Descrição |
|---|---|
| Nome da medida: | Exemplo metros (mt), centímetros (cm). |
| Descrição: | Resumo do uso que será dado a este tipo de medida. |
| Estado: | A medida pode estar ativa ou inativa e isso determinará se ela pode ser usada para criação ou edição de produtos. |
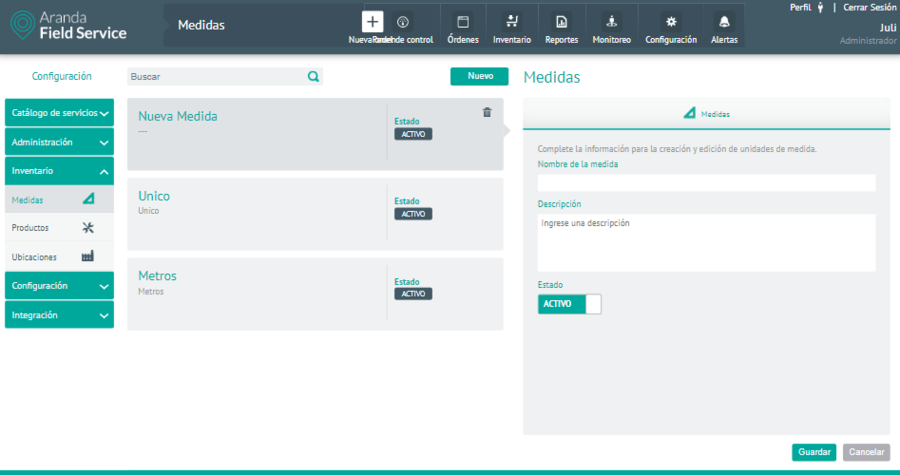
2. Para editar uma Medida, na visualização de informações, selecione um registro das medidas existentes e, na visualização de detalhes, você pode modificar as informações necessárias.
3. Para excluir uma medida, no modo de exibição de informações, selecione um registro na lista de medidas existentes e selecione o ícone para excluir as informações associadas.
4. Quando terminar de configurar as medidas, clique em Salvar na Exibição de detalhes do console de configuração do AFLS, para confirmar as alterações feitas.
Criando produtos
1. Para criar um produto, vá para o console de configuração do AFLS, na seção Inventários No menu principal, selecione o ícone Produtos. Na visualização de informações, selecione o Novo e na Visualização de Detalhes você poderá preencher as seguintes informações do produto que será utilizado na operação do negócio:
| Campos | Descrição |
|---|---|
| Tipo de produto: | Os tipos de produtos de inventários são: - Quantidade: Um produto que pode ser medido por quantidades e não possui um identificador exclusivo. Por exemplo, cabo coaxial, medição do medidor. - Código único: Produto que pode ser identificado com um número de série. Por exemplo, Decodificador. |
| Número de referência | (SKU) |
| Nome do produto | Nome designado para o produto. |
| Descrição: | Máximo de 250 caracteres. |
| Quantidade mínima: | Quantidade mínima que deve estar em estoque. Acione um alerta quando esse valor for atingido. |
| Unidade de medida | Selecione a unidade de medida. |
| Preço de compra (calculado): | Este valor é calculado automaticamente assim que as entradas do produto são feitas no inventário. |
| Preço de venda: | Preço pelo qual o produto é vendido. |
| Estado: | Pode estar ativo ou inativo e isso determinará se o produto pode ser usado ou não. |
⚐ Nota: Todos os campos são obrigatórios para a criação do produto
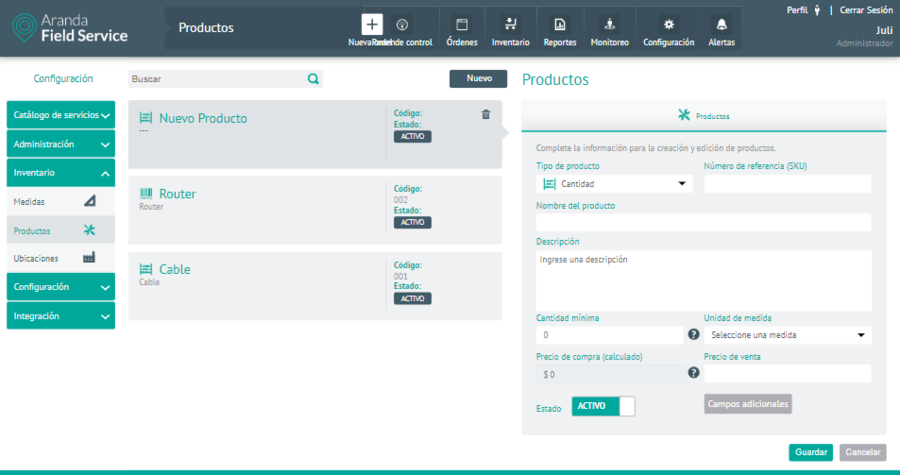
Configurando campos adicionais para um produto
1. Depois de criar um produto, o Campos adicionais que correspondem às informações de cada um dos produtos criados.
2. Na janela Campos adicionais Você pode definir as informações que devem ser solicitadas para cada produto e definir as permissões e a natureza obrigatória de cada campo. Selecionar a opção Novo campo adicional ativa as informações básicas e as opções avançadas para campos adicionais
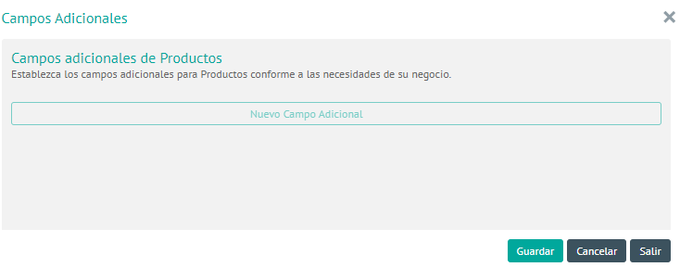
3. Na janela Informações básicas da janela Campos adicionais, você pode definir o rótulo, o texto de ajuda e selecionar um tipo de campo adicional (texto sem formatação, parágrafo, numérico, data e lista de opções). Além disso, você pode definir o Status do campo Adicional (ativo-Inativo). Quando um campo adicional está ativo, ele é observado como parte do produto.
4. Nas opções avançadas da janela Campos Adicionais, você pode configurar os detalhes e as permissões dos campos adicionais. Na guia de detalhes, você pode definir um nome e uma descrição. Essas informações correspondem a informações técnicas que podem ser utilizadas posteriormente na integração com outros sistemas.
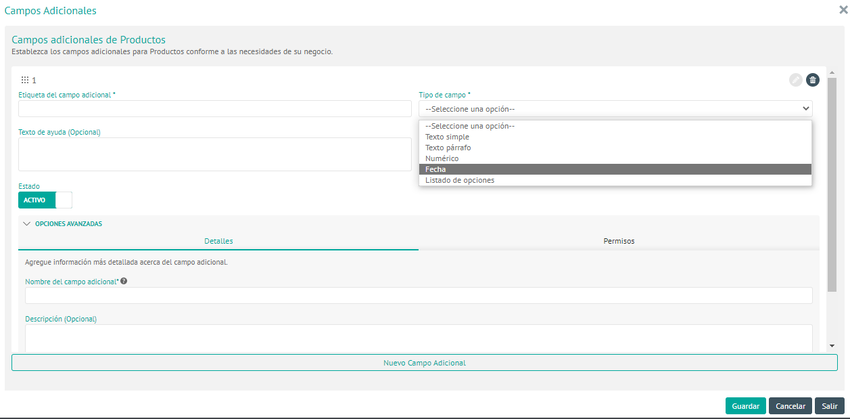
No Permissões Você poderá ativar permissões (pode visualizar, pode editar, é obrigatório) para visualizar campos adicionais, para funções como administrador e/ou gerente de inventário no aplicativo Web e especialista no aplicativo móvel.
Além disso, você pode configurar essas permissões em cada um dos estados.
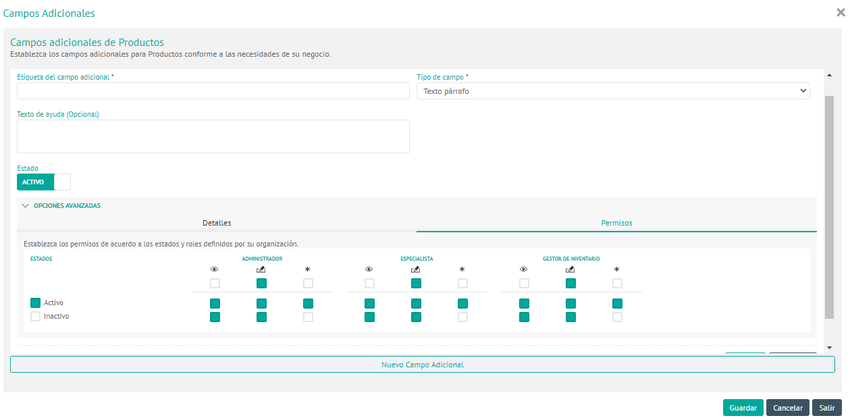
Uma vez configuradas as informações dos campos adicionais para produtos, eles podem ser preenchidos nas entradas de cada um.
5. Depois de configurar os campos adicionais para o produto, clique em Salvar na janela correspondente, para confirmar as alterações feitas.
6. Para editar um produto de estoque, na visualização de informações, selecione um registro dos produtos existentes e, na visualização de detalhes, você pode modificar as informações necessárias.
7. Para excluir uma medida, na exibição de informações, selecione um registro da lista de produtos existente e selecione o ícone para excluir as informações associadas.
8. Quando terminar de configurar o produto de estoque, clique em Salvar na Exibição de detalhes do console de configuração do AFLS, para confirmar as alterações feitas.
Criando locais
Aqui as zonas, quartéis-generais e transportes são configurados para distribuir o inventário. Uma árvore é exibida com os diferentes locais como principais e filhas, também é possível preencher os campos adicionais de cada local.
Nova Sede
1. Para criar um local de inventário, acesse o AFLS Configuration Console, na página Inventários No menu principal, selecione o ícone Locais. Na visualização de informações, as opções Novo Quartel-General ou Novo Transporte estão habilitadas. Selecione o ícone Nova Sede e na Visualização de Detalhes você poderá preencher as informações da sede, informações de contato e campos adicionais.
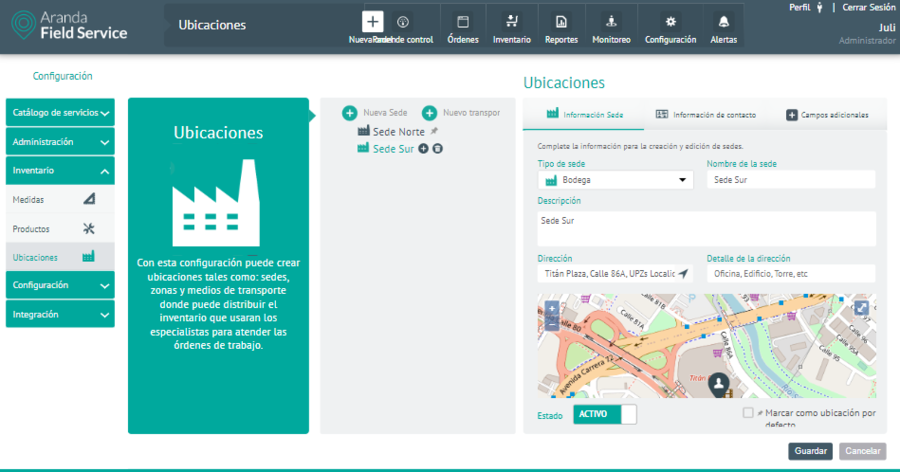
2. Na exibição de detalhes de locais no console de configuração do AFLS, selecione o ícone Informações do local, onde você pode inserir as seguintes informações:
| Campos | Descrição |
|---|---|
| Tipo de local: | Os tipos de locais disponíveis são: Edifício, Armazém e Armazém. |
| Nome da sede | Nome da sede. |
| Descrição: | Descrição da localização de um máximo de 250 caracteres. |
| Endereço: | Nomenclatura que define como a localização da sede. |
| Detalhe do endereço: | Informações complementares que ajudam a identificar melhor a localização da sede. |
| Estado: | Pode estar ativo ou inativo. |
| Marcar como local padrão: | Essa opção define o local padrão atribuído a um especialista móvel quando você não seleciona um local de estoque ao criá-lo. |
3. Na exibição de detalhes de locais no console de configuração do AFLS, selecione o ícone Informações de contato, onde você pode inserir informações como nome, telefone e e-mail do contato. Essas informações são opcionais e não são necessárias para a criação da sede.
4. Na exibição de detalhes de locais no console de configuração do AFLS, selecione o ícone Campos adicionais, onde você pode visualizar e preencher os campos adicionais definidos no módulo de configuração do Aranda FIELD SERVICE AFLS.
Novo transporte
5. Para criar um transporte de inventário, acesse o console de configuração do AFLS, na seção Inventários No menu principal, selecione o ícone Locais. Na visualização de informações, as opções Novo Quartel-General ou Novo Transporte estão habilitadas. Selecione o ícone Novo transporte e na Visualização de detalhes você pode preencher os seguintes campos:
| Campos | Descrição |
|---|---|
| Tipo de transporte: | Os tipos de transporte disponíveis são: Caminhão e Veículo |
| Nome do transporte: | Pode ser a placa ou algum outro identificador do meio de transporte. |
| Descrição | Descrição do transporte. |
| Estado: | Pode estar ativo ou inativo. |
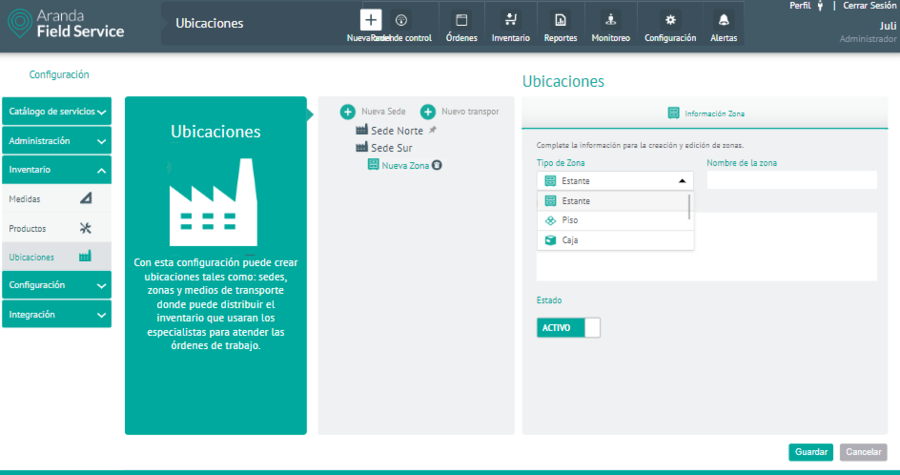
6. Na exibição de detalhes de locais no console de configuração do AFLS, selecione o ícone Informações de contato, onde você pode inserir informações como nome, telefone e e-mail do contato. Essas informações são opcionais e não são necessárias para a criação da sede.
7. Na exibição de detalhes de locais no console de configuração do AFLS, selecione o ícone Campos adicionais, onde você pode visualizar e preencher os campos adicionais definidos no módulo de configuração do Aranda FIELD SERVICE AFLS.
Novas Zonas
8. Na visualização de informações para a configuração de Locais, você poderá incluir uma nova zona para cada local ou transporte criado, selecionar o ícone correspondente cria uma nova zona onde você pode preencher informações como:
| Campos | Descrição |
|---|---|
| Tipo de Zona: | Os tipos de zona disponíveis são: prateleira, piso e caixa. |
| Nome da área | Nome designado para a área. |
| Descrição | Descrição da área. |
| Estado: | Pode estar ativo ou inativo. |
Essas zonas podem conter zonas dentro delas, por exemplo, um andar pode ter a caixa 1 e a caixa 2 e, por sua vez, as caixas podem conter a caixa 001.
Preencha os campos restantes para concluir a criação da zona.
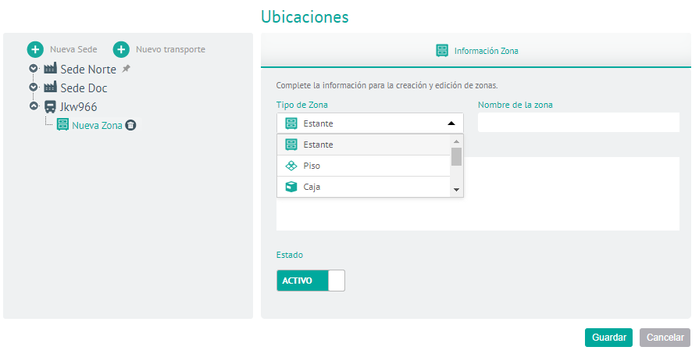
⚐ Nota: Você pode editar um local, transporte ou zona clicando em seu nome e selecionando o ícone da ação desejada. Você só pode excluir nós que não têm filhos.
9. Quando terminar de configurar os locais de inventário, clique em Salvar na Exibição de detalhes do console de configuração do AFLS, para confirmar as alterações feitas.


