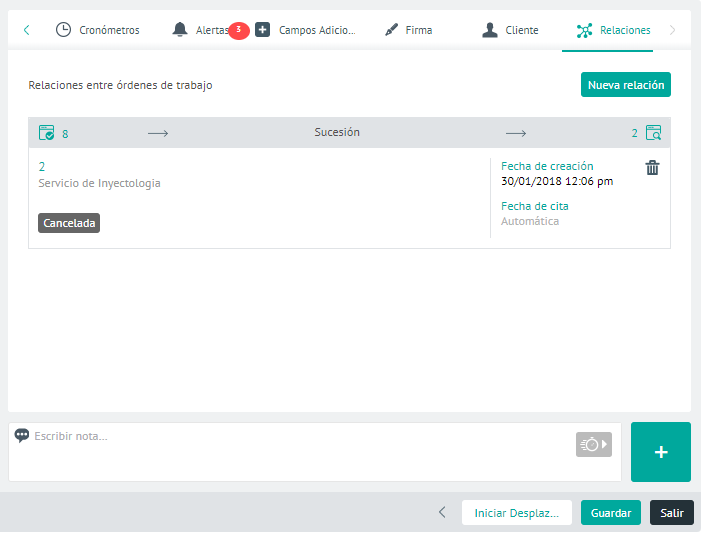Criando uma ordem de serviço
1. Para gerar uma ordem de serviço, clique no botão Nova ordem na parte superior do Dispatch Console e preencha os seguintes campos:
- Pesquisar por nome ou código do cliente: Para realizar a pesquisa, adicione o valor pelo qual deseja pesquisar e selecione o cliente; Isso habilita os dados básicos do pedido.
- O Fatos básicos correspondem ao nome do solicitante do agendamento, telefone, e-mail, endereço e detalhes do endereço. Se o cliente tiver esses dados, eles serão carregados automaticamente. Neste ponto, você pode editar o endereço e seus detalhes, se necessário.
- O endereço serão apresentados graficamente no mapa.
⚐ Nota: se você tiver um provedor de mapas diferente do Google, é necessário especificar os endereços com mais detalhes, incluindo o bairro, a cidade e o município para que a calibração seja mais precisa.
2. Selecione o serviço que o cliente solicita. Se o serviço for do tipo Padrão Os dados básicos preenchidos pelo expedidor são mantidos no formulário.
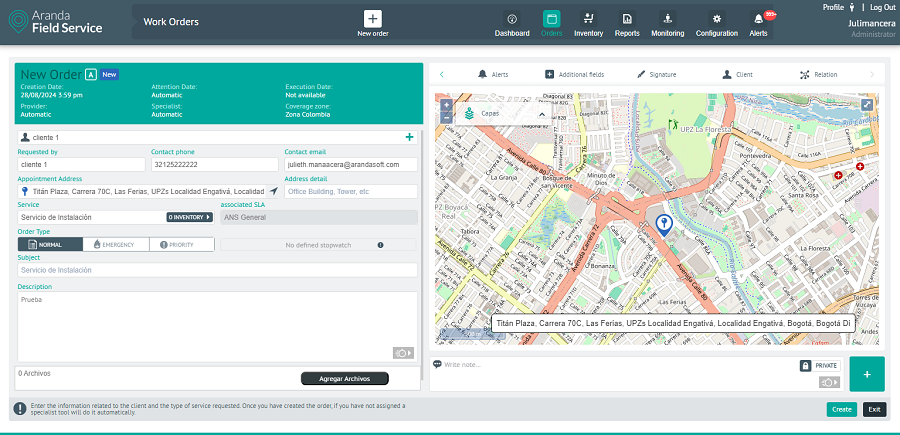
Tela de criação de ordem com serviço de tipo standard
3. Se o serviço for do tipo Deslocamento Dois novos campos serão exibidos: Endereço de destino e Detalhe do endereço de destino, para inserir as informações do ponto para o qual o cliente está indo.
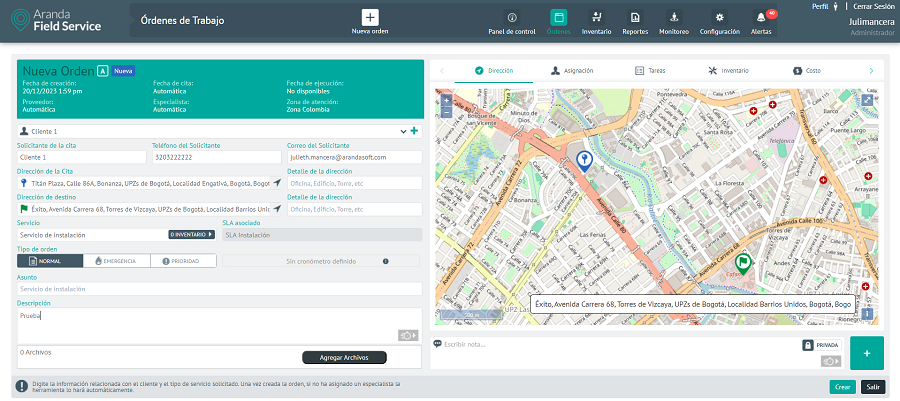
Tela de criação de pedidos com serviço de rolagem
- O Endereço de destino permite que o despachante defina um deslocamento do ponto A ao ponto B e o exiba no mapa.
- No campo da serviço É exibida uma etiqueta que mostra a quantidade de estoque configurada por padrão no serviço.
- É exibido o SLA configurado para o serviço selecionado, que dependerá da configuração do serviço para o cliente, a empresa do cliente ou por padrão no serviço.
⚐ Nota: caso um SLA expire, não será permitida a criação de pedidos para o serviço, sendo necessário alterar as datas para visualizá-lo.
- Em Tipo de pedido Você poderá selecionar se o pedido é Normalde Emergência ou Prioridade. O tipo de ordem só pode ser alterado se essa opção tiver sido configurada no serviço.
- O Assunto Será aquele que foi inserido no serviço, mas pode ser alterado se necessário.
- Em Descrição Você pode detalhar as tarefas a serem executadas na ordem de serviço ou estender os recursos do serviço.
- Você pode anexar arquivos à ordem de serviço para adicionar informações necessárias para a evolução do serviço.
3. O despachante pode adicionar notas e avisos a qualquer momento que ajudem o especialista de campo no desenvolvimento da ordem de serviço. Essas notas ficarão visíveis na categoria Comentários da Ordem de Serviço no aplicativo móvel do Especialista de Campo.
4. Uma vez que todas as informações necessárias para despachar uma ordem de serviço tenham sido inseridas, a AFLS providenciará o fornecedor e o especialista apropriados.
5. O novo pedido será criado com a data de criação da hora em que foi gerado e após a atribuição do fornecedor e do especialista, será definida uma data de solução de acordo com o SLA do serviço.
6. Uma vez criada a ordem de serviço e atribuídos os gerentes e recursos, o especialista terá as informações pertinentes para atender ao pedido na data agendada, o monitor poderá realizar o acompanhamento e controle e o despachante poderá consultar, editar, reatribuir e fechar o pedido.
Criando uma ordem de emergência ou prioridade
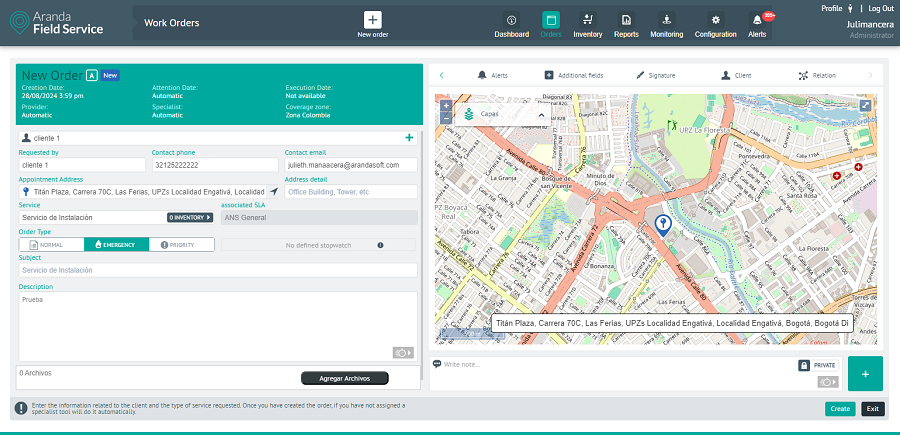
Ordens de emergência ou prioridade são aquelas que não podem esperar para serem atribuídas automaticamente:
Emergência: O especialista deve interromper o trabalho que está fazendo e ir imediatamente resolver a emergência. A ordem de serviço que você deixar para trás será reatribuída a outro especialista.
Prioridade: a ordem deve ser cumprida o mais rápido possível; É atribuído ao especialista mais próximo, que deve terminar o trabalho atual e depois prosseguir para a ordem de prioridade.
Quando o usuário do despachante seleciona o tipo de ordem como Emergência ou Prioridade, o motor de mapeamento levará em consideração a distância e as habilidades dos especialistas e notificará o mais adequado para executar a ordem rapidamente.
Para ter visibilidade desses tipos de pedidos, o AFLS atribui a eles marcações que permitem que despachantes e monitores vejam quais são da mais alta qualidade. Emergência e qual dos Prioridade.
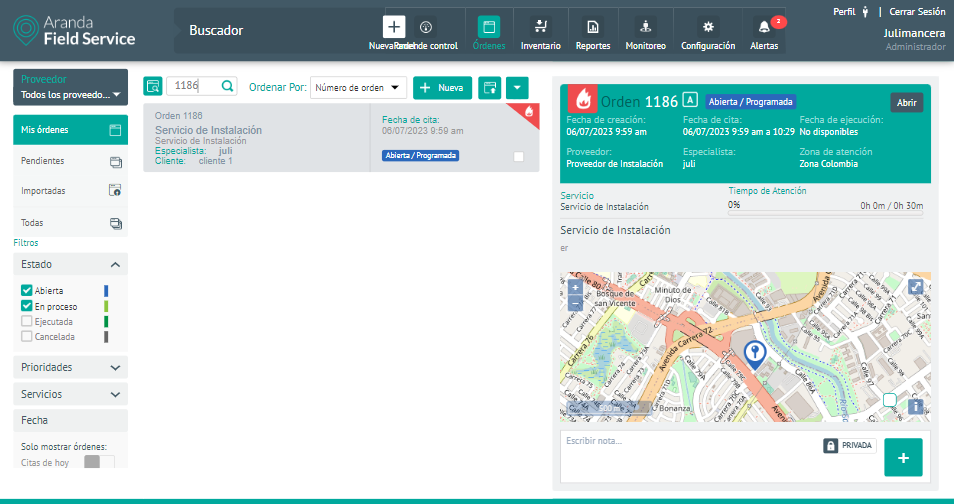
Pedido marcado como Emergência
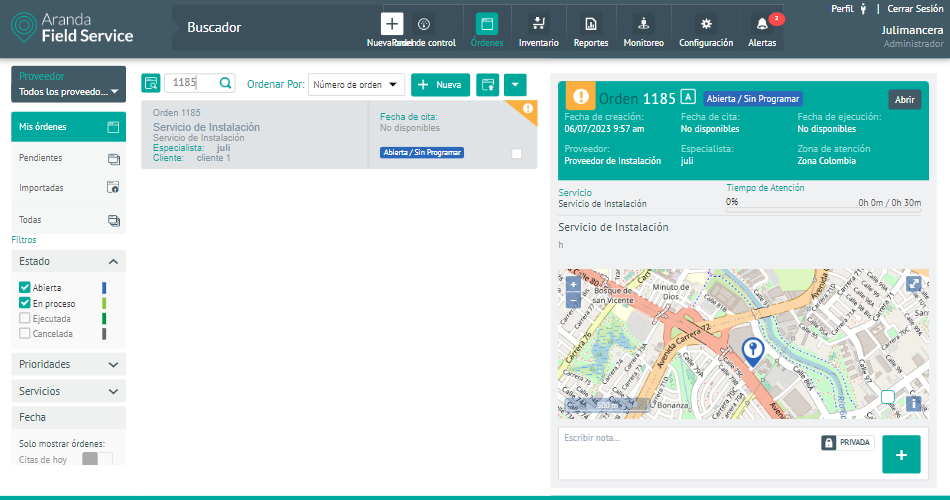
Pedido marcado como Prioritário
Anexos
Nesta opção você pode anexar, excluir ou baixar os arquivos anexados ao pedido, você também pode visualizar o ponto de georreferenciamento dos arquivos carregados do aplicativo móvel, desde que não excedam 10 MB.
⚐ Nota: Os tipos de arquivo que podem ser adicionados à ordem de serviço podem ser .doc, .xls, .ppt, .PNG, .JPG, .PDF e não maiores que 10 MB de tamanho.
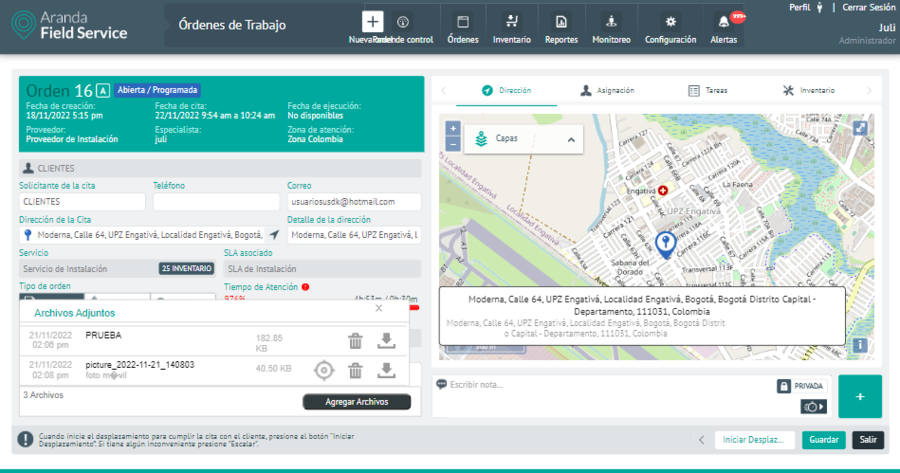
- Botão Excluir
 : Permite excluir os anexos do pedido, é necessário pressionar o botão Salvar para que o arquivo seja efetivamente excluído.
: Permite excluir os anexos do pedido, é necessário pressionar o botão Salvar para que o arquivo seja efetivamente excluído. - Botão de download
 : Permite baixar e visualizar uma cópia do anexo.
: Permite baixar e visualizar uma cópia do anexo. - Botão Adicionar arquivos: Permite visualizar uma janela pop-up onde você pode selecionar o arquivo desejado para anexar ao pedido, uma vez feita a seleção do arquivo, é necessário pressionar o botão Salvar. Os anexos do aplicativo Web não serão georreferenciados, portanto, o botão não será exibido.
 Habilitado.
Habilitado.
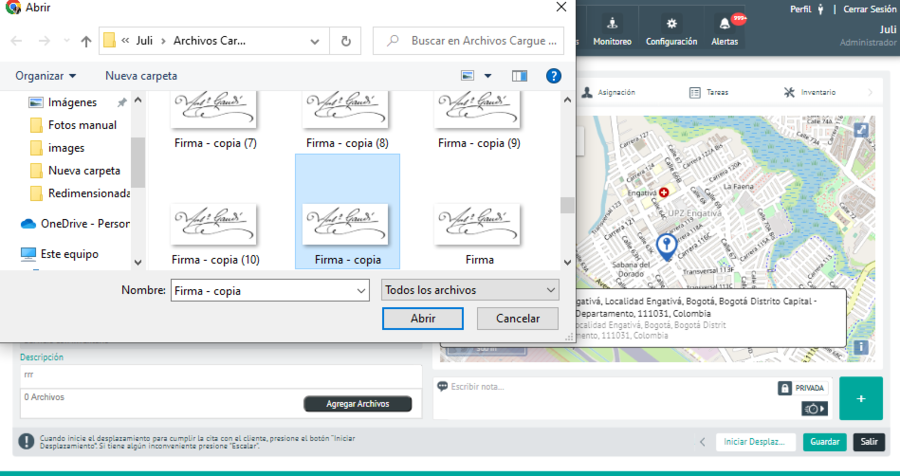
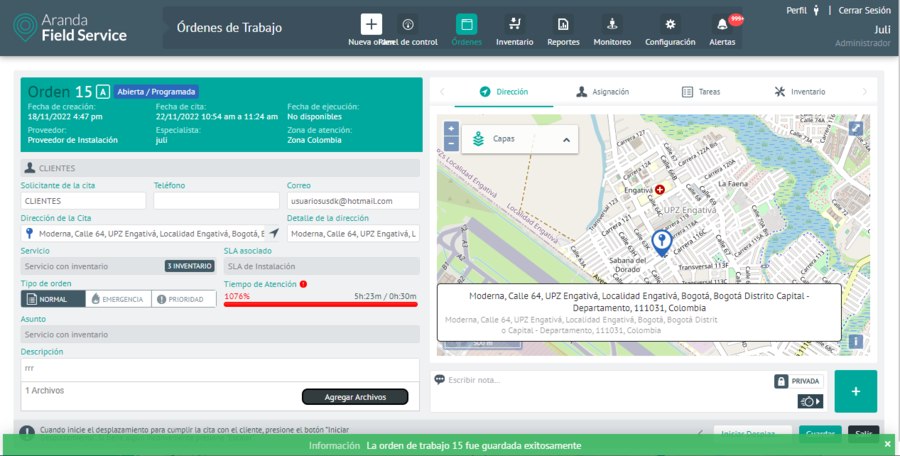
- Botão de georreferenciamento
 : Permite visualizar o ponto geográfico onde a foto, vídeo ou áudio foi tirado do aplicativo móvel.
: Permite visualizar o ponto geográfico onde a foto, vídeo ou áudio foi tirado do aplicativo móvel.
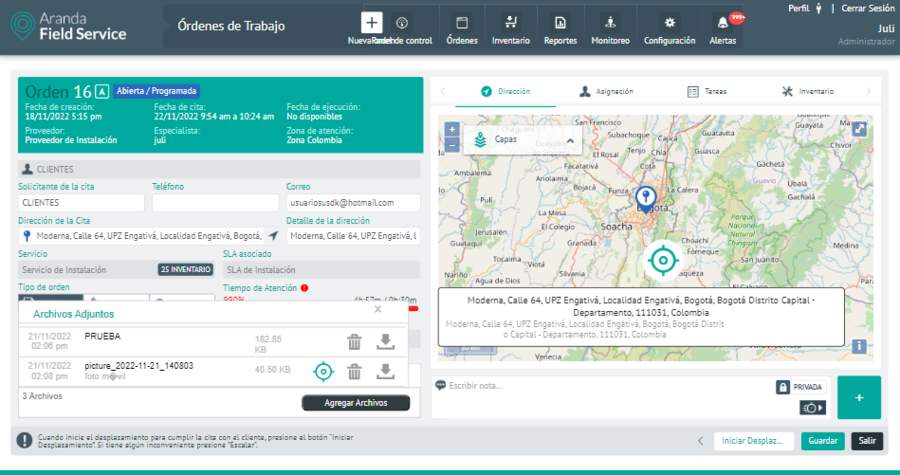
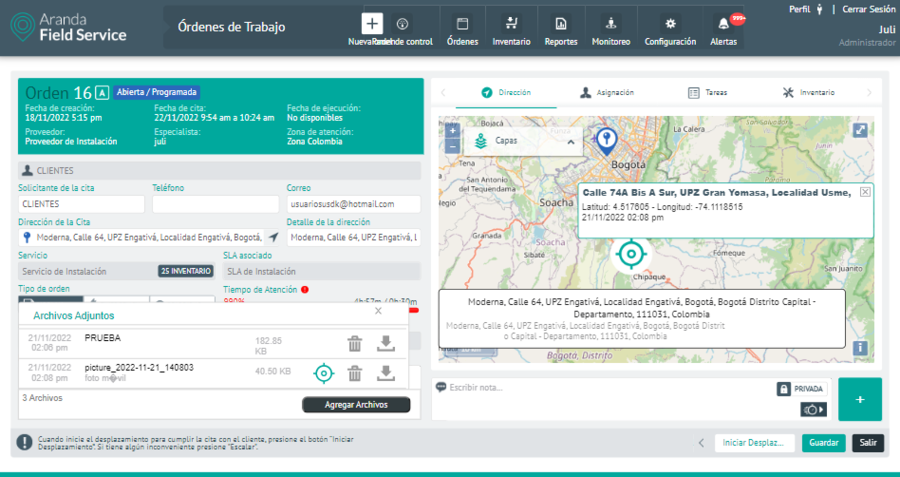
Atribuindo um especialista à ordem de serviço
Uma vez que o pedido tenha sido criado, ao abri-lo, no Alocação Você encontrará três tipos possíveis de atribuições especializadas:
- Atribuição automática: É realizado pelo motor de mapeamento levando em consideração a configuração do pedido criado e dos especialistas de campo que podem atender ao pedido.
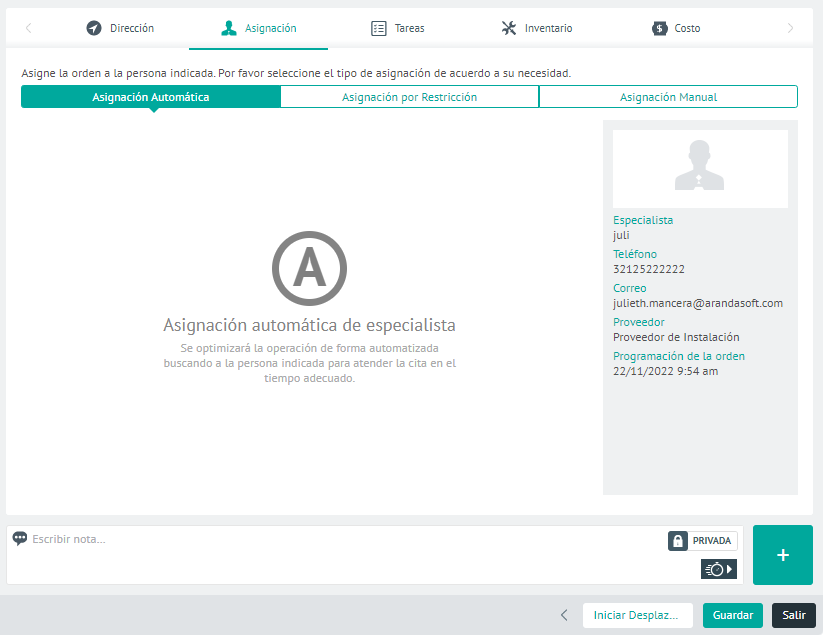
- Subsídio por restrição: Permite restringir a atribuição selecionando pelo menos um dos seguintes critérios de restrição: Fornecedor, Especialista, Data de início e Dia.
O campo Dia Dependerá da configuração das variáveis de negócio.
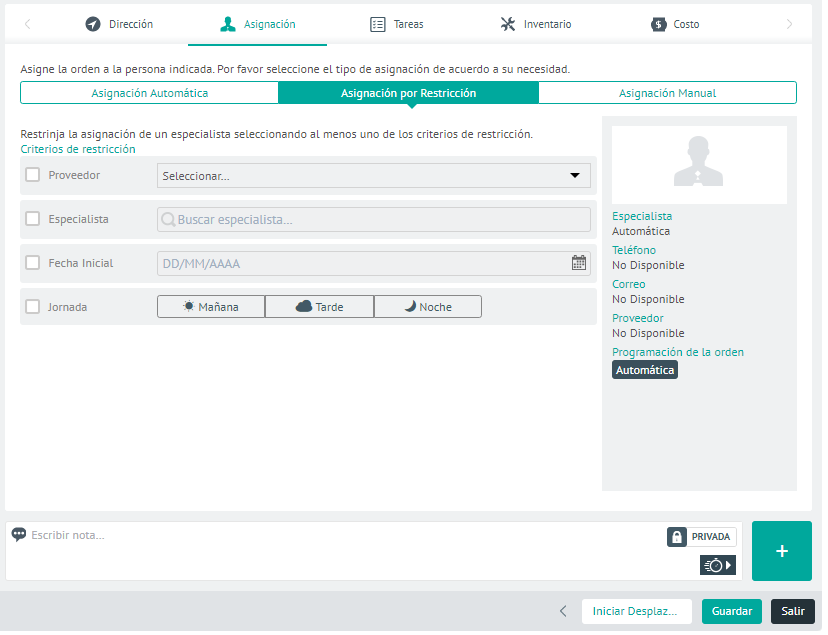
- Atribuição manual: É realizado diretamente pelo despachante, levando em consideração a disponibilidade do especialista pelo provedor e a data dos filtros de atendimento.
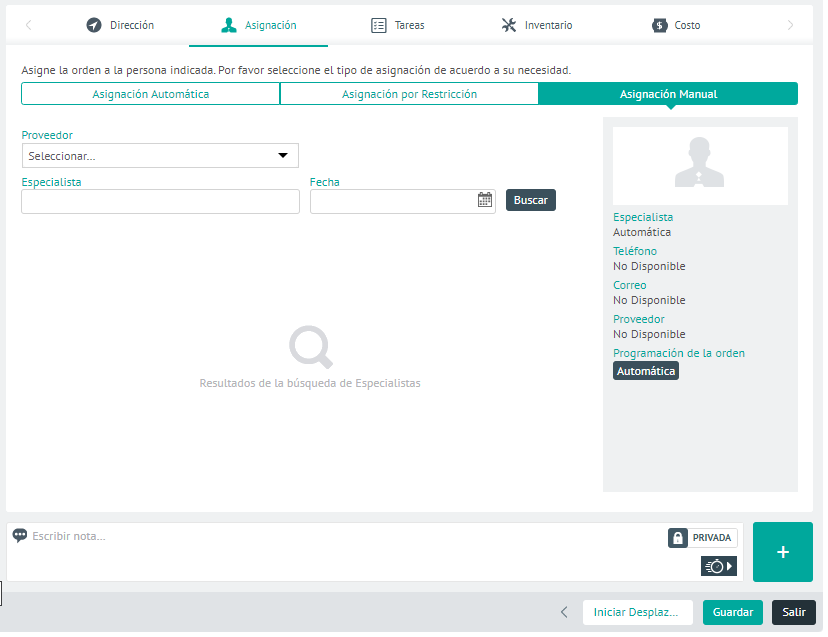
Tarefas
As tarefas permitem uma gestão mais detalhada de uma ordem de trabalho e um acompanhamento mais preciso de cada procedimento. As tarefas são projetadas para que os especialistas as gerenciem a partir de seus dispositivos de maneira simples e clara.
Como as tarefas funcionam dentro de uma ordem de serviço?
Quando você cria um pedido, as tarefas são carregadas quando você seleciona um serviço que as exige; Essas tarefas são listadas consecutivamente na ordem que foi configurada a partir do serviço.
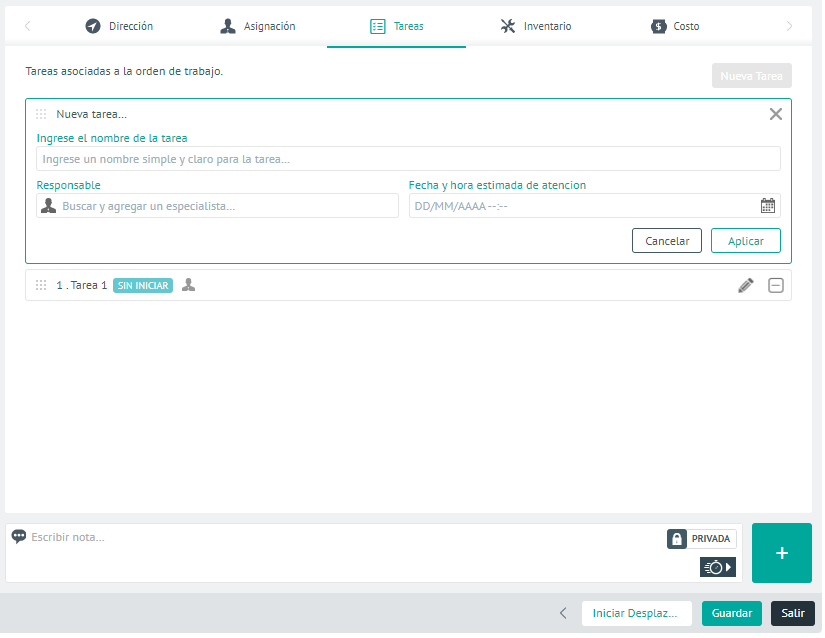
Nova exibição de tarefas
A guia Tarefas Possui os seguintes recursos:
- Você pode adicionar novas tarefas em um pedido clicando no botão Nova tarefa.
-
Os seguintes campos podem ser parametrizados para novas tarefas:
- Nome da tarefa: Insira um nome que indique do que se trata a tarefa. Ex: Instalação do dispositivo.
- Responsável: Selecione o especialista de campo que será responsável pela execução da tarefa. O especialista depende do provedor.
- Data e hora estimadas do serviço: Insira uma data e hora aproximadas, mas não obrigatórias, para o especialista de campo.
- As tarefas podem passar por 3 estados: SEM COMEÇAR, VAMOS e TERMINADO. Um controle do tipo switch permitirá que você altere o estado do console da web.
- Quando uma ordem de serviço não tem fornecedor, mas você tem um serviço com tarefas, estas podem ser reorganizadas, desassociadas ou renomeadas, no entanto, não é possível atribuir responsáveis ou definir datas e horários.
- Para permitir Atribuir automaticamente tarefas associadas em uma ordem de serviço devem habilitar o Atribua tarefas automaticamente ao especialista em ordens de serviço.. Esta configuração permite associar o gestor, a data e o tempo estimado de atenção às tarefas com base na data do compromisso e o especialista atribuído à ordem de trabalho quando o motor de atribuição é executado.
⚐ Nota: O intervalo de tempo para calcular o tempo das tarefas é levado em consideração o número de minutos configurados no banco de dados, as informações de configuração WorkOrderTaskConflictMinutes por padrão, são 5 minutos. (Recomenda-se que a configuração seja feita em múltiplos de 5)
As tarefas que já vêm do serviço e as tarefas recém-criadas podem ser editadas dependendo do estado em que estão, assim:
Quando é SEM COMEÇAR
- Ele permite que você atribua uma pessoa responsável e a data e hora estimadas de atendimento.
- Permite alterar o status, se for a tarefa atual.
- Permite movê-lo para alterar a ordem, apenas se o anterior for SEM COMEÇAR.
- Permite que ele seja desassociado da ordem de serviço, se estiver em um estado SEM COMEÇAR.
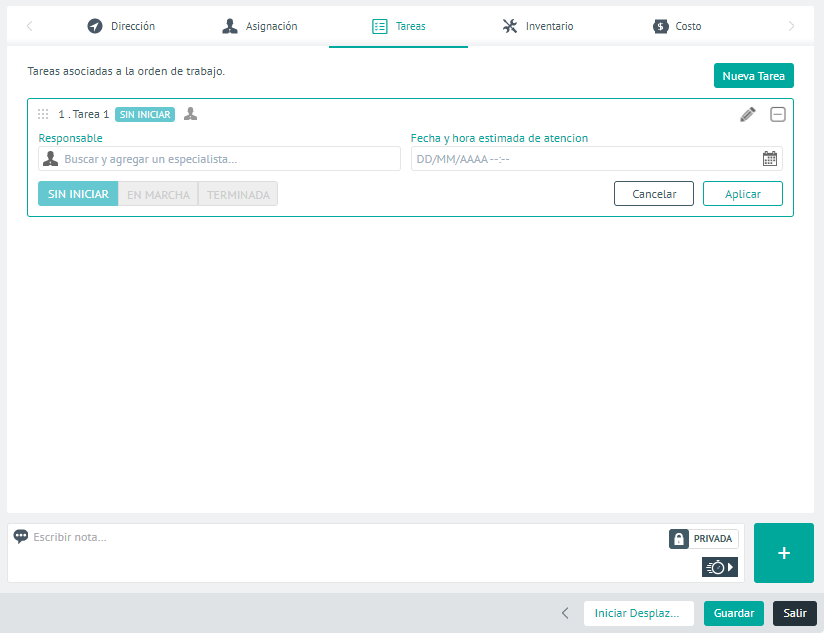
Exibição de tarefas SEM INICIAR.
Quando é VAMOS
- Ele só permite que você altere o estado para TERMINADO.
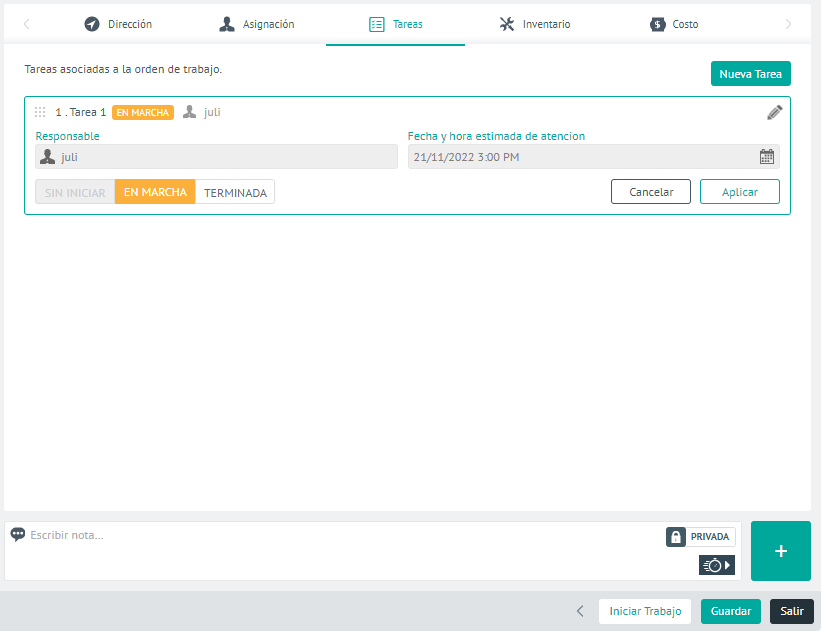
Exibição de tarefas EM ANDAMENTO
Quando é TERMINADO
- Não permite ajustes.
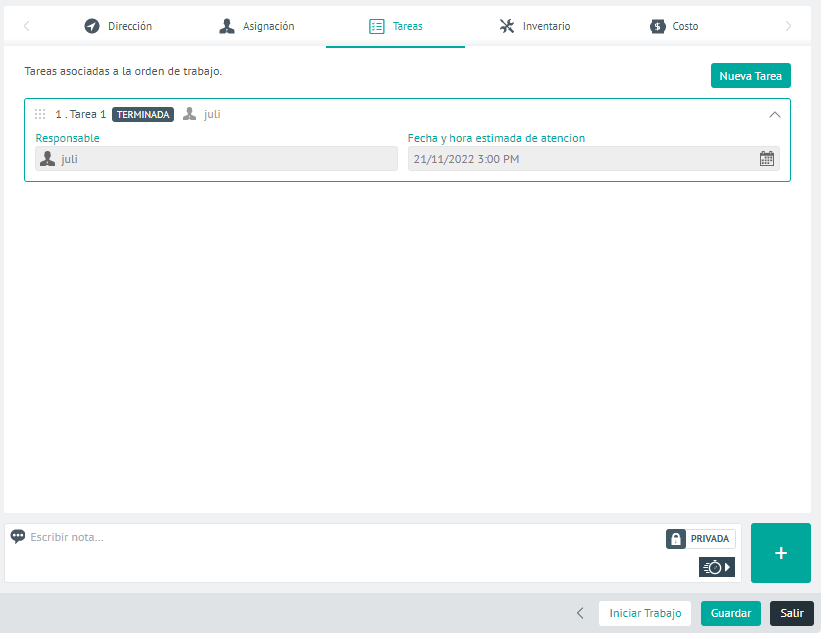
Exibição da tarefa CONCLUÍDA
⚐ Nota: Os ajustes feitos nessa lista de tarefas (Adicionar, Reorganizar ou Desanexar) não afetam as tarefas originalmente configuradas no serviço.
Atribuição de produtos à ordem de trabalho (estoque)
O inventário ou produtos necessários para a execução do serviço serão carregados automaticamente com os recursos básicos configurados pelo administrador para esse serviço. O despachante pode modificar a quantidade de peças de reposição associadas ao pedido de acordo com as necessidades do serviço.

Pantalla de asociación de repuestos para la orden
Custos da ordem de serviço
O sistema calcula automaticamente o custo total de operação de um serviço adicionando os seguintes custos:
- Custo base do serviço: é o custo configurado pelo administrador no momento da criação do serviço.
- Custo de estoque: é o custo de peças sobressalentes ou produtos configurados pelo administrador para serviço.
- Custo de transporte: Ele não terá um valor registrado até que o especialista de campo termine as atividades e feche a ordem de serviço. O custo do transporte corresponde ao valor configurado por quilómetro de acordo com o meio de transporte, multiplicado pelo número de quilómetros percorridos.
- Custo do especialista: Ele será atualizado quando o responsável atender à ordem de serviço. O custo do especialista por hora é definido pelo administrador e este valor é multiplicado pelo número de horas registadas pelo especialista no atendimento da encomenda atribuída.
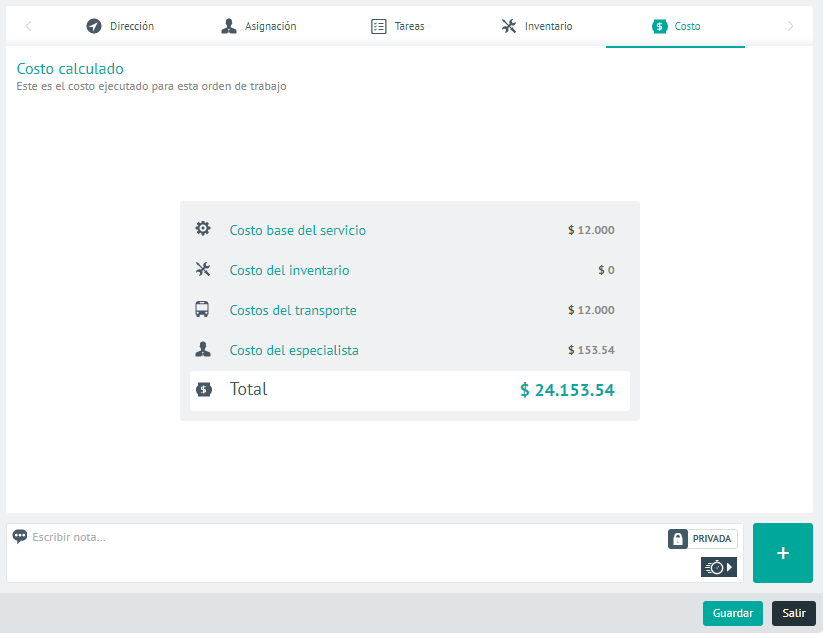
Custos gerados pela ordem de serviço.
Notas e comentários da ordem de serviço
No Realimentação Anotações, comentários e alterações feitas pelo despachante, monitor ou especialista durante a criação ou edição de uma ordem de serviço são registradas, bem como mensagens que o usuário final insere como notas públicas do aplicativo AssistMe, que também ficarão visíveis para o especialista de campo atribuído.
Tanto o despachante quanto o especialista poderão adicionar informações relevantes para o atendimento do pedido, como alterações na solicitação de cadastro, confirmação de inventário, acompanhamento ao especialista de campo, recomendações e sugestões.
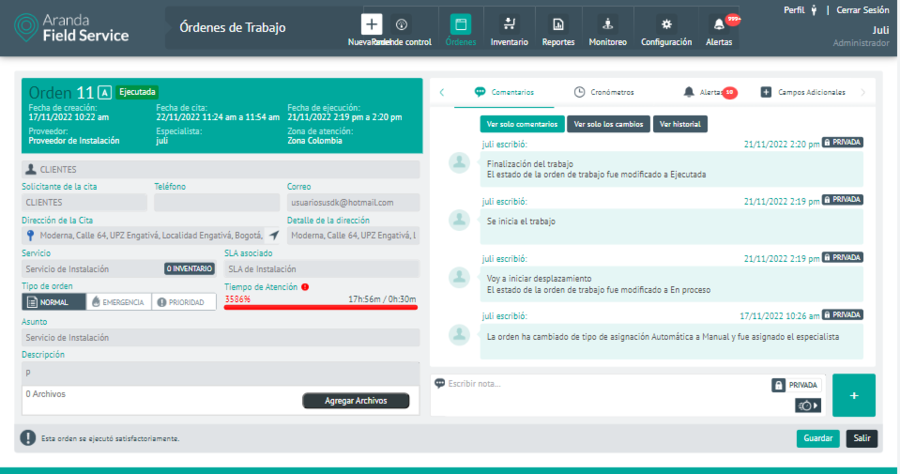
Tela de exibição de comentários, alterações e anotações
Notas Públicas e Privadas
As anotações públicas ou privadas são inseridas no campo de anotações que aparece na listagem da ordem de serviço ou nas telas Editar/Criar do console da Web (despachante ou monitor) ou do aplicativo móvel (especialista em campo).
Por padrão, o campo de anotações tem a opção PRIVADO (ícone de cadeado), ou seja, só será visível para especialistas.

Campo de Nota PRIVATE
Se você quiser enviar uma nota pública (visível para todos os usuários, incluindo aqueles no console do AssistMe), clique no botão de alternância para alterá-la para PÚBLICO (ícone do globo).

Campo de Nota PUBLIC
⚐ Nota: quando um despachante, monitor ou especialista cria uma nota pública, ela é enviada por e-mail para o usuário final e também fica visível no console do AssistMe.
Alterações
As alterações na ordem de serviço podem ser feitas pelo despachante, monitor ou especialista e são registradas da seguinte forma:
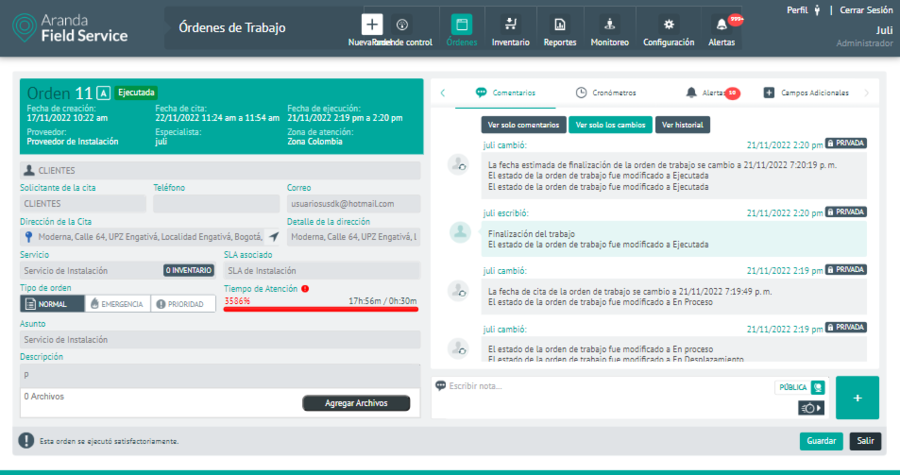
Pantalla de visualización de cambios
Temporizadores na ordem de serviço
Os temporizadores dos contratos associados a uma ordem de trabalho permitem visualizar o andamento e o cumprimento de cada etapa do serviço, sejam eles acordos com clientes ou com o fornecedor:
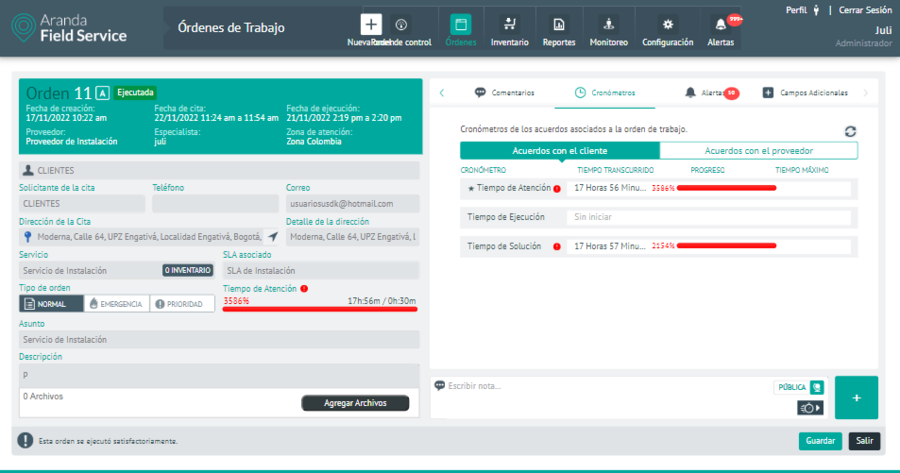
Tela de contratos do cliente
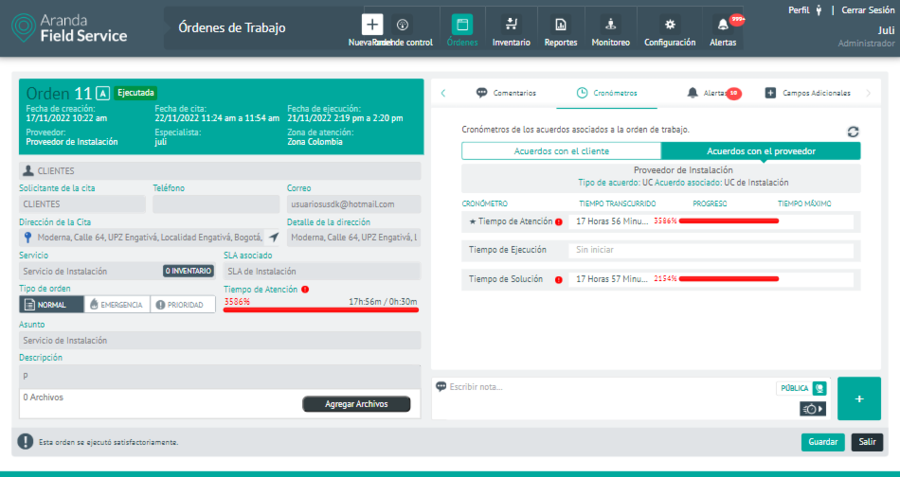
Pantalla de acuerdos con el proveedor
Alertas gerados para a ordem de serviço
Se o sistema encontrar alguma incompatibilidade na atribuição automática de uma ordem de trabalho, os alertas ou notificações correspondentes serão gerados no console de despacho. Os possíveis motivos que ativam esses alertas são:
- Não cumprimento dos horários ou acordos de atendimento estabelecidos pela ANS, OLA e UC.
- Problemas com o estoque de pedidos.
- Incompatibilidades entre as datas de atendimento, as datas de solução programadas no pedido e os horários disponíveis dos especialistas na área.
O despachante deve analisar e avaliar os alertas registrados e determinar se deve continuar com o processo de geração do pedido ou não.
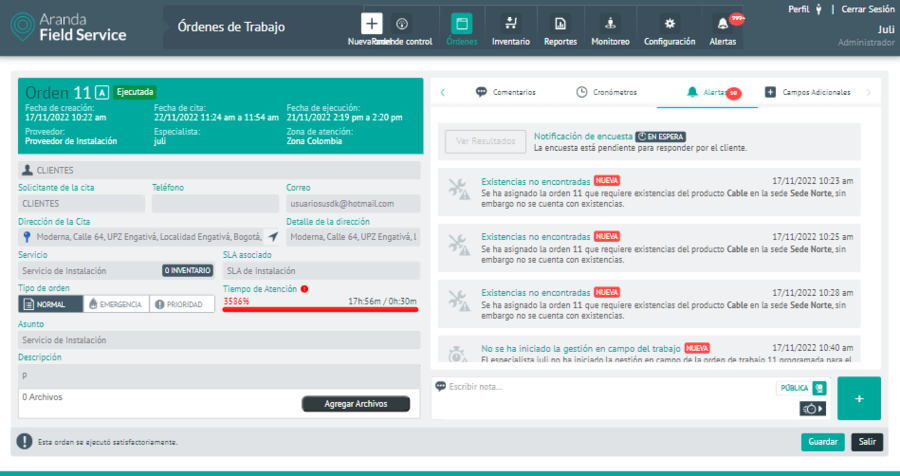
Tela de exibição de Alertas gerados para o pedido
Essa tela também informa o status da pesquisa de satisfação do cliente. Quando aparece em um estado RESPONDEU, você pode ver os resultados clicando no botão Ver resultados.

Botão de verificação de resultados de pesquisa
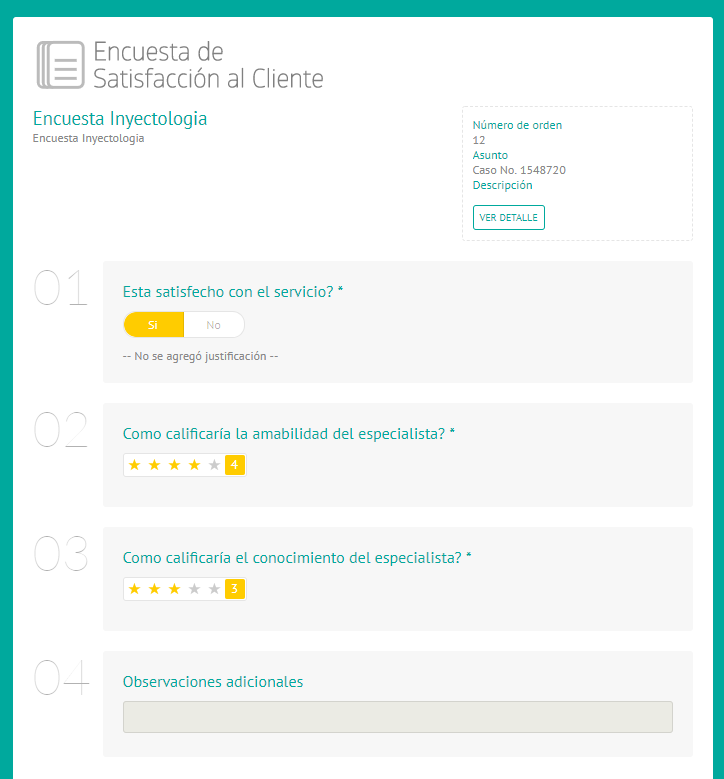
Pantalla de resultados de la encuesta
Campos adicionais da ordem de serviço
Nessa guia, você pode exibir os campos adicionais gerais para todos os pedidos e aqueles configurados para um serviço específico. Essas informações são apresentadas da seguinte forma:
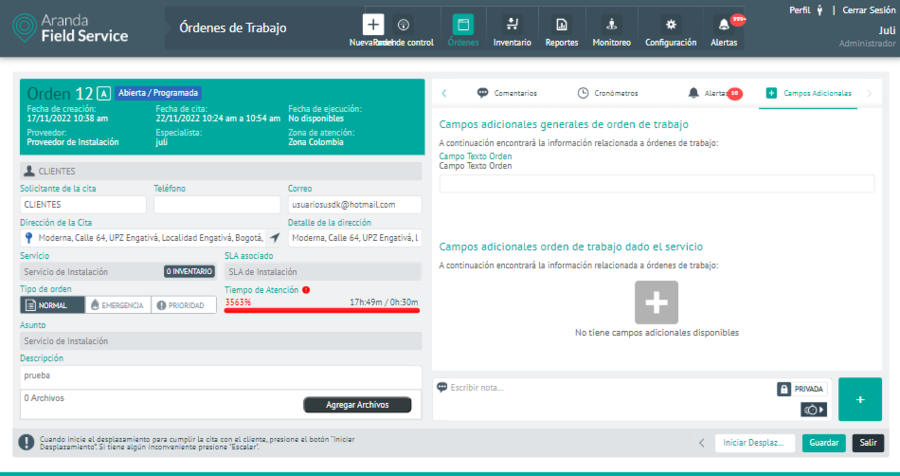
Exibição dos campos gerais e adicionais de serviço.
Campos adicionais gerais da ordem de serviço:
Esses campos adicionais gerais se aplicam a todas as ordens de serviço criadas no AFLS e configuradas na tela Configuração > Campos adicionais > Ordens de Serviço.
Campos adicionais da ordem de serviço fornecidos ao serviço
Eles podem ser preenchidos ou visualizados pelo monitor ou especialista, dependendo das permissões configuradas nos campos adicionais do modelo e do status da ordem de serviço.
Assinatura de ordem de serviço
Esta guia permite comparar a assinatura registrada do cliente (nas configurações) com a assinatura feita pelo cliente no momento da contratação do serviço (do celular):
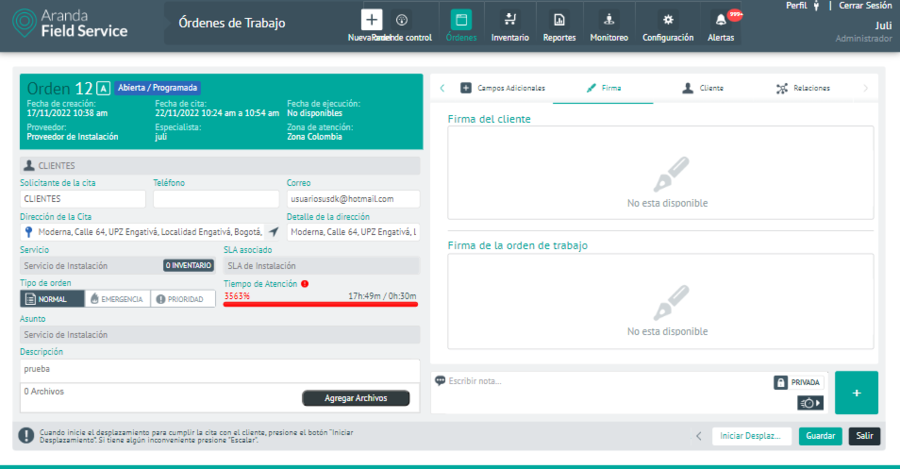
Tela de exibição de assinatura para o pedido
Informações ao cliente
Você pode criar ou editar as informações de um cliente na tela de criação da ordem de serviço:
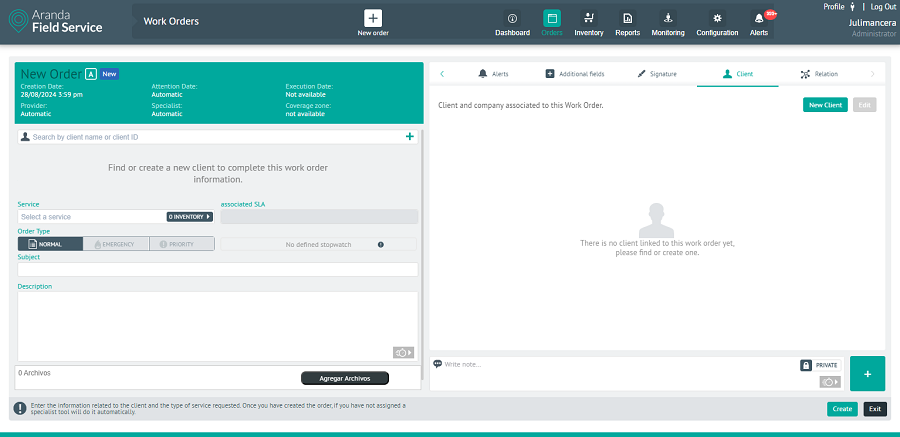
Opções para criar um novo cliente a partir do pedido
Os mesmos dados básicos são solicitados nas configurações do cliente:
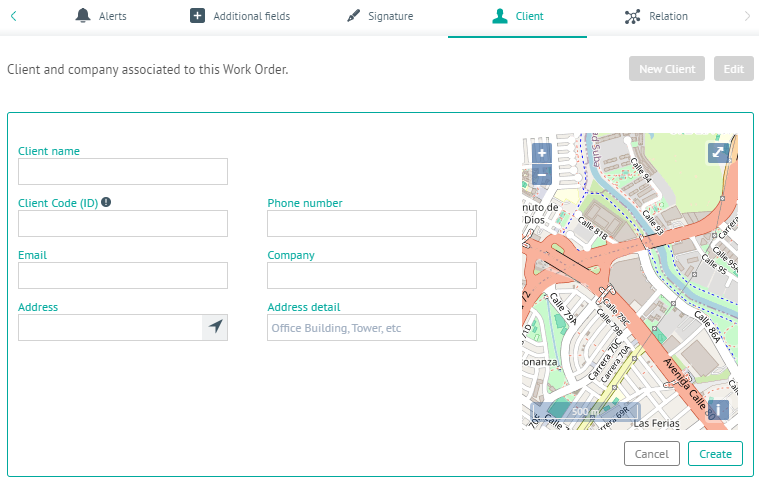
Tela de novo cliente do pedido
Você também pode editar as informações do cliente no módulo de criação de ordem de serviço:
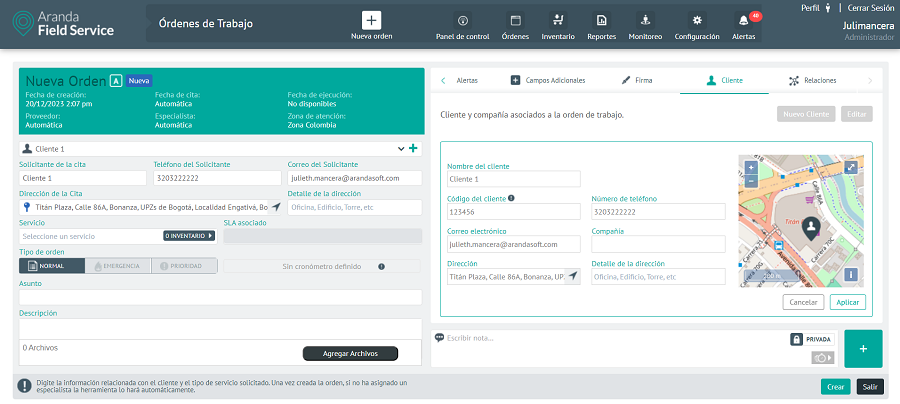
Editar cliente na tela de pedidos
Se um pedido que já foi criado for consultado, as informações do cliente serão exibidas da seguinte forma:
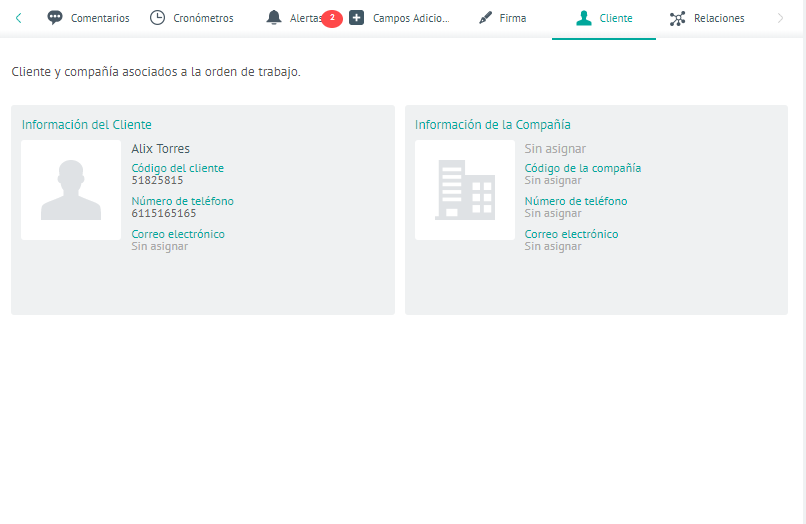
Exibição de informações do cliente
Relações de ordem de serviço
No Relações Você poderá vincular 2 ou mais ordens de serviço. Para criar uma relação, clique no botão Novo relacionamento:
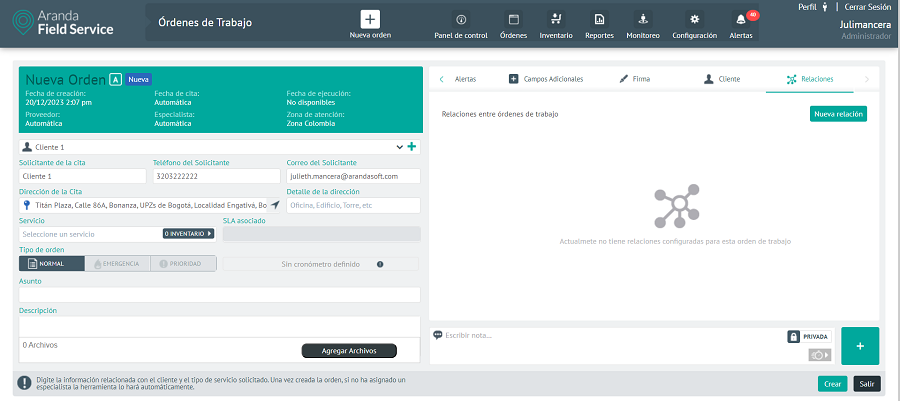
Aparecerá a seguinte tela onde você deve selecionar se o relacionamento será sucessão ou vínculo:
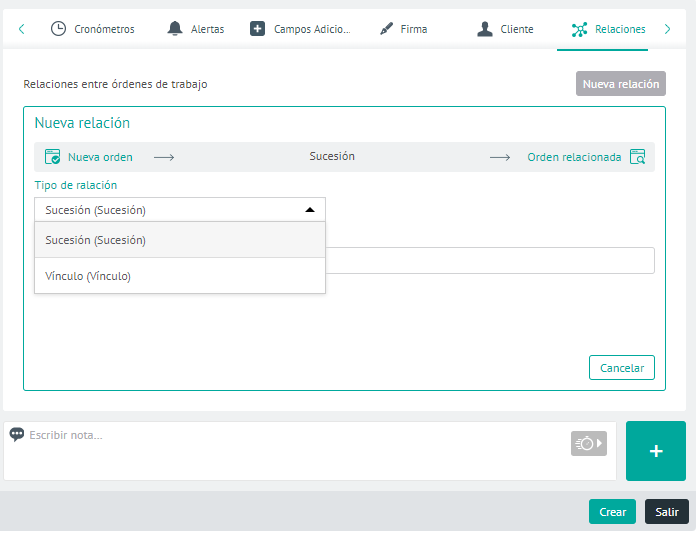
- Sucessão: Isso significa que é necessário atender a outra ordem de serviço antes de atender à ordem em que o relacionamento está sendo feito.
- Link: Isso significa que os pedidos estão relacionados, independentemente da ordem em que são atendidos.
Em seguida, encontre a ordem em que você vai gerar o relacionamento:
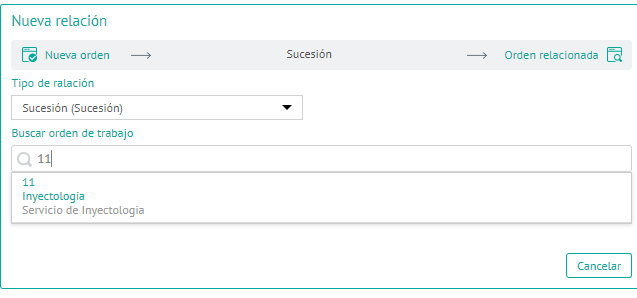
Depois de criada, a relação é exibida da seguinte maneira: