Criando um cliente
1. Para criar um cliente, acesse o console de configuração do AFLS, no Administração No menu principal, selecione o ícone Clientes. Na visualização de informações, selecione o Novo e na Visualização de detalhes você pode definir os seguintes campos: Nome do cliente, código do cliente, número de telefone, e-mail, empresa a que pertence, endereço e detalhes do endereço (para especificar outros dados de endereço, como escritório, apartamento etc.).

Serviços associados a um cliente
2. Na Exibição de detalhes dos clientes no console de configuração do AFLS, selecione o Serviços, onde você pode associar e ativar qualquer um dos serviços já configurados ou o cliente pode ter tais serviços herdados pela empresa.
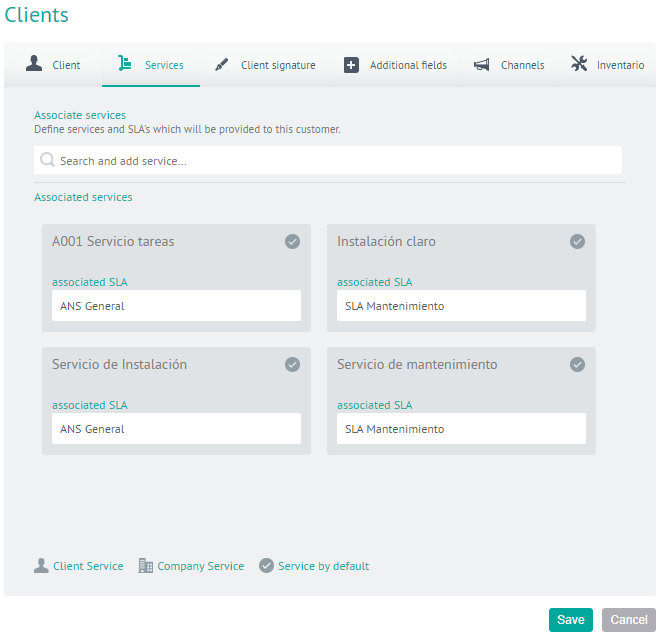
3. Na Exibição de detalhes dos clientes no console de configuração do AFLS, selecione o Assinatura do Clienteonde
Você poderá fazer o upload do arquivo que contém a assinatura do cliente que será usado para ser validado em relação à ordem de serviço fechada.
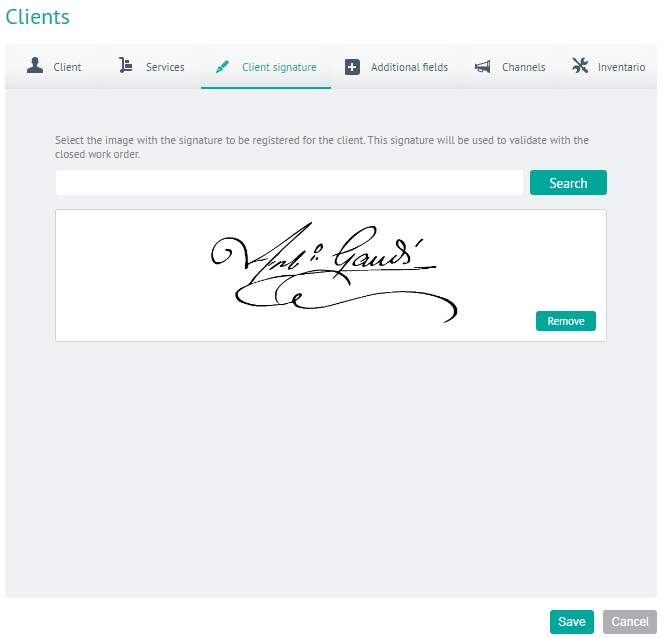
4. Na Exibição de detalhes dos clientes no console de configuração do AFLS, selecione o Campos adicionaisonde
Você poderá visualizar os campos adicionais que foram configurados no módulo de configuração do cliente e estão habilitados para serem usados ao criar o cliente.
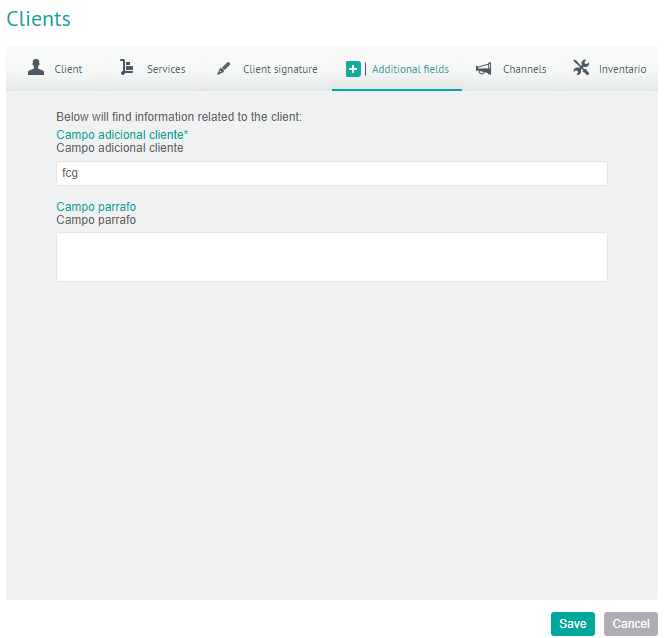
5. Na Exibição de detalhes dos clientes no console de configuração do AFLS, selecione o Canaisonde
Você poderá visualizar os canais de comunicação disponíveis para o cliente. Por enquanto, apenas o canal AssistMe está disponível. Para que o cliente possa acessar o canal, é necessário enviar um convite com as informações de acesso via e-mail, além disso é necessário que o canal esteja ativo.
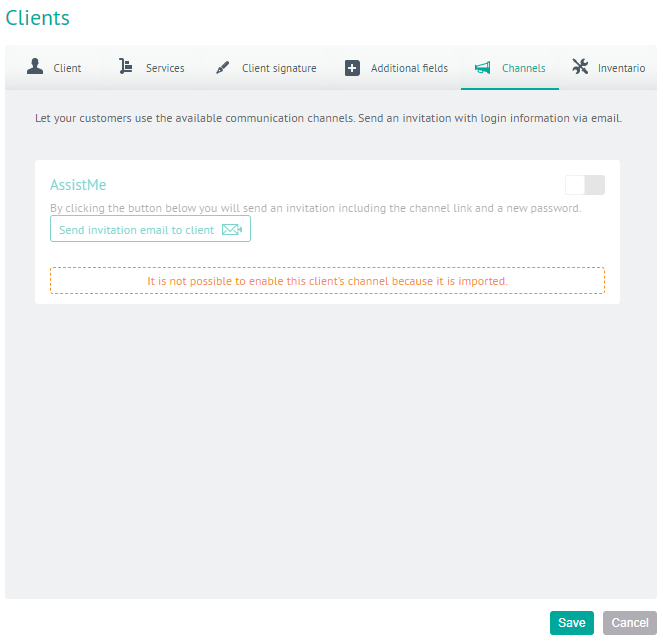
6. Na Exibição de detalhes dos clientes no console de configuração do AFLS, selecione o Inventárioonde
Você poderá visualizar o tipo exclusivo de estoque do cliente; Este inventário deve ser entregue por um especialista no momento do processamento de uma ordem de serviço do cliente.
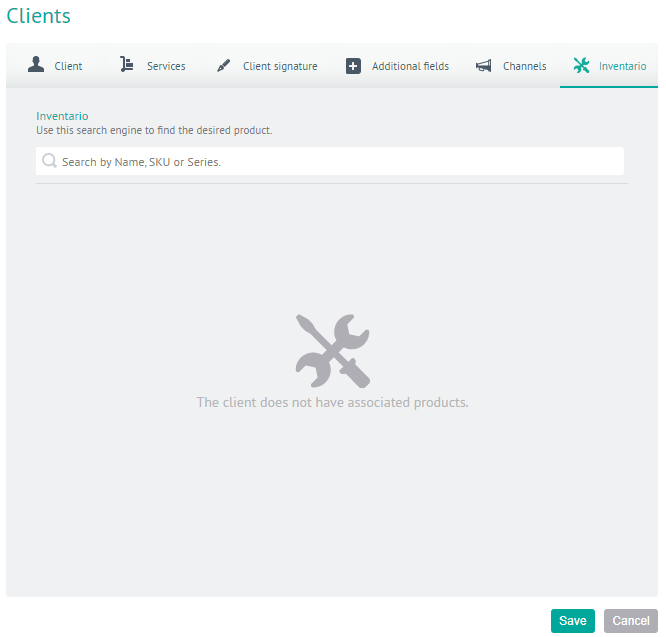
7. Para editar um cliente, na visualização de informações, selecione um registro na lista de clientes existentes e, na visualização de detalhes, você pode modificar as informações necessárias
8. Para excluir um cliente, na exibição de informações, selecione um registro na lista de clientes existente e selecione o ícone para excluir as informações associadas.
Uma mensagem de confirmação é acionada para excluir os registros, com as seguintes opções:
- Somente cliente: Exclui o cliente selecionado, desde que ele não tenha dados relacionados.
- Remover completamente: Valida que o usuário não pertence ao perfil web ou móvel, em caso afirmativo, o botão está habilitado e permite que o usuário seja removido da suíte Aranda
- Cancelar: Cancela a ação de exclusão
9. Quando terminar de configurar o cliente, clique em Salvar na Exibição de detalhes do console de configuração do AFLS, para confirmar as alterações feitas.
| Filtro | Permite pesquisar clientes pelos campos Nome do Cliente ou Código do Cliente. NOTA: Para realizar a pesquisa, adicione o valor pelo qual deseja pesquisar e pressione a tecla “Enter” ou selecione o botão  . . |
| Filtrar por tipo de cliente | É possível pesquisar clientes que foram importados do ASDK, ASMS ou por arquivo |
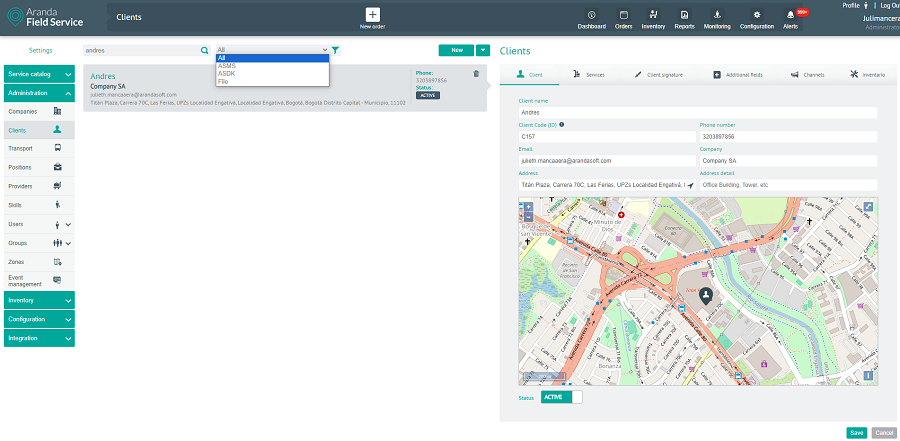
Importação de cliente em massa
1. Para executar uma importação em massa de clientes, acesse o console de configuração do AFLS, no Administração No menu principal, selecione o ícone Clientes. Na visualização de informações, selecione o menu suspenso, onde você encontrará as seguintes opções disponíveis: Novo cliente ou Importar cliente do arquivo.
A importação de clientes é um recurso que permite fazer upload de clientes em massa para o Aranda FIELD SERVICE AFLS, por meio de um arquivo .csv Excel, com um formato específico para gerenciar e criar suas ordens de serviço com as informações de seus clientes com muito mais rapidez.
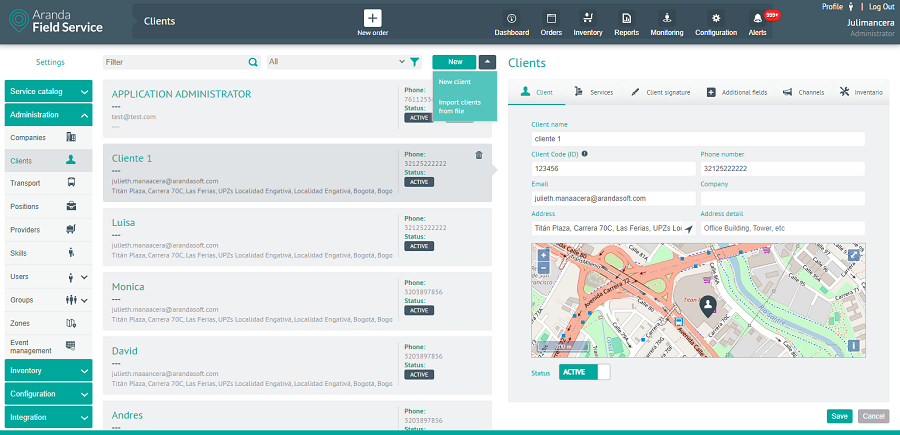
O arquivo Excel deve ser .csv (valores separados por vírgula) e salvos com codificação UTF-8.
2. Na Visualização de Importação você pode fazer upload de um arquivo dos clientes que deseja adicionar ou selecionando a opção EXEMPLO. CSV Você poderá baixar um modelo para importar.
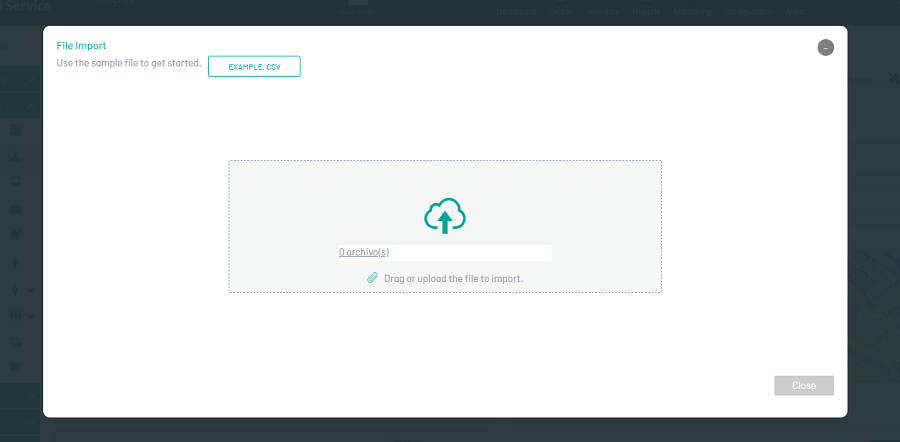
Estrutura do arquivo do cliente a ser importado:
Campos Client_Template.csv
| Opções | Descrição |
|---|---|
| Nome | Nome do cliente |
| Correio do cliente | |
| Telefone | Telefone associado ao cliente. |
| ID da empresa | Empresa à qual o cliente está associado. |
| Latitude | Longitude: latitude e longitude do cliente, deve ser separado por “,” Exemplo 40.741895,-73.989308 |
| Endereço | Endereço do cliente. |
| Detalhe do endereço | Detalhes do endereço, como apartamento, casa, etc. |
| Estado | Status, (Ativo 1 / Inativo 0) |
| Referência Única | Código de cliente exclusivo (ID ou NIT) |
⚐ Nota: Ao importar clientes por .csv arquivo, é necessário que o endereço especifique a cidade seguida de “,” e o país. Exemplo Cra. 71º #75b-24, Bogotá, Colômbia. Lembre-se de que, com os novos provedores de mapas, você precisa ser mais específico nas direções, incluir bairro e/ou localidade.
3. Na Visualização de Importação, selecione o ícone Arraste ou carregue o arquivo que você está importando para acessar os registros do cliente e fazer upload das informações a serem importadas. A janela do Windows Explorer onde o arquivo deve ser pesquisado e selecionado é exibida .csv.
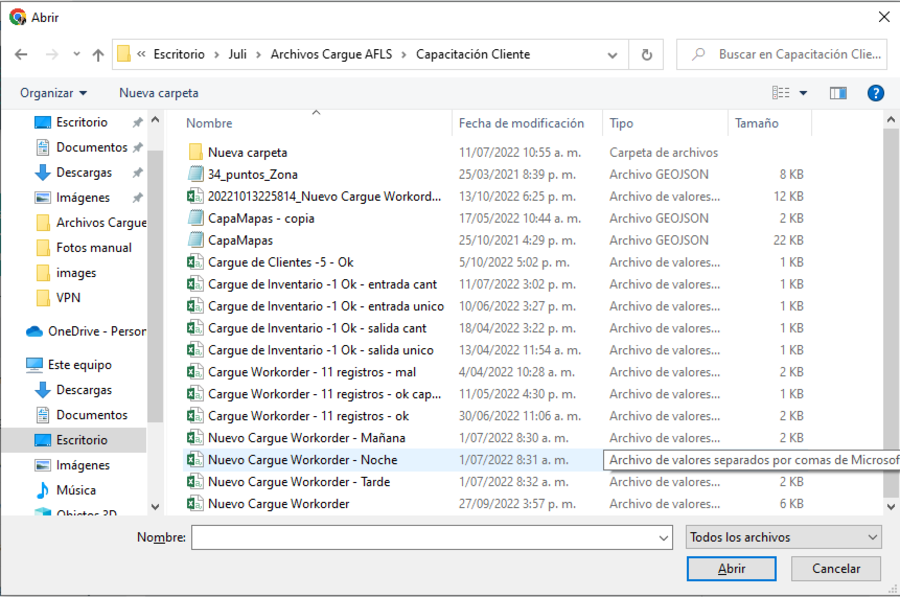
4. Depois de selecionar e carregar o arquivo de importação do cliente, clique em Aceitar na visualização de importação, para confirmar as alterações feitas e o sistema agendará o processamento do arquivo.
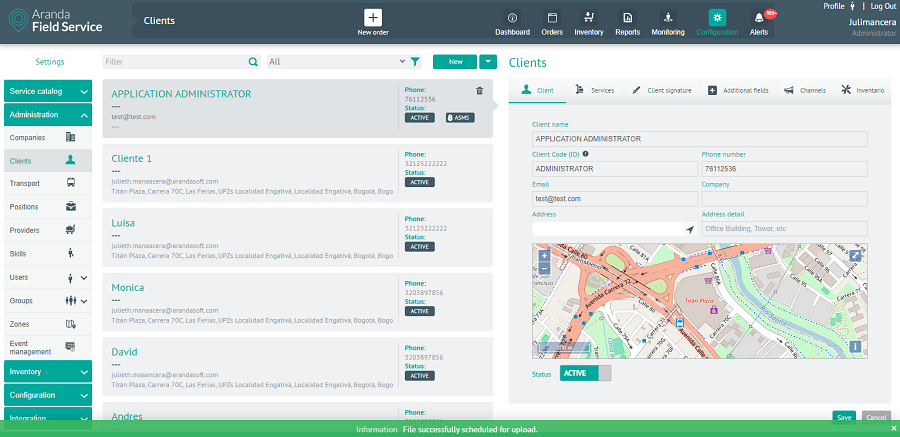
5. Para revisar o resultado do upload, bem-sucedido ou não, ele pode ser visualizado por meio da interface de configuração gráfica > Gerenciamento de eventos > uploads em massa.
⚠ Aviso: Se você não conseguir importar clientes com êxito, o aplicativo permitirá que você visualize, modifique e tente carregar novamente os logs ou baixar o arquivo para visualizar o motivo da não importação.


