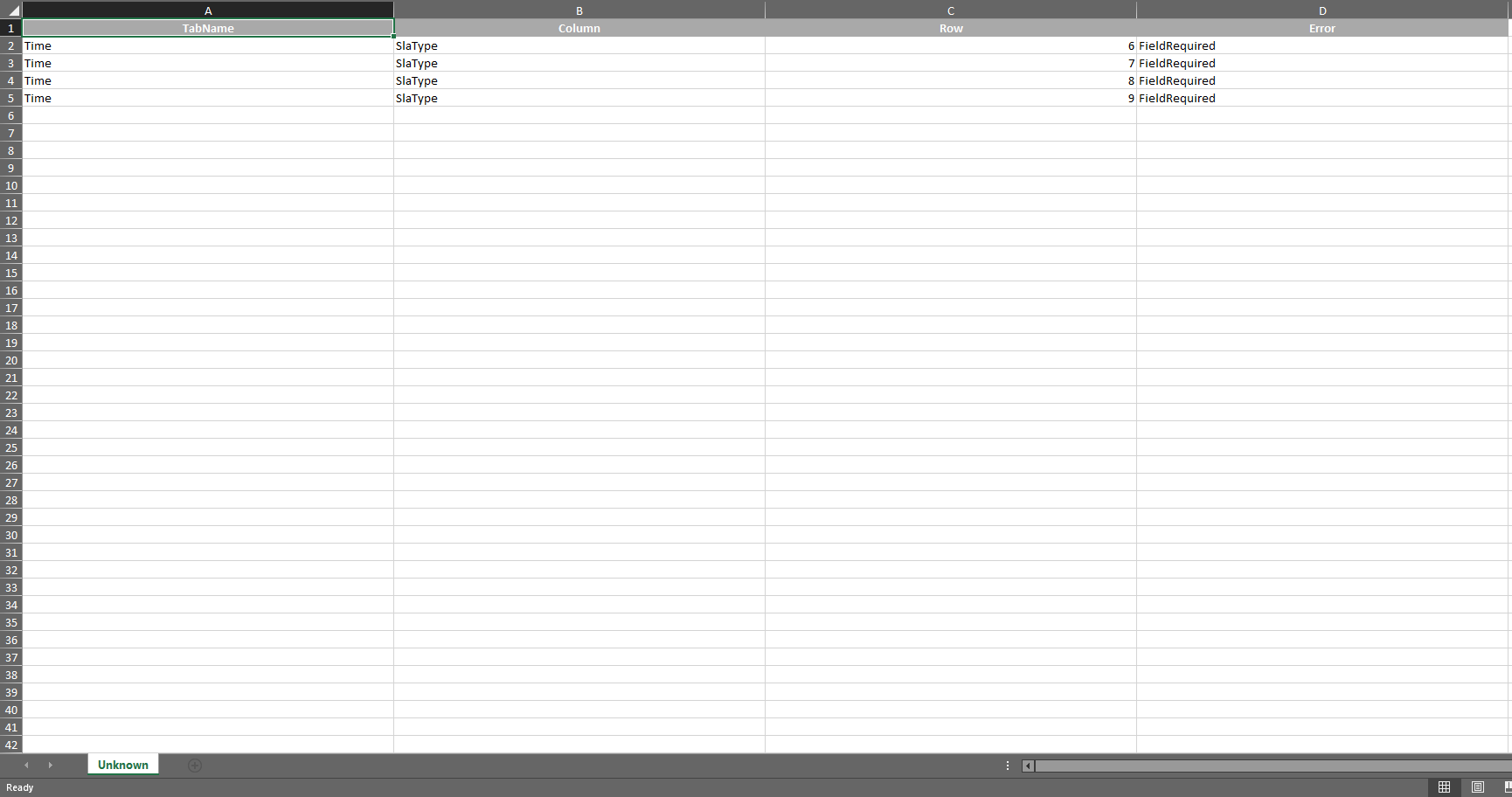Este módulo permite configurar acordos com clientes, áreas internas e fornecedores que garantem um consenso quanto ao nível de qualidade de um serviço. Os acordos contemplam aspectos como tempos de resposta, disponibilidade, documentação disponível, grupos de trabalho designados para o serviço, etc.
Criando contratos
1. Para criar contratos, faça login no Console de administração do ASMS, no Catálogo e Portfólio de Serviços No menu principal, selecione o ícone Acordos. Definir um projeto sobre o qual criar um acordo e o tipo de acordo (SLAs, UCs, OLAs); Na visão de informações, selecione o ícone Novo e na visualização detalhada preencha as informações gerais dos contratos.
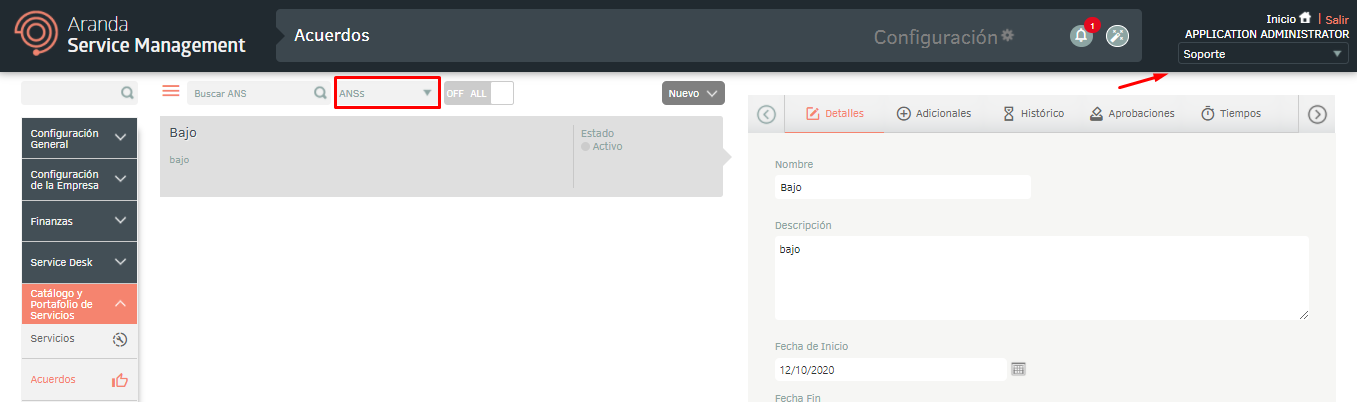
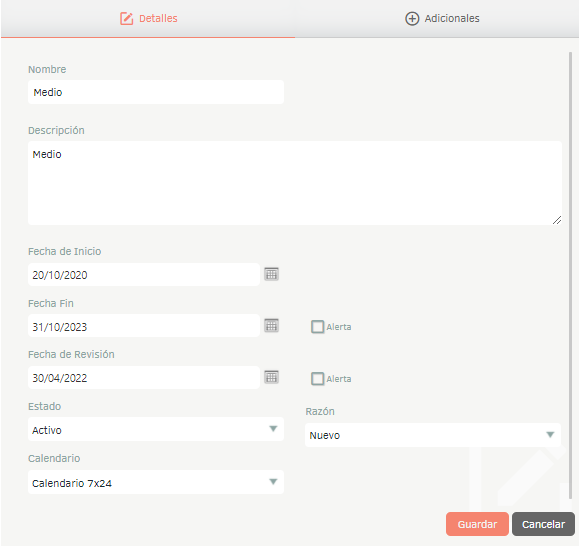
| Campo | Descrição |
|---|---|
| Nome | Insira o nome do contrato. |
| Descrição | Insira uma descrição do contrato.** ** |
| Data de início | Selecione uma data de início para o contrato. |
| Data de término | Selecione uma data de término para o contrato. Marque a caixa Alerta se quiser gerar uma notificação da data de término do negócio. Defina o número de dias que antecedem a data de término para gerar o alerta e escolha um modelo para o e-mail de notificação. Ver modelos de e-mail. |
| Data de revisão | Selecione uma data de revisão para o contrato. Marque a caixa Alerta se quiser gerar uma notificação da data de revisão do contrato. Defina o número de dias que antecedem a data de revisão para gerar o alerta e escolha um modelo para o e-mail de notificação. Ver modelos de e-mail. |
| Estado | Nesse campo, o status inicial do contrato deve ser exibido. Veja 6.1 Estados. |
| Razão | Neste campo, o motivo do estado inicial deve ser exibido. |
| Calendário | Escolha o agendamento para o contrato de serviço. |
2. Na Exibição de detalhes do contrato no Console de administração do ASMS, selecione o ícone Adicional, você poderá exibir os campos adicionais do contrato de serviço.
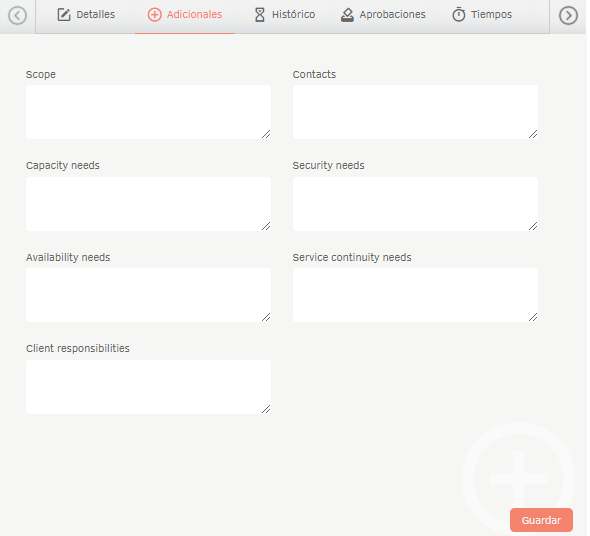
3. Quando terminar de configurar as informações básicas dos contratos, clique em Salvar para confirmar as alterações feitas; na Exibição de detalhes do console do ASMS, as guias Histórico, Aprovações, Horários, Documentos e Arquivos são ativadas.
4. Na Exibição de detalhes do contrato no Console de administração do ASMS, selecione o ícone Histórico, onde você pode exibir o registro de todas as modificações feitas no contrato de serviço. Você também pode adicionar anotações.
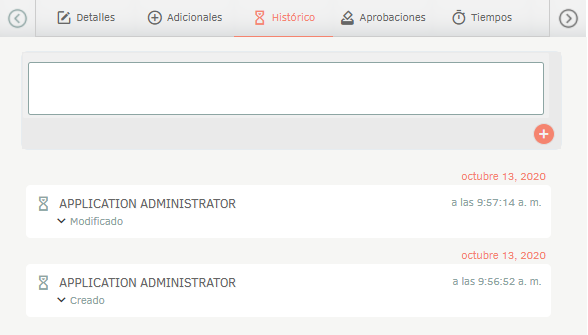
5. Na Exibição de detalhes do contrato no Console de administração do ASMS, selecione o ícone Aprovações, onde é possível exibir os resultados dos processos de aprovação de contratos de serviço. Se o serviço estiver em processo de aprovação, você poderá votar nesta guia. Para obter mais informações, consulte a seção 6.4 Aprovações.
6. Na Exibição de detalhes do contrato no Console de administração do ASMS, selecione o ícone Vezes, onde você pode configurar horários para o contrato de serviço. Escolha o tipo de caixa e o modelo em que deseja definir os horários.
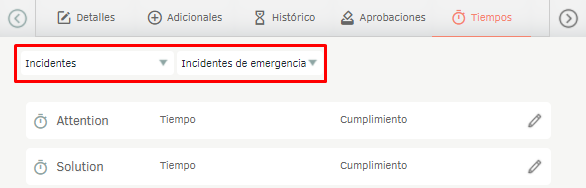
Ele exibirá os horários configurados anteriormente para o modelo. Ver Tempo (Cronômetros).
Localize a hora que deseja modificar e clique no botão editar.
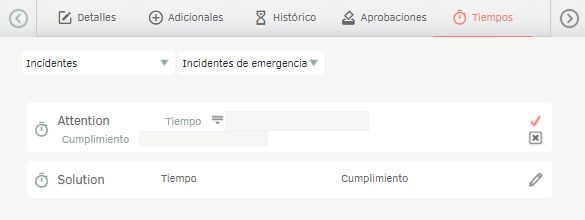
Defina o tempo global em minutos e conformidade e clique no ícone de confirmação.
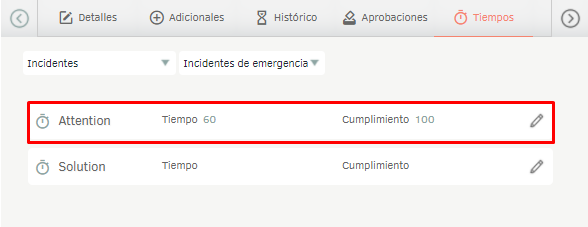
Você também pode configurar os horários levando em consideração a prioridade atribuída ao caso, para isso edite o horário e clique no botão correspondente.
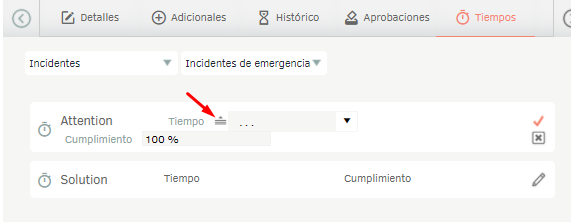
Ao exibir a lista, as prioridades configuradas são exibidas, defina os horários correspondentes e pressione o botão de confirmação.

⚐ Nota: Os tempos configurados nos contratos de prestação de serviços têm precedência sobre os tempos configurados no modelo para o cálculo do tempo e andamento dos casos.
7. Na Exibição de detalhes do contrato no Console de administração do ASMS, selecione o ícone Documentos, onde você pode associar contratos, faturas e outros documentos ao contrato de serviço. Ver Contratos, Ver faturas e Ver outros documentos.
8. Na Exibição de detalhes do contrato no Console de administração do ASMS, selecione o ícone Arquivo, onde você pode anexar arquivos relacionados a contratos de serviço.
Usando o tipo de acordo OLA (Acordo de Nível Operacional)
Um OLA (Acordo de Nível Operacional) é um acordo estabelecido entre duas partes dentro de uma organização de TI. Ele especifica os serviços e os níveis de desempenho esperados que devem ser atendidos pelo provedor de serviços de TI e pela equipe operacional interna.
1. Depois de criar o contrato OLA, é importante certificar-se de mapeá-lo corretamente junto com as áreas organizacionais correspondente ao serviço. Mais informações sobre a atribuição de acordos e áreas organizacionais podem ser encontradas na seção de Serviços. Ver serviços.
2. No console especializado, crie e/ou edite um caso e no campo Área Organizacional pesquisa e Selecione uma área organizacional pertencente ao serviço.
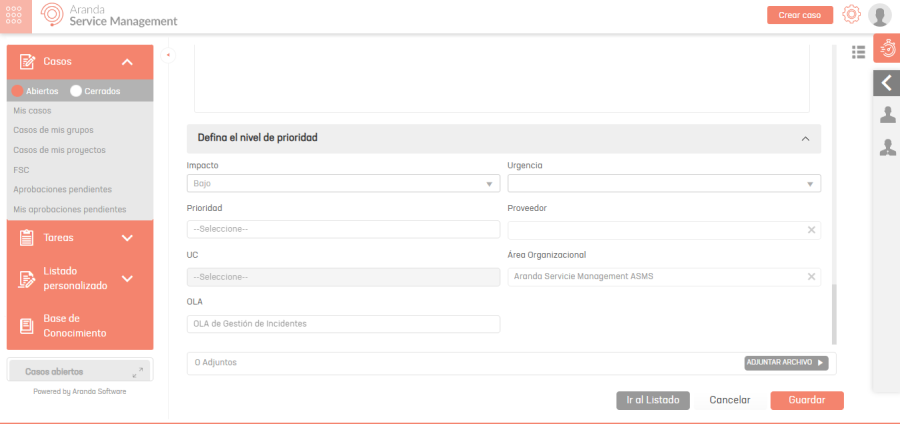
3. Se um OLA tiver sido atribuído à área organizacional, o valor será definido automaticamente no campo correspondente. Caso contrário, salvar o caso atribuirá o valor padrão definido para o serviço.
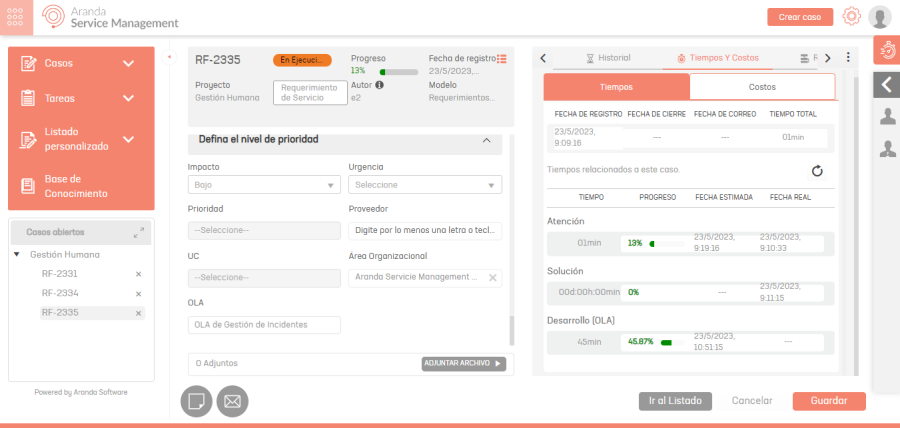
4. Na seção Tempo e Custos, você poderá acessar a exibição dos cronômetros configurados para os diferentes tipos de acordos OLA. Ver horários.
Exportar formato AMDL
1. Na Exibição de detalhes do contrato no Console de administração do ASMS, selecione o ícone Detalhes; no Salvar Você terá as seguintes opções habilitadas:
- Salvar- Essa opção permite salvar as alterações feitas no contrato.
- Exportação- Esta opção permite exportar (formato AMDL) o contrato.
- Salvar como modelo: Esta opção permite salvar as informações do contrato como um modelo.
- Clone: Esta opção permite clonar o contrato.
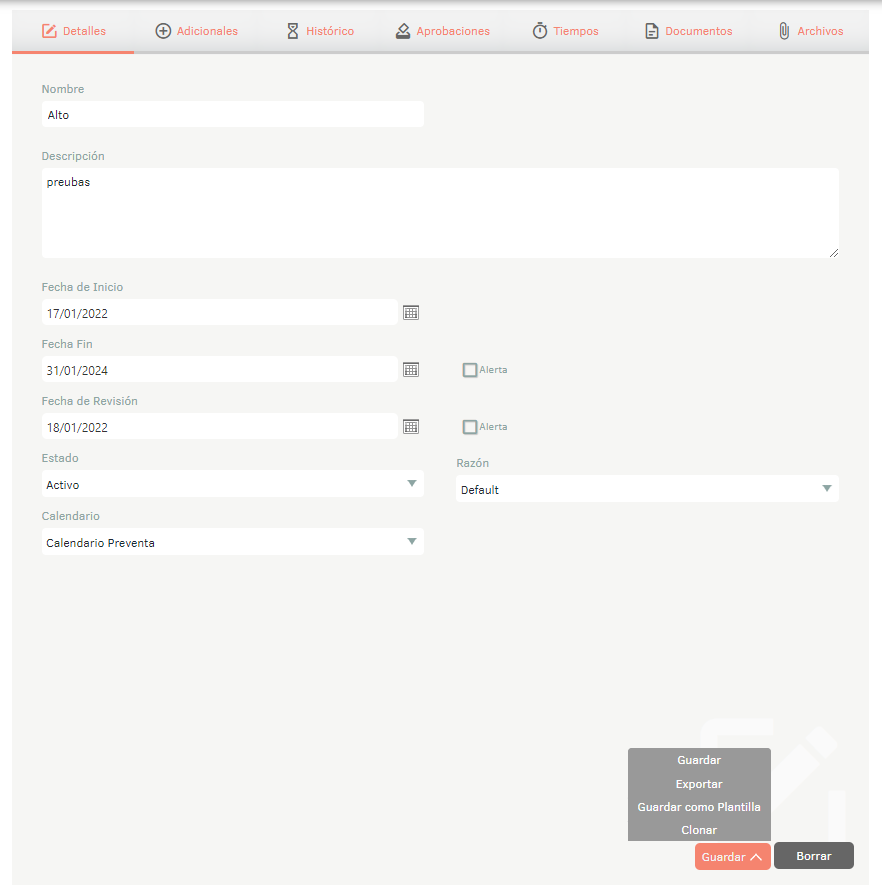
Importar formato AMDL
1. Para importar no formato AMDL e criar a partir de modelos de contrato, entre no console de administração do ASMS, na seção Catálogo e Portfólio de Serviços do menu principal, selecione a opção Acordos. Defina um projeto e, na visualização de informações, selecione o Novo/Importar ou Novo/Criar a partir do modelo .
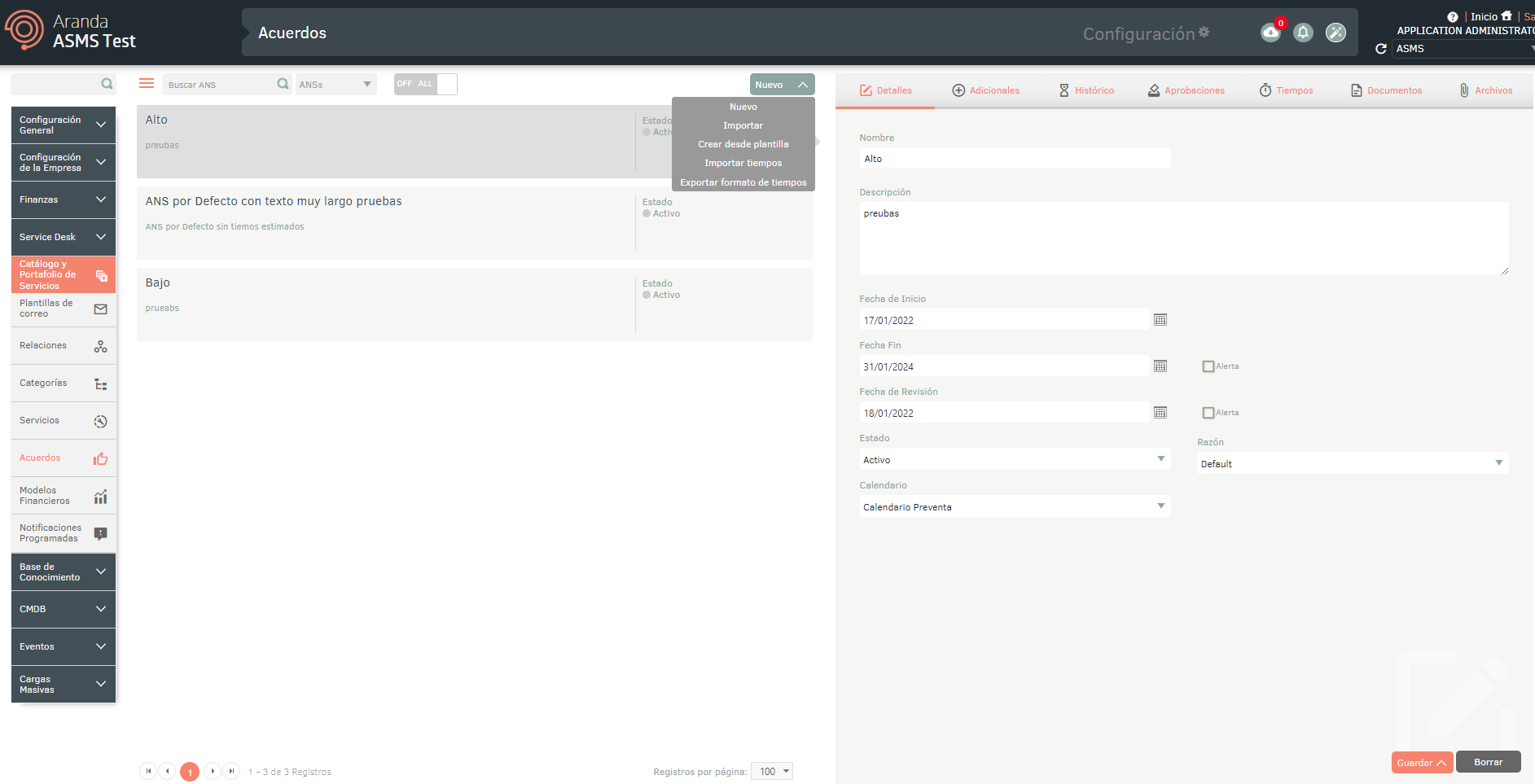
Atualização de tempo em massa
1. Para executar a atualização de tempo em massa, faça login no console de administração do ASMS, no Catálogo e portfólio de Serviços no menu principal, selecione a opção Contratos. Defina o projeto e o tipo de contrato e, por fim, selecione o Novo/Exportação formato dos tempos.
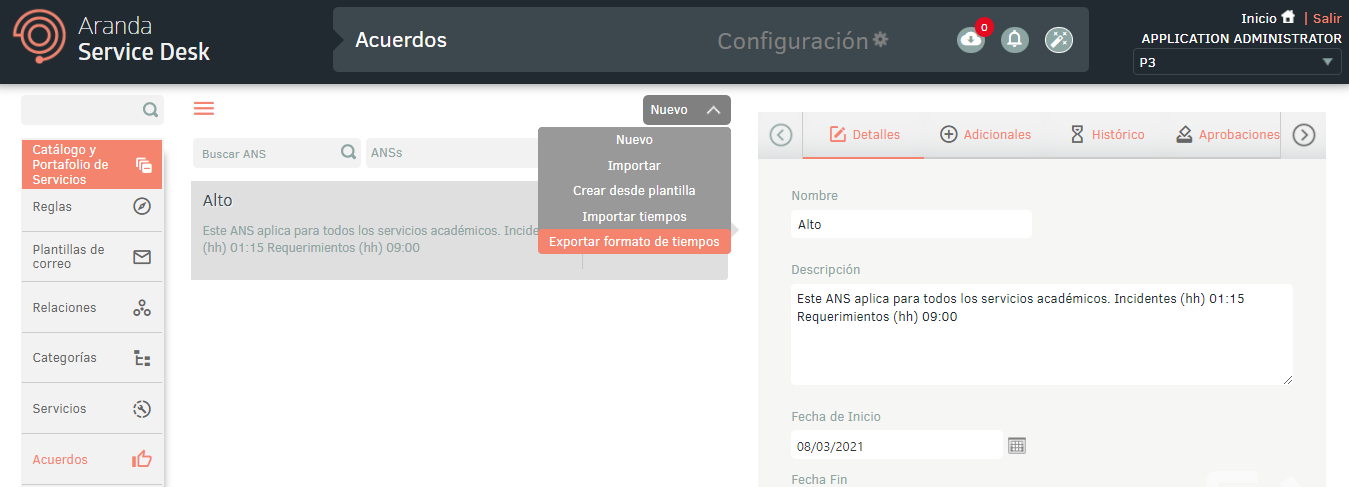
2. O arquivo será agendado para download, clique na opção Notificações para baixar o arquivo quando estiver concluído.
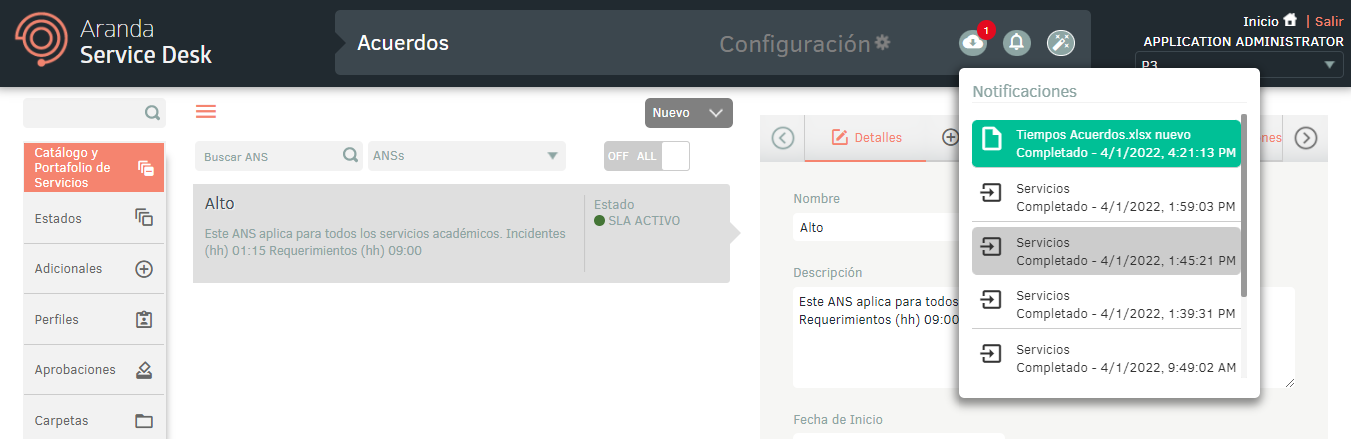
3. Ao abrir o arquivo, as seguintes folhas estão disponíveis: Info: descreve a obrigação e as informações a serem preenchidas em cada campo. Hora: Contém os cronômetros ajustados de forma geral por tipo de caixa e modelo. TimePriority: contém os temporizadores definidos por prioridade, tipo de caso e modelo.
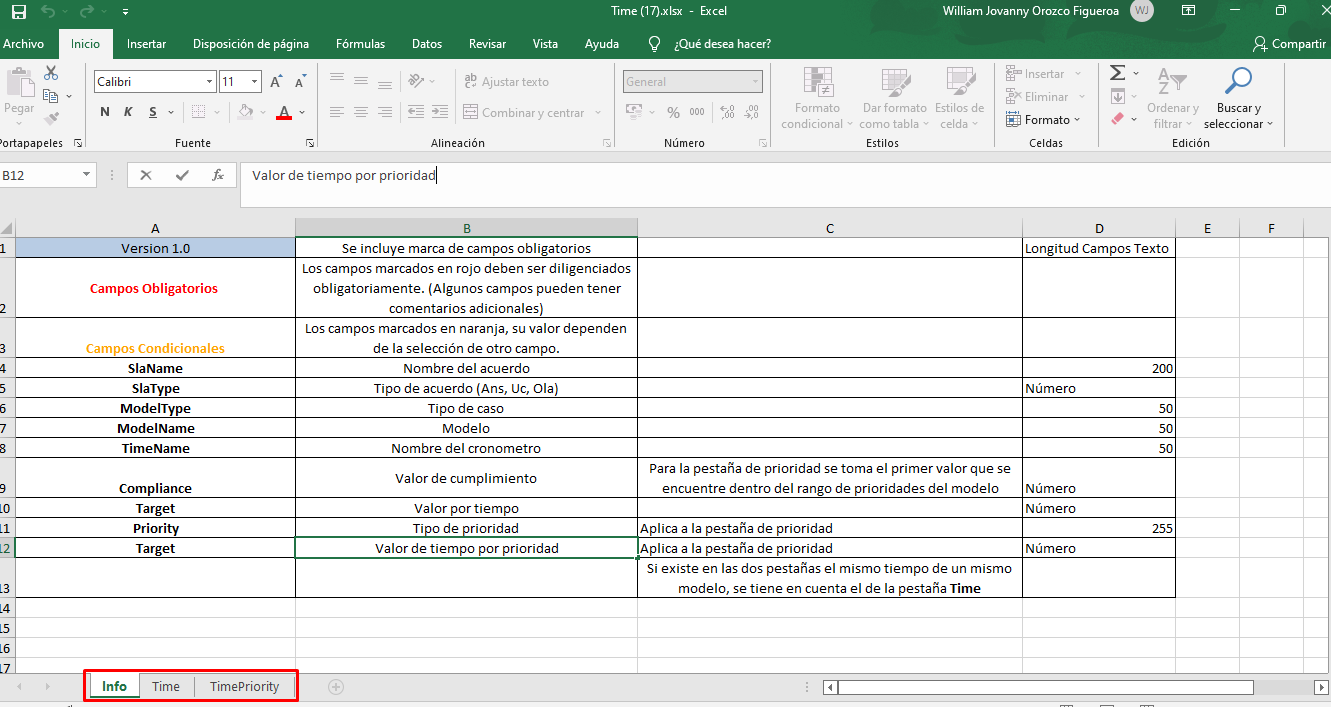
⚐ Nota: Insira o nome do contrato.
- Se você configurar os horários do mesmo cronômetro em ambas as abas (Time e TimePriority), ao importar o formato, os horários configurados na aba Tempo terão precedência.
- Se você estiver atualizando um cronômetro que tem um tempo de maneira geral para tempo por prioridade, você deve excluir os valores de tempo e conformidade na guia Tempo e inserir os valores manualmente na guia timePriority.
4. Depois que o formulário for preenchido, no console de administração, clique no botão Tempos novos/de importação.
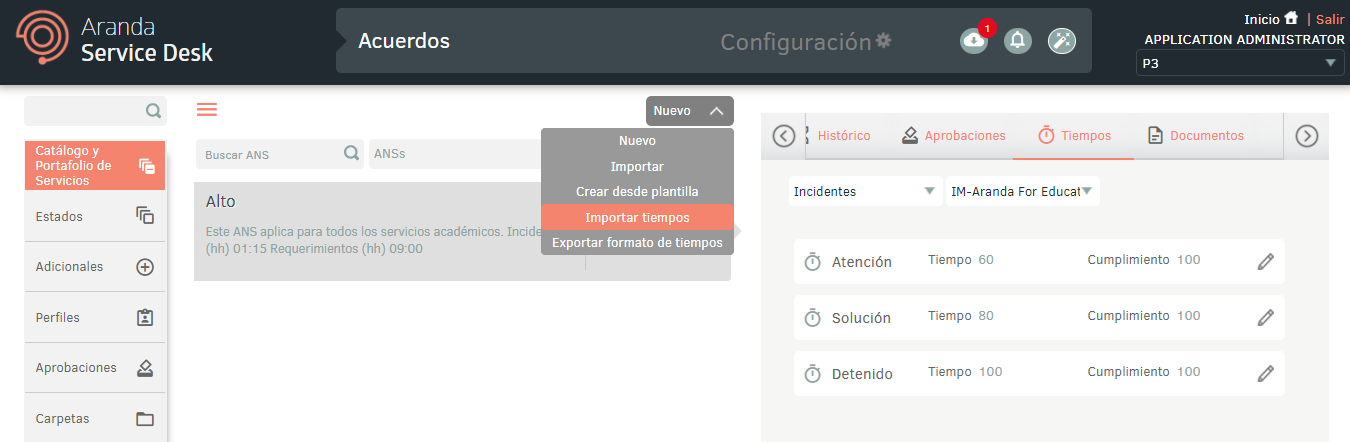
5. Na janela Importar, carregue o arquivo e clique no botão Salvar.
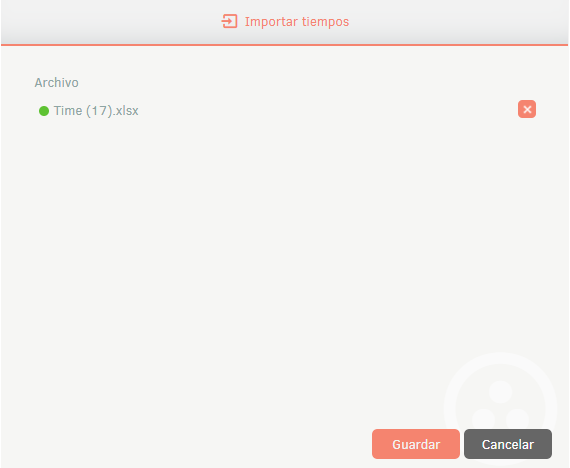
6. Expanda o painel de notificação, lá a importação será exibida no status Pendente e, uma vez concluída, irá para o status Concluído com a data de upload.
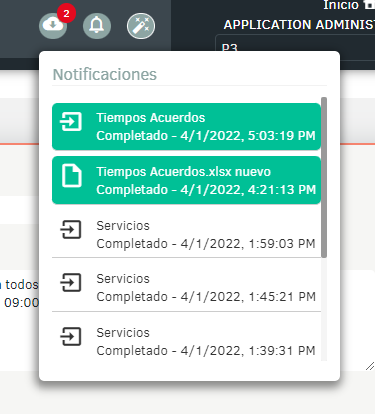
7. Clique na notificação, lá será exibida uma janela com os detalhes da importação.
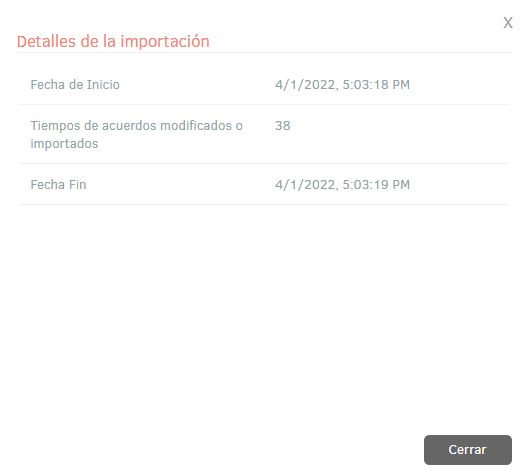
8. Se durante a importação o arquivo gerou um erro em um ou mais de seus registros, ao visualizar os detalhes da importação será possível baixar um arquivo com os detalhes dos registros que geraram erro.

9. Na janela de detalhes da importação, selecionando o ícone de registros descarregados, você poderá baixar um arquivo Excel com os detalhes dos erros gerados durante a importação.