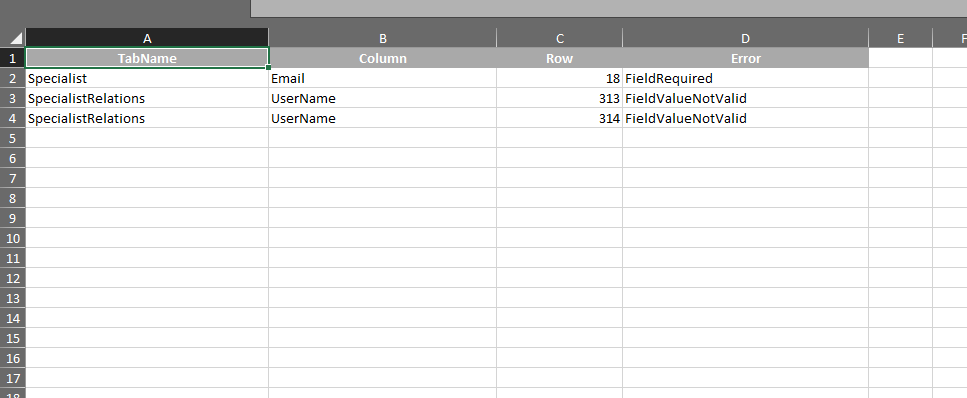Neste módulo, insira as informações dos clientes e especialistas que usarão o console do ASMS.
Clientes
1. Para criar um cliente, faça login no Console de administração do ASMS no Configuração da empresa No menu principal, selecione o ícone Usuários e a categoria Clientes. Defina um projeto e, na visualização de informações, selecione o Novo e na Visualização de detalhes você pode definir as informações para os clientes.
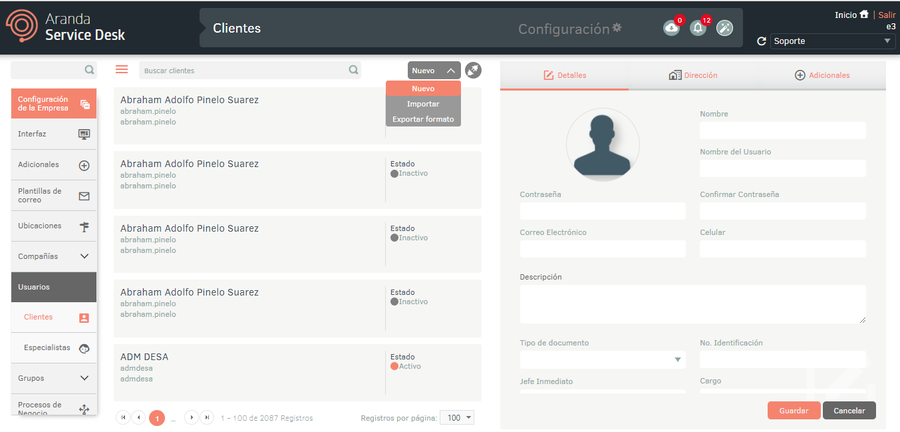
2. Na exibição de detalhes dos clientes no console de administração do ASMS, selecione o Detalhes, onde você pode preencher os detalhes gerais do cliente e se o status dele é ativo ou inativo. Você também poderá adicionar uma foto para completar o perfil.
Ao ter políticas de senha configuradas, elas serão exibidas na criação ou edição de usuários por meio de uma dica de ferramenta no campo senha, como a senha está de acordo com as políticas o texto da dica mudará de cor, caso as políticas não sejam cumpridas não será possível salvar as alterações.
Ao definir o campo de cultura nos detalhes do cliente, você pode definir o idioma (inglês, espanhol e português) no qual as informações são exibidas.
⚐ Nota: Para garantir a entrega das notificações enviadas por e-mail, é necessário que o usuário tenha um e-mail configurado para seu correto funcionamento.
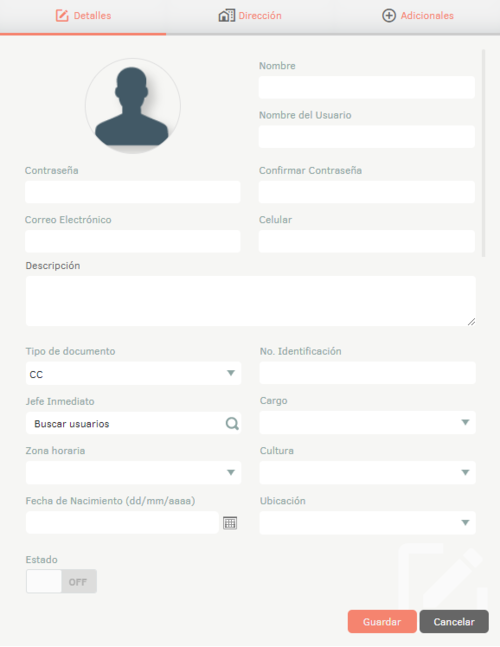
Ao configurar o campo de localização nos detalhes do cliente, você poderá fazer a associação de localização nos dados do cliente, permitindo que essas informações sejam atualizadas automaticamente na guia de endereço do usuário selecionado.
| Exemplo | Descrição |
|---|---|
| Exemplo | Ao selecionar um usuário que não possui um local associado a ele, para este exemplo é selecionado “Carolina Vergara” que não possui um local: - No Endereço Você deve verificar se não existem informações pré-carregadas. - No Detalhes Selecione um local na lista suspensa. - Faça login novamente no Endereço e você poderá ver que as informações do local selecionado estão pré-carregadas. Nas informações pré-preenchidas, você pode fazer ajustes nos dados, se considerar apropriado - Quando terminar de configurar o local, selecione o botão “Salvar” |
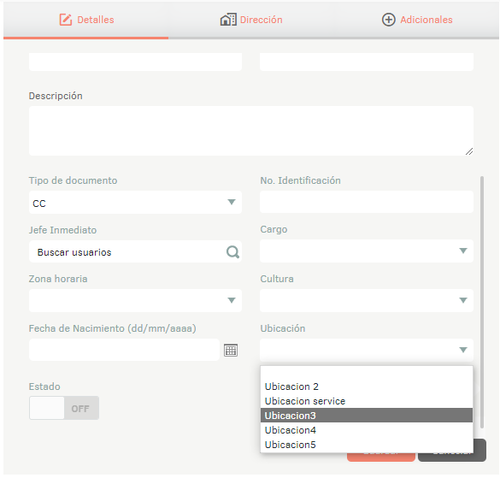
3. Na exibição de detalhes dos clientes no console de administração do ASMS, selecione o Endereço, onde você pode inserir as informações de endereço físico do cliente.
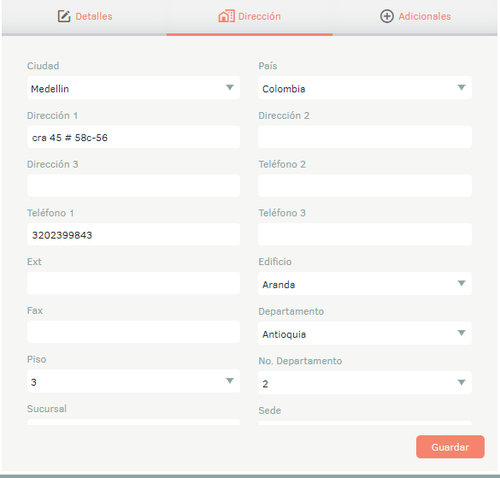
4. Na exibição de detalhes dos clientes no console de administração do ASMS, selecione o Adicional, onde você pode inserir informações adicionais se tiver configurado campos adicionais para clientes. Ver Mais.
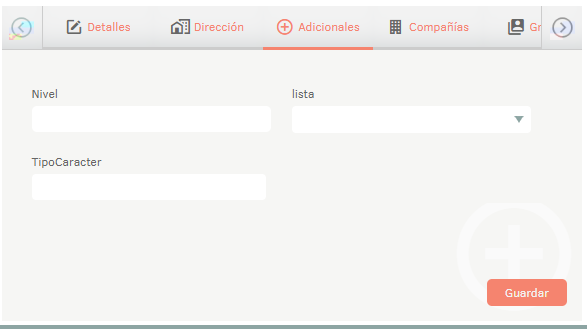
5. Quando terminar de configurar as informações básicas do cliente, clique em Salvar para confirmar as alterações feitas; na Exibição de detalhes do console do ASMS, as guias são ativadas Empresas, Grupos, Serviços e Realimentação. No Detalhes a seção Geolocalização está habilitada.
⚐ Nota: Ao associar um ou mais grupos a um usuário, uma janela é habilitada para confirmar ou rejeitar o tipo de associação de usuários a projetos.
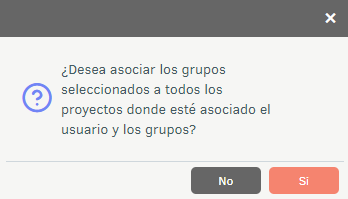
Gerenciar geolocalização e outras configurações em Clientes
6. Na Exibição de detalhes de um cliente escolhido no Console de administração do ASMS, selecione o ícone Detalhes e no campo Geolocalização, o administrador poderá selecionar a localização no mapa que será atribuída ao cliente, utilizando ferramentas como o zoom e o campo de pesquisa
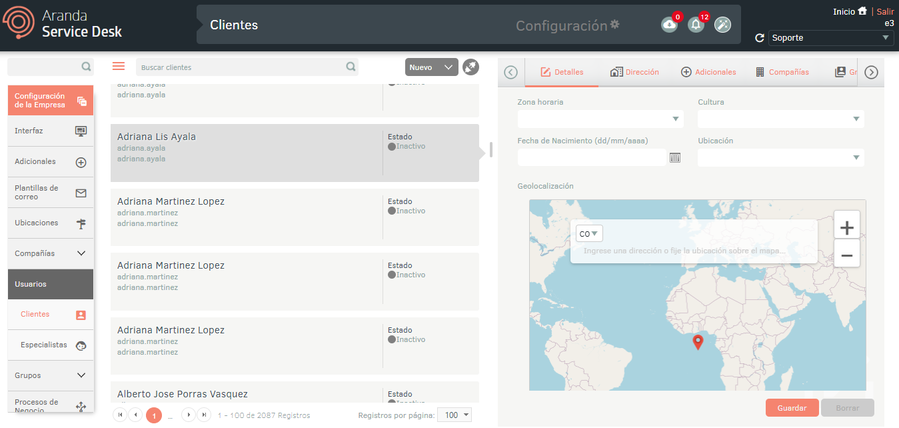
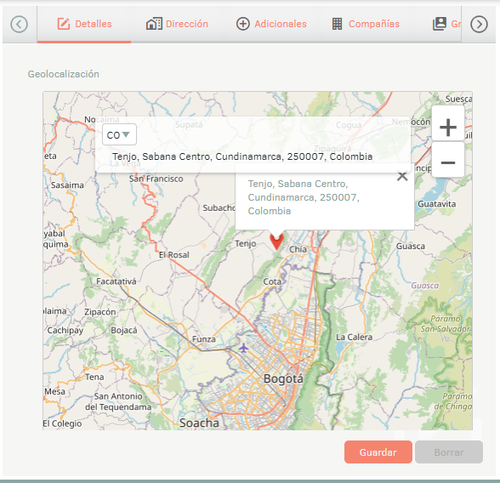
7. Na exibição de detalhes dos clientes no console de administração do ASMS, selecione o Empresas e associar a organização à qual o cliente pertence. Ver Empresas.
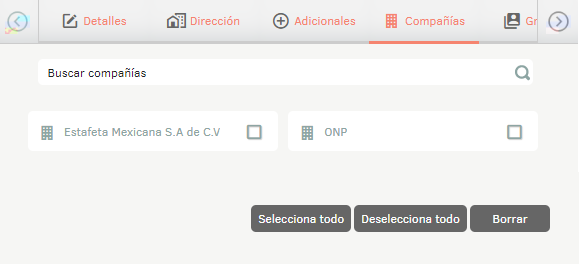
8. Na exibição de detalhes dos clientes no console de administração do ASMS, selecione o Grupos e incluir o cliente em um grupo de clientes. Exibir grupos de clientes.
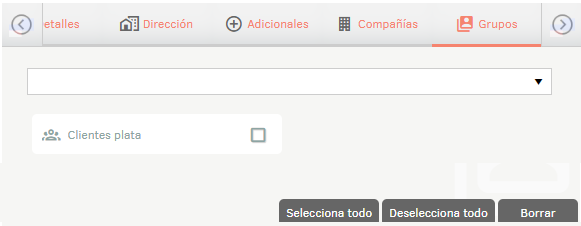
9. Na exibição de detalhes dos clientes no console de administração do ASMS, selecione o Serviços e associar os serviços que serão prestados ao cliente. Ver serviços.

10. Na exibição de detalhes dos clientes no console de administração do ASMS, selecione o Realimentação onde você poderá inserir comentários relacionados ao cliente criado.
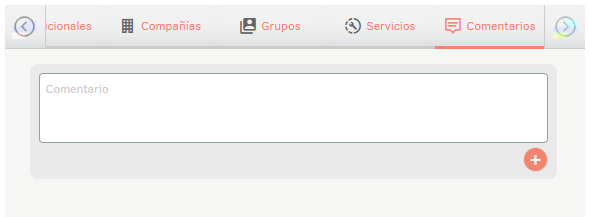
11. Quando terminar de configurar o cliente, clique em Salvar para confirmar as alterações feitas.
Especialistas
1. Para criar um especialista, faça login no console de administração do ASMS, na seção Configuração da empresa No menu principal, selecione o ícone Usuários e a categoria Especialistas. Defina um projeto e, na visualização de informações, selecione o Novo e na Visualização de detalhes você pode definir as informações para os especialistas.
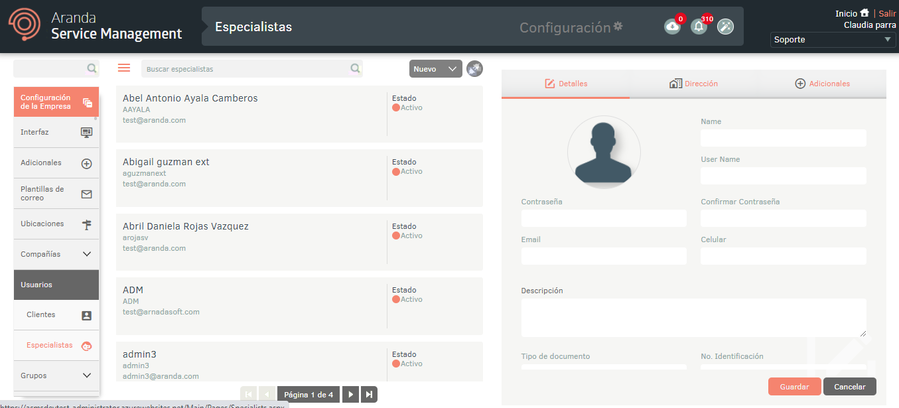
2. Na exibição de detalhes Especialistas no Console de administração do ASMS, selecione o ícone Detalhes, onde você pode preencher os detalhes gerais do cliente e se o status dele é ativo ou inativo. Você pode adicionar uma foto e também definir o idioma no campo Cultura.
Quando você tiver políticas de senha configuradas, elas serão exibidas ao criar ou editar usuários por meio de uma dica de ferramenta no campo de senha, caso as políticas não sejam cumpridas, não será possível salvar as alterações.
3. Na exibição de detalhes Especialistas no Console de administração do ASMS, selecione o ícone Endereço, onde você pode preencher as informações de endereço físico do especialista No Adicional Insira as informações adicionais se você tiver configurado campos adicionais para especialistas. Ver Mais.
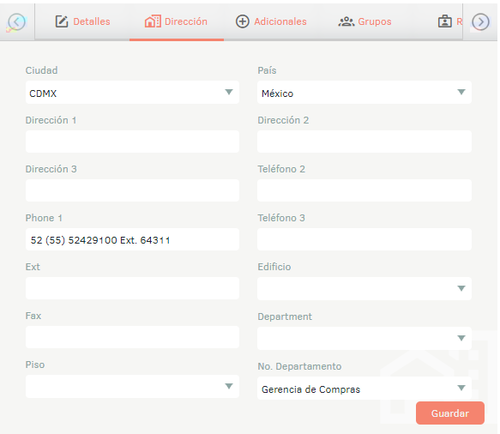
4. Quando terminar de configurar as informações básicas do especialista, clique em Salvar para confirmar as alterações feitas; na Exibição de detalhes do console do ASMS, o Grupos, Papéis, Realimentação, Turnos e Tokens de integração.
5. Na exibição de detalhes Especialistas no Console de administração do ASMS, selecione o ícone Grupos, pesquisar e associar grupos de especialistas. Ver Grupos de Especialistas.
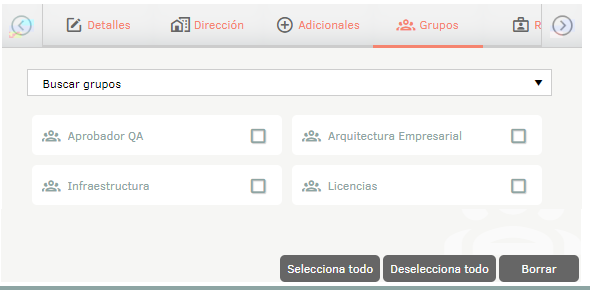
6. Na exibição de detalhes Especialistas no Console de administração do ASMS, selecione o ícone Papéis, pesquisar, associar ou excluir as funções que o especialista terá. Exibir funções.
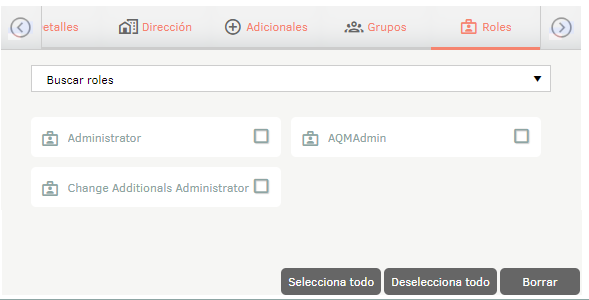
7. Na exibição de detalhes Especialistas no Console de administração do ASMS, selecione o ícone Realimentação, adicione comentários relacionados ao especialista criado.
8. Na exibição de detalhes Especialistas no Console de administração do ASMS, selecione o ícone Turnos Configure e defina o especialista para seu respectivo turno. Clique no botão Novo no canto superior direito e os seguintes parâmetros configuráveis aparecerão:
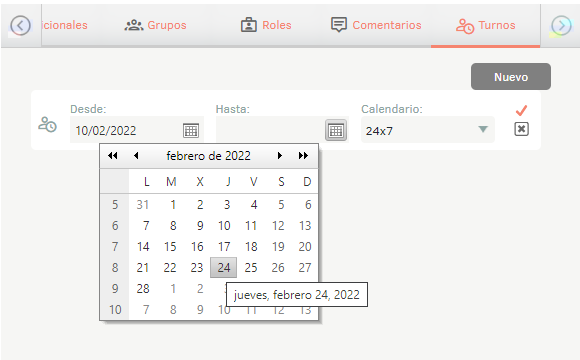
| Campo | Descrição |
|---|---|
| Desde | Data de início do turno. |
| Até | Data em que o turno termina. |
| Calendário | Pré-configurado. |
9. Quando terminar de configurar o provedor, clique em Salvar para confirmar as alterações feitas.
Configurar tokens de integração por especialista
10. Na exibição de detalhes Especialistas no Console de administração do ASMS, selecione o ícone Tokens de integração e clique no ícone Novo para gerar o token.
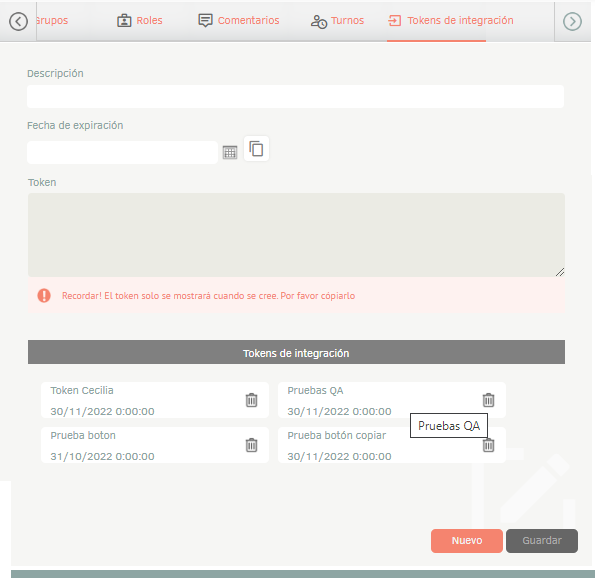
11. Insira as informações básicas do token, como descrição e data de validade. A pessoa responsável por esse token será o usuário especialista selecionado. Para gerar o token, clique no botão Salvar.
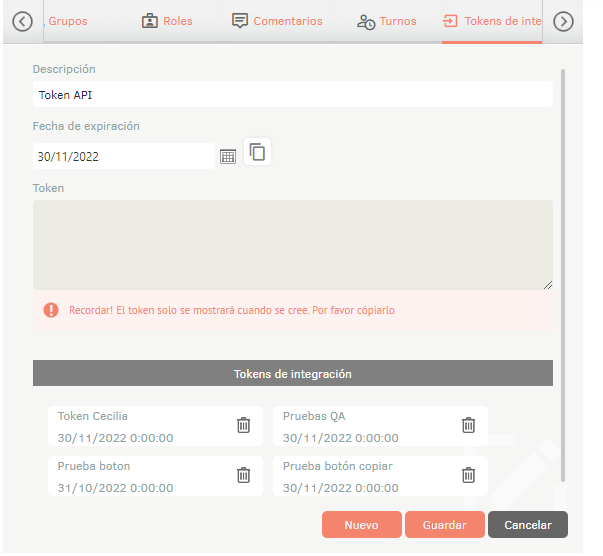
12. Depois que o token for gerado, clique no ícone Copiar; As informações do token serão salvas na área de transferência.
⚐ Nota: O token só pode ser copiado uma vez gerado; Quando você tentar verificá-lo novamente, ele não poderá ser exibido.
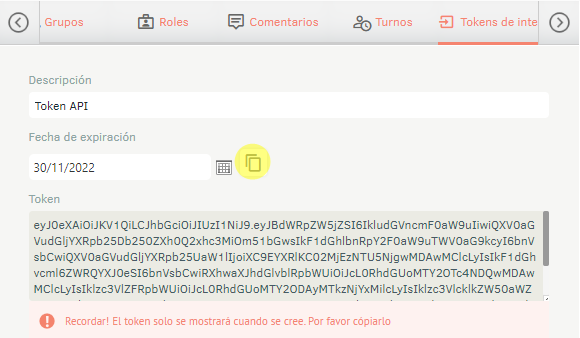
Revogar Tokens de Integração de Especialista
13. Na exibição de detalhes Especialistas no Console de administração do ASMS, selecione o ícone Tokens de integração. Na parte inferior da seção, você poderá visualizar os tokens que foram gerados para o usuário especialista selecionado.
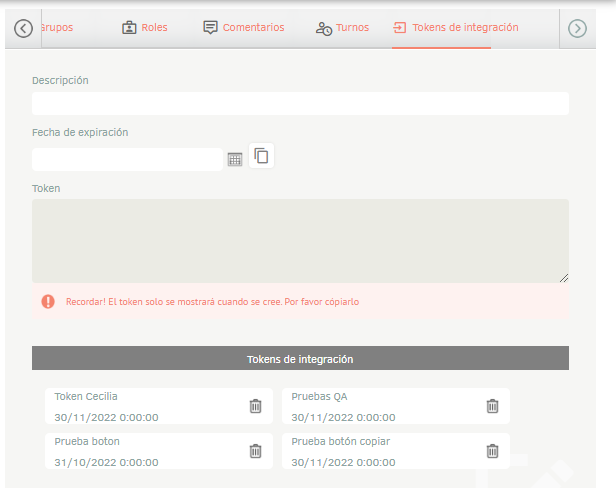
14. Clique no botão Revogar Para excluir as informações associadas. Depois que essa ação é executada, o token é removido da lista de tokens do usuário especialista.
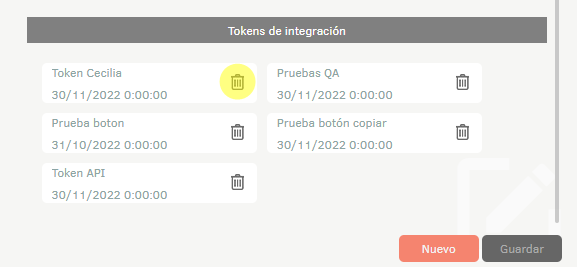
Associar usuários a um projeto
1. Para associar usuários a um projeto, faça login no Admin Console do ASMS, na Configuração da empresa No menu principal, selecione o ícone Usuários e a categoria Especialistas ou Clientes. Defina um projeto e, na visualização de informações, selecione o Modo Associado; Esta opção permitirá associar clientes ou especialistas de outros projetos ao projeto selecionado no canto superior direito.
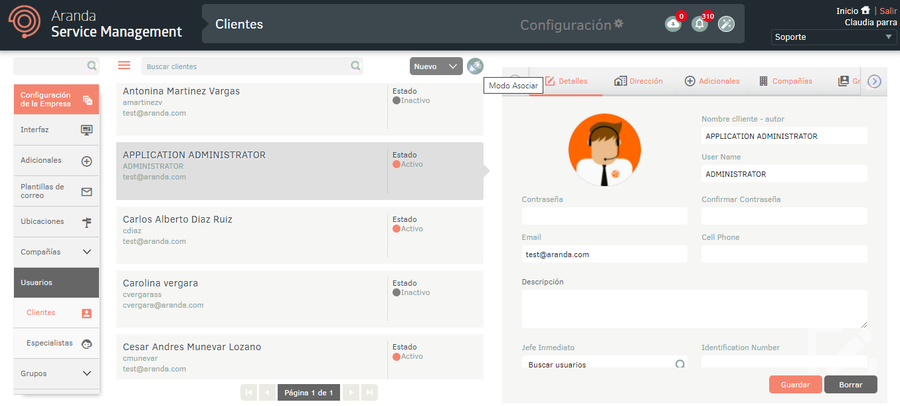
2. Quando você habilita o Modo de associação, a exibição de detalhes do Console de configuração do ASMS habilita o Associar onde você pode consultar o cliente ou especialista pelo nome e associá-lo ao projeto, marcando a caixa de seleção e, em seguida, o Associar
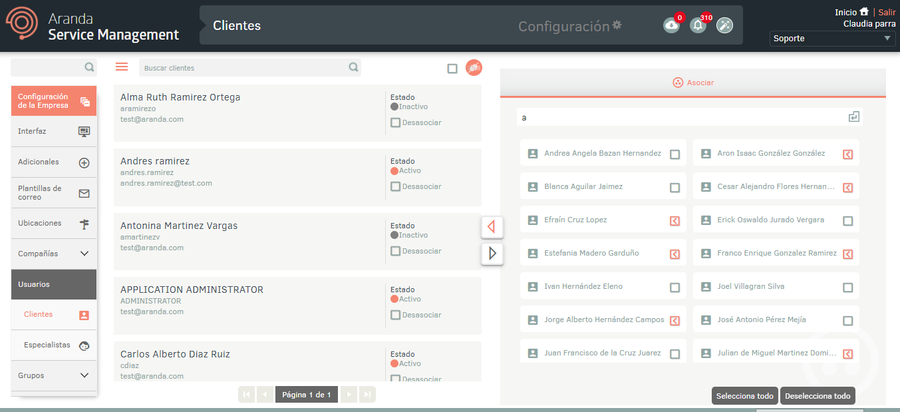
3. Você também pode desassociar um cliente ou especialista marcando a caixa de seleção e clicando no botão Desassociar
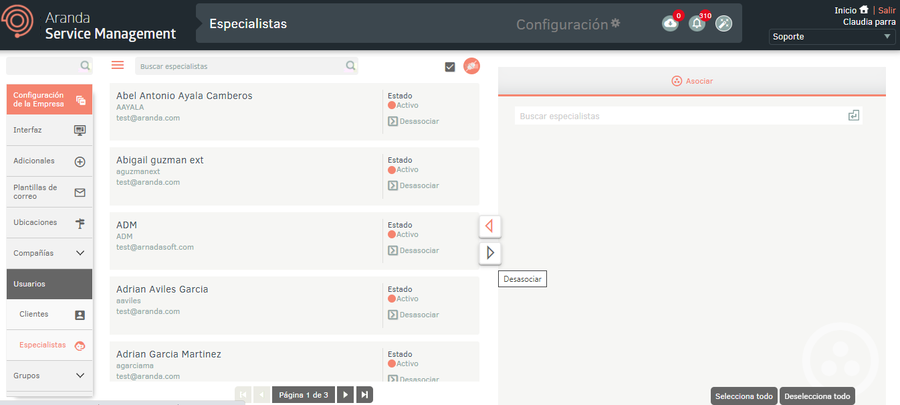
4. Se você deseja desassociar clientes ou especialistas em massa, clique na caixa na parte superior e clique em Desassociar.
Formato de exportação para clientes e especialistas
1. Para exportar informações do usuário, faça login no Console de administração do ASMS no Configuração da empresa No menu principal, selecione o ícone Usuários e a categoria Especialistas ou Clientes. Defina um projeto e, na visualização de informações, selecione o Novo/Formato de Exportação Esta opção permitirá exportar as informações com ou sem dados para atualização e/ou criação de usuários.
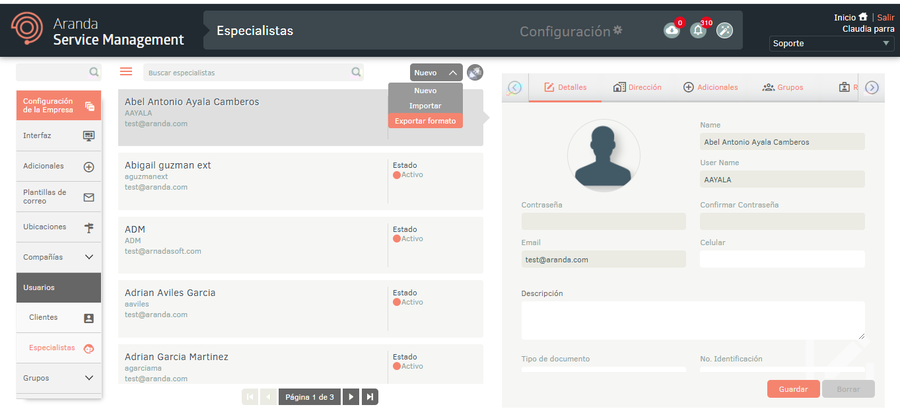
2. A janela está ativada Formato de exportação onde você deve selecionar se deseja exportar o formato vazio (criação de Usuários e Relacionamentos), com dados (atualizando usuários e associando conceitos) ou com dados sem relacionamentos/turnos (atualizando usuários). Clique Formato de exportação.
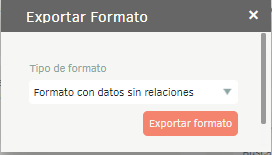
3. Se você baixar o formato vazio, um arquivo no formato Excel será gerado automaticamente. Se você baixou o formulário com dados, o arquivo é agendado para download, gerando uma mensagem informativa na parte inferior da tela.
⚐ Nota: Ao baixar o formato com dados, é gerado um arquivo .zip que contém um documento .xlsx para cada 7.000 registros exportados.
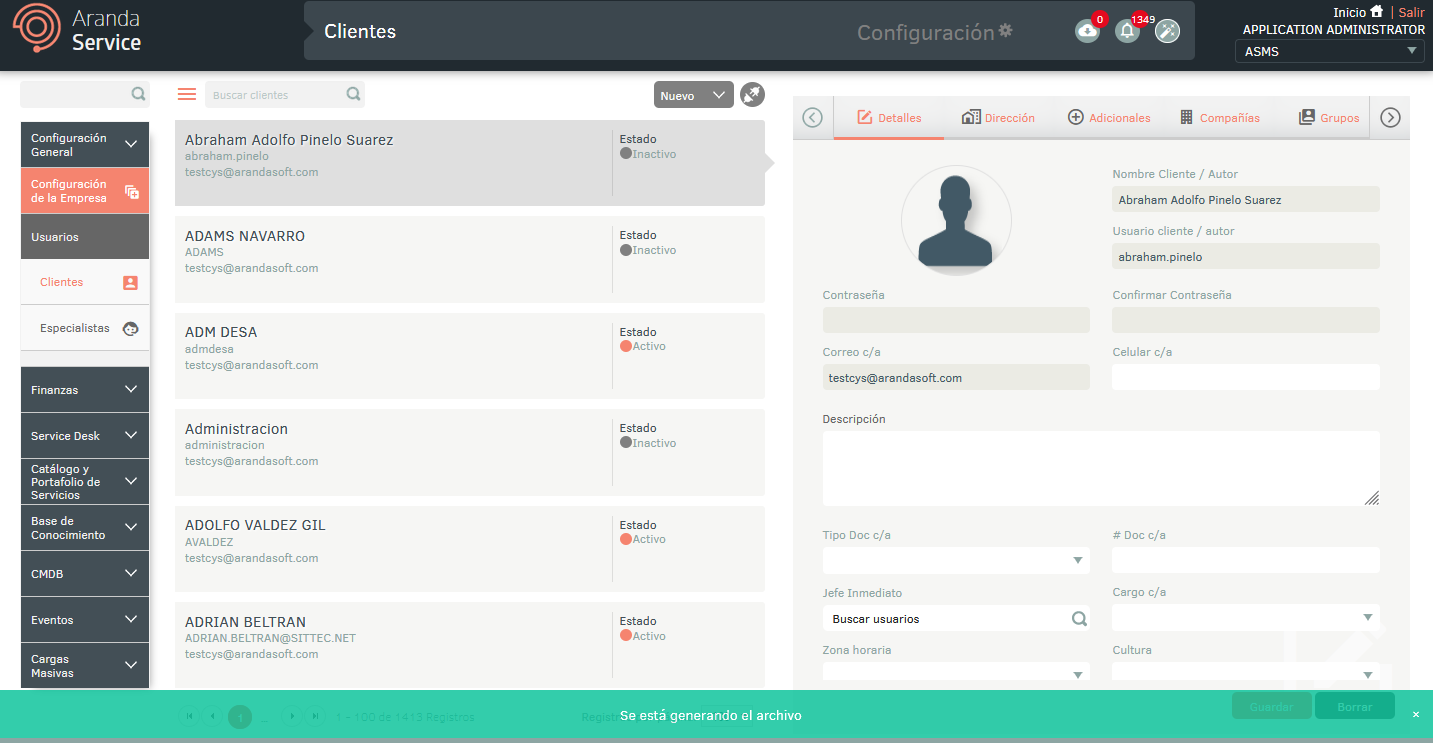
4. No menu do cabeçalho do Admin Console, selecione a opção Notificações.
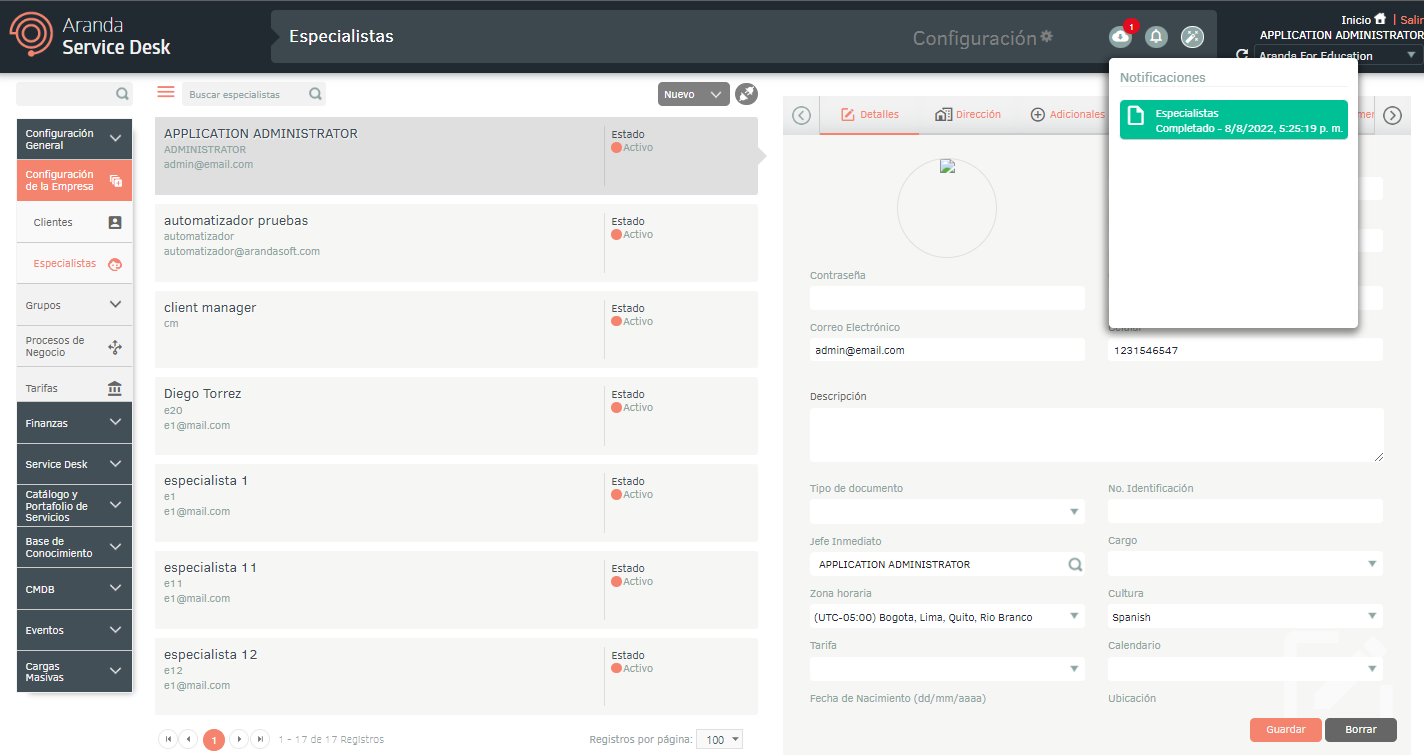
⚐ Nota: Na opção Notificações, você poderá visualizar o formato gerado no status Pendente (cor laranja) e, assim que o processo de exportação for concluído, ele mudará para o status Concluído (cor verde) com a data de download.
5. Clique na notificação para baixar o arquivo.
O arquivo baixado inclui todos os campos do usuário, incluindo campos adicionais; Você também encontrará os campos necessários para a criação e/ou atualização de usuários, seus relacionamentos e turnos.
A guia Informações descreve detalhadamente a obrigação e as informações a serem preenchidas em cada campo.
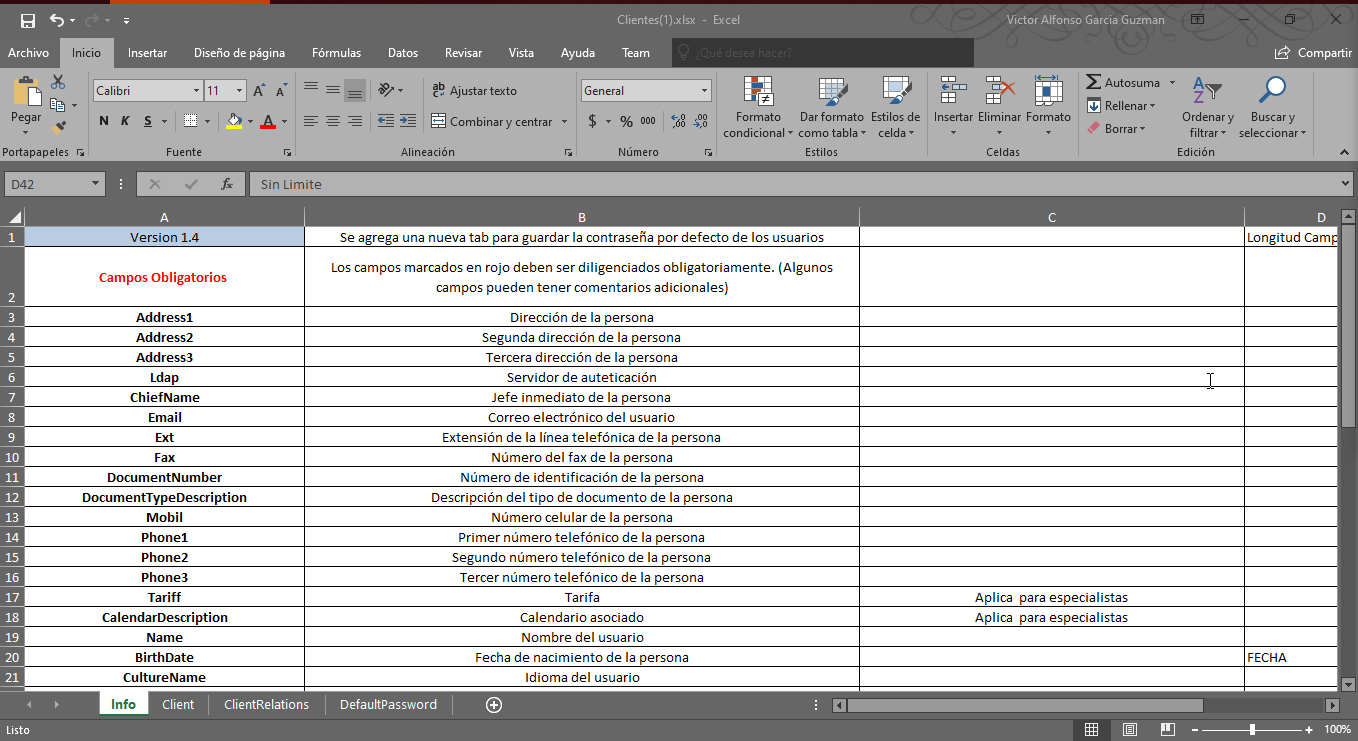
Formato de importação para clientes e especialistas
1. Depois que o formulário for preenchido, entre no console de administração do ASMS, na seção Configuração da empresa No menu principal, selecione o ícone Usuários e a categoria Especialistas ou Clientes. Defina um projeto e, na visualização de informações, selecione o Novo/Importar Formato.
Ao ter políticas de senha configuradas, elas devem ser levadas em consideração para o preenchimento do campo de senha no arquivo.
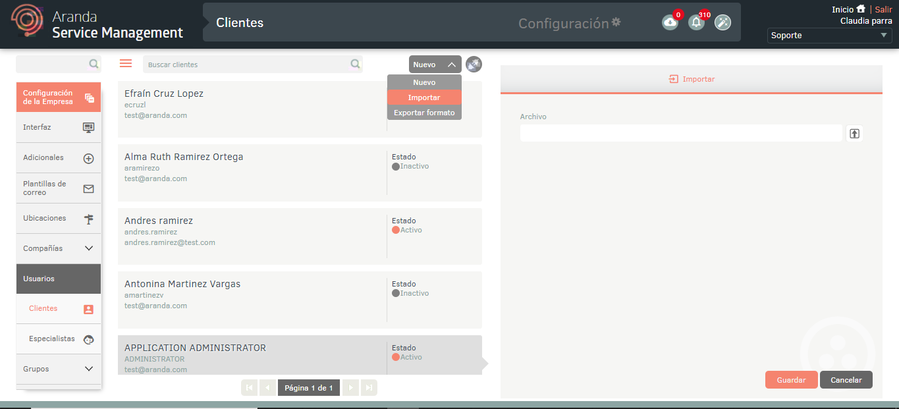
2. Na janela Importar, carregue o arquivo e clique no botão Salvar.
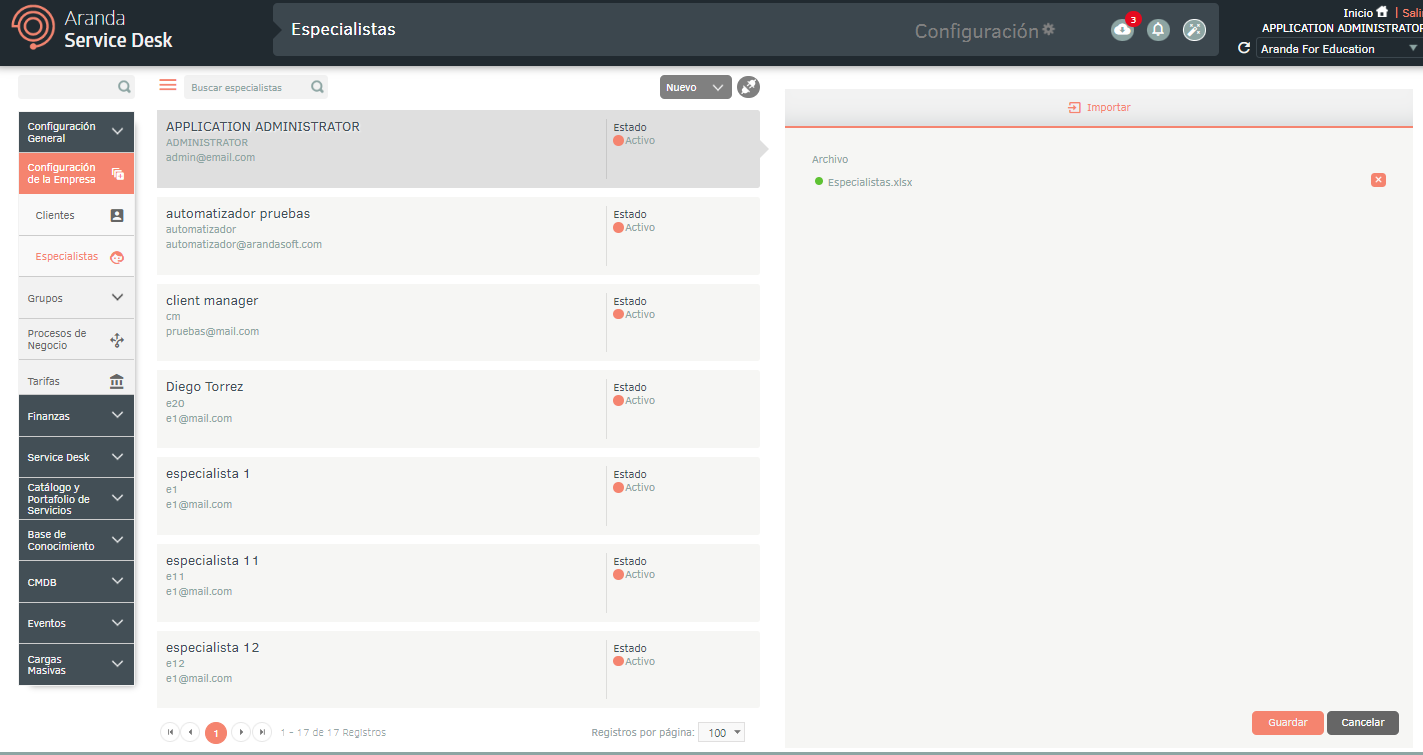
3. Clicar no botão salvar para iniciar a importação ou atualização de usuários agendará o arquivo a ser importado, solicitado na parte inferior da tela e adicionado ao painel de notificação.
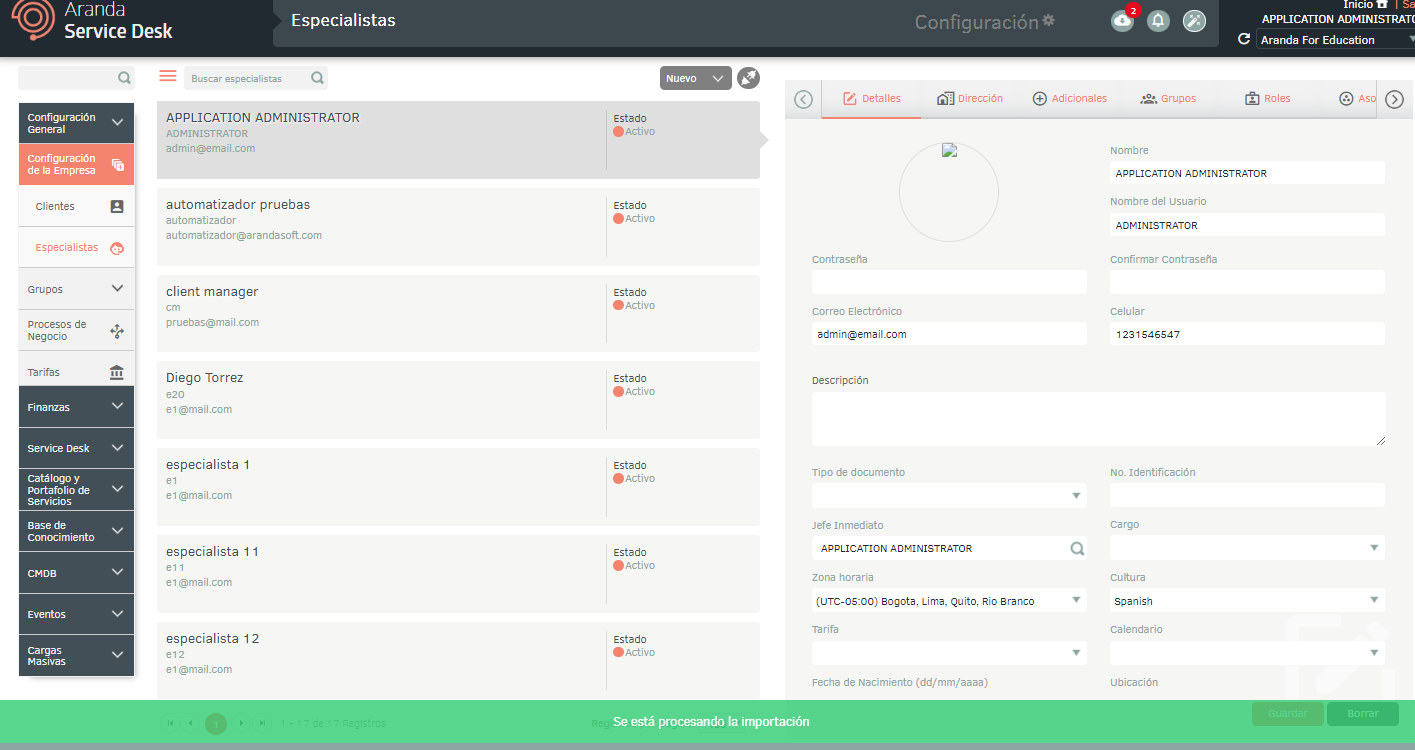
4. Quando a importação for concluída, a notificação correspondente mudará de laranja para verde, indicando que ela foi concluída.
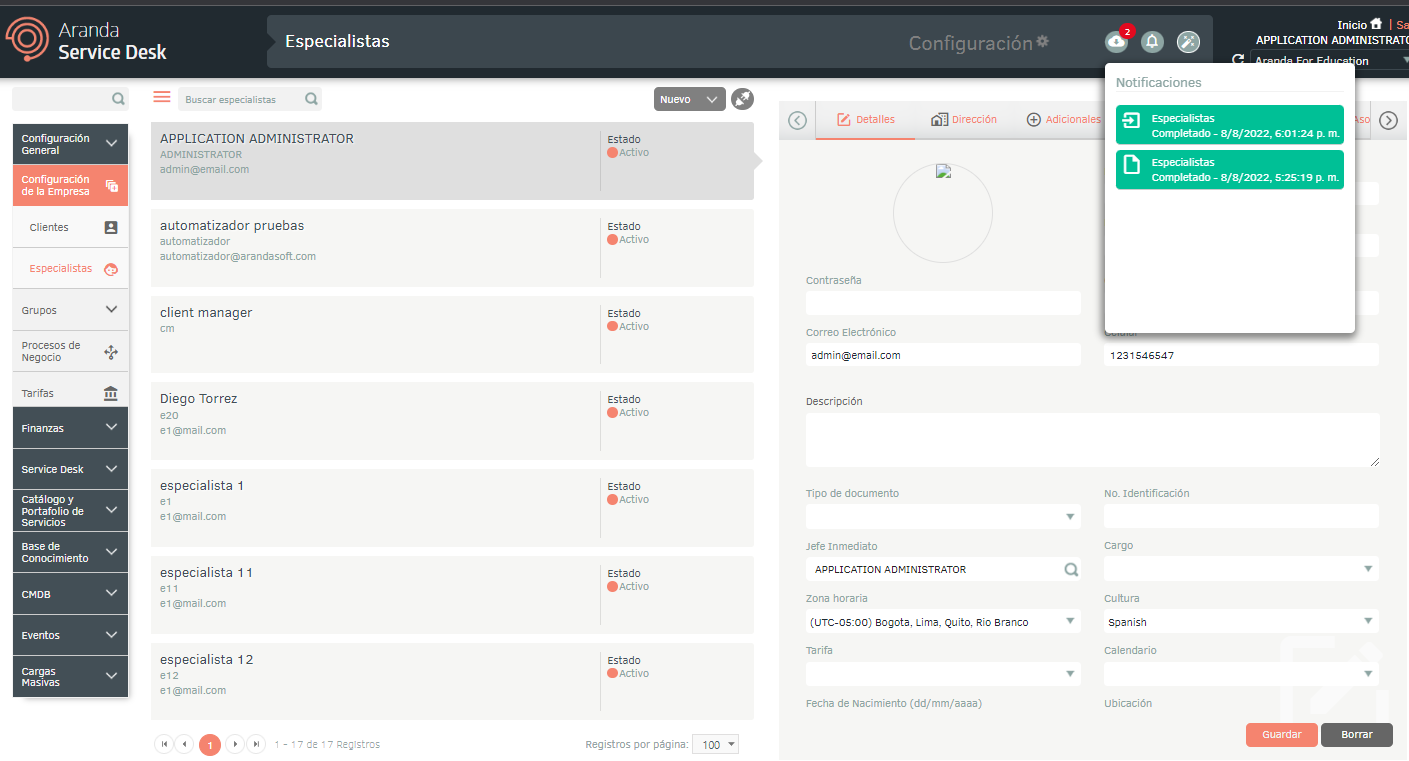
5. Ao clicar na notificação, será exibida uma janela onde você poderá visualizar os detalhes da importação.
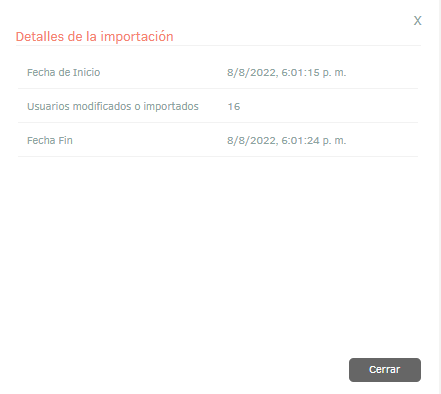
6. Se durante a importação o arquivo gerou um erro em um ou mais de seus registros, ao visualizar os detalhes da importação será possível baixar um arquivo com os detalhes dos registros que geraram erro.
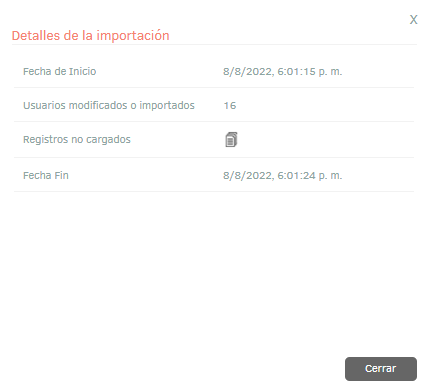
7. Na janela de detalhes da importação, selecionando o ícone de registros descarregados, você poderá baixar um arquivo Excel com os detalhes dos erros gerados durante a importação.