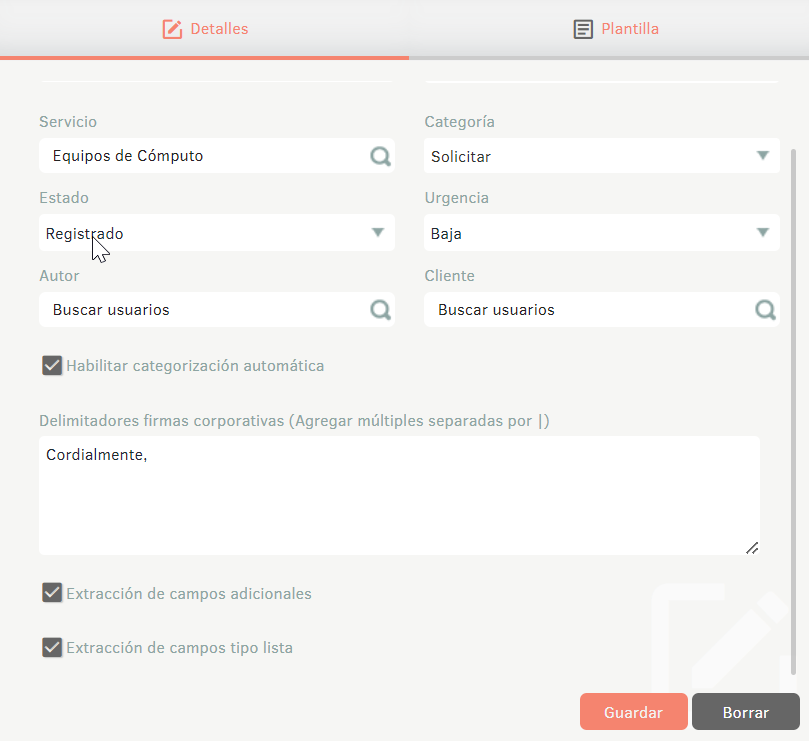Este módulo oferece a possibilidade de criar casos automaticamente através de de um e-mail enviado. Uma caixa de correio é reservada, com o objetivo de receber os e-mails e criar casos de acordo com o Configuração concluída.
Servidores de entrada
1. Para configurar os servidores de entrada de e-mail, faça login no Console de Gerenciamento do ASMS, na seção Gerenciamento de Serviços do menu principal, selecione a opção Configurações de e-mail e Servidores de entrada. Na visualização de informações, selecione o Novo e na Visualização de Detalhes, você poderá preencher as informações necessárias do servidor.
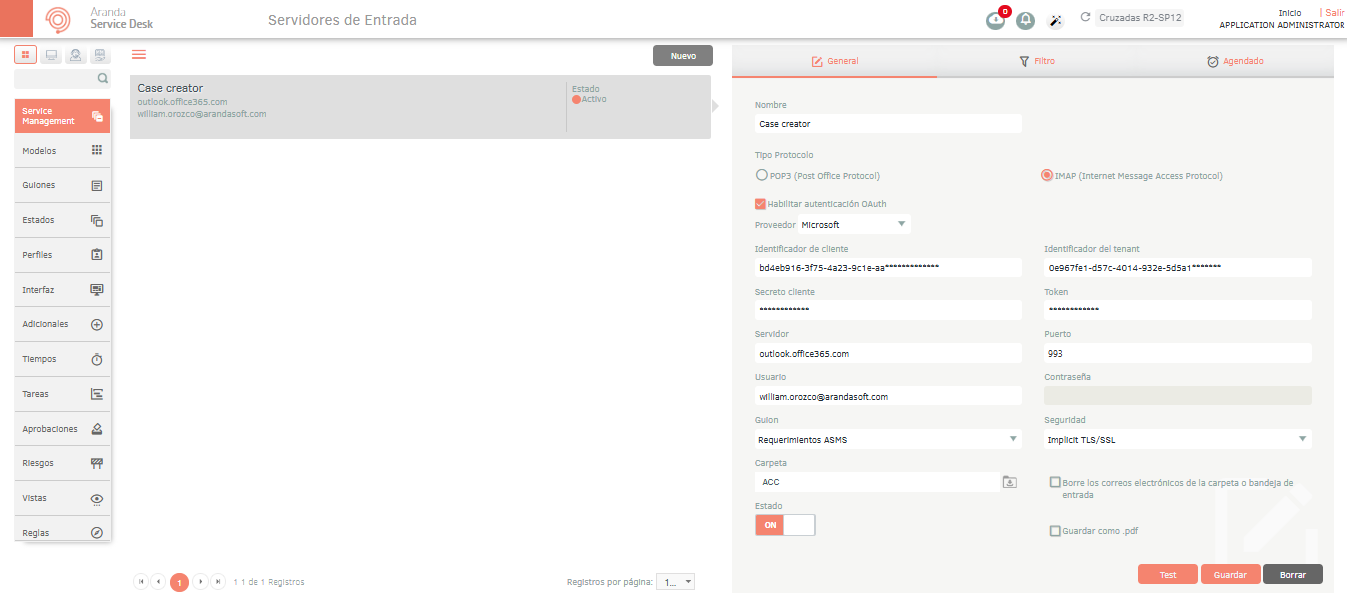
⚐ Nota: O número de conexões por e-mail não deve exceder 3 0 4 conexões para não afetar o desempenho do aplicativo.
2. Na Exibição de detalhes dos servidores de entrada no console de gerenciamento do ASMS, selecione o ícone Geral, onde você pode preencher as seguintes informações:
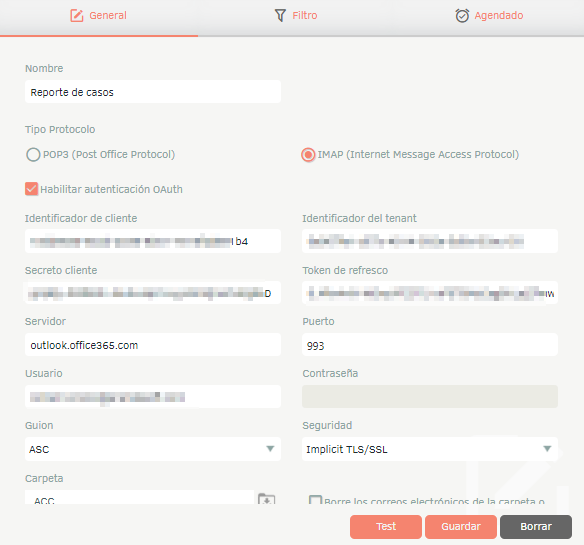
| Campo | Descrição |
|---|---|
| Nome: | Insira um nome de ID nas configurações de e-mail. |
| Tipo de protocolo: | Selecione o protocolo (POP3 ou IMAP) |
| Ative a autenticação OAuth: | Marque esta opção se você for se autenticar no servidor através do OAuth 2.0, escolha o tipo de provedor (Microsoft ou Google) e preencha as seguintes informações nos campos que estão habilitados: - ID do cliente. - ID do locatário (necessário somente para o provedor da Microsoft). - Sigilo do cliente. -Símbolo. Para os dados acima, consulte o seguinte documento Configuração para autenticação moderna do OAuth 2.0. |
| Servidor | Digite o endereço IP ou o nome pelo qual o servidor de email é identificado para entrada de email na caixa de correio. |
| Porta | Insira a porta habilitada no servidor de e-mail para entrada de e-mail. |
| Utilizador | Insira a conta de e-mail para autenticação na caixa de entrada. - Nota: A conta de email ou caixa de correio deve ter acesso ao POP ou IMAP habilitado, dependendo do tipo de protocolo a ser usado. |
| Senha | Digite a senha da caixa de entrada de e-mail. |
| Roteiro | Selecione um script. Ver modelo de e-mail. |
| Segurança | Selecione as configurações de segurança do protocolo de e-mail. |
| Salvar como PDF: | Defina o tipo de documento que será anexado ao caso durante a criação do e-mail: EML com verificação inativa ou verificação de ativação de PDF. |
| Estado | Defina se o servidor de entrada configurado será LIGADO ou DESLIGADO. |
⚐ Nota: As informações no campo “ID do locatário”, durante a autenticação do Oauth, devem ser fornecidas pelo cliente ao configurar o aplicativo no Azure.
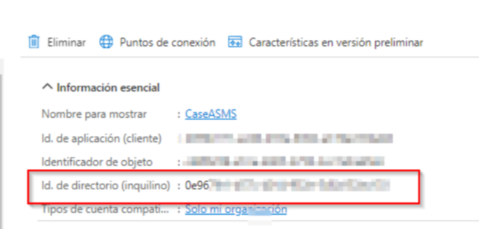
3. Na Exibição de Detalhes dos Servidores de Entrada, clique no botão Teste para testar se a conexão foi bem-sucedida. Clicando Salvar, o servidor de entrada terá sido configurado com êxito.
4. Na Exibição de detalhes dos servidores de entrada, selecione o ícone Filtro, onde você pode incluir e excluir valores para a criação automática de maiúsculas e minúsculas, esses filtros não diferenciam maiúsculas de minúsculas.
Os filtros de Incluir você só precisa adicionar o texto que contém o assunto; Se você adicionar o caractere curinga (*), o filtro usará as condições do filtro Excluir.
Os filtros de Excluir Eles funcionam da seguinte maneira:
| Excluir filtros | Descrição |
|---|---|
| Com o filtro de firmware da propriedade: | Não acredite que o assunto seja apenas FW. |
| Com o filtro FW*: | Os casos em que o assunto é iniciado com FW não são criados, mas os casos que contêm apenas FW no assunto são criados. |
| Com o filtro *FW: | Os casos que terminam com FW não são criados, mas os casos que contêm apenas FW no caso são criados. |
| Com o filtro *FW *: | Os casos cujo assunto contém FW não são criados. |
⚐ Nota: Quando você tiver a opção Incluir configurada, somente os casos que corresponderem aos valores inseridos serão criados.
Se apenas a opção Excluir estiver configurada, todos os e-mails serão criados, exceto aqueles que corresponderem aos valores inseridos.
Se os filtros Incluir e Excluir estiverem configurados, os e-mails que corresponderem aos filtros Incluir serão usados e, em seguida, os e-mails que corresponderem aos filtros Excluir serão excluídos.
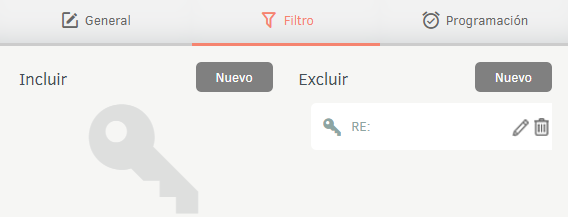
5. Na Exibição de detalhes dos servidores de entrada, selecione o ícone Programação e registre os campos relacionados.
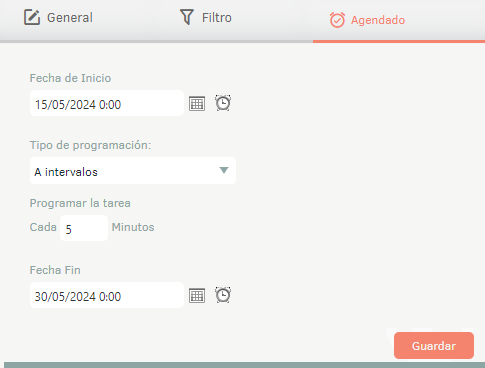
⚐ Nota: Em ambientes Cloud, o tempo padrão para leitura de e-mails é de 5 minutos. Recomenda-se alocar um tempo maior para garantir a operação ideal da ferramenta.
Modelos de entrada
Os modelos de entrada permitem que você pré-configure todos os dados em Criação de casos por e-mail. Quando você recebe um e-mail em caixa de correio da conta definida, o caso é criado de acordo com o parâmetros configurados no modelo de entrada.
1. Para configurar os modelos de entrada, faça login no Console de administração do ASMS, no Gerenciamento de serviços No menu principal, selecione o ícone Configurações de e-mail e Modelos de entrada. Na visualização de informações, selecione o Novo e na Visualização de Detalhes, você poderá preencher as informações necessárias do servidor.
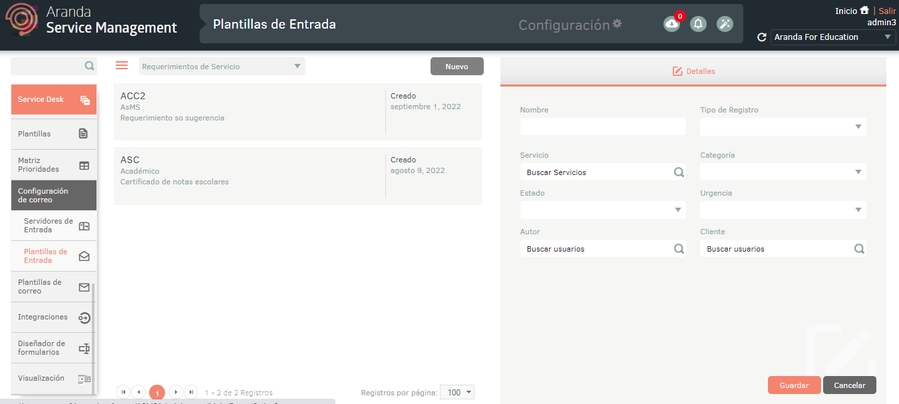
2. Na Exibição de detalhes dos modelos de entrada no console de administração do ASMS, selecione o ícone Detalhes, onde você pode preencher as seguintes informações:
| Campo | Descrição |
|---|---|
| Nome: | Insira um nome para o modelo de entrada. |
| Tipo de registro: | Selecione o tipo de registro com o qual o caso será registrado. |
| Serviço: | Escolha o serviço com o qual o caso será registrado. |
| Categoria: | Selecione a categoria na qual o caso será registrado |
| Estado | Esse campo é preenchido automaticamente com o estado inicial. |
| Urgência | Defina a urgência com que o caso será registrado. |
| Autor | Selecione o autor com quem o caso deve ser registrado. |
| Cliente | Selecione o cliente com o qual o caso deve ser registrado. |
3.Na Visualização de detalhes do modelo de entrada, clique em Salvar, o modelo aparecerá na lista de modelos criados e o Modelo. Preencha os detalhes do script e clique em Salvar outra vez.
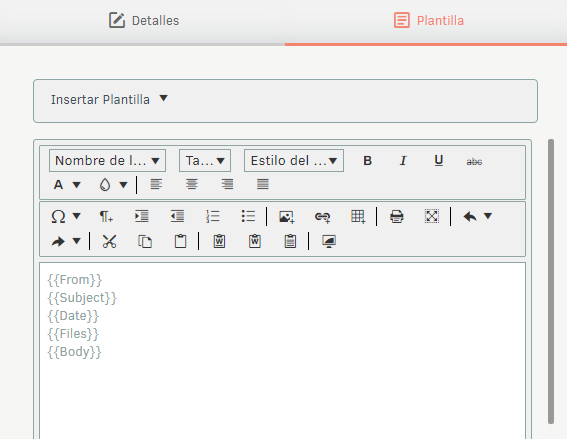
Categorização automática
Pré-condições
- Para garantir que a categorização automática funcione corretamente, é essencial configurar corretamente os modelos e endpoints. Caso contrário, os casos serão criados usando as configurações padrão. Exibir configurações de categorização automática
Essa funcionalidade permite categorizar os casos de acordo com o treinamento realizado no modelo.
- Para ativar a categorização automática, acesse a visualização de detalhes do modelo de entrada no Admin Console ASMS e selecione o ícone Habilitar categorização automática.
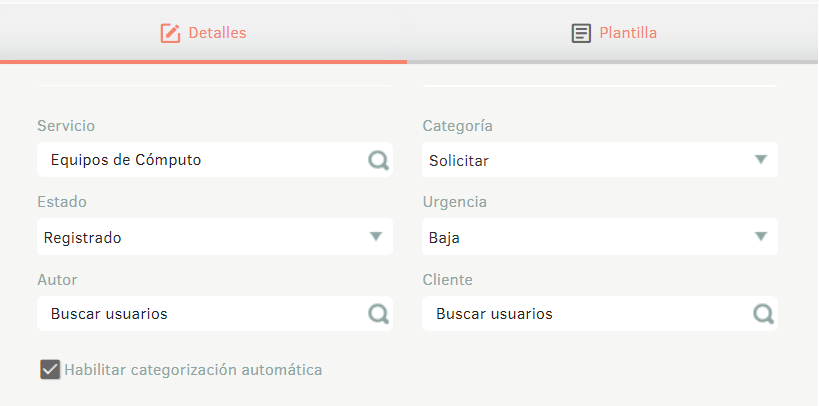
Definir assinatura
Essa funcionalidade permite configurar as partes iniciais de uma assinatura de e-mail para excluir o texto da assinatura e melhorar a eficácia da categorização de casos.
- Para delimitar uma assinatura com vários separadores, basta adicionar a parte inicial da assinatura seguida de |. Dessa forma, a inteligência artificial poderá categorizar o caso de forma mais eficaz.
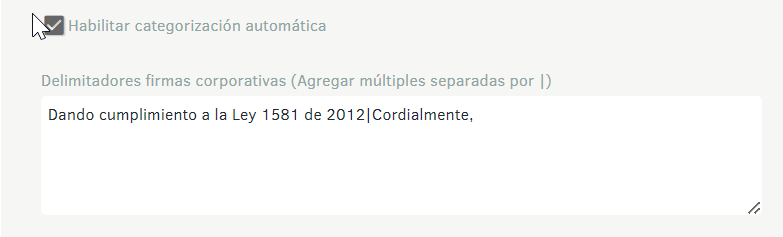
⚐ Nota: Se o e-mail configurado incluir uma assinatura e a parte inicial não estiver associada no campo delimitador, a porcentagem de eficácia será menor. Isso pode afetar a categorização e resultar na criação do caso com os valores padrão.
Extraindo campos adicionais
Essa funcionalidade permite que você classifique os valores de campos adicionais quando apropriado.
- Para a extração de campos adicionais, marque a caixa de seleção correspondente.
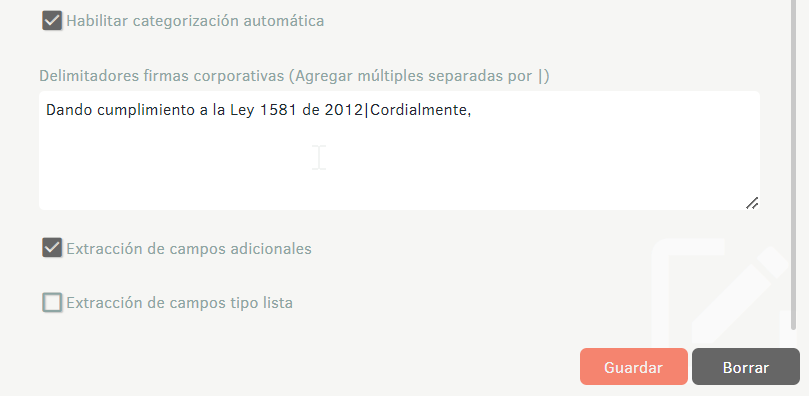
Extraindo campos do tipo lista
Essa funcionalidade permite extrair valores para campos adicionais, como lista e árvore, observe que você deve ter o Ação “Extrair valores de campos do tipo lista”. Ver Configurações de IA