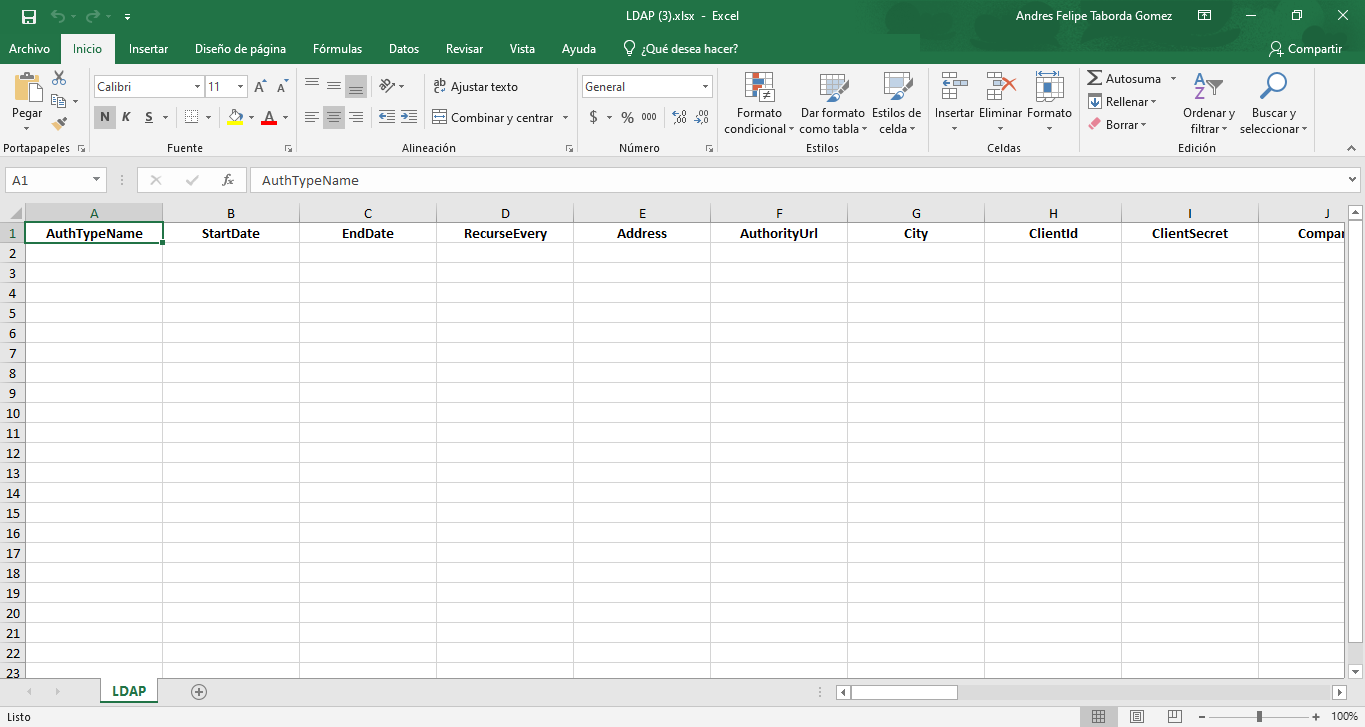O Lightweight Directory Access Protocol permite o acesso a um serviço de diretório solicitado para pesquisar informações em um ambiente de rede. O LDAP também é considerado um banco de dados para consulta.
Configurando o tipo de provedor LDAP
1. Você pode configurar o tipo de autenticação e importar usuários do Active Directory da empresa, sincronizando os dados do Diretório Corporativo para usuários e grupos. Para configurar o LDAP, faça login no Console de Gerenciamento do ASMS, no Configurações gerais No menu principal, selecione o ícone LDAP. Na visualização de informações, selecione o Novo e preencha as informações básicas solicitadas nas guias Detalhes e Diretório de Empresas.
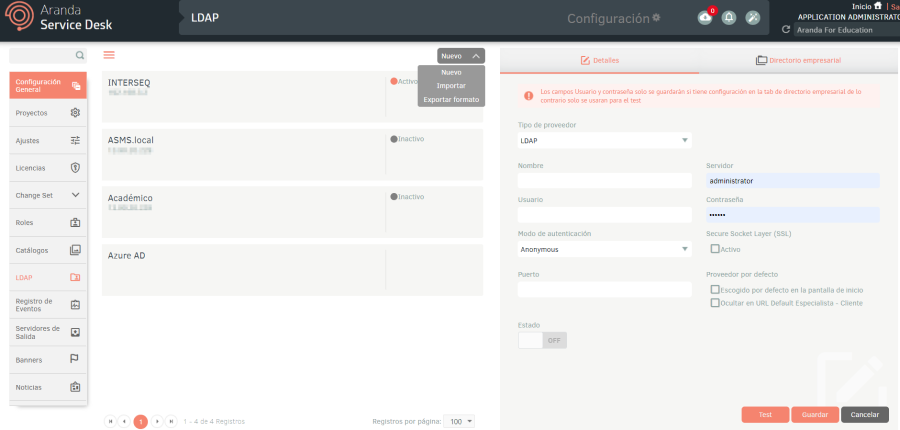
2. Na Exibição de detalhes LDAP no console de gerenciamento do ASMS, selecione o ícone Detalhes, onde você pode preencher as seguintes informações:
| Campos | Descrição |
|---|---|
| Tipo de fornecedor | Selecione o tipo de provedor LDAP |
| Nome | Digite o nome com o qual o diretório será identificado. |
| Servidor | Digite o nome e/ou IP onde o domínio está localizado. |
| Utilizador | Insira o nome de um usuário com permissões de leitura para consultar o Active Directory (recomenda-se um usuário cuja senha nunca expire). |
| Senha | Digite a senha do usuário inserido anteriormente. |
| Modo de autenticação | Selecione o modo de autenticação definido no Active Directory para permitir conexões. |
| Secure Socket Layer (SSL) | Marque a caixa se você usar o protocolo de segurança da Internet baseado em criptografia para a conexão com o servidor. |
| Porta | Insira a porta para estabelecer comunicação com o servidor LDAP |
| Provedor padrão | Marque a caixa se quiser que o tipo de autenticação apareça por padrão quando você fizer login em sites do ASMS. |
| Usar resolução DN (exigida pelo OpenLDAP) | Marque a caixa se você estiver configurando a sincronização do usuário com um diretório ativo usando o OpenLDAP. |
| Estado | Defina se o LDAP deve ser exibido no tipo de autenticação dos consoles Specialist, Administration e Client. |
3. Depois de preencher o formulário, clique no botão Testar para verificar se a conexão com o Active Directory foi bem-sucedida. Uma mensagem de confirmação aparecerá na parte inferior da tela.
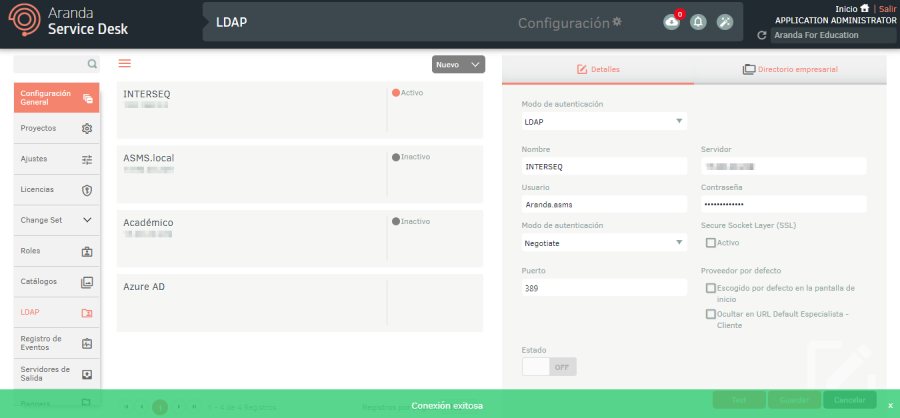
⚐ Nota: Se os usuários tiverem sido criados anteriormente e exigirem apenas que o LDAP seja criado para autenticação, não é necessário preencher nenhum dado no Diretório de Negócios. Lembre-se disso quando você clicar em Salvar O nome de usuário e a senha preenchidos não serão armazenados.
4. Se você quiser sincronizar usuários no Active Directory, selecione o Diretório de Negócios, aqui você pode preencher os atributos em cada um dos campos com as informações que deseja sincronizar e os filtros de usuário e grupo.
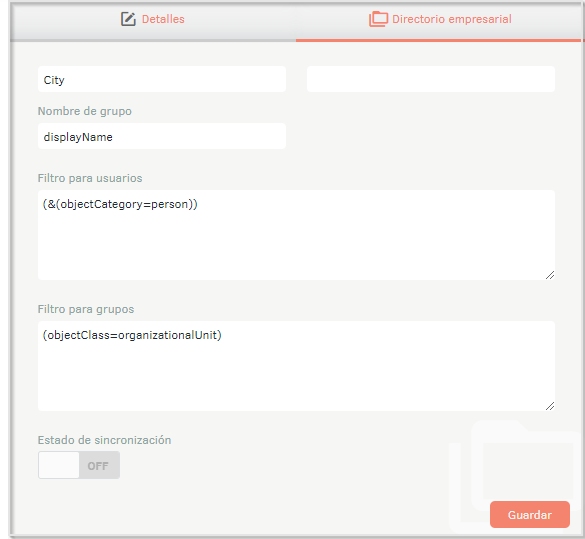
⚐ Nota:
- Os campos na seção Diretório corporativo devem estar em conformidade com os filtros de sintaxe LDAP para sincronizar informações.
- Para diretórios ativos configurados com OpenLDAP, preencha o Contexto de nome padrão.
5. Clicar em Salvar habilita o Sincronização, onde você pode preencher as seguintes informações:
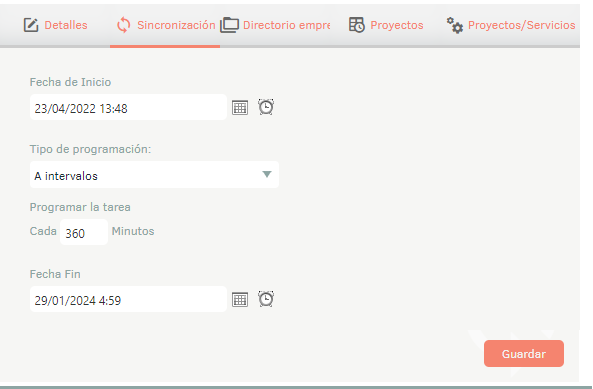
⚐ Nota: Em ambientes Cloud, o tempo mínimo de sincronização padrão é de 5 horas. Recomenda-se alocar um tempo maior para garantir a operação ideal da ferramenta.
| Campos | Descrição |
|---|---|
| Data de início | Defina a data e a hora em que deseja que a sincronização seja iniciada. |
| Tipo de programação | Escolha a frequência de sincronização desejada, as opções são: Uma vez: Sincroniza apenas uma vez na data de início definida. Em intervalos: Sincroniza em intervalos de minutos definidos pelo usuário. Diário: Sincroniza em intervalos de dias definidos pelo usuário. Semanalmente: sincroniza em intervalos de semanas definidos pelo usuário. Mensal- Sincroniza em intervalos mensais definidos pelo usuário. Data de término: Defina a data e a hora em que a sincronização do usuário será suspensa. |
6. Quando você terminar de configurar as informações da guia Sincronização, selecione o ícone Diretório de Negócios e ative a sincronização.
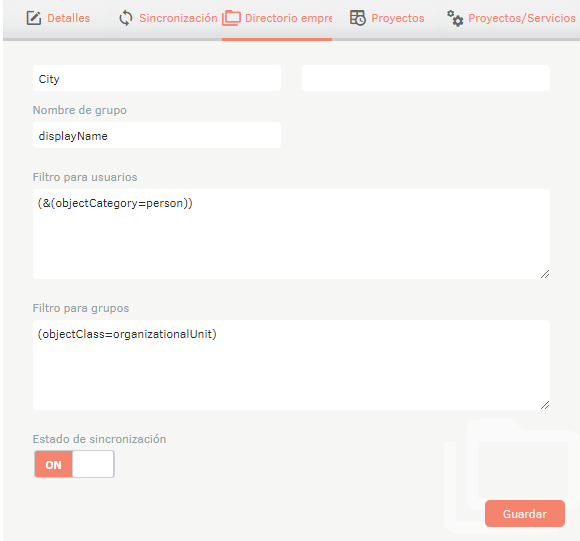
Configurando o tipo de provedor de ID do Microsoft Entra
7. Para configurar a sincronização do usuário com a ID do Microsoft Entra, vá para o Console de Gerenciamento do ASMS no
de Configurações gerais No menu principal, selecione o ícone LDAP. Na visualização de informações, selecione o Novo
e preencha as informações básicas solicitadas nas guias Detalhes, Sincronização e Diretório Corporativo.
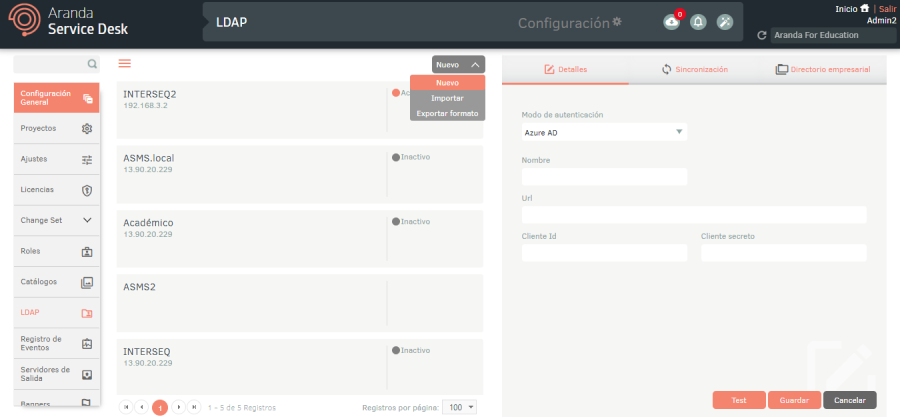
8. Na Exibição de detalhes LDAP no console de gerenciamento do ASMS, selecione o ícone Detalhes, onde você pode preencher as seguintes informações:
| Campos | Descrição |
|---|---|
| Tipo de fornecedor | Selecione o tipo de provedor do Azure AD |
| Nome | Digite o nome com o qual o diretório será identificado. |
| URL | Preencha o URL de autorização Exemplo (https://login.microsoftonline.com/ + ID do locatário/diretório) |
| ID do cliente | Preencha o ID do cliente |
| Cliente Secreto | Preencha o segredo do cliente. |
| Anotações | Descrição |
|---|---|
| 1 | Para obter os seguintes dados (URL, ID do cliente e cliente secreto), os seguintes recursos devem ser configurados no Azure com antecedência, descritos no Guia de sincronização de ID do Microsoft Entra |
9. Depois de preencher o formulário, clique no botão Testar para verificar se a conexão com o Active Directory foi bem-sucedida. Uma mensagem de confirmação aparecerá na parte inferior da tela.
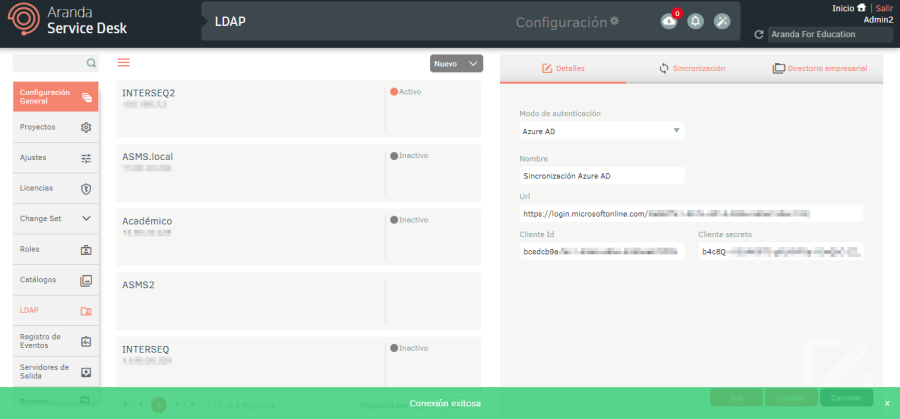
10.Na Exibição de detalhes LDAP no console de gerenciamento do ASMS, selecione o ícone Sincronização, onde você pode preencher as seguintes informações:
| Campos | Descrição |
|---|---|
| Data de início | Defina a data e a hora em que deseja que a sincronização seja iniciada. |
| Tipo de programação | Escolha a frequência de sincronização desejada, as opções são: Uma vez: Sincroniza apenas uma vez na data de início definida. Em intervalos: Sincroniza em intervalos de minutos definidos pelo usuário. Diário: Sincroniza em intervalos de dias definidos pelo usuário. Semanalmente: sincroniza em intervalos de semanas definidos pelo usuário. Mensal- Sincroniza em intervalos mensais definidos pelo usuário. Data de término: Defina a data e a hora em que a sincronização do usuário será suspensa. |
11.Selecione o ícone Diretório de Negócios, aqui você pode preencher os atributos em cada um dos campos com as informações que você deseja sincronizar e os filtros de usuários e grupos.
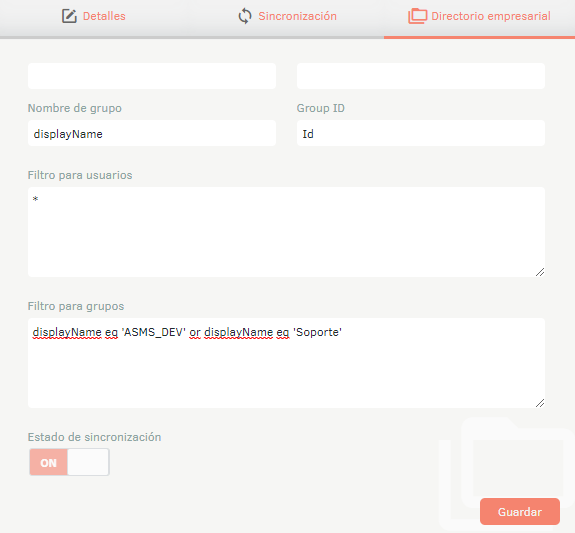
⚐ Nota: Os campos a serem mapeados diferenciam maiúsculas de minúsculas, e recomenda-se o uso correto desse tipo de letra no preenchimento das informações.
Para obter informações sobre filtros e atributos de usuário para mapeamento de campo, você pode consultar a documentação da Microsoft nos seguintes links:
| Filtro | Exemplo |
|---|---|
| Filtrar para sincronizar todos os usuários | * |
| Filtre para sincronizar usuários de um grupo específico. | displayName eq ‘ASMS_DEV’ |
Nota: O campo Departamento do LDAP será sincronizado no Número do departamento no console.
12.Quando terminar de configurar as informações LDAP, clique em Salvar para confirmar as alterações feitas; na Exibição de detalhes do console do ASMS, as guias Projetos e Projetos/Serviços serão habilitadas.
⚐ Nota:A configuração de um LDAP do tipo provedor Microsoft Entra ID só se aplica à sincronização do usuário, ou seja, essa configuração não será exibida no tipo de autenticação dos consoles (administração, especialista e cliente) do Aranda Service Management.
13. Na Exibição de detalhes LDAP no console de gerenciamento do ASMS, selecione o ícone Projetos, onde você pode configurar a associação automática de usuários sincronizados a um ou mais projetos como clientes. Consulte 3.5.1 Clientes. Preencha os campos da seguinte forma:
14.No campo de pesquisa, digite o nome do projeto, selecione-o e clique em Adicionar.
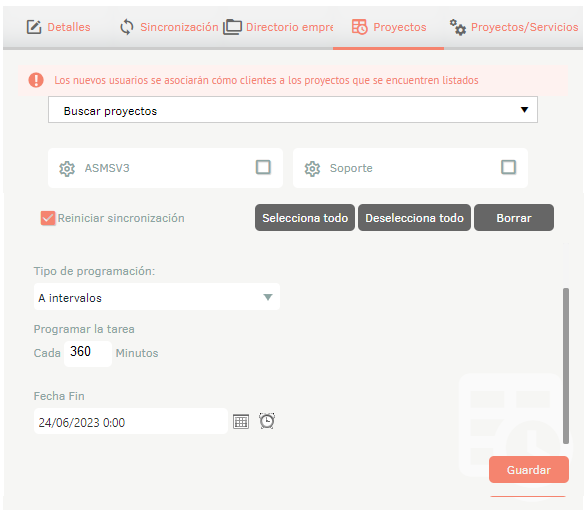
| Campos | Descrição |
|---|---|
| Data de início | Defina a data e a hora em que deseja que a associação comece. |
| Tipo de programação | As opções de agendamento são: |
Uma vez: A associação de usuário é executada apenas uma vez na data de início definida.
Em intervalos: A associação é executada em intervalos de minutos definidos pelo usuário.
Diário: A associação é executada em intervalos de dias definidos pelo usuário.
Semanalmente: A associação é executada em intervalos de semanas definidos pelo usuário.
Mensal- A associação é executada em intervalos de meses definidos pelo usuário.
Data de término- Defina a data e hora em que a associação de usuários ao projeto será suspensa.
Associação de Serviços em massa
15. Na Exibição de detalhes LDAP no console de gerenciamento do ASMS, selecione o ícone Projetos/serviços, onde você pode executar a associação em massa de serviços aos usuários por meio da sincronização LDAP.
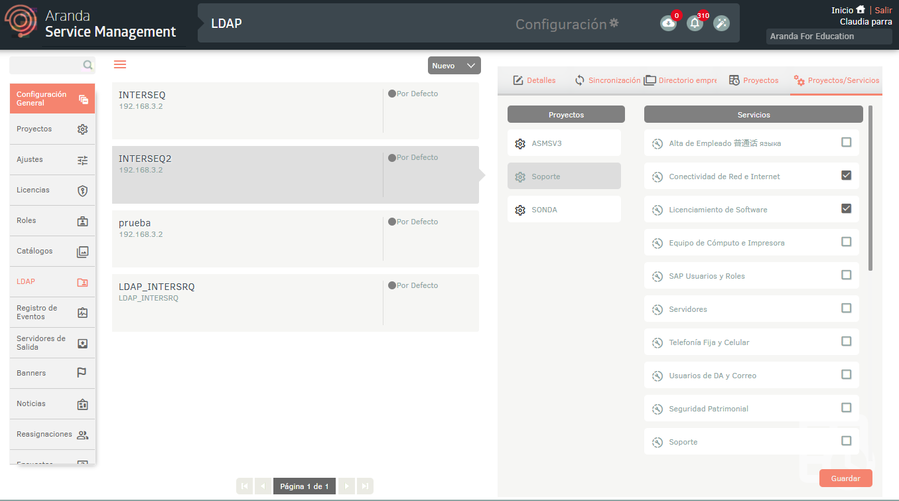
⚐ Nota: para que os projetos sejam listados nesta guia, eles devem primeiro ser associados na guia Projetos.
16. Ao passar o mouse sobre um projeto, na seção Serviços, você pode exibir os serviços associados ao projeto.
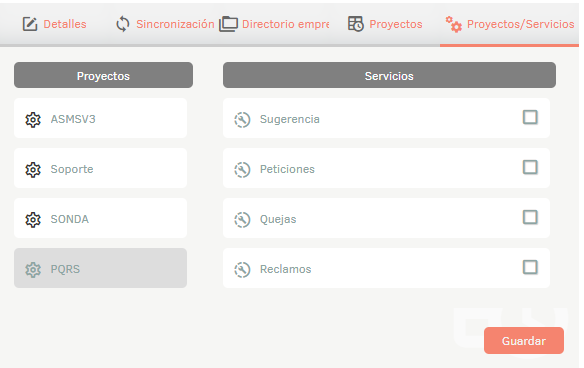
17. Marque os serviços aos quais os usuários se associarão quando a sincronização for executada.
18. Se você precisar que a sincronização seja retroativa, no Projetos Marque a caixa de seleção Reiniciar sincronização.
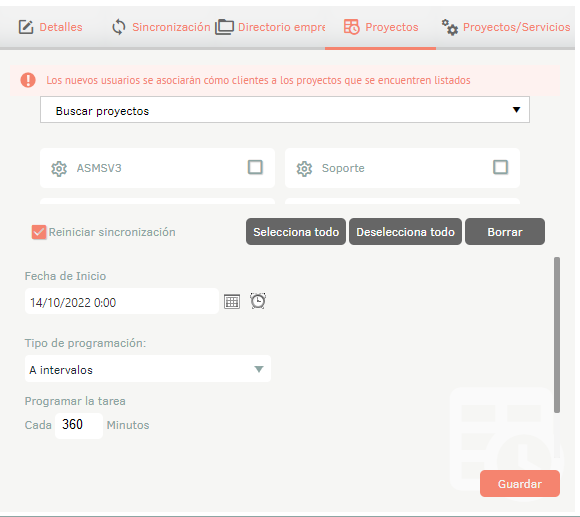
A associação de usuários a projetos e serviços é realizada de acordo com a programação feita nesta aba.
⚐ Nota: O tempo mínimo de sincronização é de 6 horas. Recomenda-se alocar um tempo maior para garantir a operação ideal da ferramenta.
Formato de exportação
A exportação deste módulo trará o modelo Excel sem informações e nele você poderá preencher as respectivas informações para a importação.