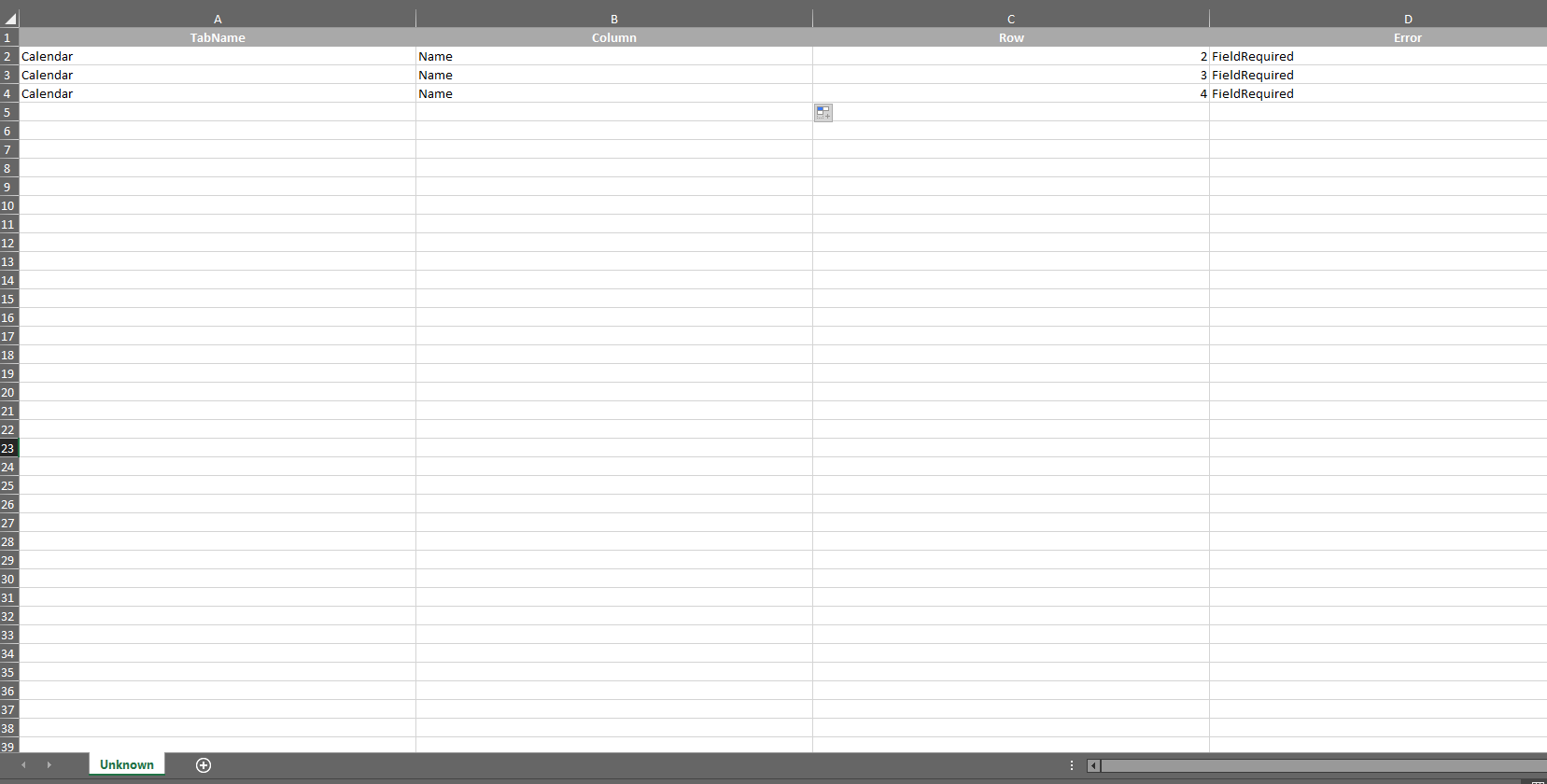Para gerenciar com precisão o tempo dos serviços, é necessário criar calendários configurando a programação e os dias em que os grupos de especialistas atenderão aos requisitos. Os calendários são gerais para toda a solução, o que significa que o mesmo cronograma pode ser usado para projetos diferentes. Por exemplo: a programação 7x24 pode estar disponível para projetos de TI e Call Center.
Criando calendários
1. Para criar calendários, faça login no ASMS Admin Console, no Configurações gerais No menu principal, selecione o ícone Calendários. Uma nova janela será exibida onde os calendários criados serão listados, selecione o botão Novo e na visualização Criar calendário, você pode preencher as informações básicas do calendário, como nome, fuso horário e descrição.
⚐ Nota: Também é possível definir os dias úteis manualmente ou o Horário de trabalho pré-definido
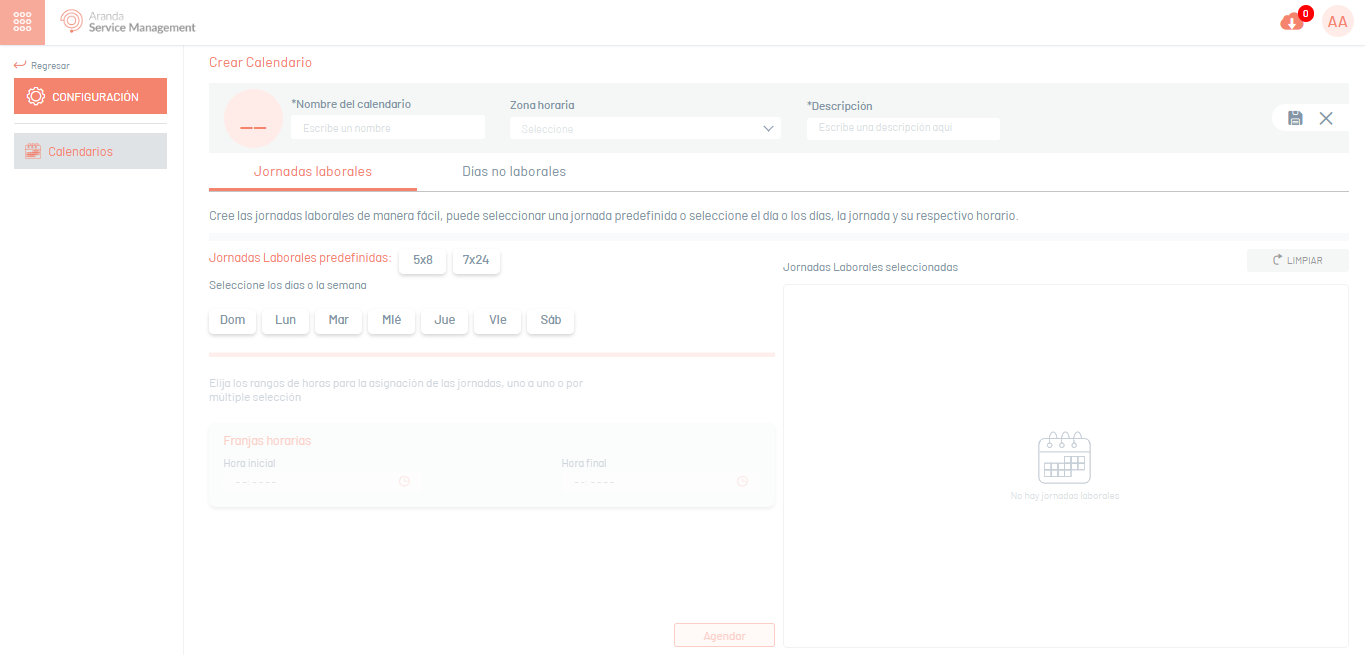
2. Quando você terminar de configurar as informações básicas do calendário, haverá duas maneiras de selecionar os dias úteis, sendo uma delas a Horário de trabalho pré-definido, que será selecionável e terá o valor padrão no console. Clique Horário para confirmar as alterações feitas; Exemplo (7x24 e 5x8) e, em seguida, Salvar.
⚐ Nota: Para a configuração do dia útil 7x8, o agendamento deve ser levado em consideração desde a hora 0 começa às 12h00 e para cumprir um lapso de tempo de 24 horas deve ser configurado até as 23h59.
Horário de trabalho manual
A jornada de trabalho manual permitirá ao usuário configurar o horário necessário de acordo com os intervalos de tempo disponíveis, uma vez selecionado o horário Clique em Horário.
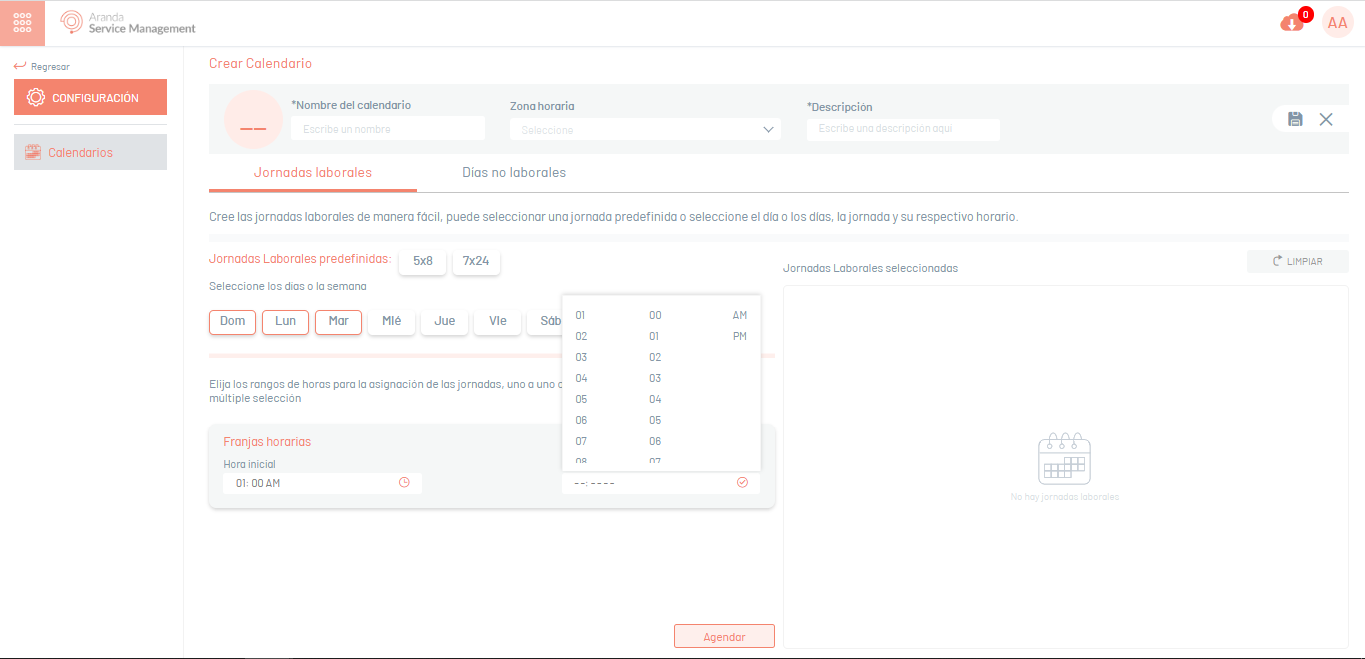
3. Para confirmar as alterações efetuadas, clique no botão Salvar
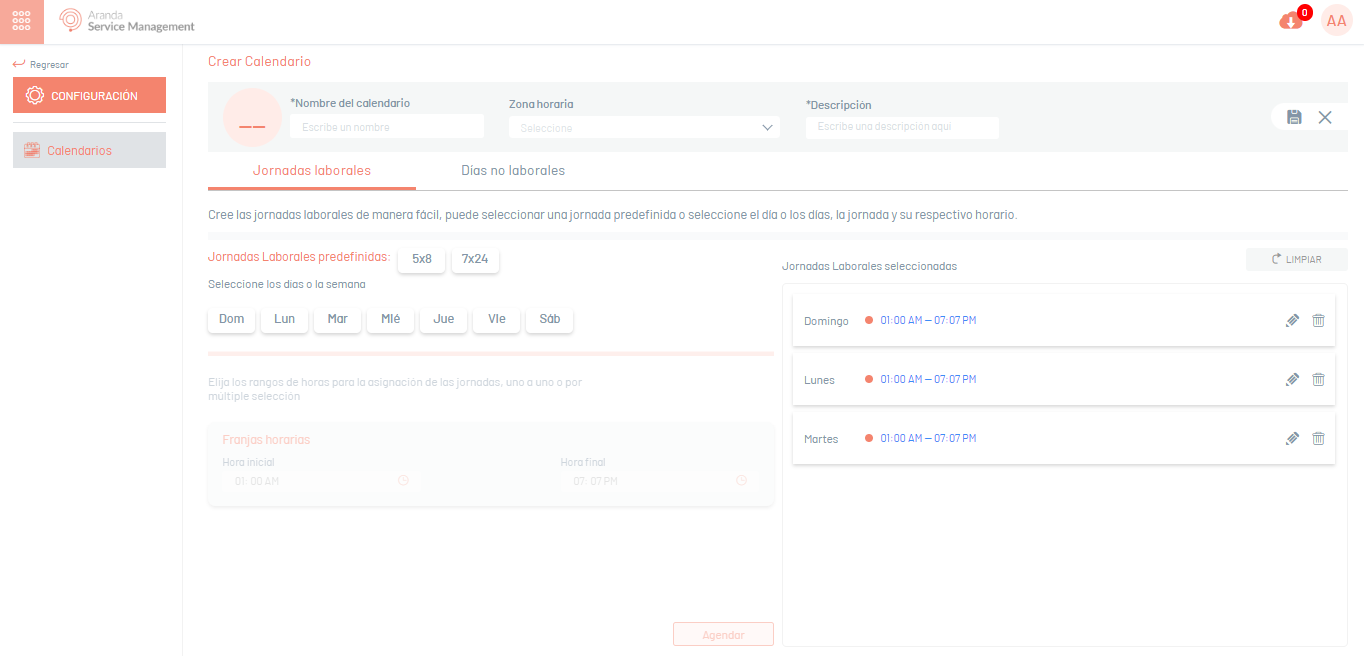
⚐ Nota: Caso o usuário necessite editar os dias úteis selecionados, deverá clicar no botão (Lápis), se você quiser excluir uma das configurações, precisará clicar no ícone (Lixo) e é necessário excluir a configuração clique no botão (Limpo).
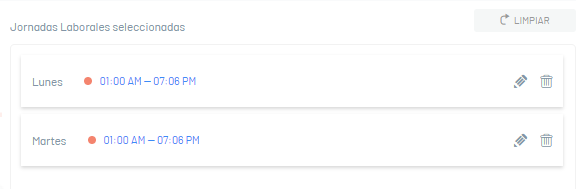
Dias não úteis
Para configurar o horário de trabalho que não estará disponível, você deve acessar o Dias não úteis, onde será exibido um calendário onde os dias não úteis podem ser adicionados 1 por 1.
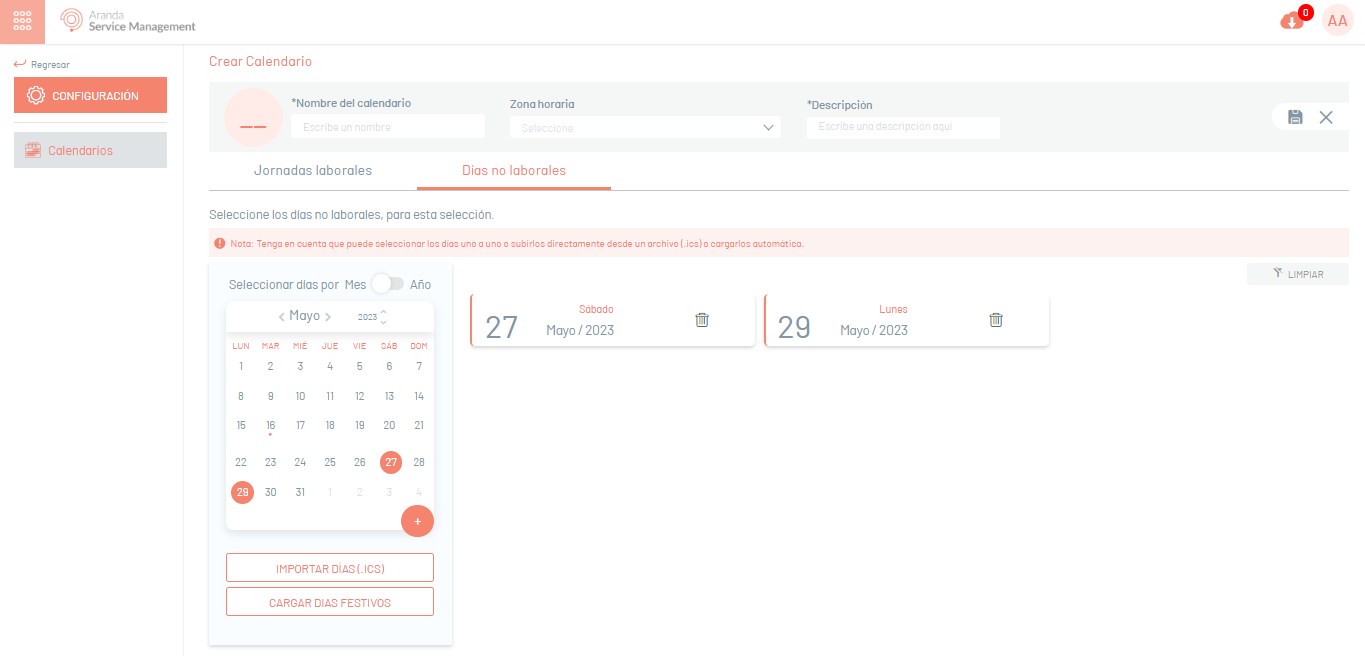
Para definir dias não úteis em uma seleção múltipla, ative o filtro (Selecionar dias por mês - ano) e, ao escolher os dias, clique em Adicionar.
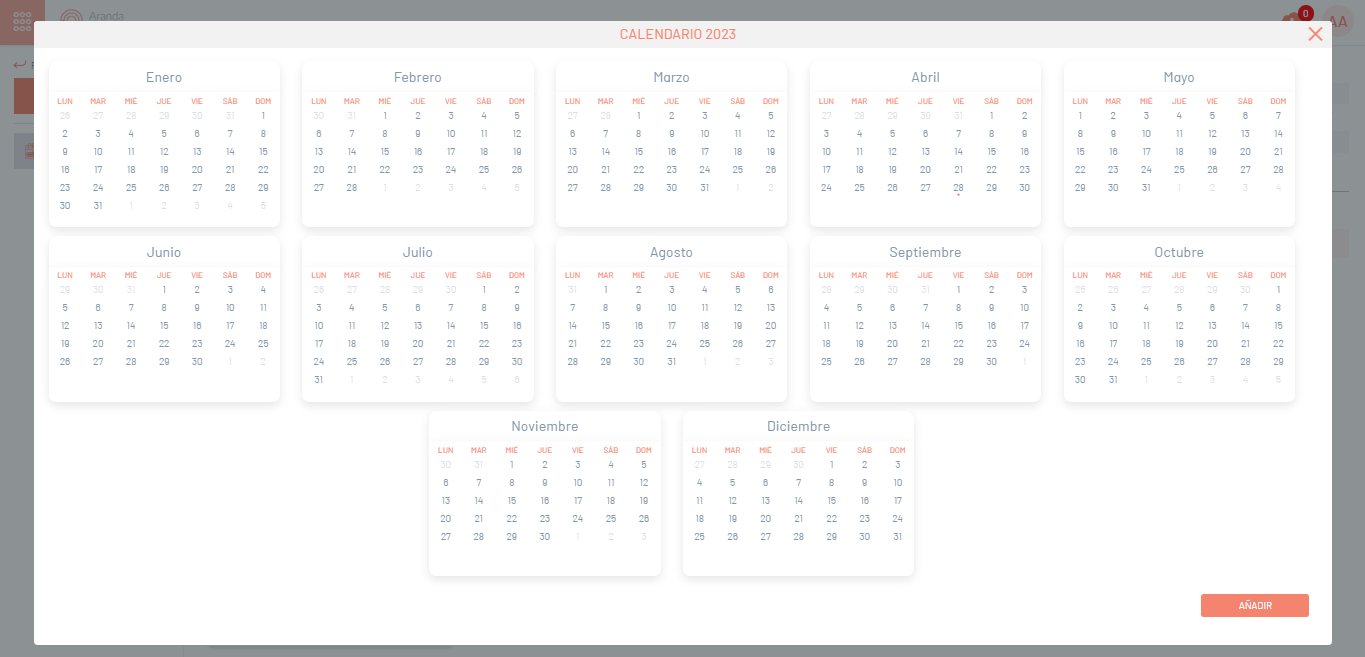
Dias de importação (ICS)
Se o usuário precisar importar arquivos ICS, ele precisará acessar as agendas do Google configuradas anteriormente para importação.
1. Se você precisar criar um novo calendário, acesse seu e-mail do Gmail e, no menu do aplicativo, escolha a opção (Calendários).
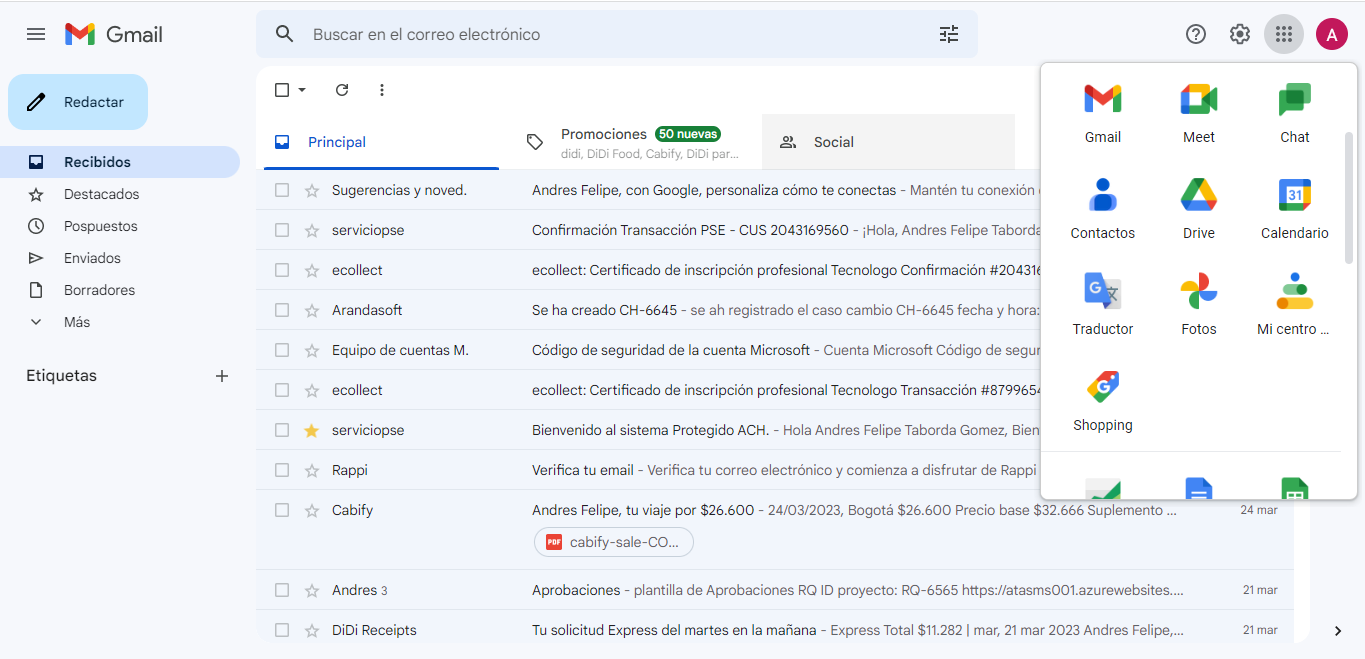
2. Ao entrar nos calendários do Google, vá para a opção (Outros calendários), depois o (+) escolha a opção Criar Calendário.
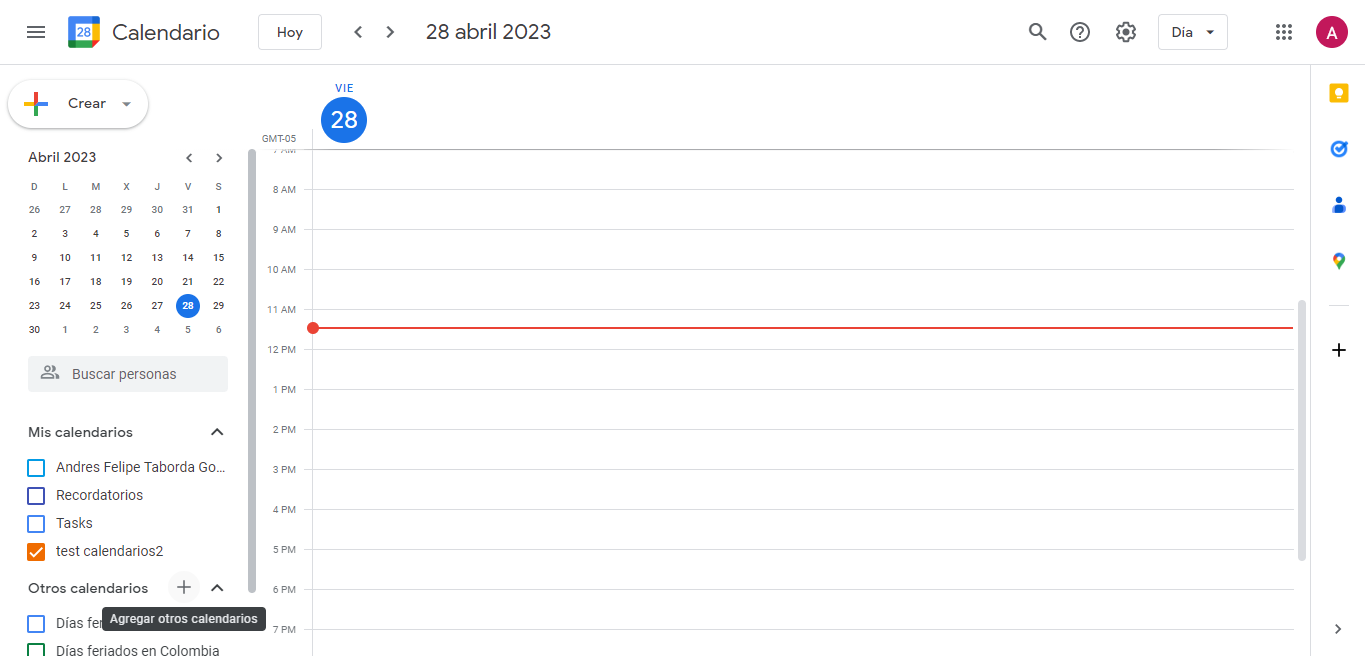
3. Depois de inserir a criação do novo calendário, preencha os campos Nome, Descrição e Fuso Horário e clique em Criar Calendário.
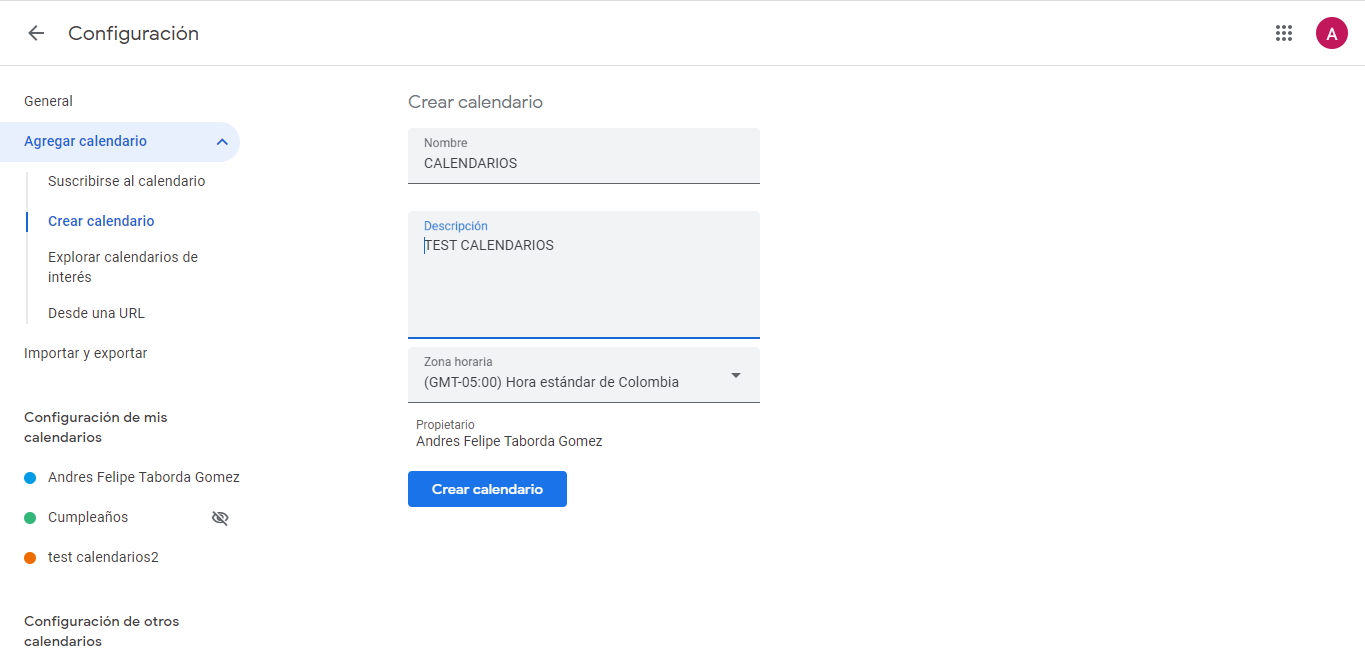
4. Depois de criar o calendário, voltamos ao início e selecionamos o calendário criado anteriormente, filtramos por anos, meses ou dias em que vamos agendar eventos para o Dias não úteis.
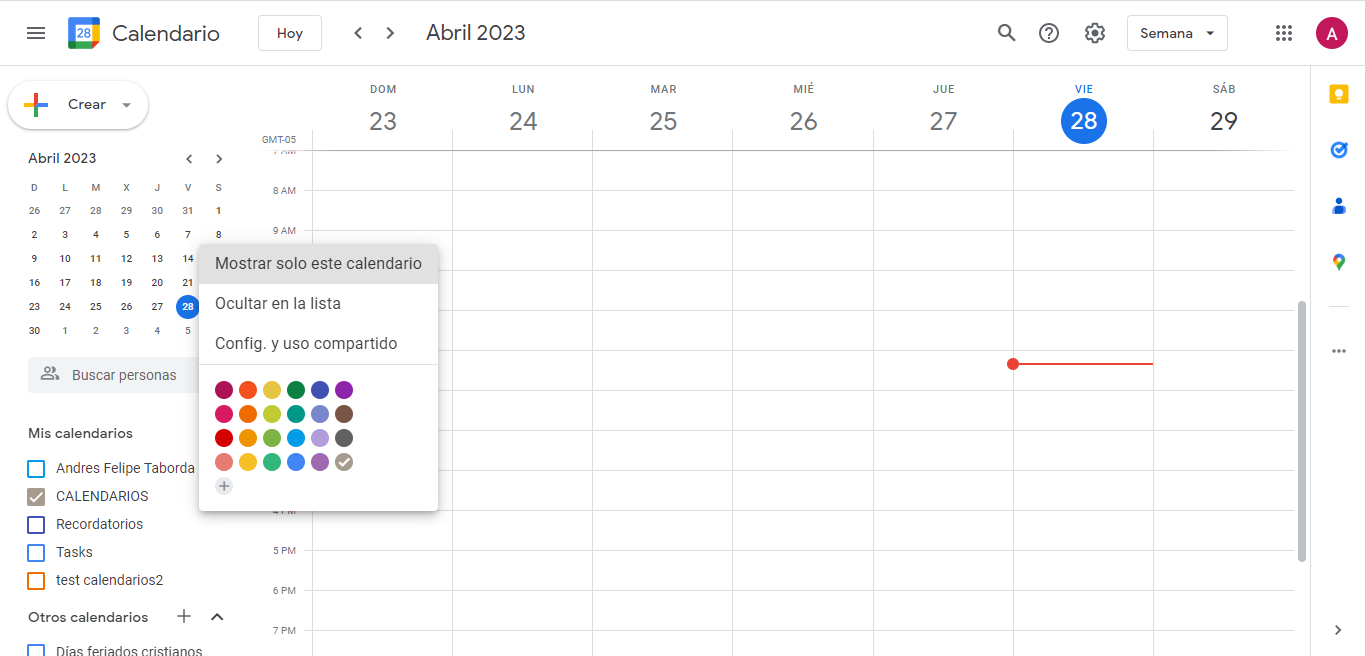
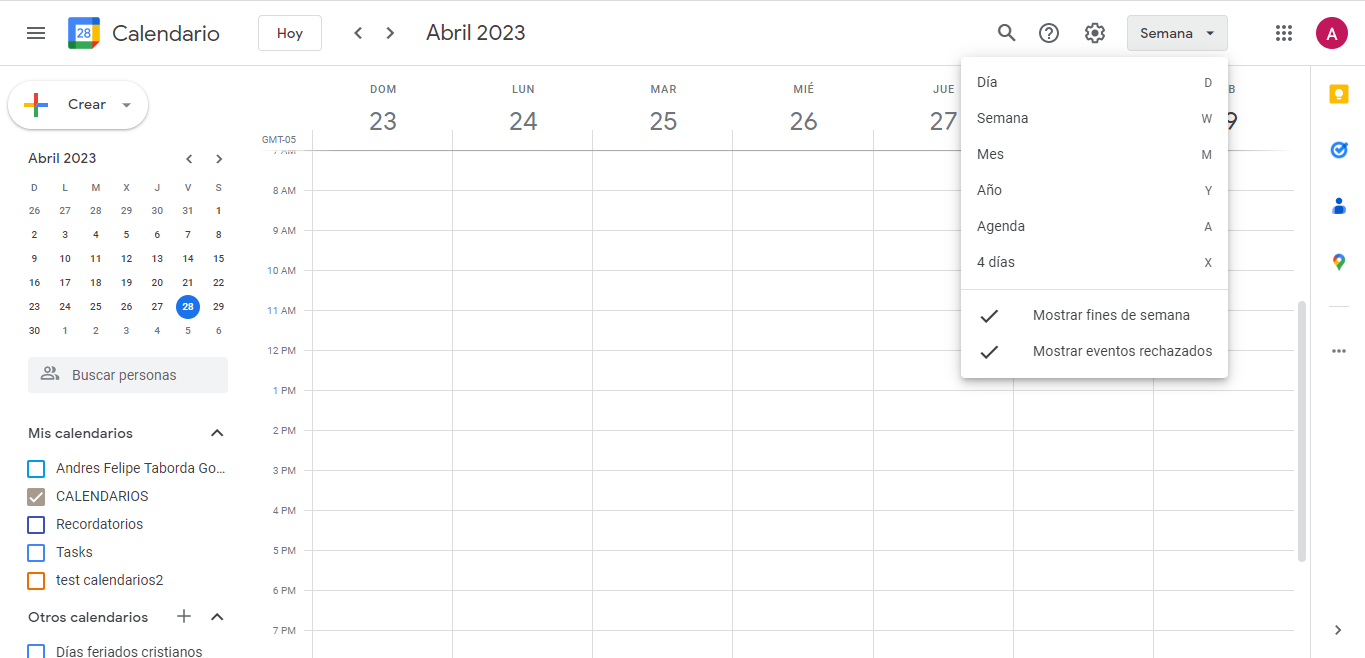
5. Uma vez selecionados os dias não úteis, vamos para (Configurações e compartilhamento) do calendário, então (Exportar calendário).
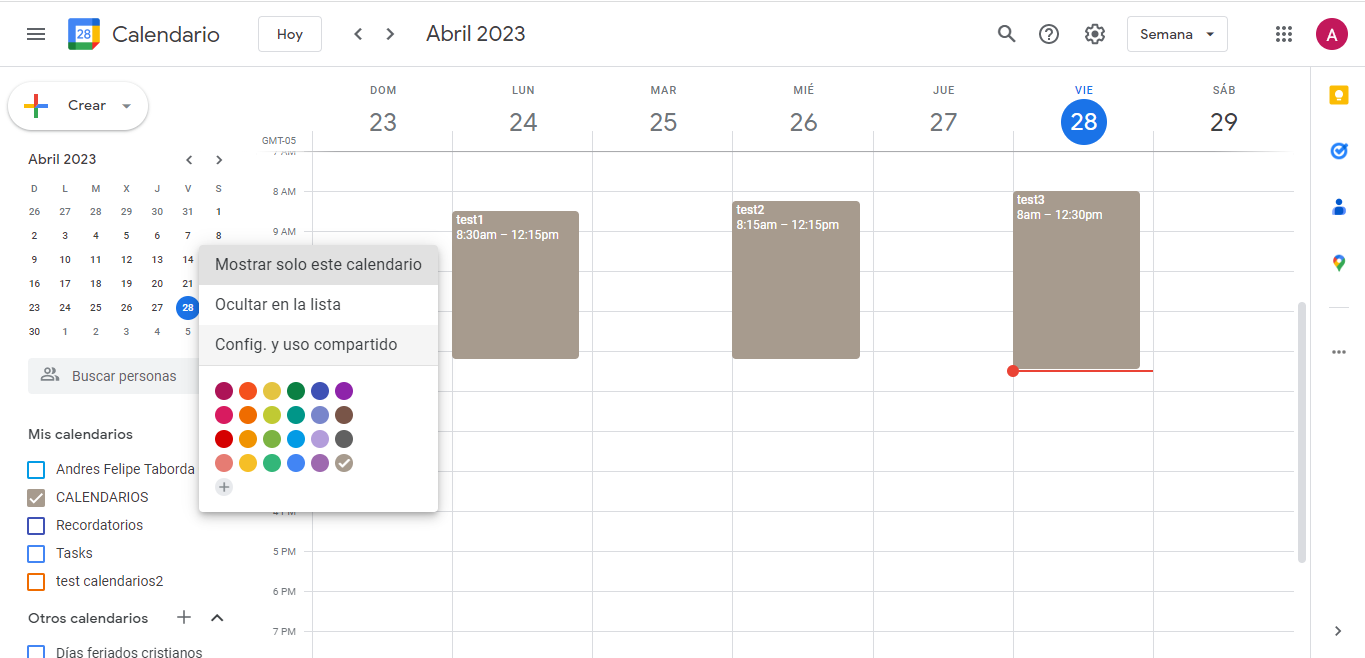
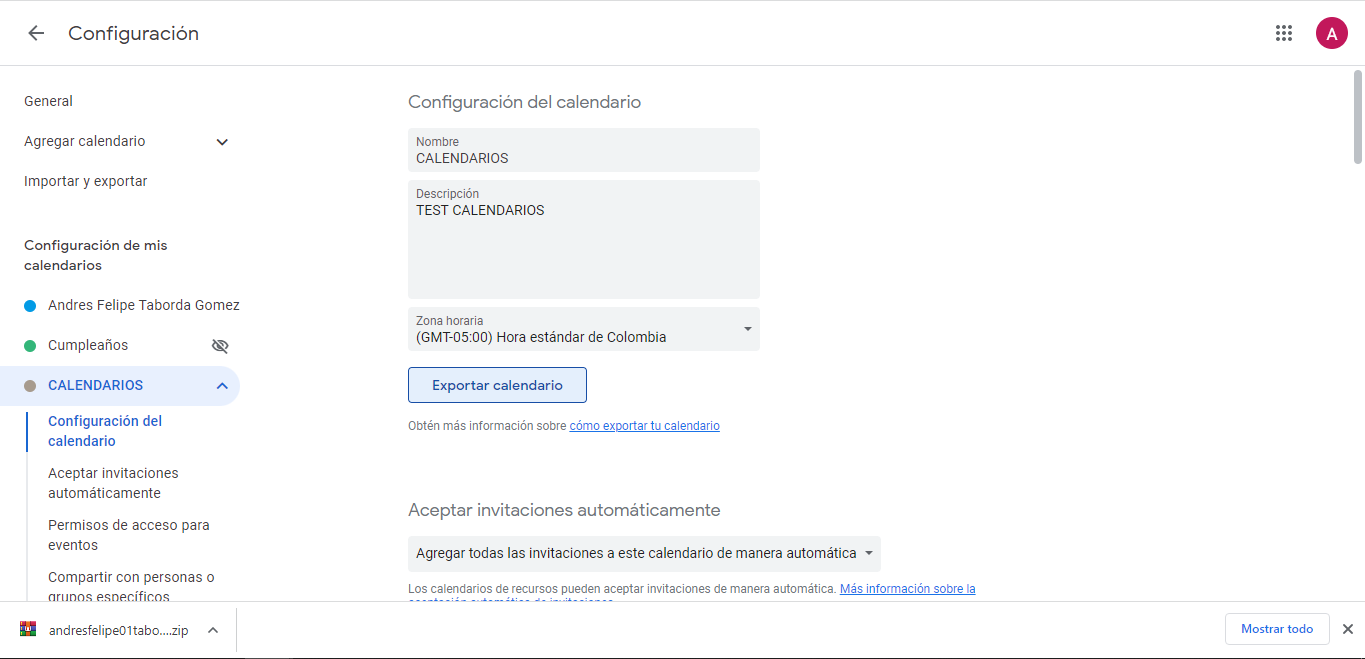
6. Para importar o arquivo isc, precisamos extrair o arquivo .zip, clicar em (Dias de importação. ICS) carregue o arquivo e importe.
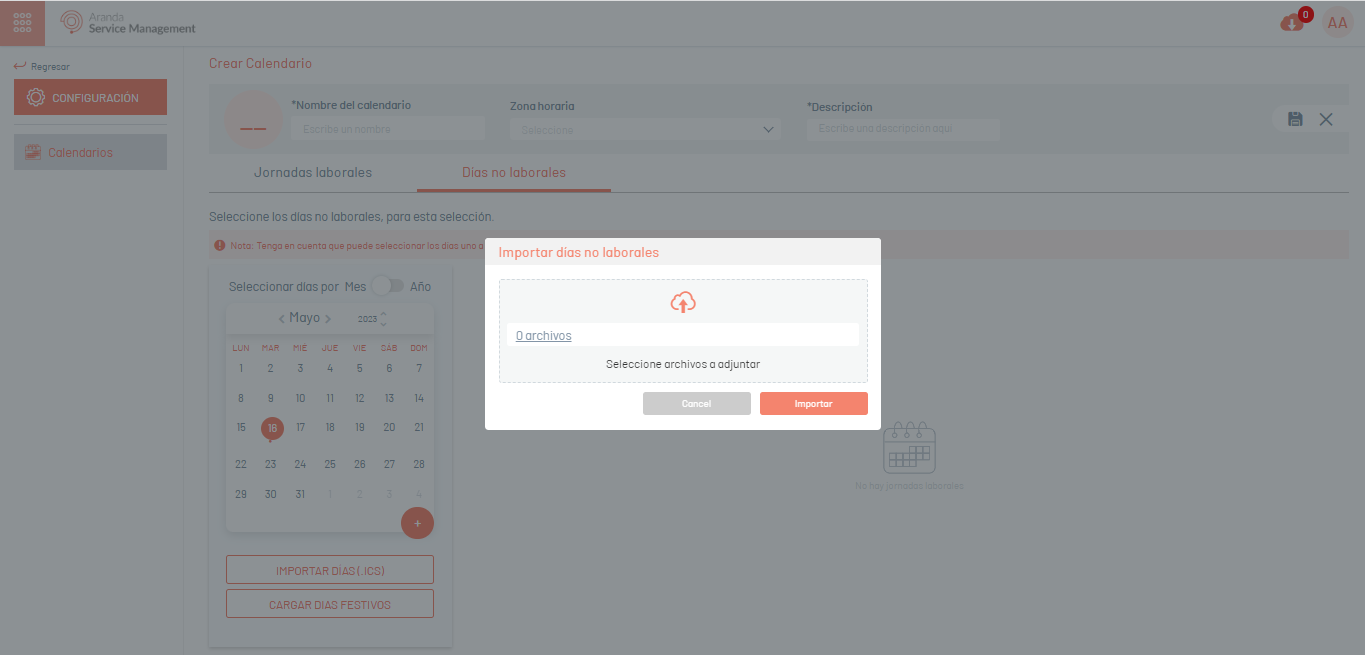

7. Após selecionar o arquivo, os dias configurados serão importados e exibidos da seguinte forma:
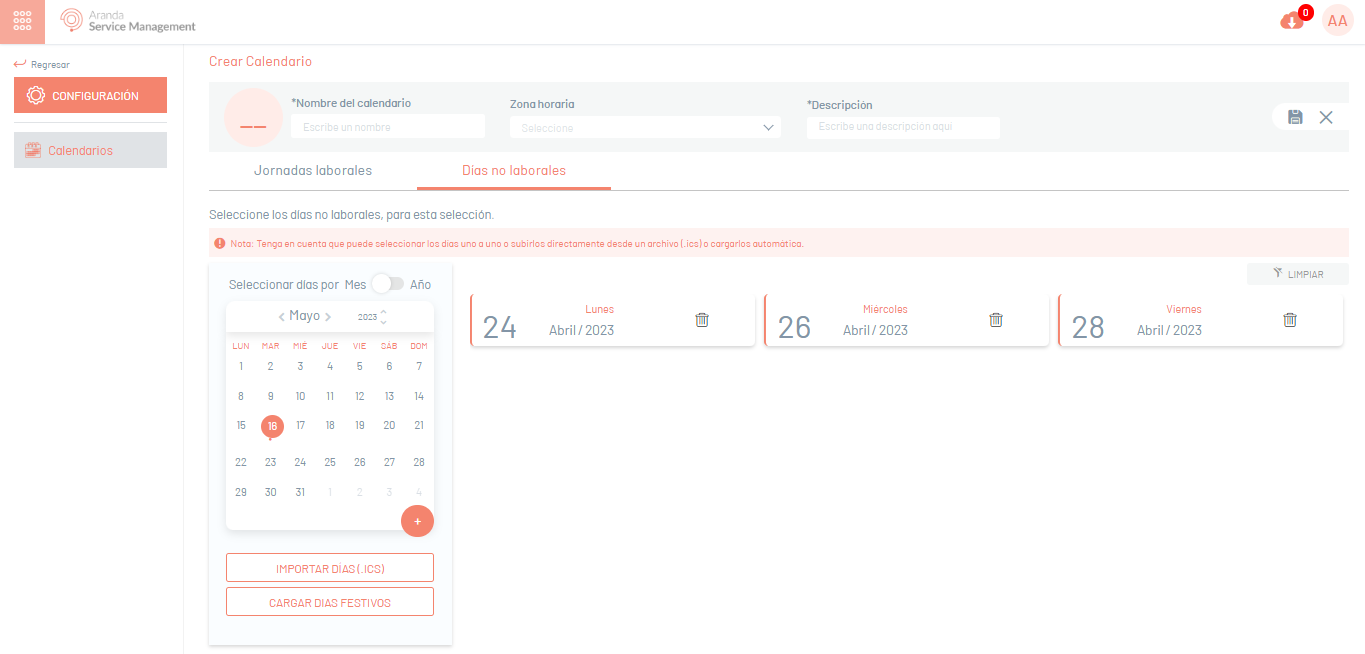
⚐ Nota: Se você precisar excluir alguma data importada, clique no ícone (Lixeira), se precisar excluir todas as datas importadas, clique no botão (Limpar).
Carregar feriados
1. Para carregar feriados no console, vá para o Dias não úteis e clique no botão (Carregar feriados).
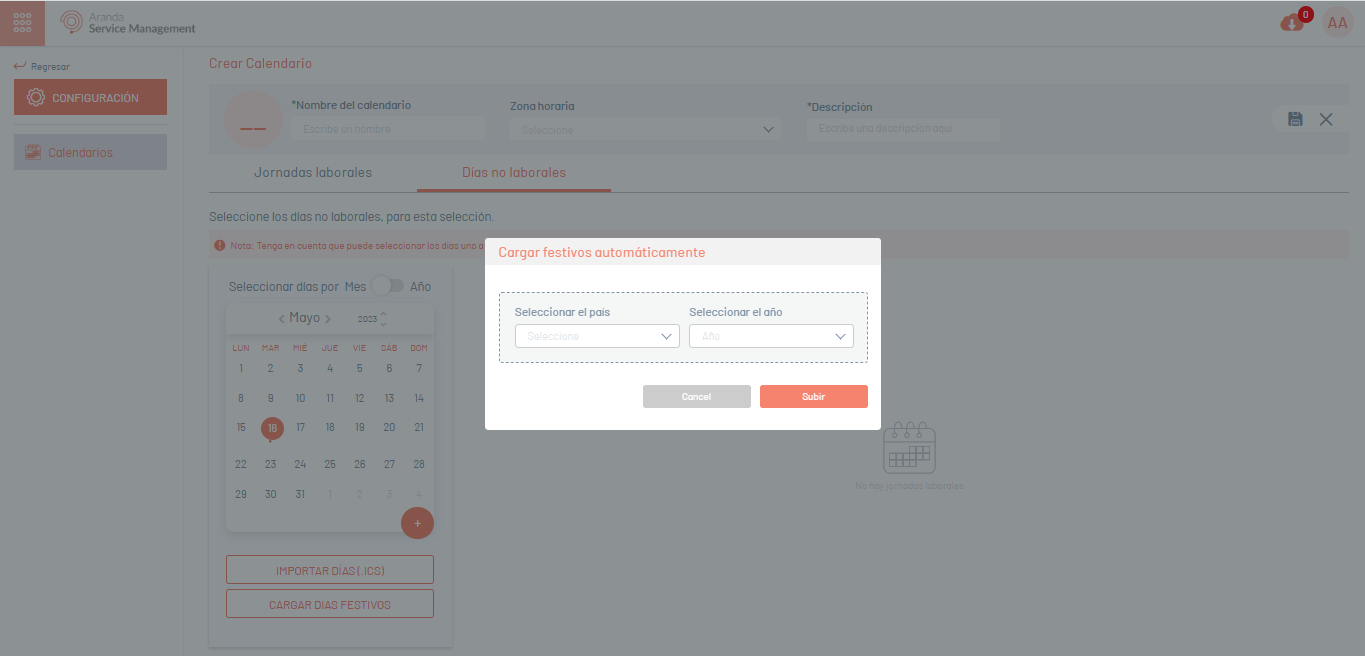
2. Em seguida, na janela (Carregar feriados automaticamente), selecione o país e o ano a serem considerados para o upload do feriado e clique em (Carregar).
Ele será exibido da seguinte forma:

3. Para confirmar as informações carregadas, clique em (Salvar).
Formato de exportação para calendários
1. Para exportar as informações do calendário, vá para a Lista de calendários criados, selecione o Exportação esta opção permitirá exportar as informações com ou sem dados para atualização e/ou criação de Calendários.
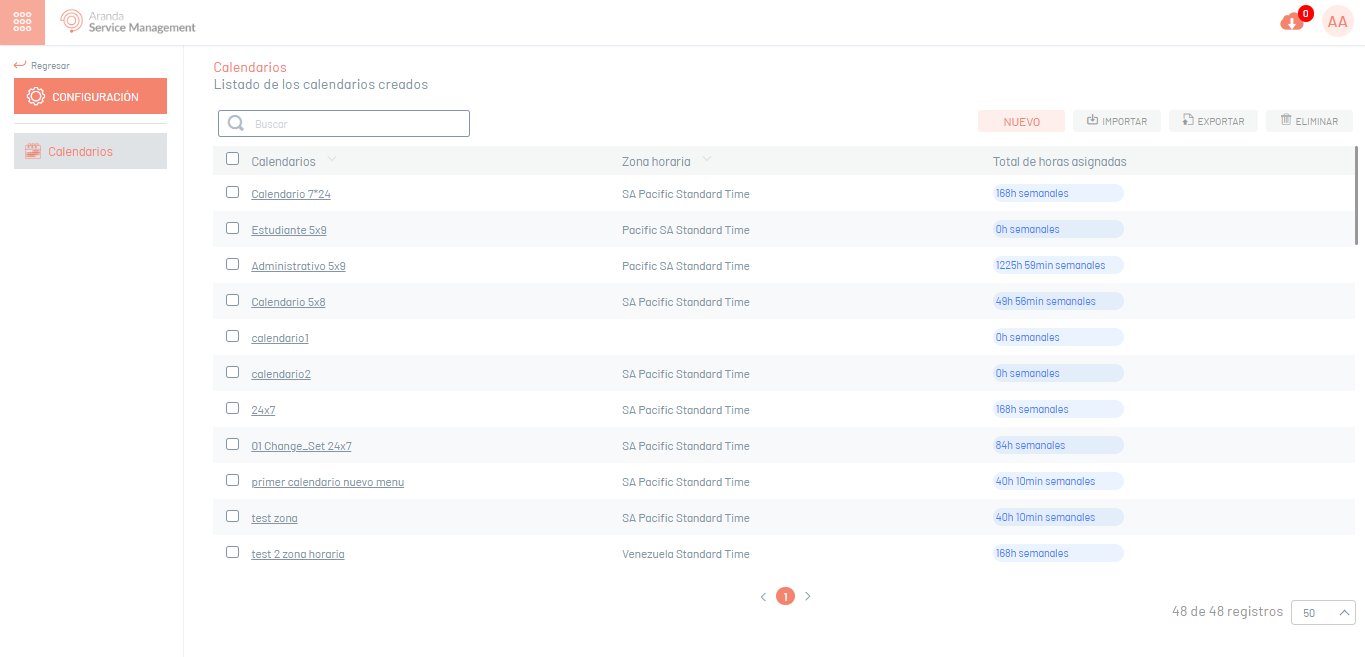
2. A janela está ativada Exportação onde você deve selecionar se precisa exportar o formato vazio (criação de Calendários) ou com dados (atualização de Calendários). Clique Exportação.
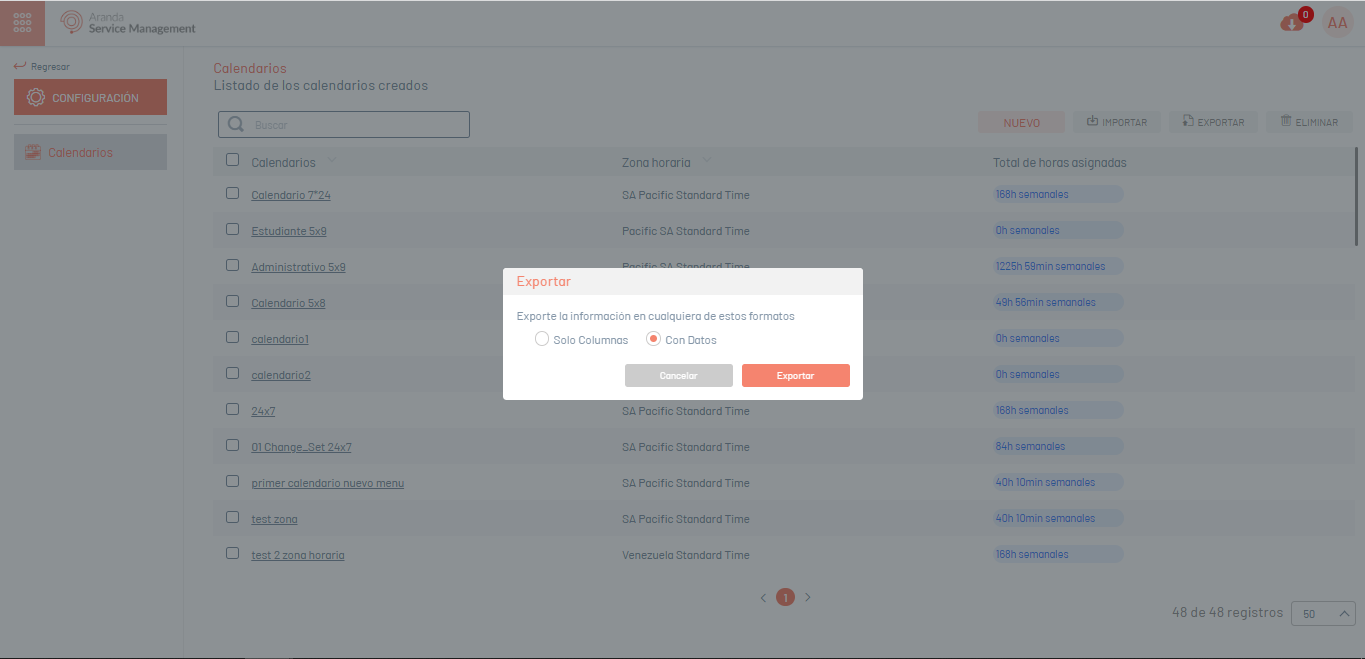
3. Se você baixar o formato vazio, um arquivo no formato Excel será gerado automaticamente. Se você baixou o formulário com dados, o arquivo é agendado para download, gerando uma mensagem informativa na parte inferior da tela.
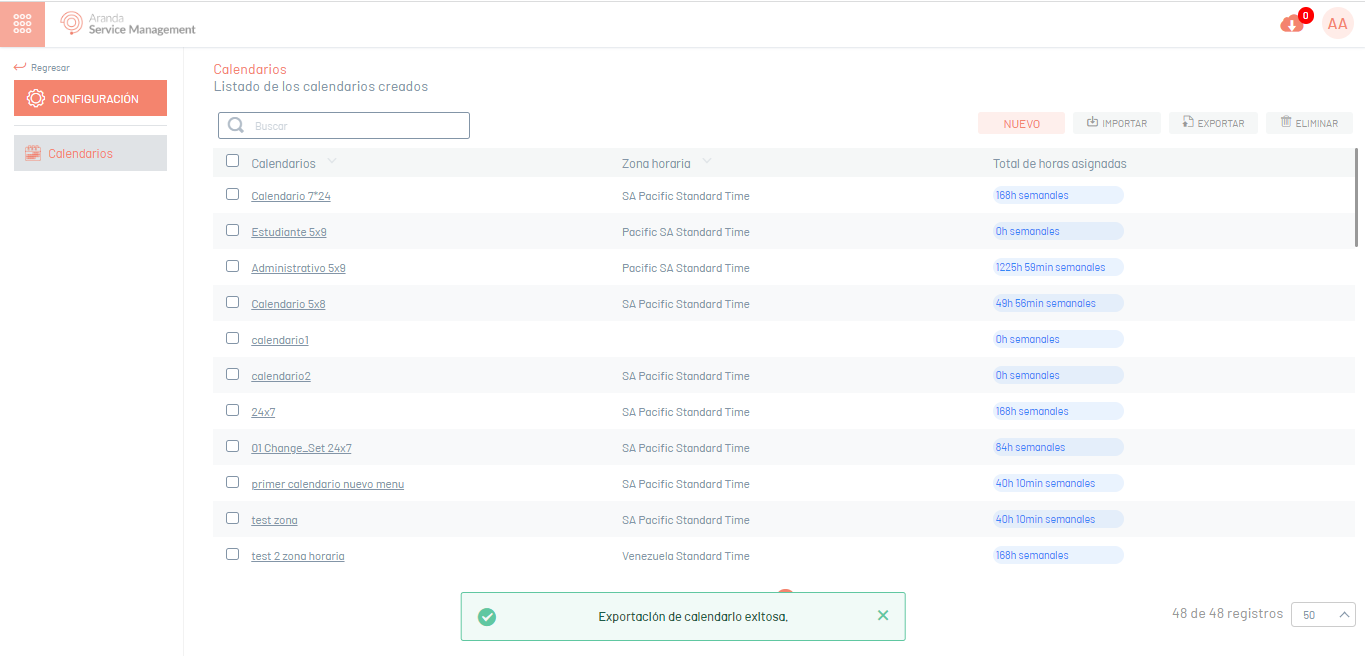
4. No menu do cabeçalho do Admin Console, selecione a opção Notificações.
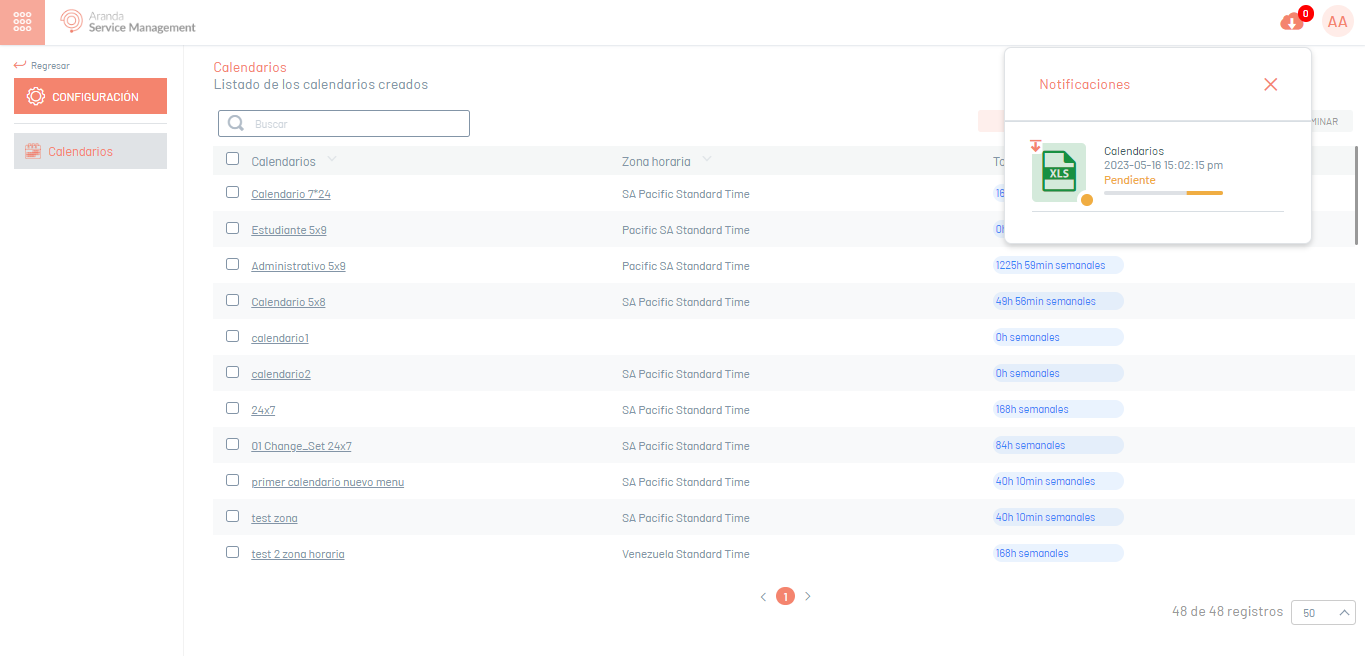
⚐ Nota:Na opção Notificações, você poderá visualizar o formato gerado no status Pendente (cor laranja) e, assim que o processo de exportação for concluído, ele mudará para o status Concluído (cor verde) com a data de download.
5. Clique na notificação para baixar o arquivo.
O arquivo baixado inclui todos os campos dos calendários; Você também encontrará os campos necessários para criar e/ou atualizar calendários.
A guia Informações descreve detalhadamente a obrigação e as informações a serem preenchidas em cada campo.
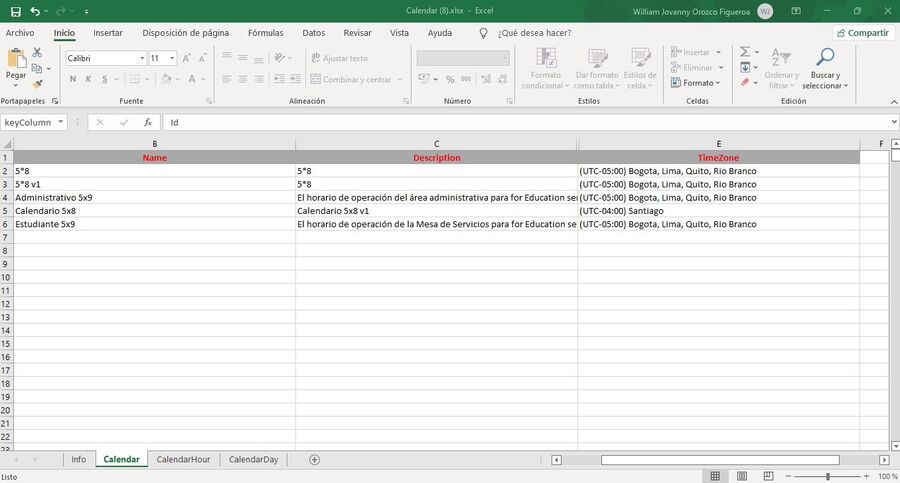
Formato de importação para calendários
1. Assim que o formulário for preenchido, entre na Lista de calendários, selecione o botão Importação.
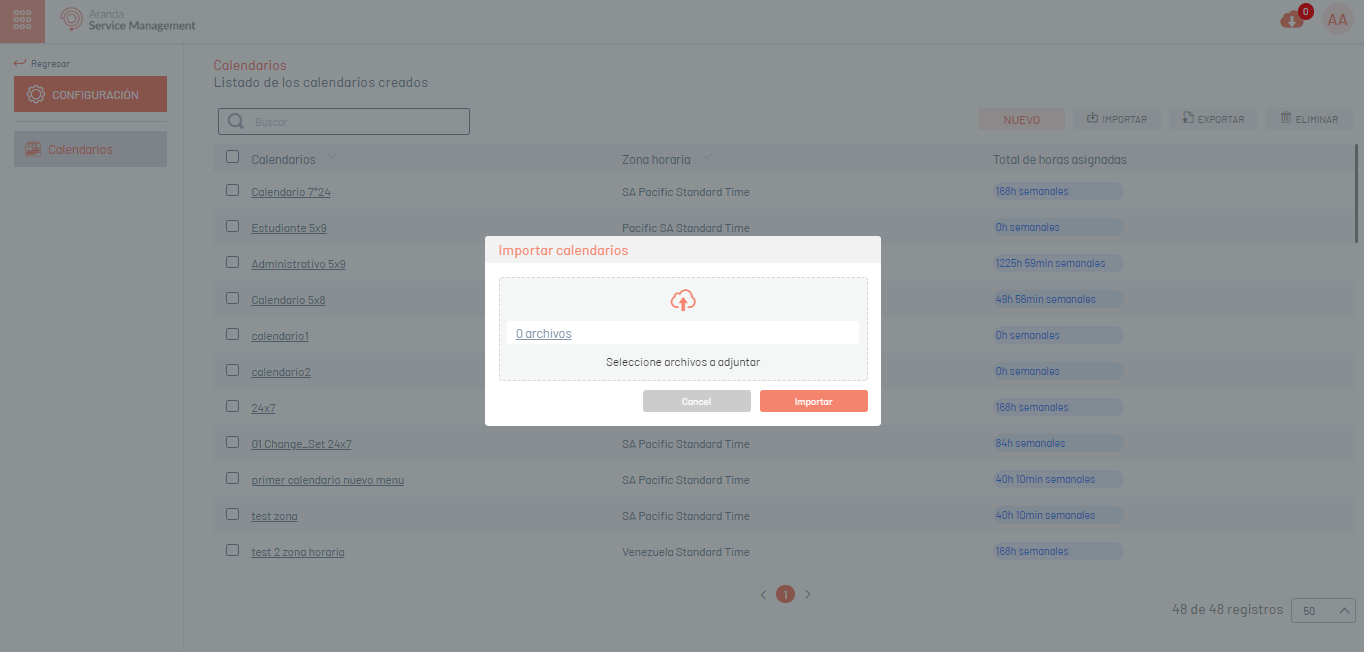
2. Na janela Importar, carregue o arquivo e clique no botão importação.
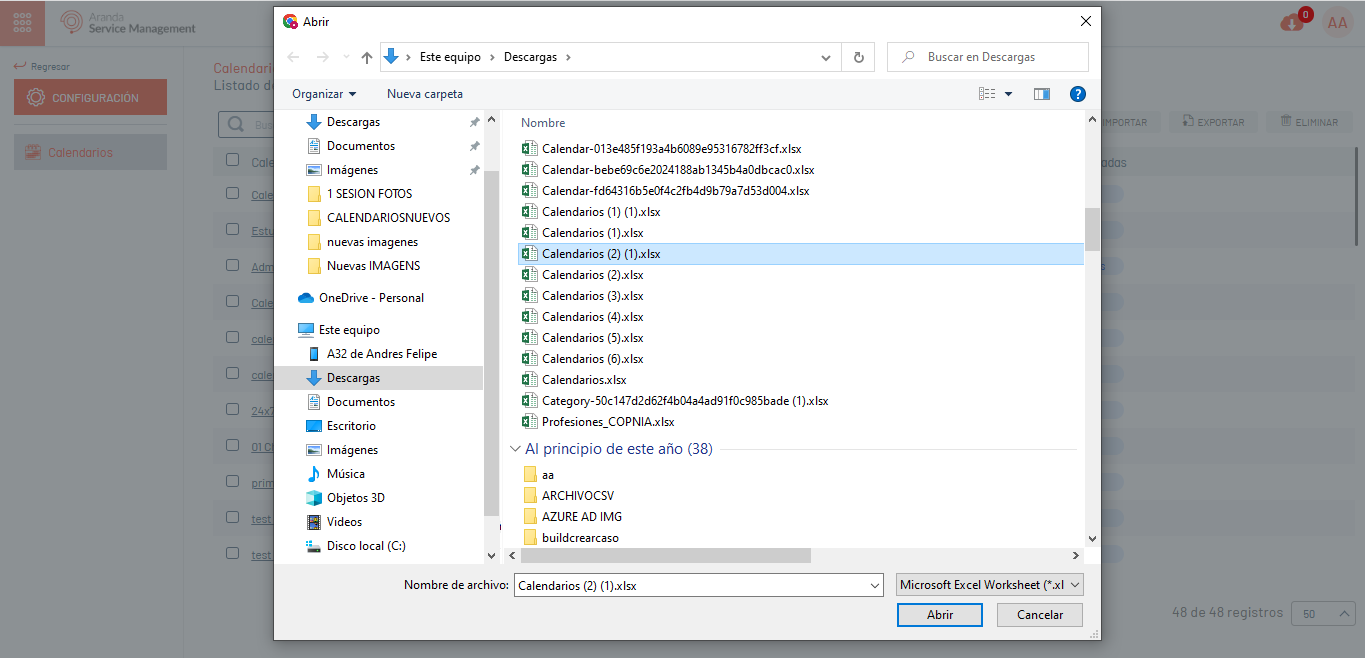
3. Ao clicar no botão de importação para iniciar a importação ou atualização de Calendários, o arquivo será agendado para importação, informado com uma mensagem na parte inferior da tela e adicionado ao painel de notificações.
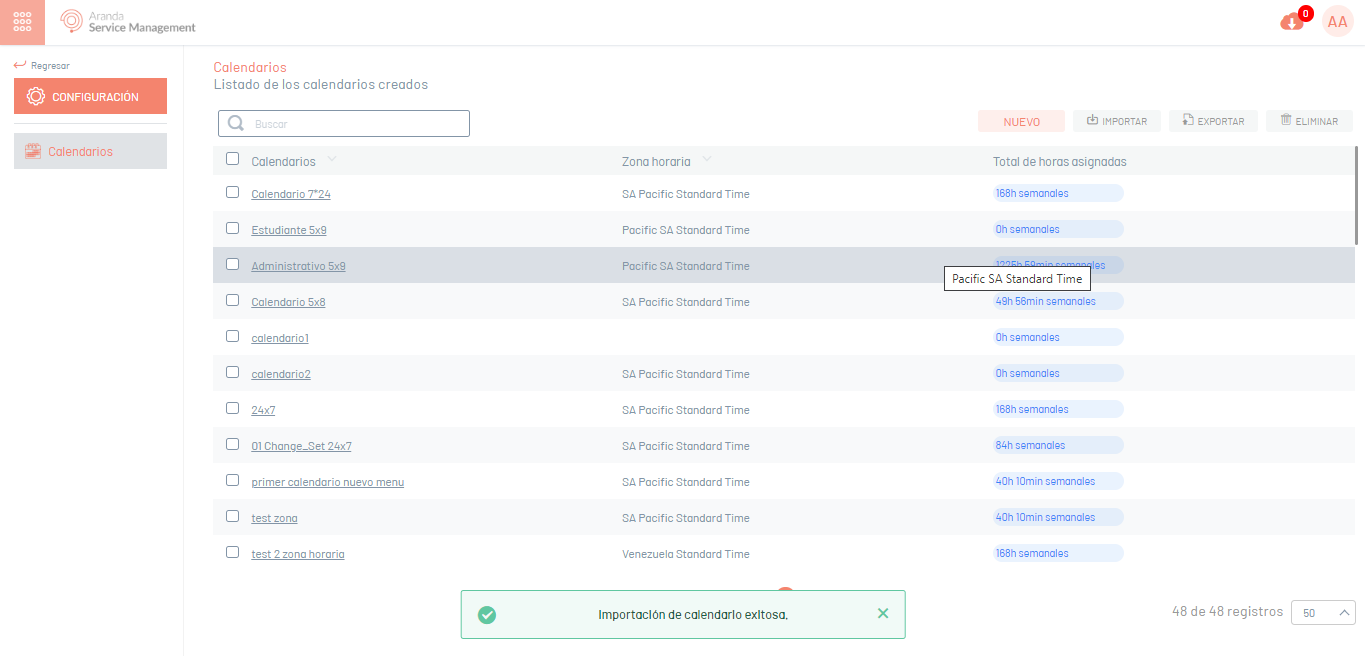
4. Quando a importação for concluída, a notificação correspondente mudará de laranja para verde, indicando que ela foi concluída.
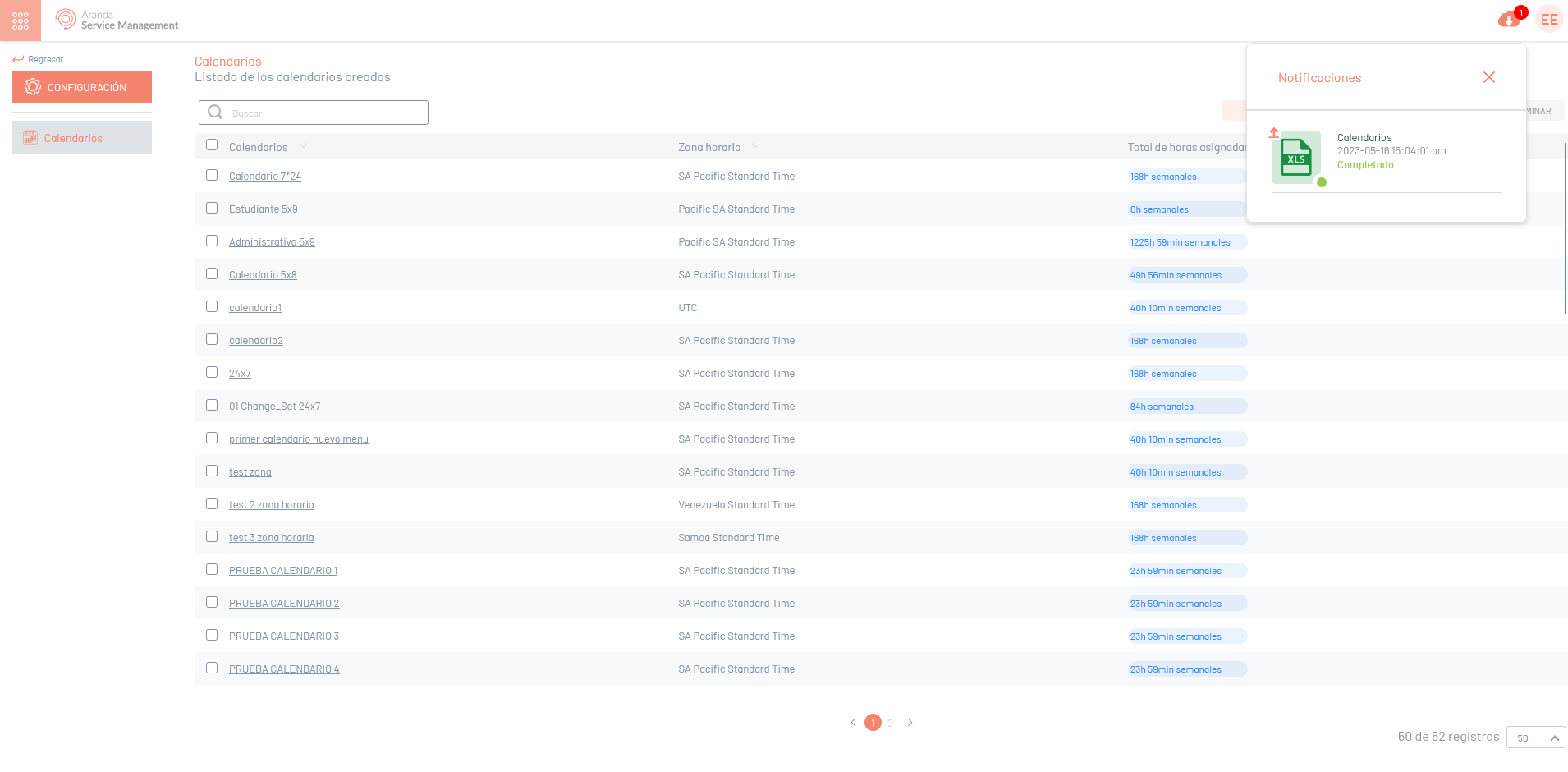
5. Ao clicar na notificação, será exibida uma janela onde você poderá visualizar os detalhes da importação.
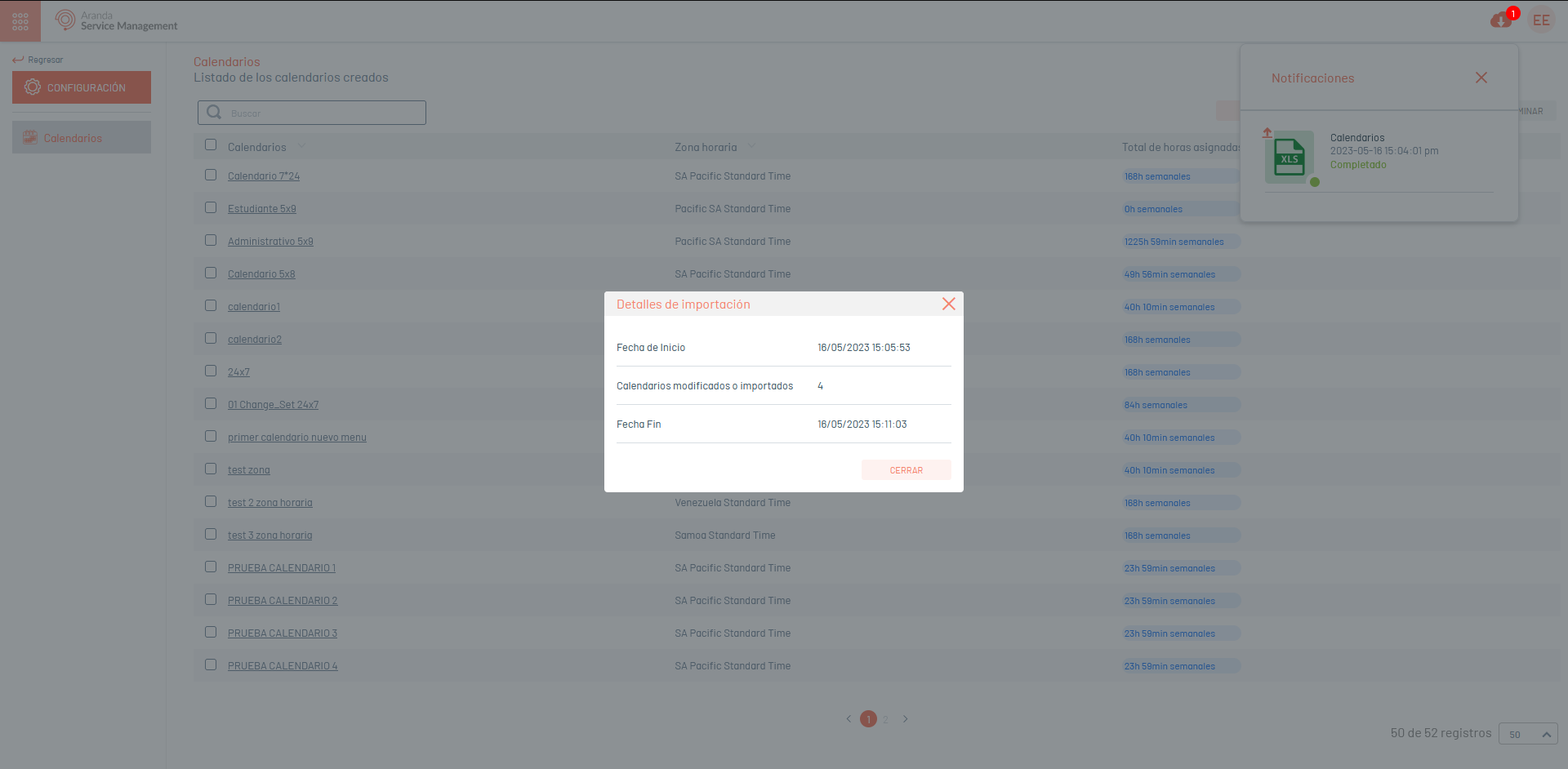
6. Se durante a importação o arquivo gerou um erro em um ou mais de seus registros, ao visualizar os detalhes da importação será possível baixar um arquivo com os detalhes dos registros que geraram erro.
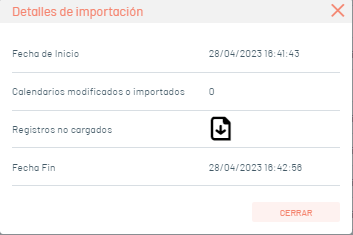
7. Na janela de detalhes da importação, selecionando o ícone de registros descarregados, você poderá baixar um arquivo Excel com os detalhes dos erros gerados durante a importação.