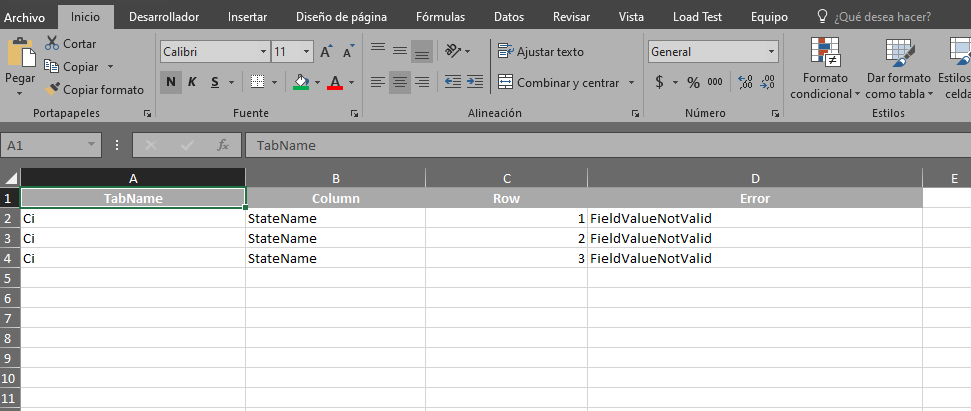Criar Cis
1. Para criar ativos ou itens de configuração, faça login no Console de Gerenciamento do ASMS no CMDB No menu principal, selecione o ícone CEI . Defina um projeto e, na visualização de informações, selecione o Novo Preencha os dados solicitados nas guias Detalhes e Adicional .
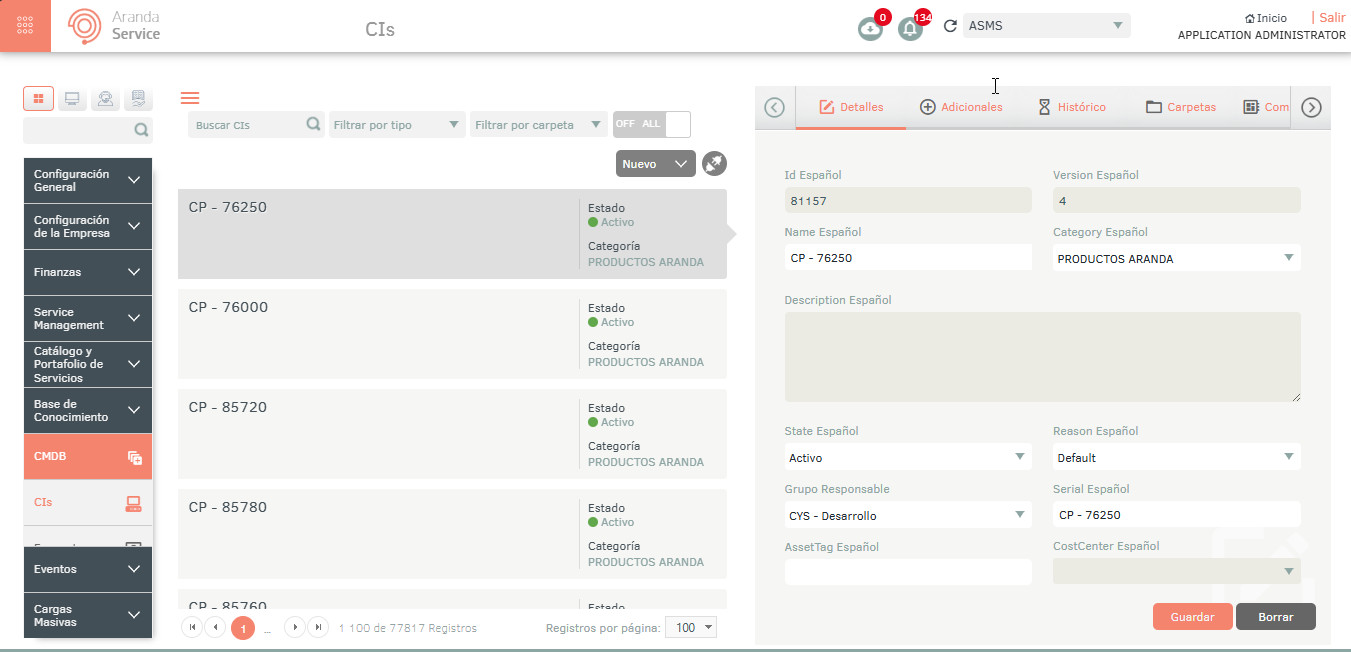
2. Na exibição de detalhes, você pode usar os campos de pesquisa ou filtrar as informações para organizar e localizar ativos ou ICs.
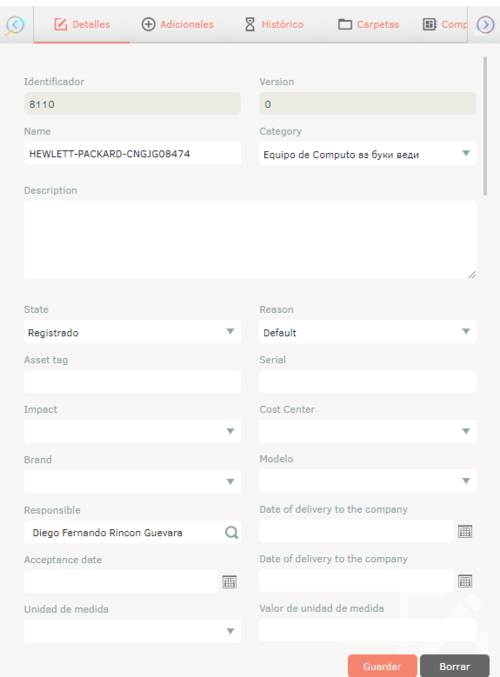
3. Clicando Salvar, as outras guias serão habilitadas e será gerado um código QR que armazenará as informações do CI. Para visualizar o código, clique no botão Ver QR Code.
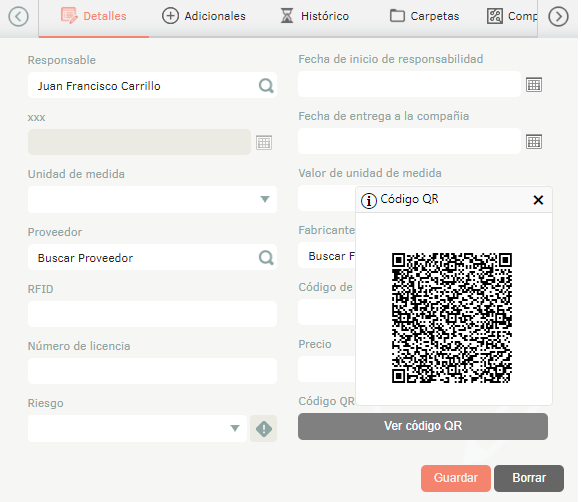
4. Na Exibição de detalhes do Cis no Console de gerenciamento do ASMS, selecione o ícone Histórico, onde você pode ver todos os eventos que ocorreram com o IC e pode adicionar comentários. Você também pode criar uma linha de base marcando o Referência.
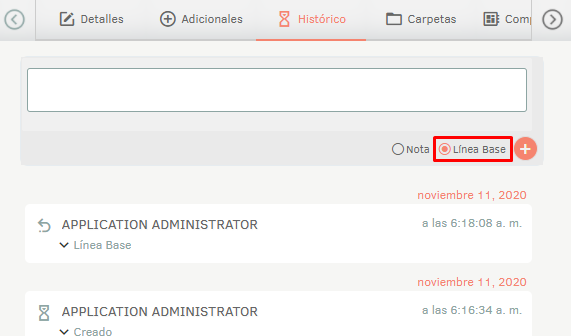
O histórico da linha de base será armazenado para referência futura ou para restaurar as informações do IC para um ponto anterior. Você pode comparar uma linha de base com outra clicando no botão ver.
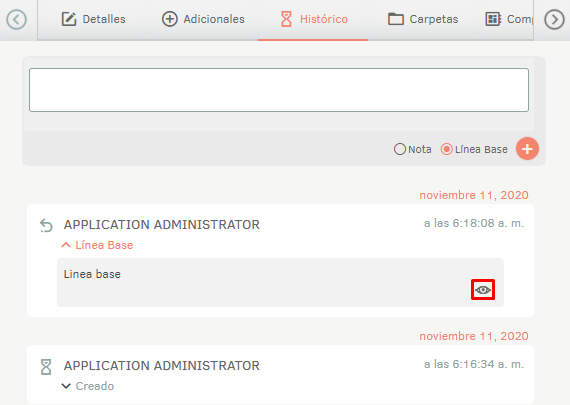
Um gráfico de comparação como o seguinte será exibido:

5. Na Exibição de detalhes do Cis no Console de gerenciamento do ASMS, selecione o ícone Pastas, onde você pode associar o IC a uma das pastas criadas anteriormente. Para mais informações Exibir pastas.
6. Na Exibição de detalhes do Cis no Console de gerenciamento do ASMS, selecione o ícone Componentes, onde você pode adicionar componentes que fazem parte do IC. Para fazer isso, clique em Novo, digite o nome, a descrição, o tipo e, finalmente, clique em Salvar.
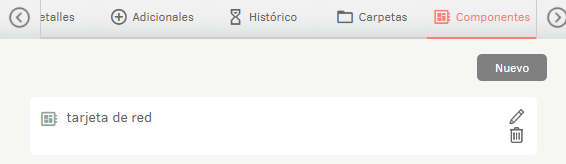
7. Na Exibição de detalhes do Cis no Console de gerenciamento do ASMS, selecione o ícone Aprovações, onde você pode visualizar os resultados dos processos de aprovação de ICs.
Você também pode votar em um processo de aprovação que está pendente. Ver aprovações.
8. Na Exibição de detalhes do Cis no Console de gerenciamento do ASMS, selecione o ícone Usuários, onde você pode associar usuários ao IC. A lista de grupos de usuários é obtida da lista importada do Active Directory ou de usuários criados manualmente. Exibir LDAP e Usuários.
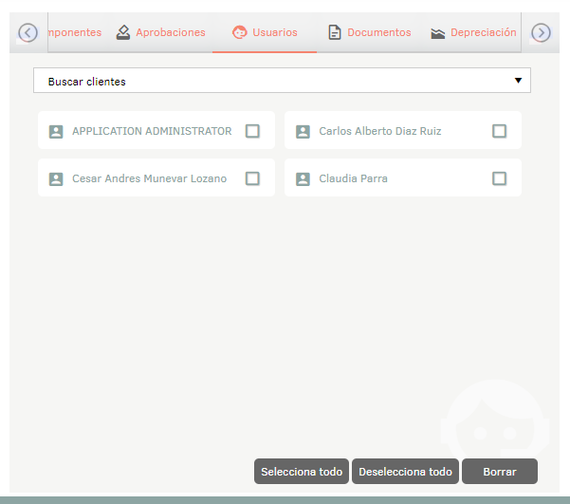
9. Na Exibição de detalhes do Cis no Console de gerenciamento do ASMS, selecione o ícone Documentos, onde você pode associar documentos adicionais ao IC (contratos, faturas e outros documentos). Ver Contratos, Ver faturas e Ver outros documentos.

10. Na Exibição de detalhes do Cis no Console de gerenciamento do ASMS, selecione o ícone Depreciação, onde você pode configurar parâmetros para calcular a depreciação de IC.
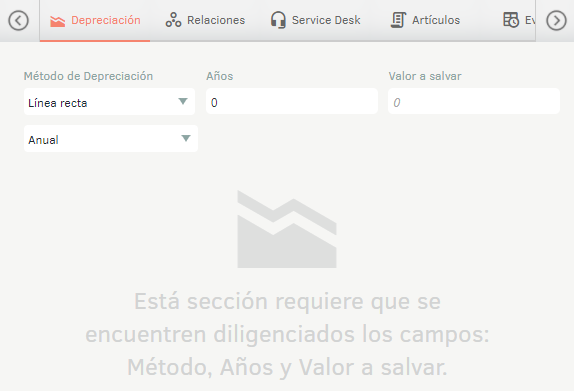
Para visualizar os resultados do cálculo, é necessário ter entrado os valores de preço e Data de entrega à empresa no Detalhes.
11. Na Exibição de detalhes do Cis no Console de gerenciamento do ASMS, selecione o ícone Usuários, onde você pode configurar relacionamentos entre os ativos e os ICs que você está editando e empacotando.

Você pode visualizar o gráfico de relacionamento clicando no ícone.
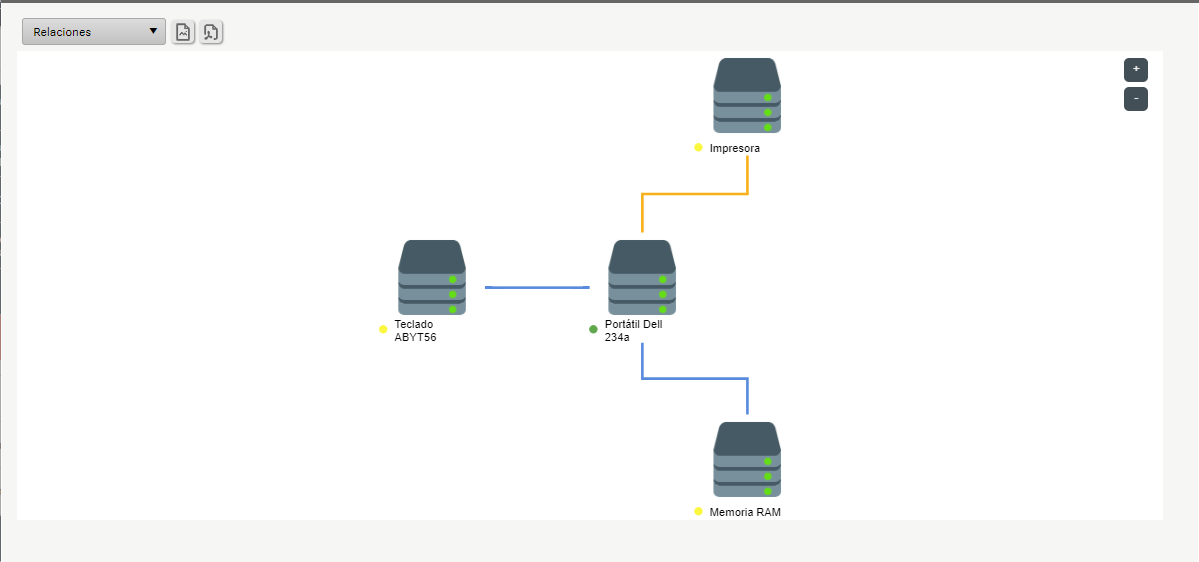
12. Na Exibição de detalhes do Cis no Console de gerenciamento do ASMS, selecione o ícone BALCÃO DE ATENDIMENTO, onde você pode relacionar o IC com os diferentes tipos de casos.
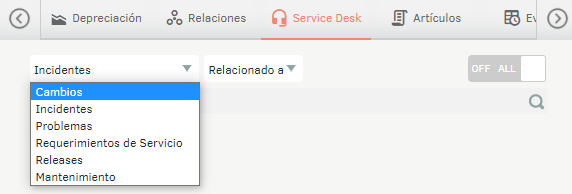
13. Na Exibição de detalhes do Cis no Console de gerenciamento do ASMS, selecione o ícone Artigos, onde você pode relacionar o QI aos artigos da base de conhecimento.
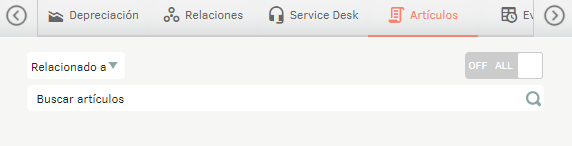
14. Na Exibição de detalhes do Cis no Console de gerenciamento do ASMS, selecione o ícone Eventos, onde você pode relacionar o QI aos eventos.
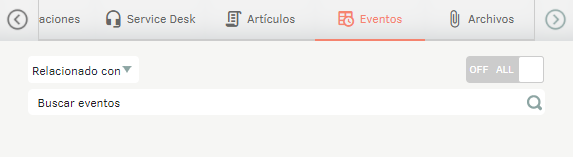
15. Na Exibição de detalhes do Cis no Admin Console do ASMS, selecione a guia Arquivos, onde você pode anexar arquivos e comentários relevantes ao IC.
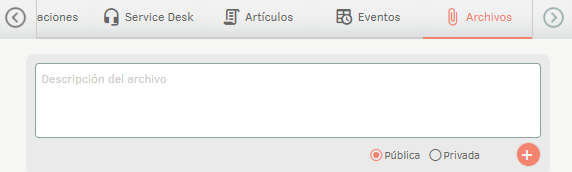
Exportação de IC a granel
1. Para exportar as informações de IC, na CMDB No menu principal, selecione o ícone CI. Defina um projeto e, na visualização de informações, selecione o Novo/Formato de Exportação esta opção permitirá exportar as informações com ou sem dados para atualização e/ou criação de ICs.
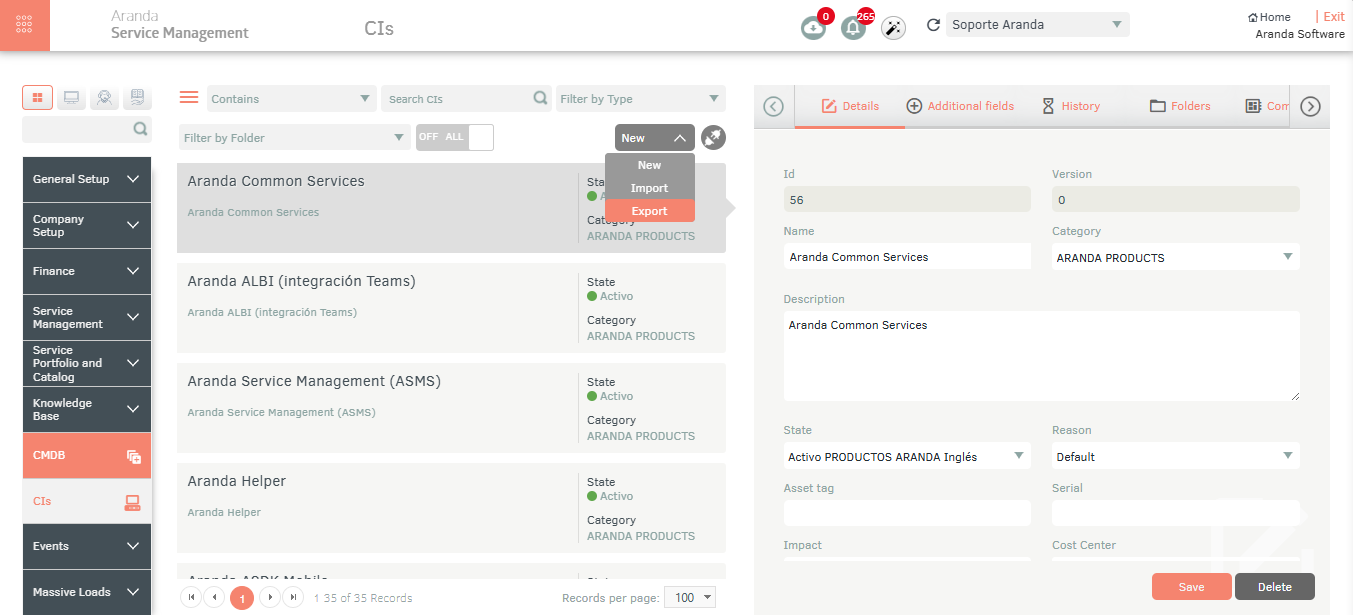
⚐ Nota: Se no momento da exportação a lista for filtrada por uma categoria, apenas os dados correspondentes a essa categoria serão baixados.
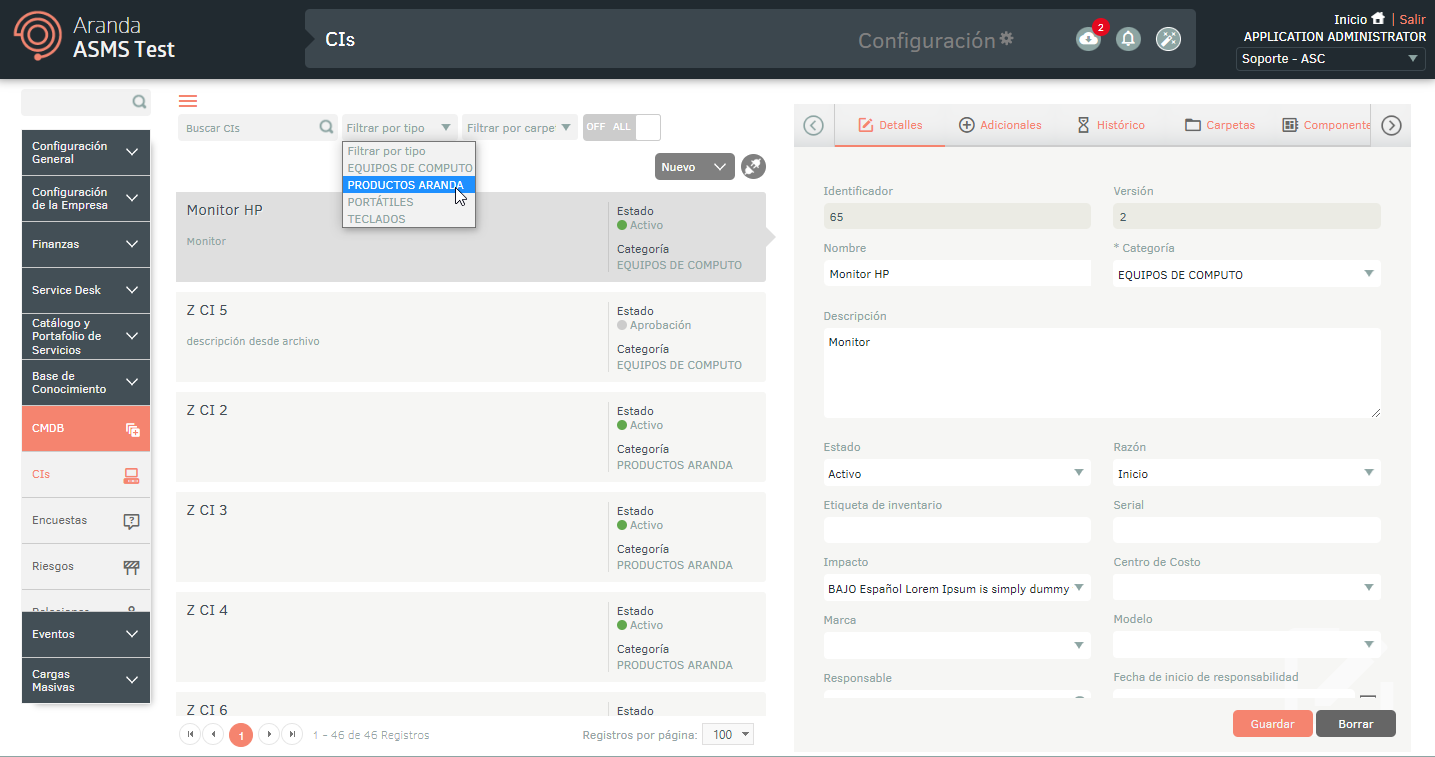
2. A janela Exportar formato está ativada, onde você deve selecionar se deseja exportar o formato vazio (criação de ICs e relacionamentos) ou Formatar com dados (atualizando ICs e relacionamentos). Clique em Exportar formato.
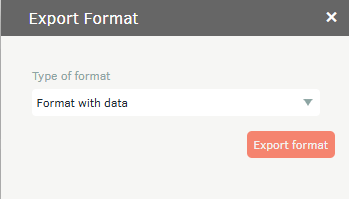
3. Se você baixou apenas o formato vazio para um dos tipos de IC, ele será baixado automaticamente. Se você baixou os formatos para todos os tipos de IC ou um dos tipos de IC com dados, o arquivo é agendado para download, gerando uma mensagem informativa na parte inferior da tela.
⚐ Nota:
- Os arquivos CI serão baixados por categoria.
- Campos adicionais serão baixados como parte das informações de cada IC.
- Importar o formato com o campo Data de modificação vazio definirá a data e a hora atuais como UTC.
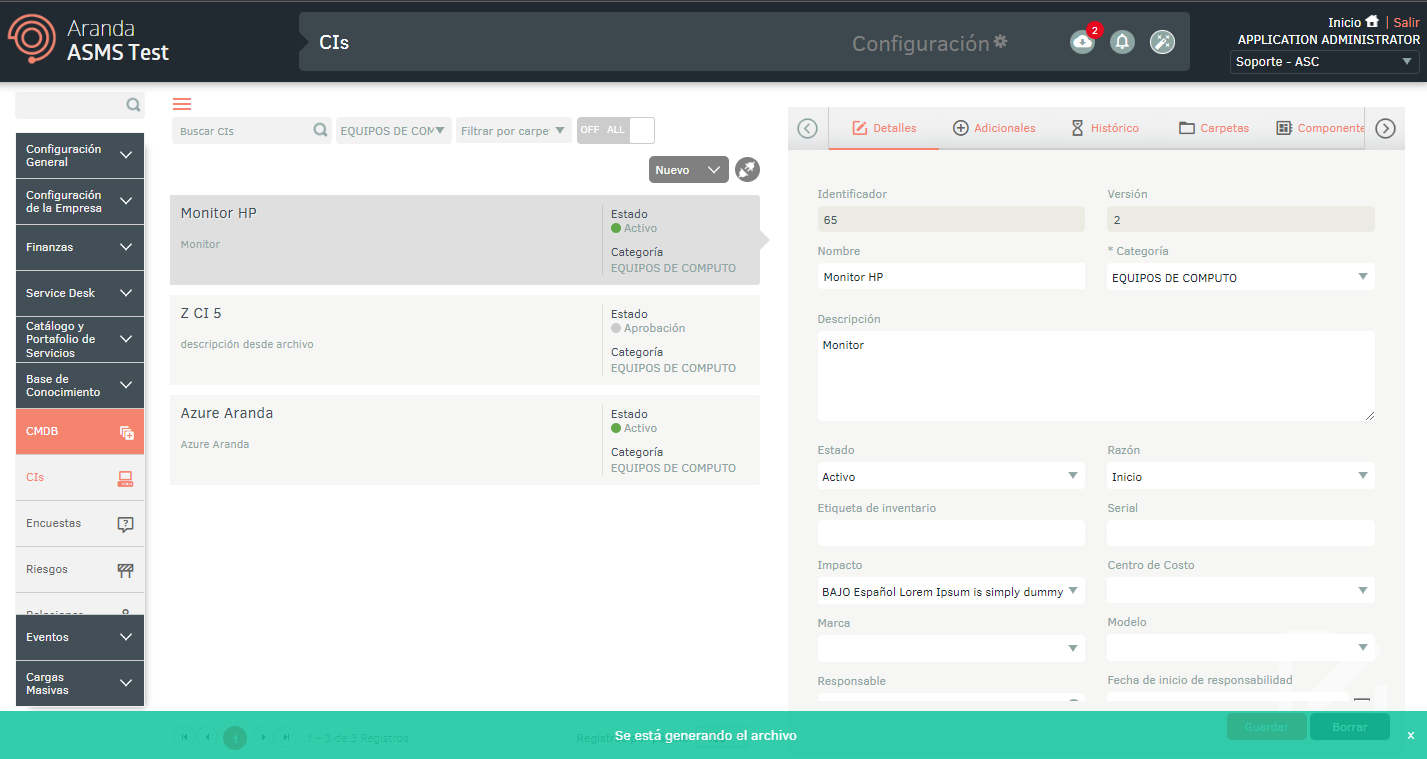
4. No menu do cabeçalho do Admin Console, selecione a opção Notificações.
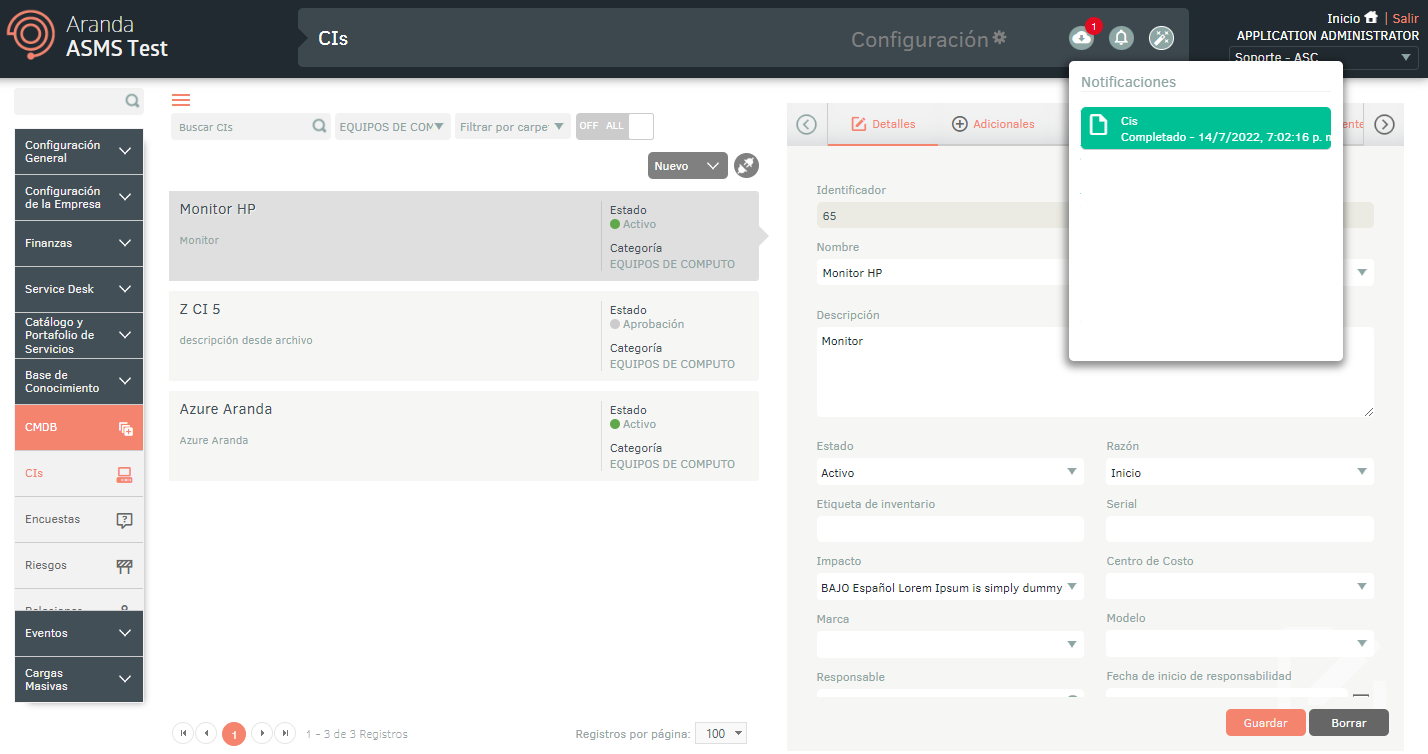
⚐ Nota: Na opção Notificações, você poderá visualizar o formato gerado no status Pendente (cor laranja) e, assim que o processo de exportação for concluído, ele mudará para o status Concluído (cor verde) com a data de download.
5. Ao clicar na notificação, você poderá baixar o arquivo
⚐ Nota: O download do formato de dados criará um arquivo .zip contendo um arquivo .xlsx para cada 7.000 registros exportados.
6.Preencha o formulário de acordo com a folha Informação onde a obrigação e as informações a preencher em cada campo são descritas em pormenor.
7.Na folha Ci os dados dos CIs a serem criados ou atualizados devem ser preenchidos.
8.Na folha Relações você pode criar relacionamentos em massa entre ICs, na folha especifique o IC de origem (Fonte), o QI a ser relacionado (Alvo) e o nome da relação (Nome da Relação).
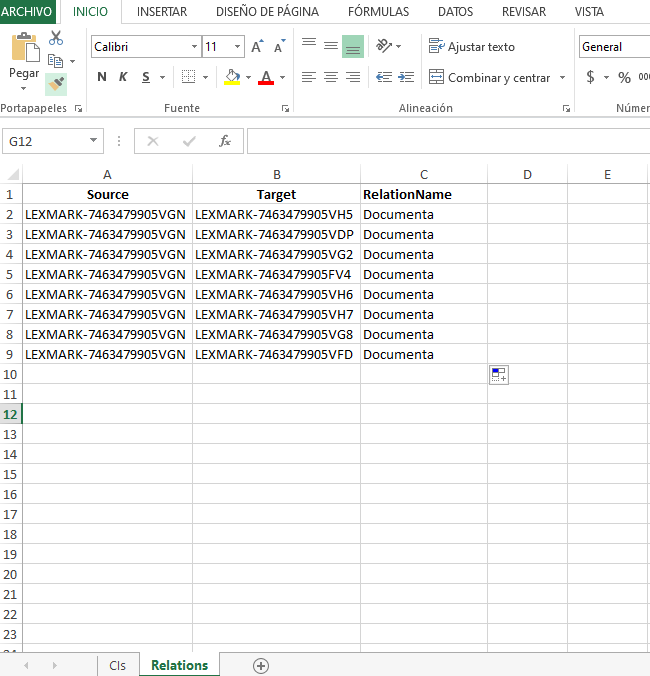
Importação em massa de CIs
9.Depois que o arquivo for salvo, clique em Novo/Importação.
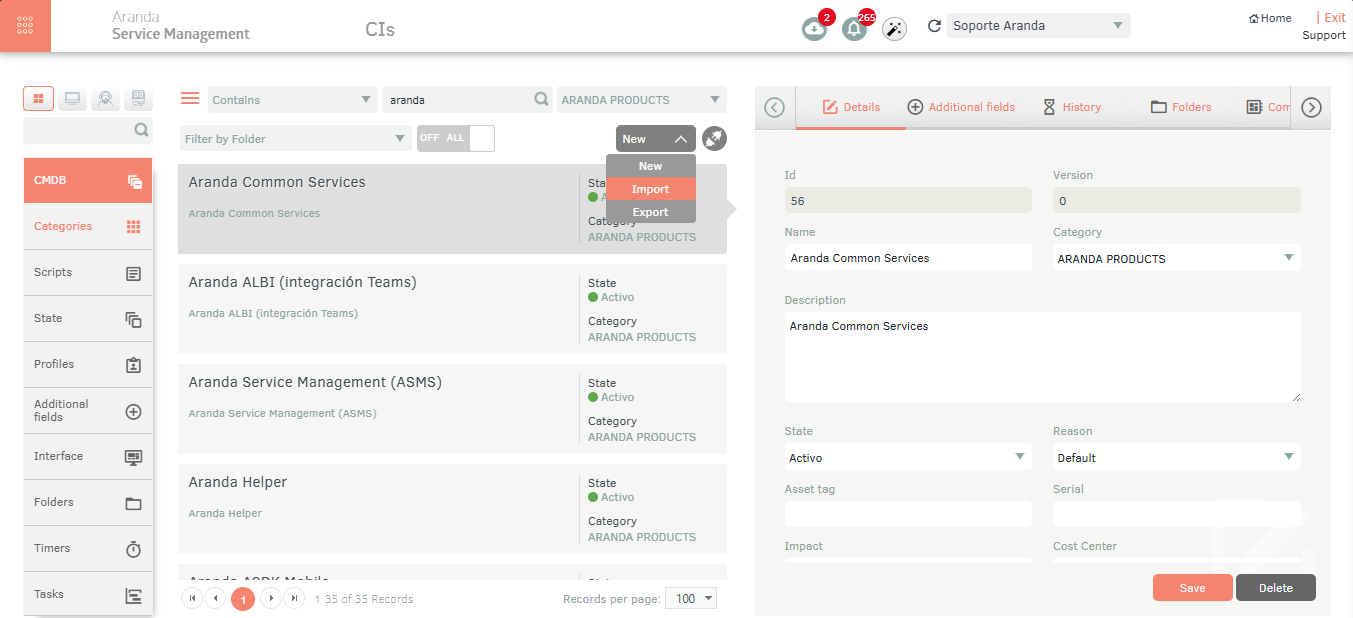
10.Na visualização de detalhes do IC, na janela de importação, selecione o ícone de seleção para carregar o arquivo.
11. No processo de upload em massa, você poderá executar regras se elas estiverem configuradas. Ative a caixa de seleção localizada na parte inferior do campo Arquivo, para agendar a execução das regras correspondentes.
Ao marcar a caixa de seleção, um campo será habilitado para configurar o processamento em lote, permitindo definir um mínimo de 5 e um máximo de 50 lotes, que serão processados sucessivamente.
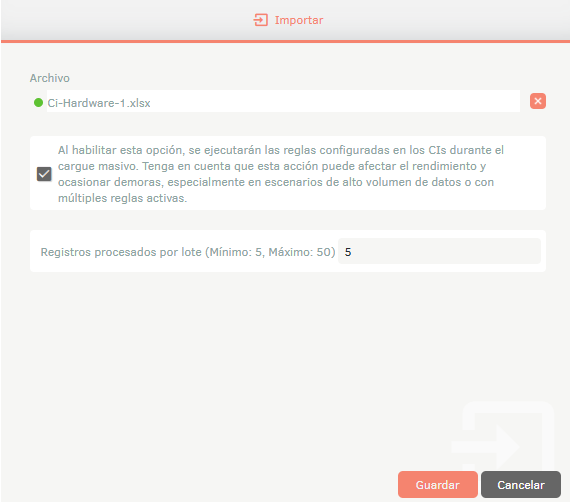
⚐ Nota:
- Ao habilitar a execução da regra no upload em massa, o desempenho do processamento pode ser afetado, resultando em um tempo de execução maior do que o esperado.
- Se um erro for gerado durante o processo de upload em massa, os lotes que já foram processados não serão afetados. As regras serão executadas e, ao final, será gerado um relatório com os registros que foram processados com sucesso e os que falharam.
12.Clique no botão Salvar para iniciar a importação ou atualização do IC; O arquivo é programado para importação, gerando uma mensagem informativa que você pode visualizar na parte inferior do console e no painel de notificação.
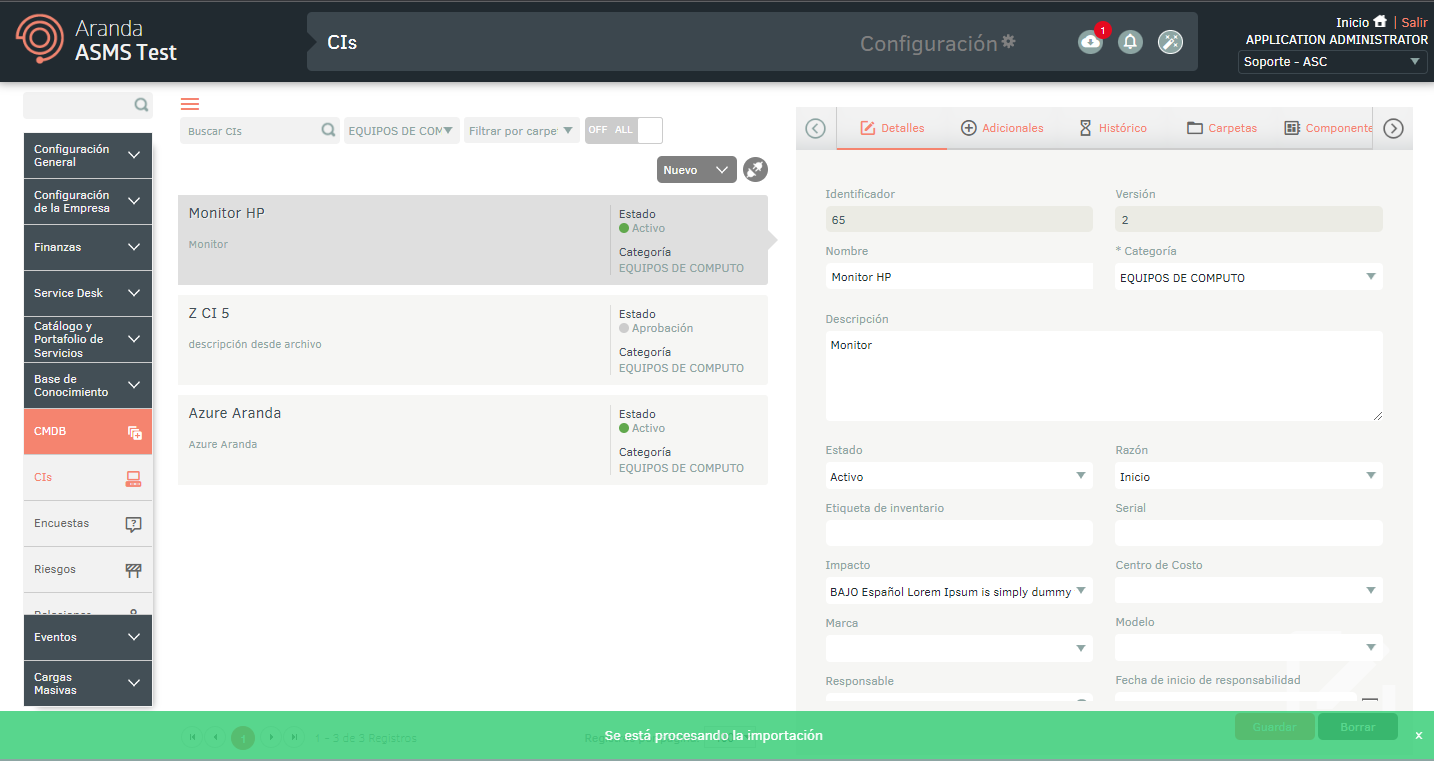
⚐ Nota: Os CIs serão processados em lotes de 3.000 para inserção e 500 para atualização, incluindo o progresso para esse upload e as seguintes etapas:
- Passo 1: Lendo o arquivo.
- Etapa 2: Validar registros
- Etapa 3: Salvando logs
- Etapa 4: Atualizando registros
- Etapa 5: Validando relacionamentos
- Passo 6: Mantendo relacionamentos
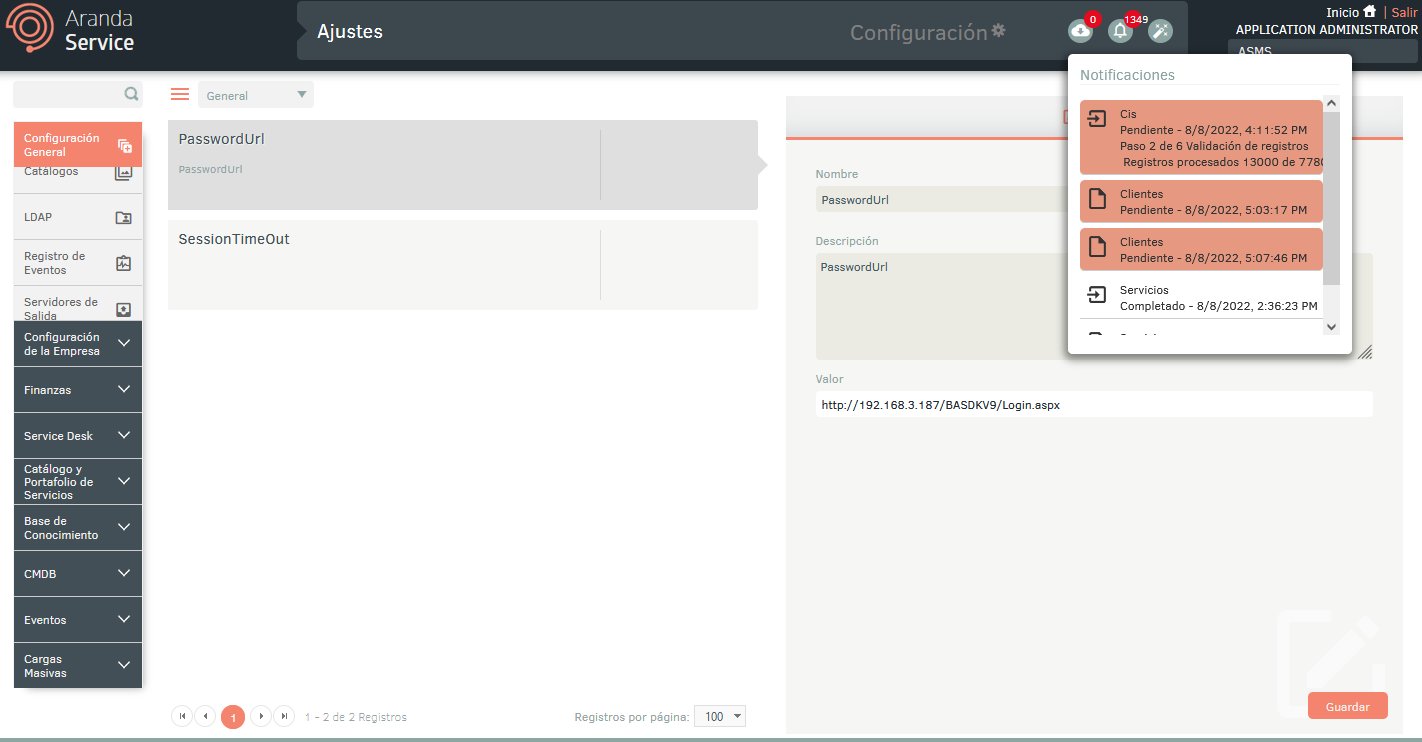
13. Quando a importação for concluída, a notificação correspondente mudará de laranja para verde, indicando que a importação foi concluída.
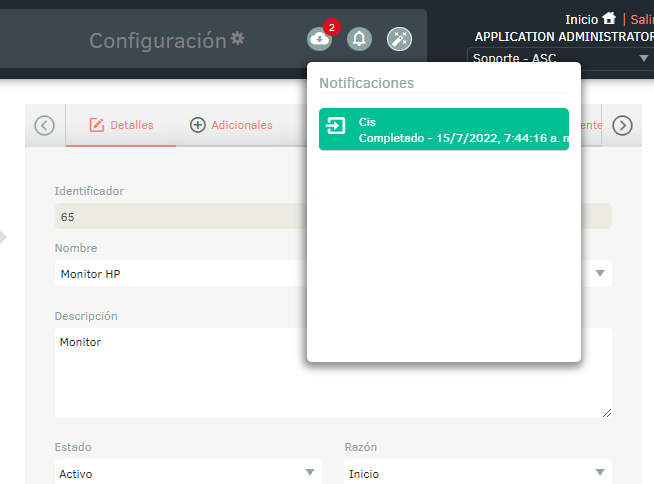
14.Quando você clica na notificação, a janela com os detalhes da importação é exibida.

15. Se durante a importação o arquivo gerou um erro em um ou mais de seus registros, ao visualizar os detalhes da importação você pode baixar um arquivo com os detalhes dos registros que geraram erro.
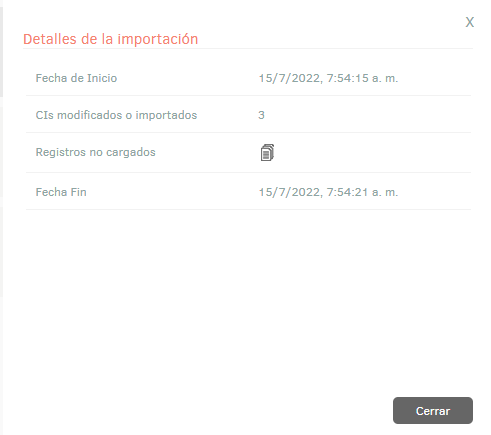
16. Na janela de detalhes da importação, selecionando o ícone de registros descarregados, você poderá baixar um arquivo Excel com os detalhes dos erros gerados durante a importação.