Neste módulo, você configura os campos adicionais necessários para adicionar informações complementares aos conceitos Clientes, Especialistas, Empresas e Fornecedores.
Criando campos adicionais
1. Para criar campos adicionais, faça login no console de administração do ASMS, no Configuração da empresa No menu principal, selecione o ícone Adicional. Defina um projeto Defina um conceito (clientes, especialistas, empresa ou fornecedor) para o qual deseja criar o campo adicional; Na visualização de informações, selecione o Novo e preencha as informações gerais dos campos.
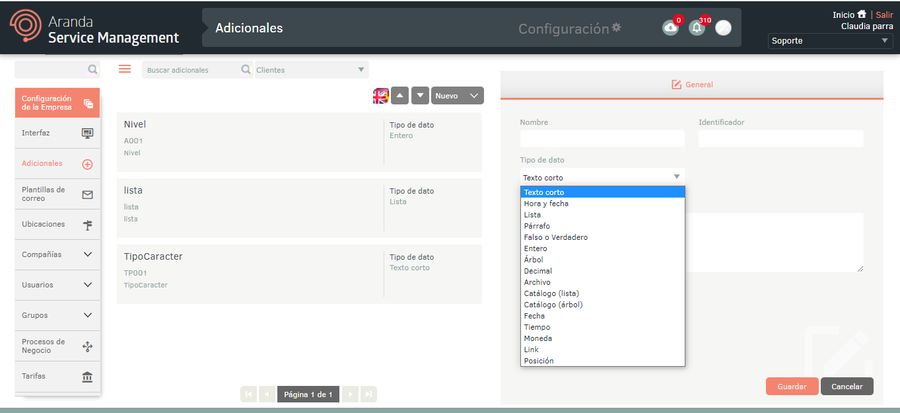
| Campo | Descrição |
|---|---|
| Nome | Insira o nome do campo adicional. |
| Identificador | Insira um identificador para o campo (referência para uso interno da solução) |
| Tipo de dado | Escolha um tipo de dados para o campo. Consulte a seção Glossário - campos adicionais |
| Descrição | Insira uma descrição de campo |
2 Quando terminar de configurar as informações básicas para os campos adicionais, clique em Salvar para confirmar as alterações feitas; na Exibição de detalhes do console do ASMS, as guias Estados e Valores são ativadas (a última somente para tipos de campo que exigem a seleção de um valor).
3. Na Exibição de detalhes de campos adicionais no console de gerenciamento do ASMS, selecione o ícone Estados, onde você pode especificar se os campos serão visíveis, editáveis ou obrigatórios para especialistas, clientes ou administradores durante seu estado ativo ou inativo.
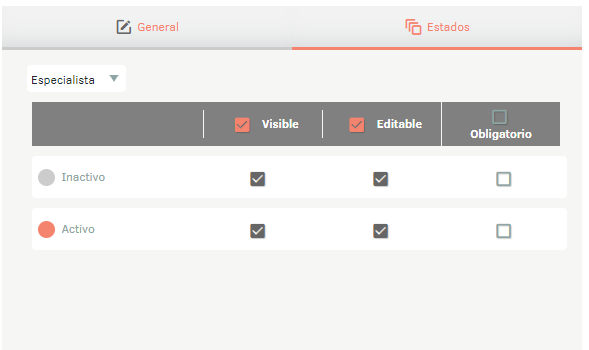
4. Na Exibição de detalhes de campos adicionais no console de gerenciamento do ASMS, selecione o ícone Valores, onde você pode especificar os itens contidos no catálogo de opções a serem selecionadas.
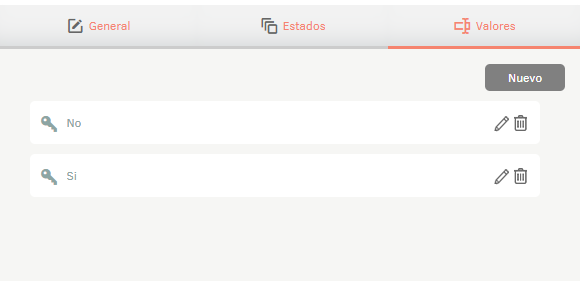
5. Quando terminar de configurar os campos adicionais, clique em Salvar na Exibição de detalhes do console de gerenciamento do ASMS, para confirmar as alterações feitas.
Formato de exportação para campos adicionais
1. Para exportar as informações dos campos adicionais, faça login no Console de administração do ASMS, no Configuração da empresa no menu principal, selecione a opção Adicional. Defina um projeto e, na visualização de informações, selecione o Novo/Formato de Exportação Esta opção permitirá exportar as informações com ou sem dados para atualização e/ou criação de campos adicionais.
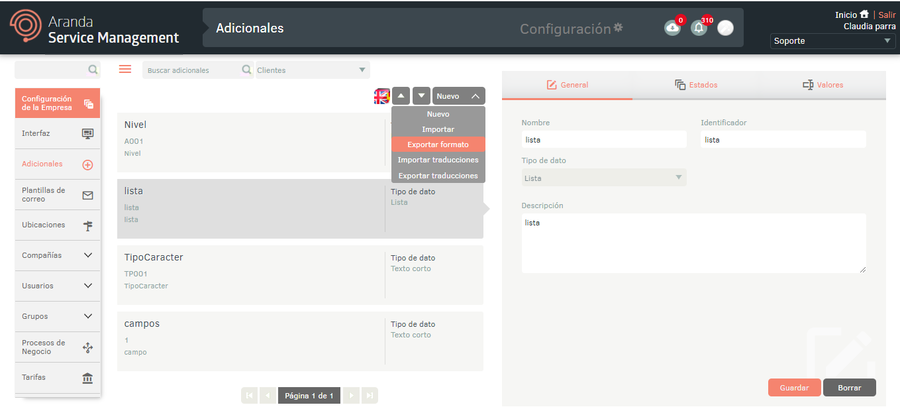
2. A janela está ativada Formato de exportação onde você deve selecionar se precisa exportar o formato vazio (criação de campos adicionais) ou com dados (atualização de campos adicionais). Clique Formato de exportação.
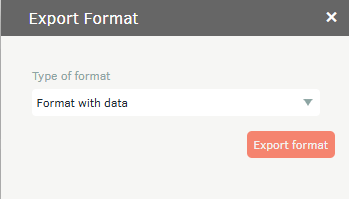
3. Se você baixar o formato vazio, um arquivo no formato Excel será gerado automaticamente. Se você baixou o formulário com dados, o arquivo é agendado para download, gerando uma mensagem informativa na parte inferior da tela.
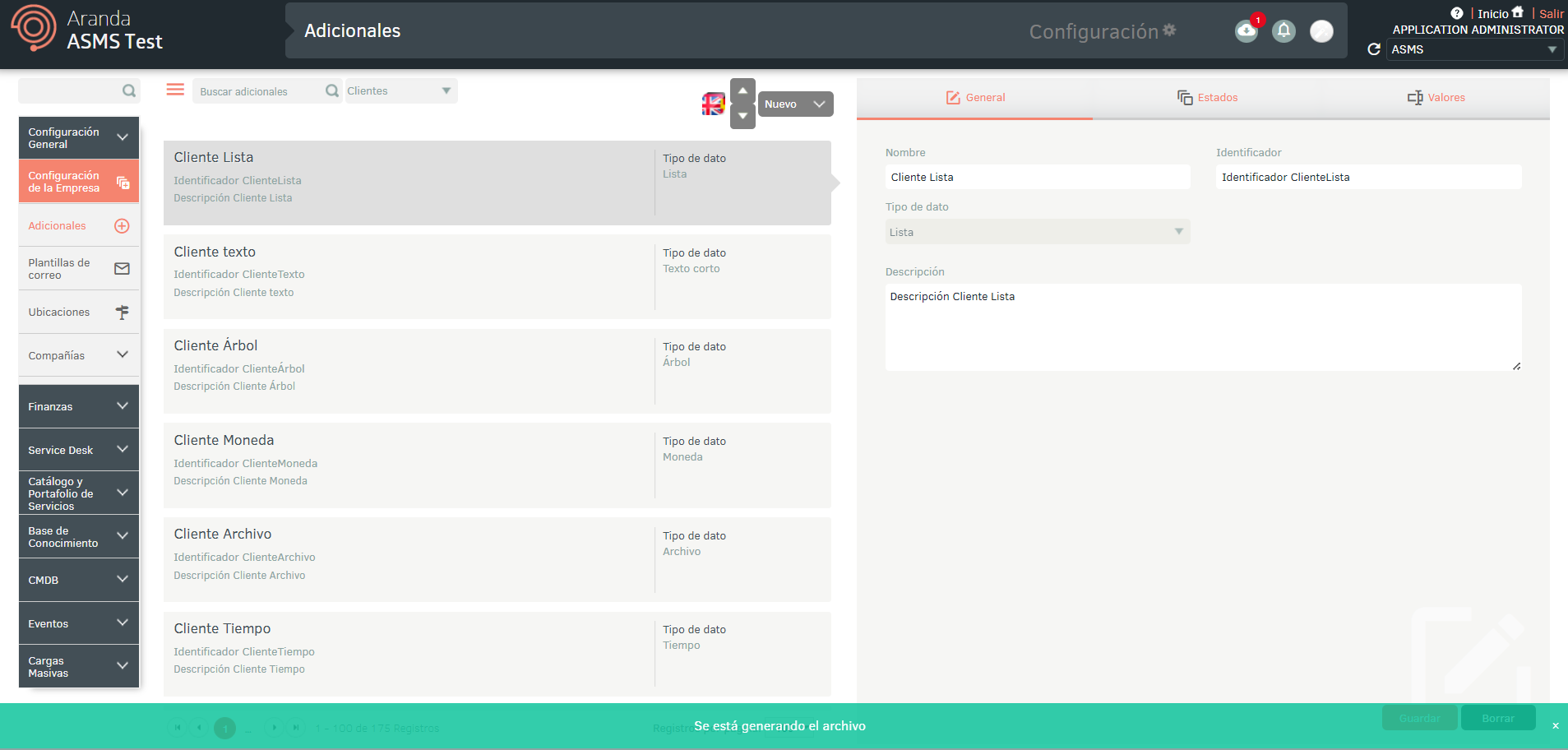
4. No menu do cabeçalho do Admin Console, selecione a opção Notificações.
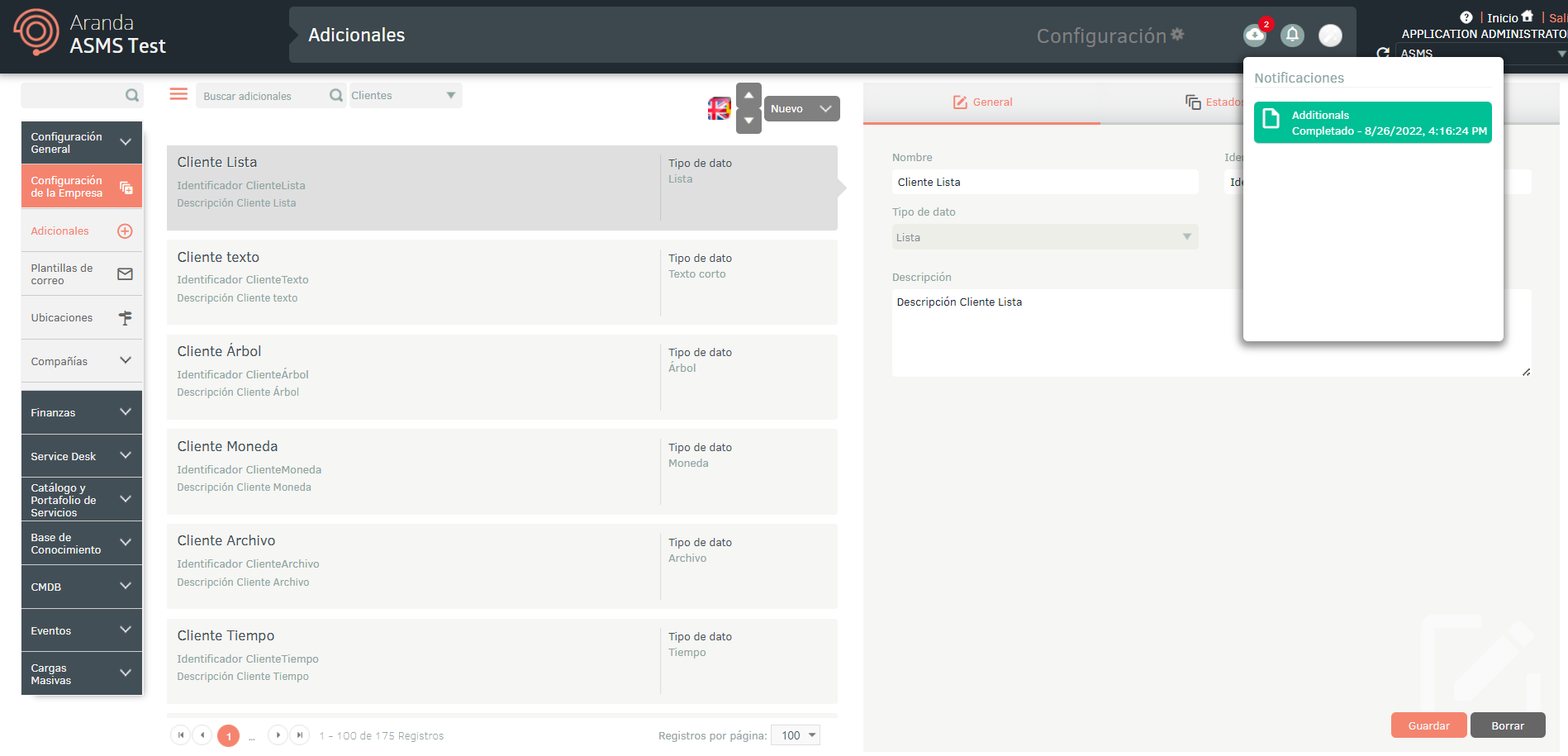
⚐ Nota: Na opção Notificações, você poderá visualizar o formato gerado no status Pendente (cor laranja) e, assim que o processo de exportação for concluído, ele mudará para o status Concluído (cor verde) com a data de download.
5. Clique na notificação para baixar o arquivo.
O arquivo baixado inclui todos os campos dos campos adicionais; Você também encontrará os campos necessários para a criação e/ou atualização dos campos adicionais.
A guia Informações descreve detalhadamente a obrigação e as informações a serem preenchidas em cada campo.
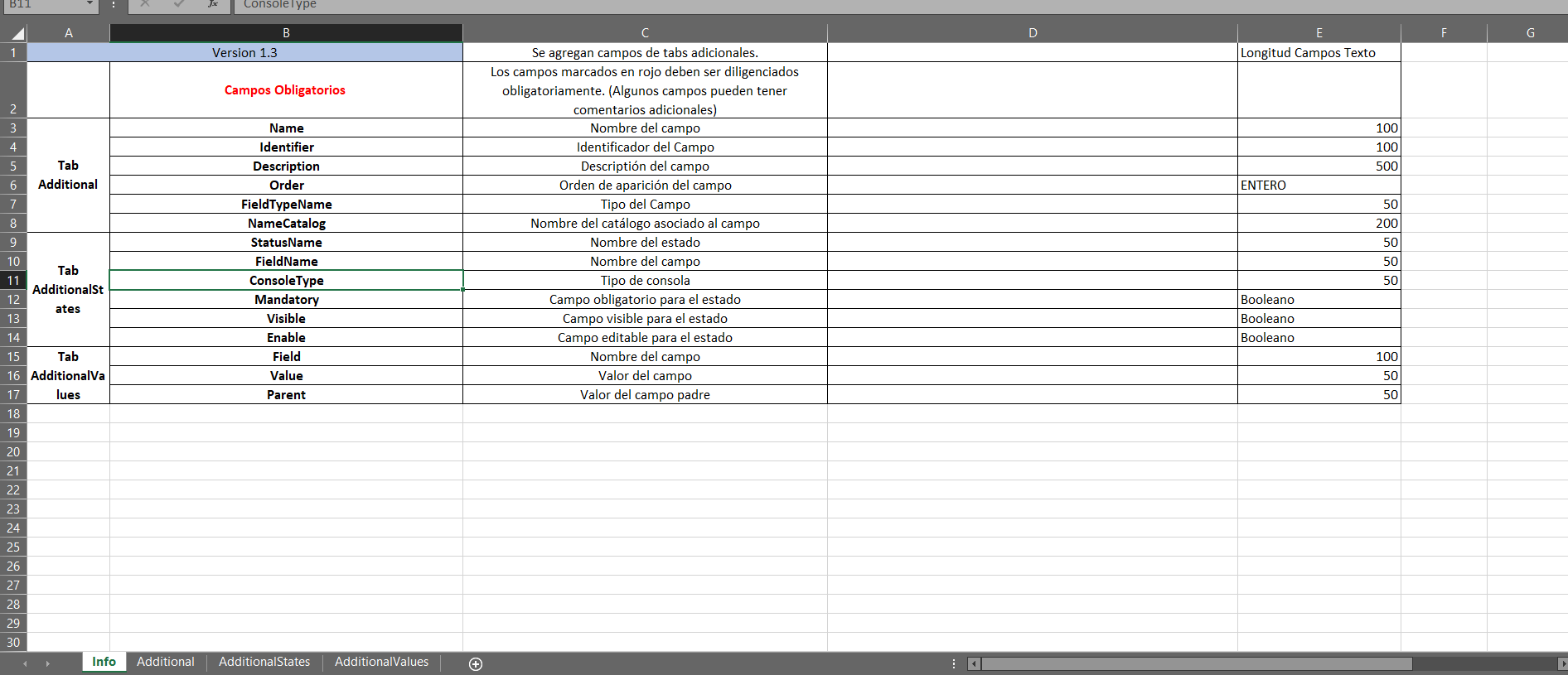
Formato de importação para campos adicionais
1. Depois que o formulário for preenchido, entre no console de administração do ASMS, na seção Configurações da empresa do menu principal, selecione a opção Adicional. Defina um projeto e, na visualização de informações, selecione o Novo/Importar Formato.
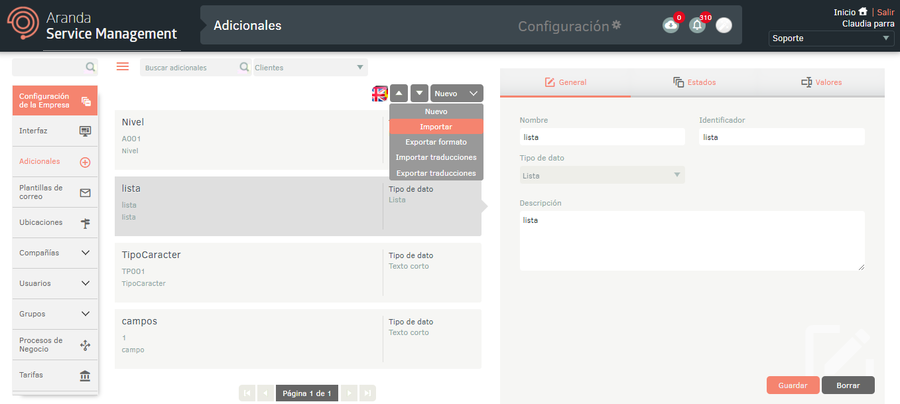
2. Na janela Importar, carregue o arquivo e clique no botão Salvar.
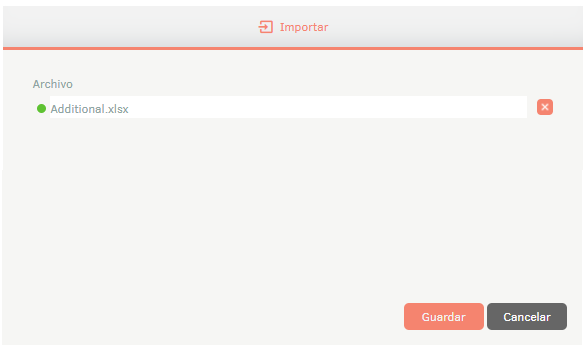
3. Ao clicar no botão salvar para iniciar a importação ou atualização de campos adicionais, o arquivo será agendado para importação, informado com uma mensagem na parte inferior da tela e adicionado no painel de notificações.
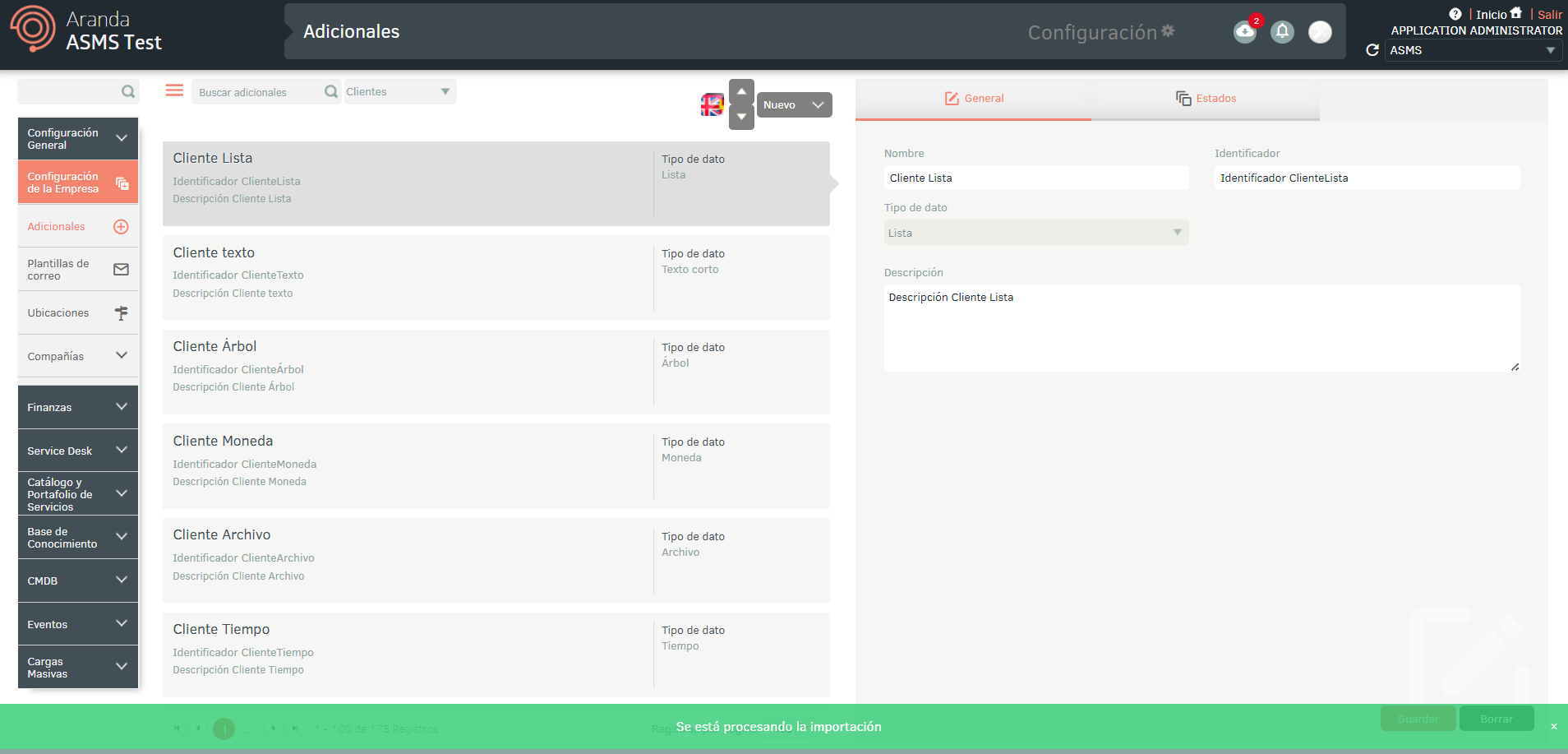
4. Quando a importação for concluída, a notificação correspondente mudará de laranja para verde, indicando que ela foi concluída.
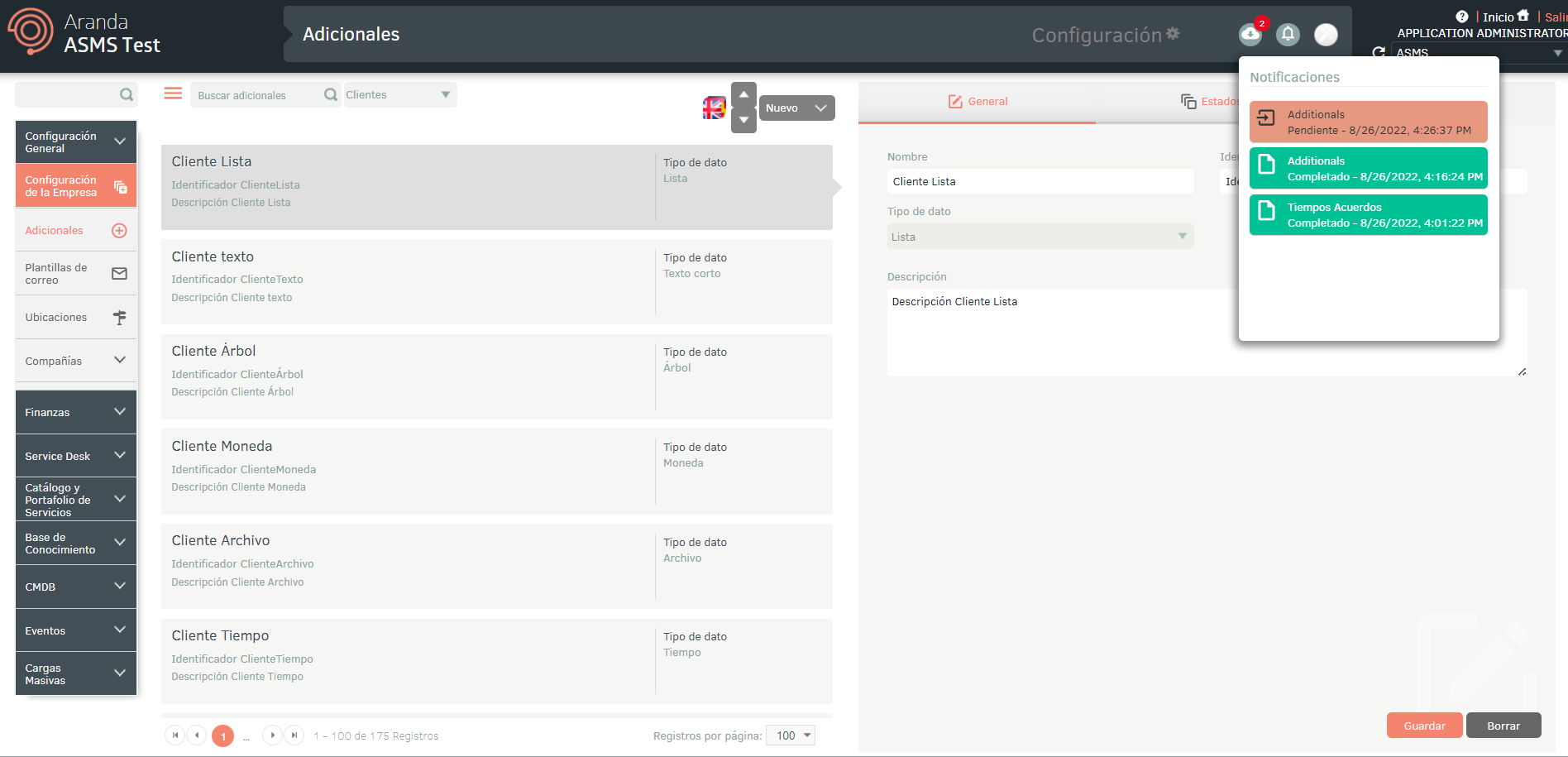
5. Ao clicar na notificação, será exibida uma janela onde você poderá visualizar os detalhes da importação.
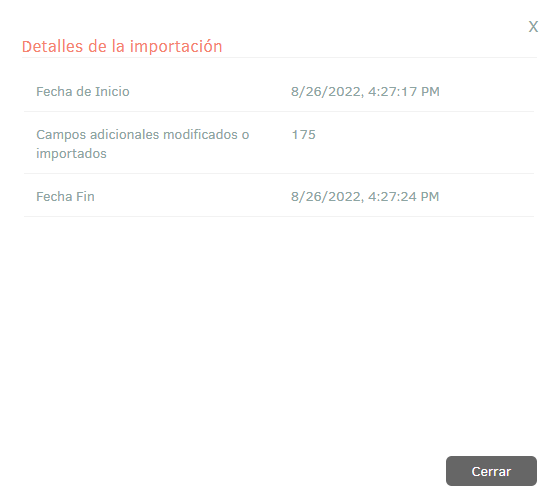
6. Se durante a importação o arquivo gerou um erro em um ou mais de seus registros, ao visualizar os detalhes da importação será possível baixar um arquivo com os detalhes dos registros que geraram erro.
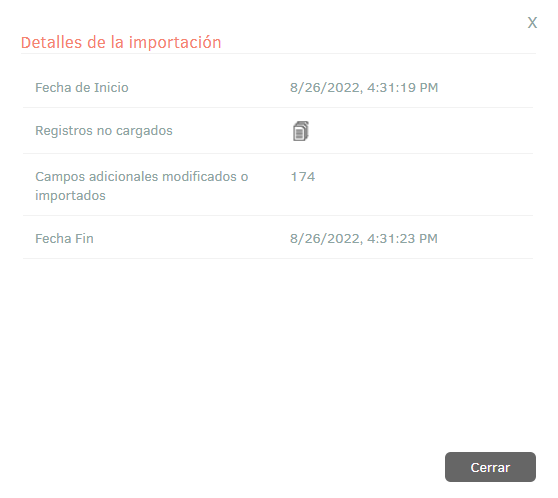
7. Na janela de detalhes da importação, selecionando o ícone de registros descarregados, você poderá baixar um arquivo Excel com os detalhes dos erros gerados durante a importação.
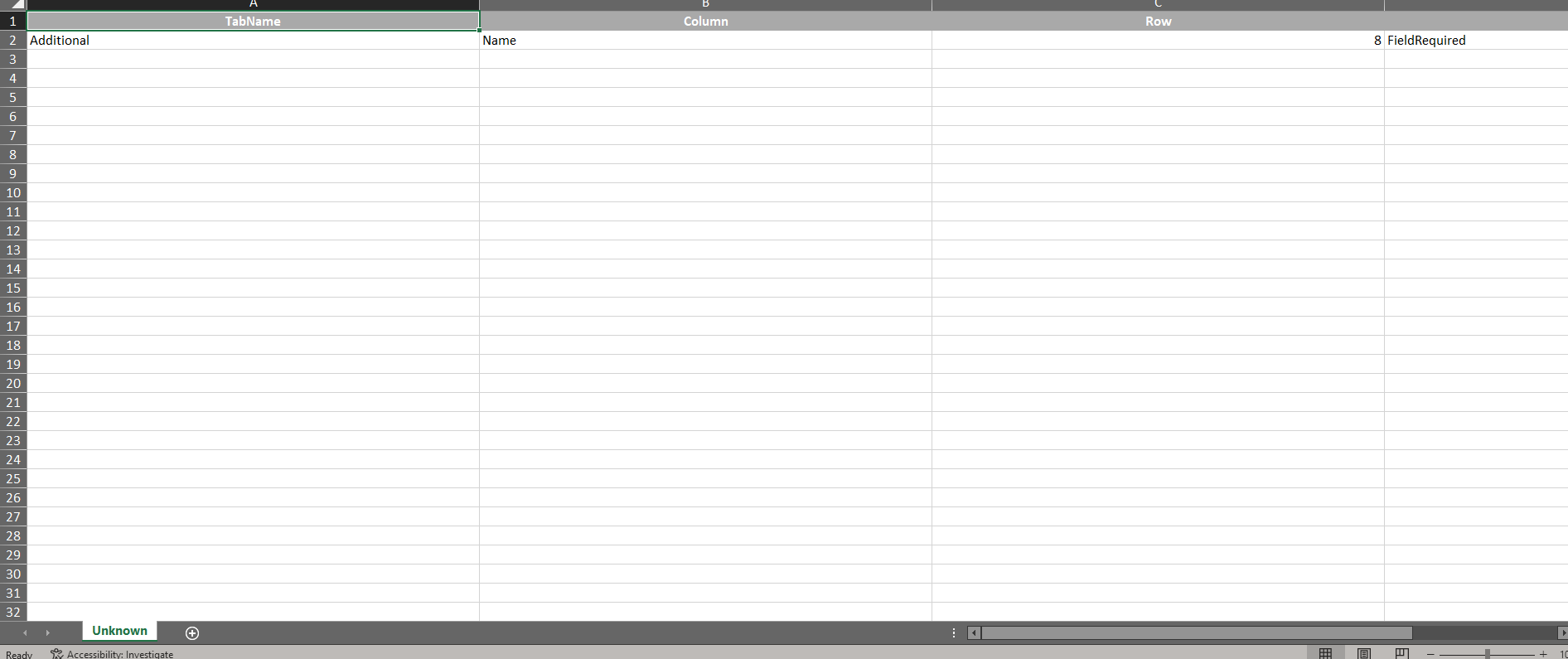
Multilíngue
Para configurar a opção multilíngue em campos adicionais da empresa, você deve considerar a documentação para traduções. Ver Multilíngue.


