Este módulo configura os estados e transições pelos quais os tipos de CI, versão e manutenção podem passar.
⚐ Nota: A qualquer momento, no espaço de trabalho da visualização de status, ative o botão Voltar para a versão anterior para retornar ao gerenciamento de estado do Console de Administração do ASMS.
Criando estados/CMDBs
1. Para criar um status de item, faça login no ASMS Admin Console, defina o projeto e um contrato; ao acessar a visualização Status (Nova Versão), clique no ícone Adicionar (+); Na visualização Detalhe, o ícone Propriedades de estado onde você poderá preencher as informações básicas do status do caso.
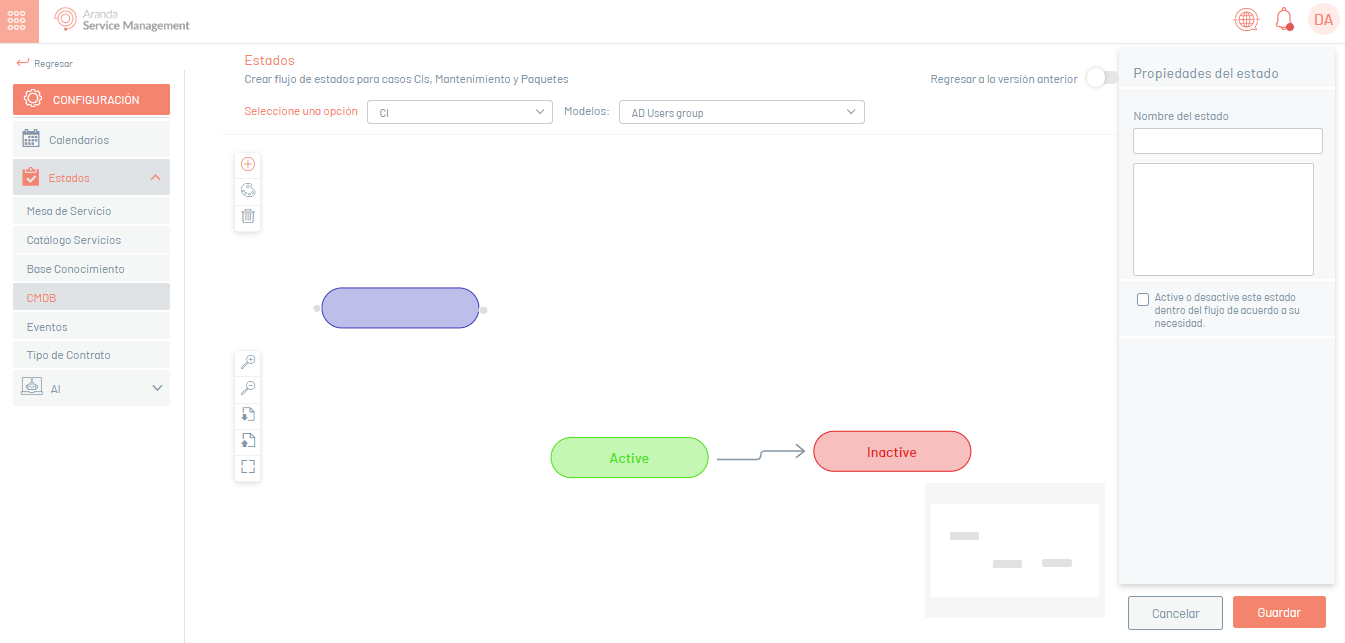
| Campo | Descrição |
|---|---|
| Nome do campo | Insira um nome para o estado. |
| Descrição do Curso | Escreva uma breve descrição do estado. |
| Publicado | Marque a caixa de seleção para tornar os itens visíveis para os usuários nesse estado no portal do cliente. |
Definir cor de status
2. Para atribuir uma cor a um estado, selecione o Paleta de cores. Escolha a cor desejada e salve as alterações.
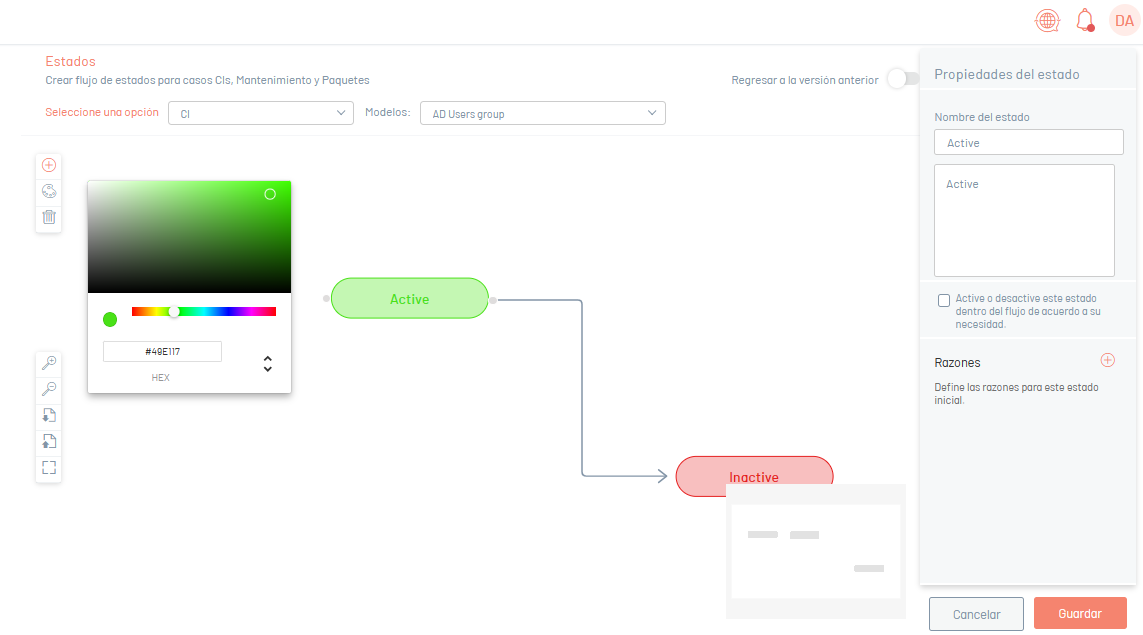
3. Quando a configuração estiver concluída, clique em Salvar para confirmar as alterações feitas; na Visualização de status, a cor atribuída ficará visível e você poderá exibir uma mensagem de confirmação.
⚐ Nota: É recomendável que você crie todos os estados primeiro e, em seguida, faça a transição de um estado para outro.

4. Para criar uma transição, selecione qualquer um dos pontos que estão ativados dentro do estado e estenda-o para o próximo estado desejado. A transição é representada por uma seta que une dois estados.
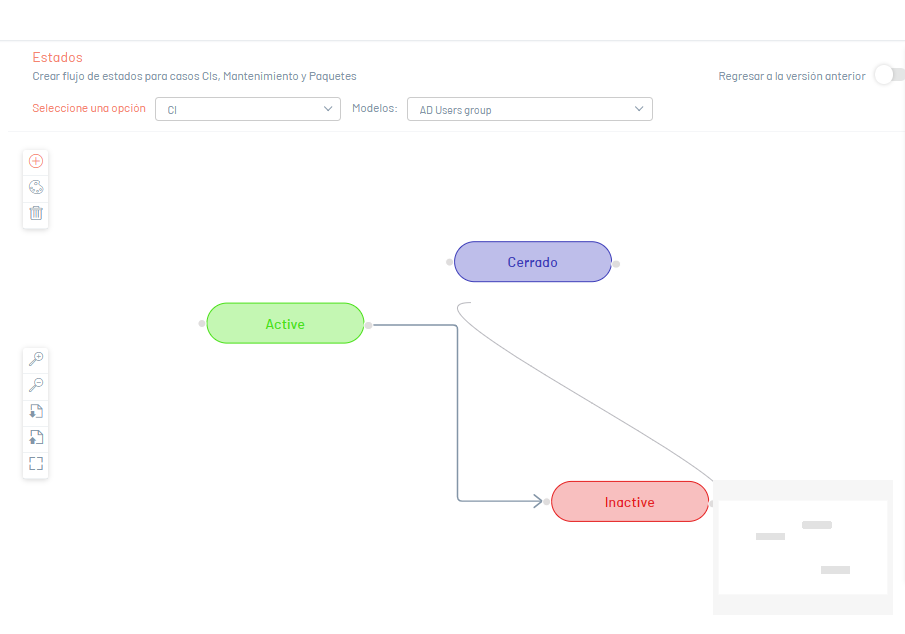
5. Para excluir uma transição, selecione-a e clique no ícone Apagar. Você poderá exibir uma mensagem confirmando a operação.
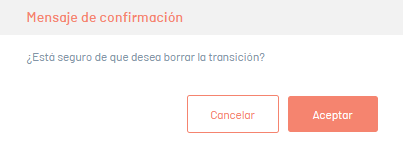
6. Depois de criar todas as transições entre os estados, você pode criar os motivos para cada transição. Para fazer isso, selecione a transição e na janela Propriedades de estado clique no botão Adicionar motivos (+); Digite o nome do motivo e clique no botão Salvar.
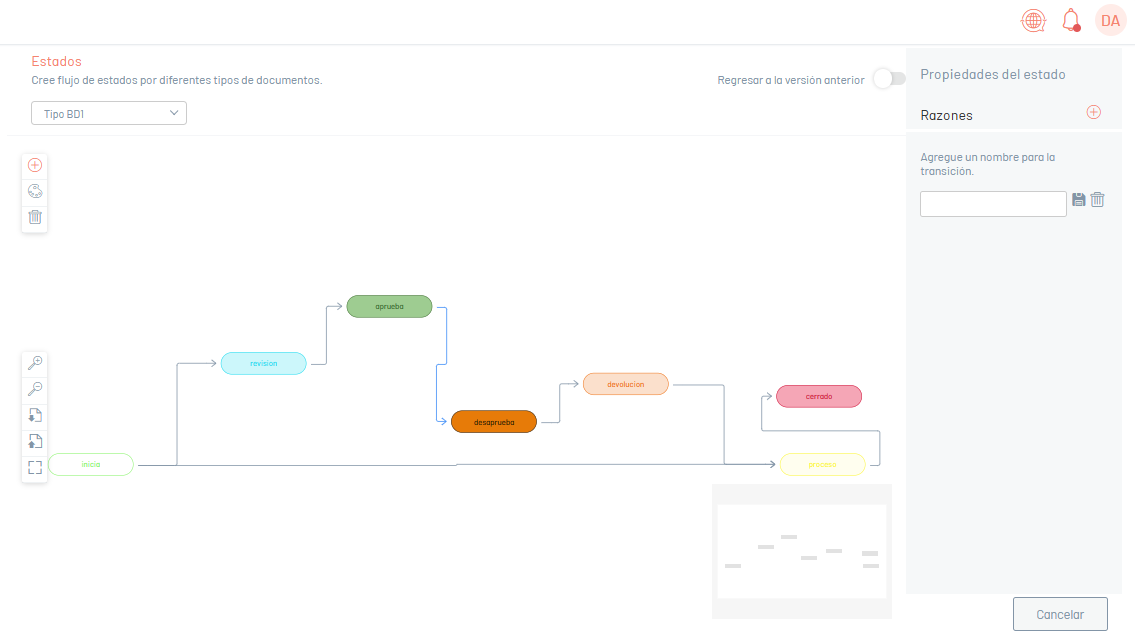
Upload em massa de estados/CMDBs
1. Para criar um status de serviço, faça login no Console de Gerenciamento do ASMS; ao acessar a visualização Status (Nova versão), clique no botão Exportação ![]() ; Esta opção permitirá exportar as informações com ou sem dados para atualização e/ou criação de status.
; Esta opção permitirá exportar as informações com ou sem dados para atualização e/ou criação de status.
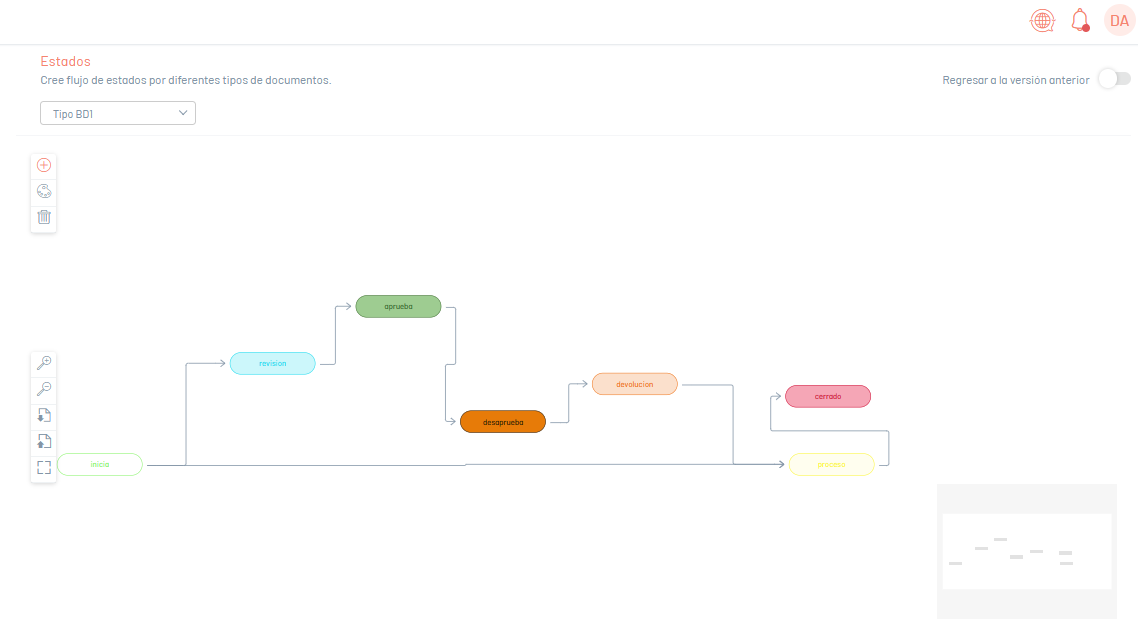
2. A janela está ativada Formato de exportação onde você pode selecionar se precisa exportar o formato vazio ou de dados. Clique Exportação.
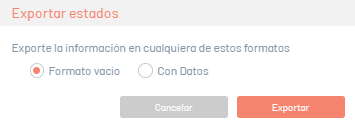
3. Se você baixar o formato vazio, um arquivo no formato Excel será gerado automaticamente. Se você baixou o formulário com dados, o arquivo é agendado para download, gerando uma mensagem informativa na parte inferior da tela.

4. No menu do cabeçalho do Admin Console, selecione a opção Notificações.
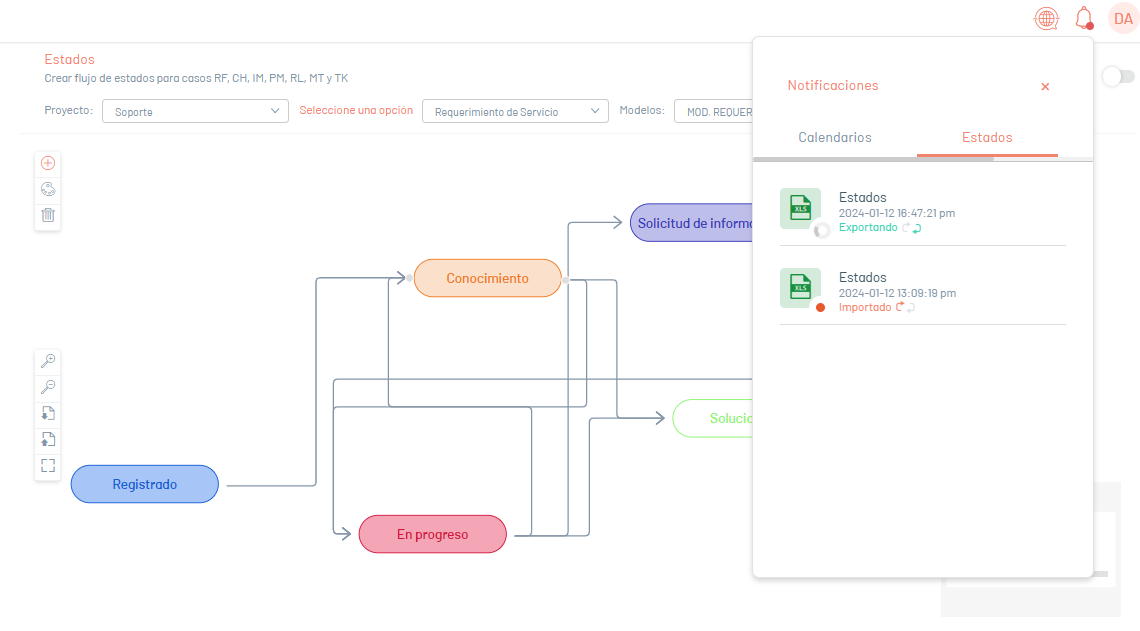
⚐ Nota: Na opção Notificações, você poderá visualizar o formato gerado no status Pendente e, assim que o processo de exportação for concluído, ele mudará para o status Concluído (cor verde) com a data de download.
5. Clique na notificação para baixar o arquivo.
O arquivo baixado inclui todos os campos dos estados, você também encontrará os campos necessários para a criação e/ou atualização dos estados.
A guia Informações do arquivo descreve detalhadamente a obrigação e as informações a serem preenchidas em cada campo.
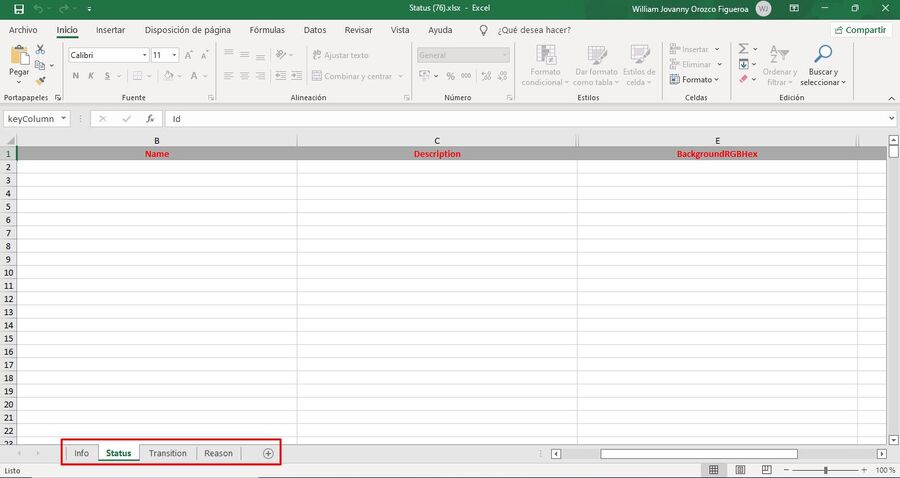
Formato de importação para estados
1. Depois que o formulário for preenchido, entre no console de administração do ASMS; acesse a visualização Status (Nova versão), clique no botão Importação ![]()
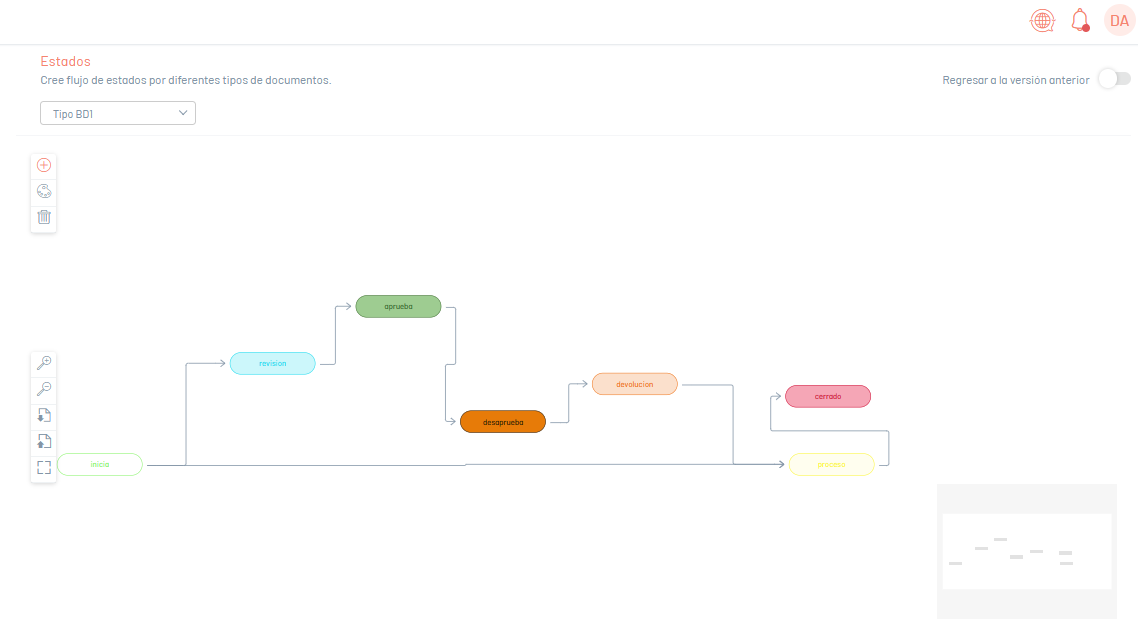
2. Na janela Estados de importação Carregue o arquivo e clique no ícone Importação.
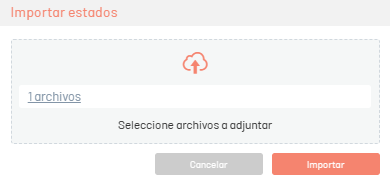
3. Ao clicar no botão Importação Para iniciar a importação ou atualização de status, o arquivo será agendado para importação, informando com uma mensagem na parte inferior da tela e adicionado no painel de notificações.

4. Quando a importação for concluída, a notificação correspondente ficará verde, indicando que foi concluída.
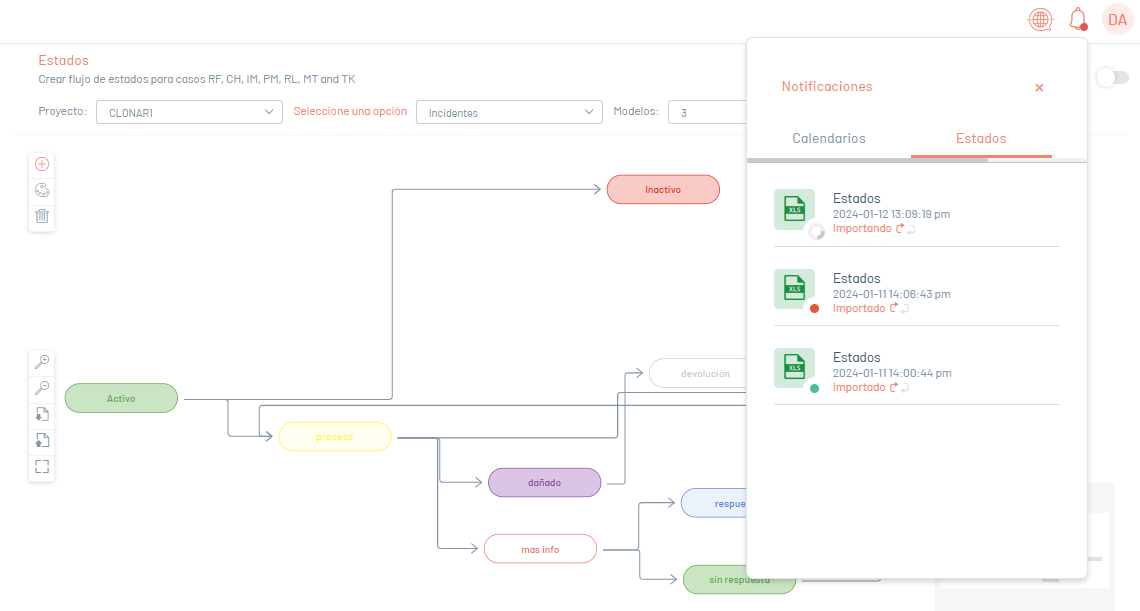
5. Ao clicar na notificação, será exibida uma janela onde você poderá visualizar os detalhes da importação.
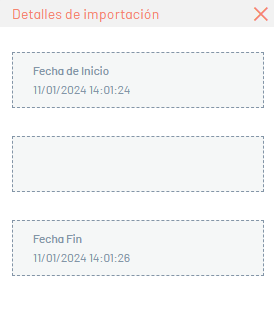
6. Se durante a importação o arquivo gerou um erro em um ou mais de seus registros, ao visualizar os detalhes da importação será possível baixar um arquivo com os detalhes dos registros que geraram erro.

7. Na janela de detalhes da importação, selecionando o ícone de registros descarregados, você poderá baixar um arquivo Excel com os detalhes dos erros gerados durante a importação.
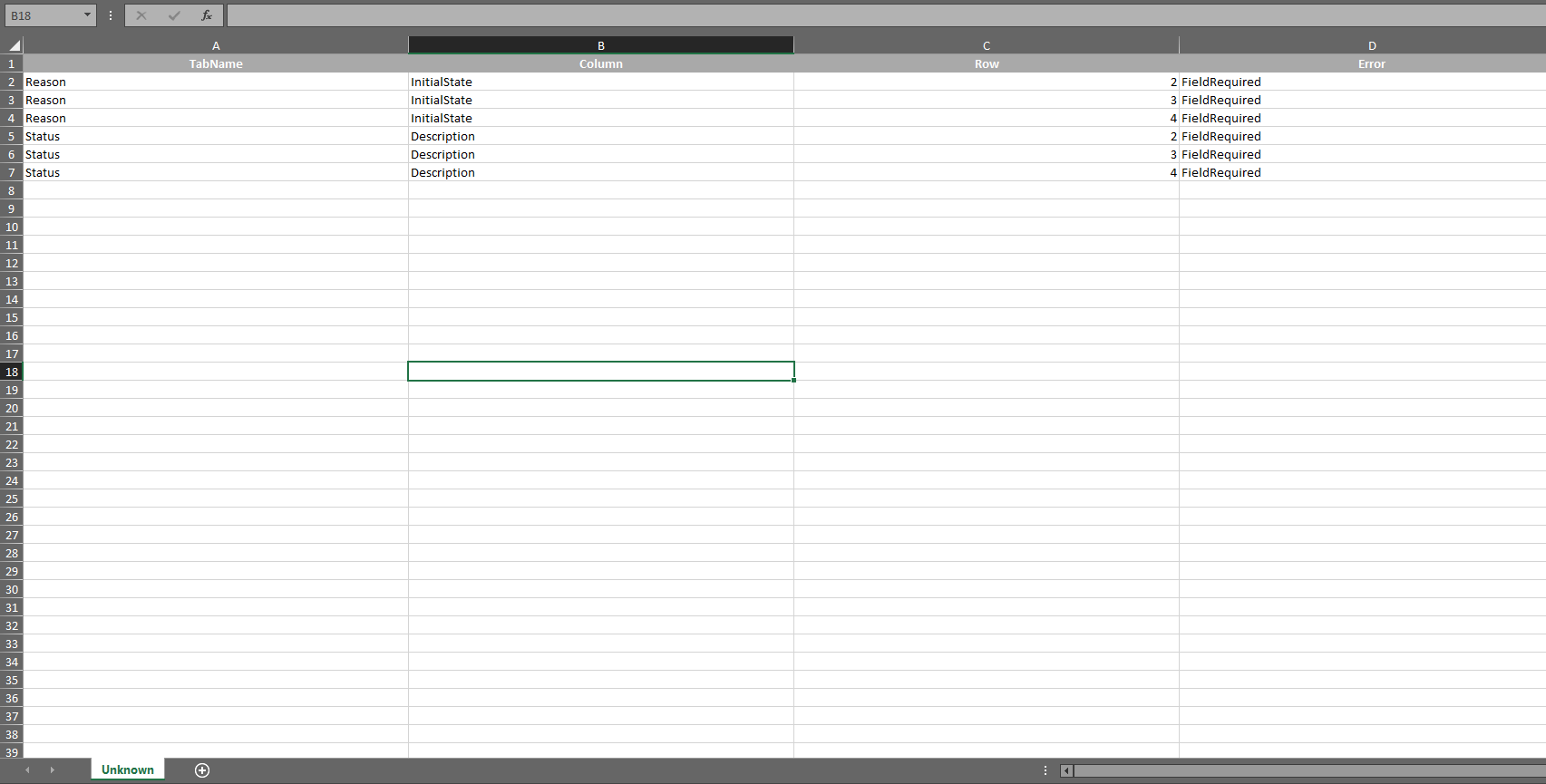
Multilíngue
Para configurar a opção multilíngue em Demonstrações financeiras, você deve levar em consideração a documentação correspondente às traduções. Ver Multilíngue.


