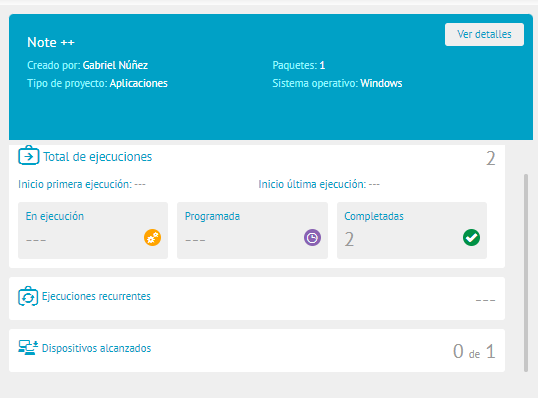Project Creation / Agent
1. To create a distribution project, go to the Home view of the ADM Management Console and select the Software from the Header menu. In the information view, display the list More options, New Project and click Agent.
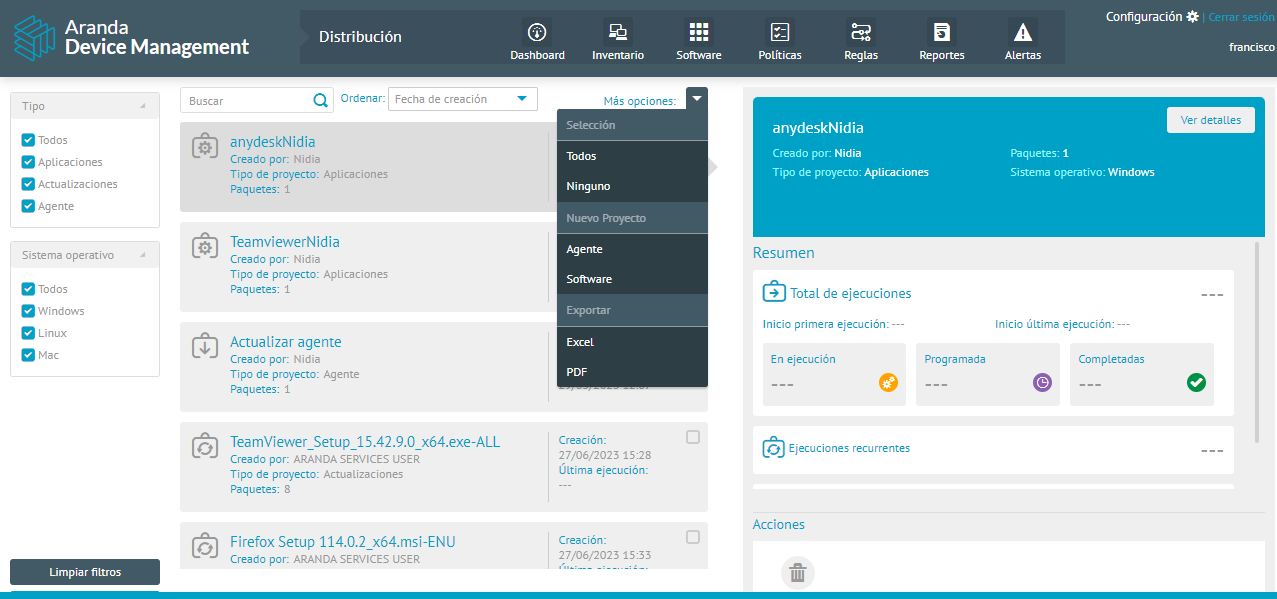
Basic Facts
2. In the window that is enabled in the General Configure in the basic data section Information such as: Name and description.
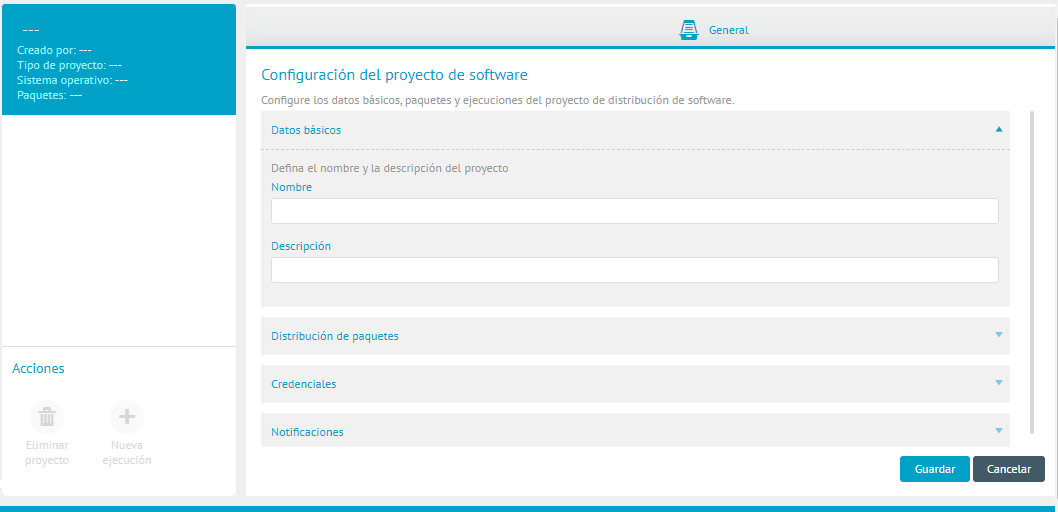
Package Distribution
3. In the Package Distribution, define the type of operating system on which you are going to distribute, select the package and the profile of the agent to distribute, or create a new package by clicking Create Packages (see Creating Agent Packages).
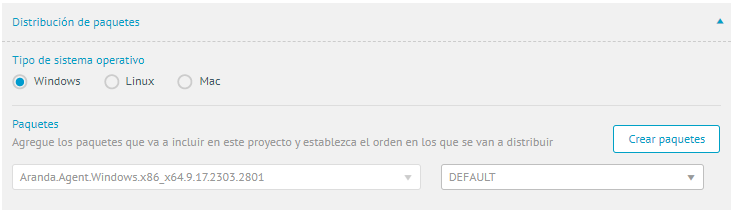
Credentials
4. In the Credentials, add the credential that has access to the devices where you want to deploy the agent project, or create a new one by clicking Create Credential (see Credentials)
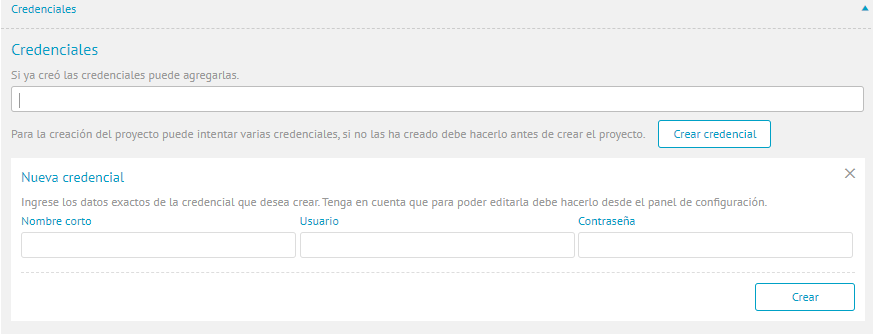
Notifications
5. In the Notifications, schedule notifications to the users you require.
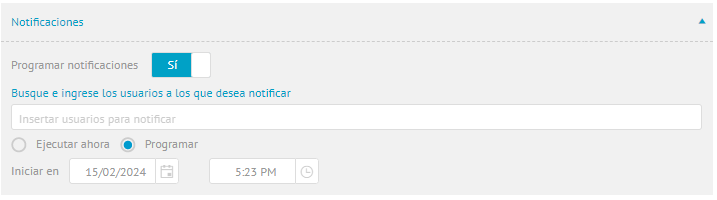
Device Groups
6. When you finish setting up the General, click Save to confirm changes made; in the Project Information View, Devices Group and Executions.
7. In the project view, select the Groups and Devices and on the list More options Select Add Devices.
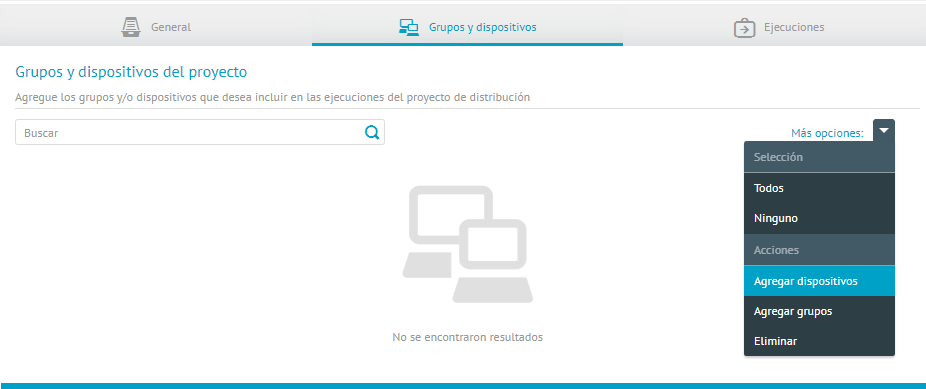
8. Select the devices where you want to do the distribution and click Apply.
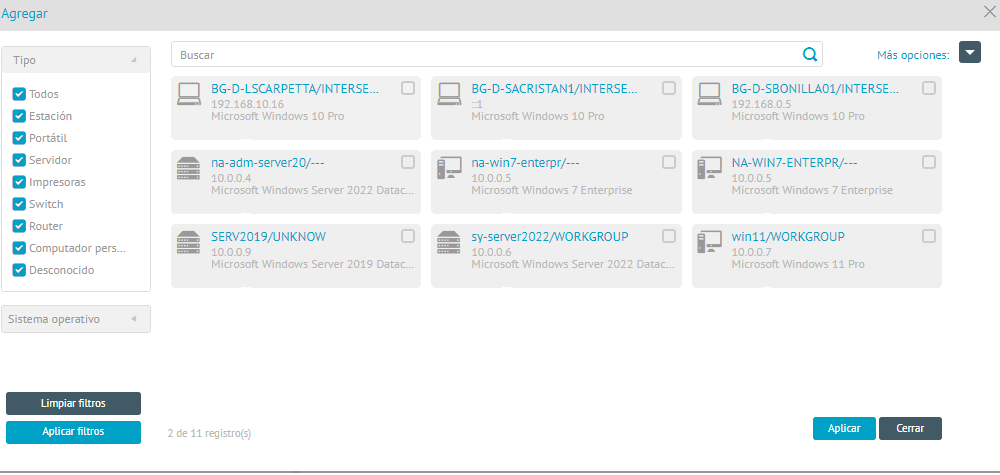
Executions
9. In the project view, select the Executions where you can view and generate the agent or software distribution. To do this, click on the New execution.
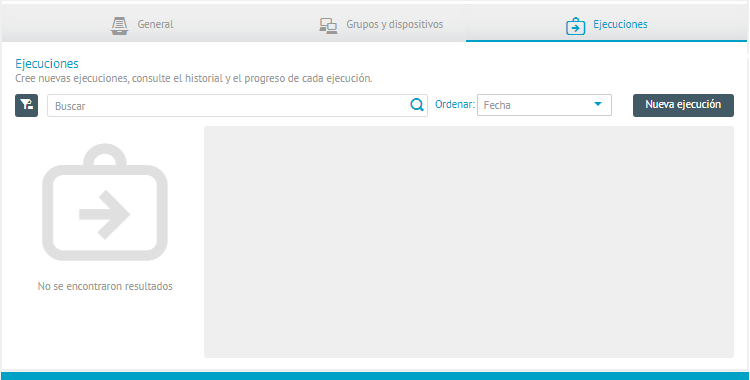
10. The respective window is enabled where you can create a name and schedule the new run. Click Download model to download the Excel template where you can add the IP addresses of the devices where you will install the agent.
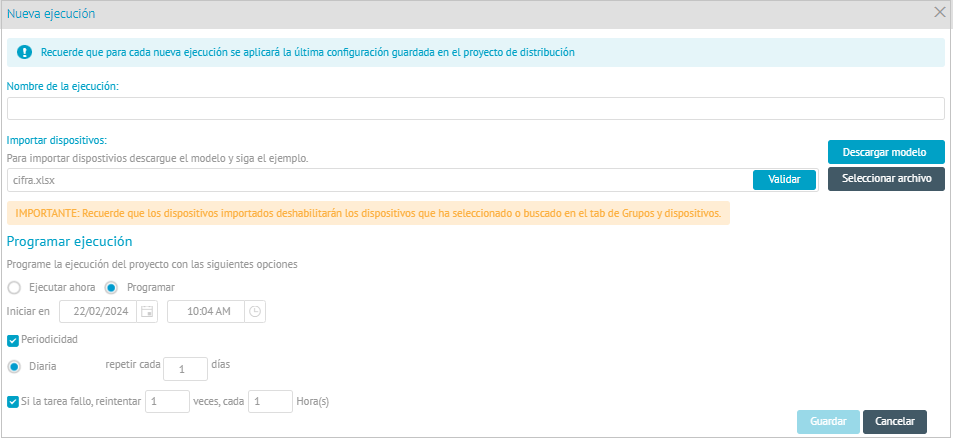
10. Fill in the downloaded file with the IP addresses of the devices taking into account the following considerations:
| Consideration | Wrong | Correct |
|---|---|---|
| Only the v4 or v6 IP addresses format is supported, any other data will invalidate the file. | 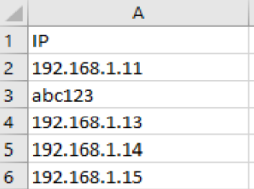 |
|
| The file does not allow mixing v4 and v6 IP addresses. The IPs must be of the same type. | 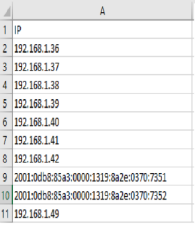 |
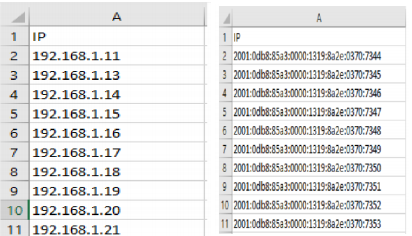 |
10. When filling in the template information, click 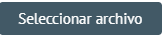 to import it. You can only save the execution after you have Validated the selected file, click
to import it. You can only save the execution after you have Validated the selected file, click 
11. When saving, the new run is generated in the scheduled state.
⚐ Note: Ongoing executions can present the statuses of “running”, “scheduled” or “completed”, these statuses can be monitored in the solution and in this way, see how many devices have already been reached in the distribution project.