View Licensing
1. Enter the Home view of the ADM Management Console and select the module Software from the Header menu and from the drop-down list select the Licences. In the information view, you will be able to view the list of available detected licenses, the related installations and the expiration dates of each license.
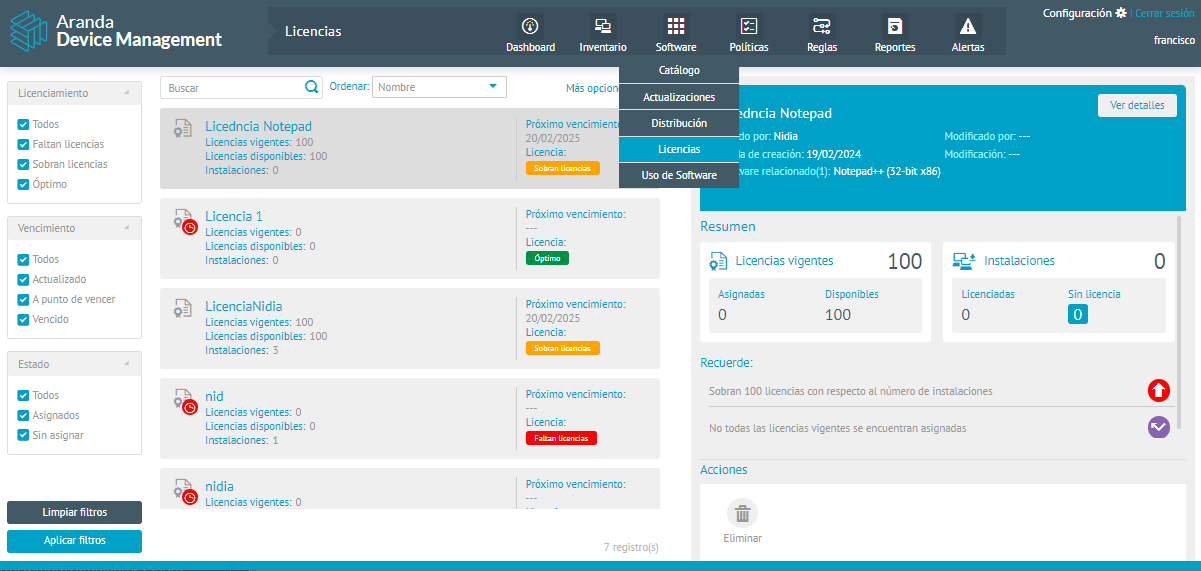
2. In the information view of the updates, you will have available [information management and organization actions] ( https://docs.arandasoft.com/adm-guide/en/pages/entorno_adm/consola_web.html#vista_informacion ) and filters.
3. In the detail view of a selected software license, when you click the View Details the window is enabled with information related to the license and consult data on the purchase of licenses and licensed devices; as well as taking actions such as deleting licenses.
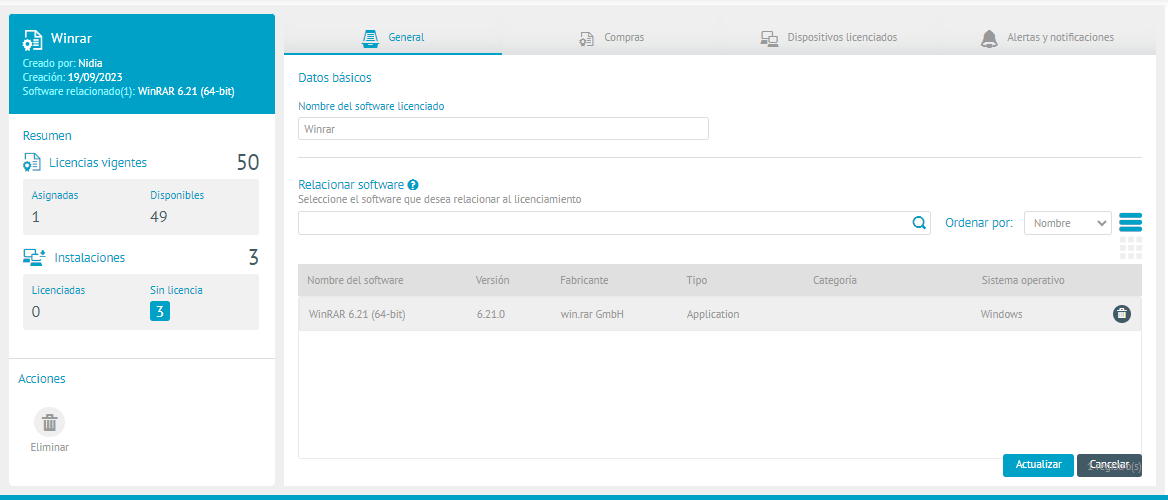
Create a new license
1. To create a software license, go to the Home view of the ADM Management Console and select the Software menu from the Header menu and select the Licences
2. In the information view, display the list More options and click on the New/Licensing.
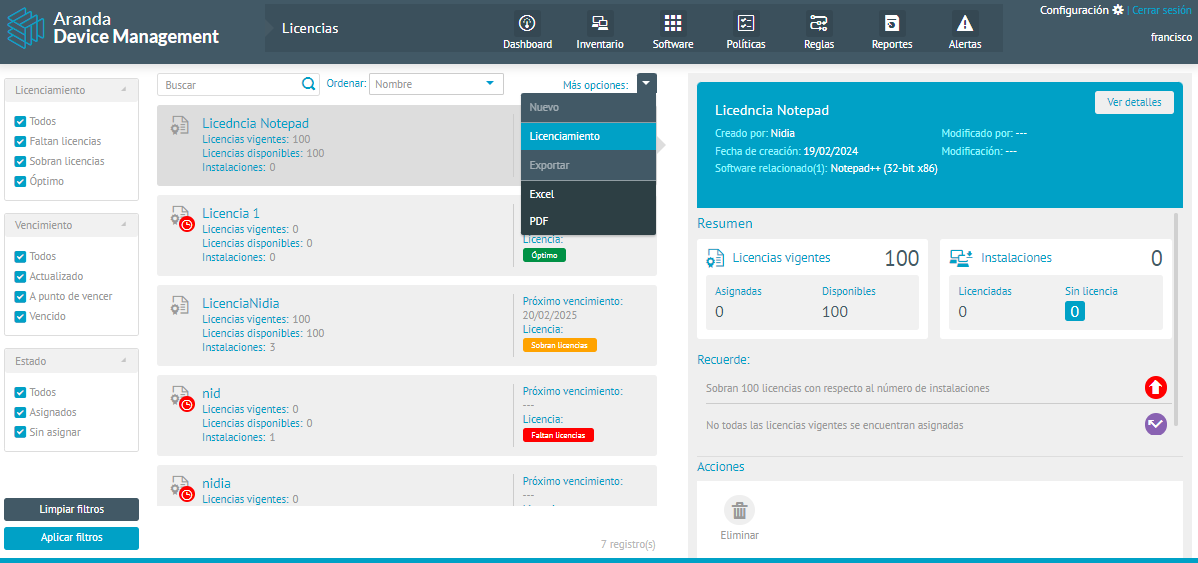
3. In the window that is enabled in the General You will be able to enter the basic license information such as the name of the licensed software and relate the software to be related to the licensing. When filling in the information, click Create.
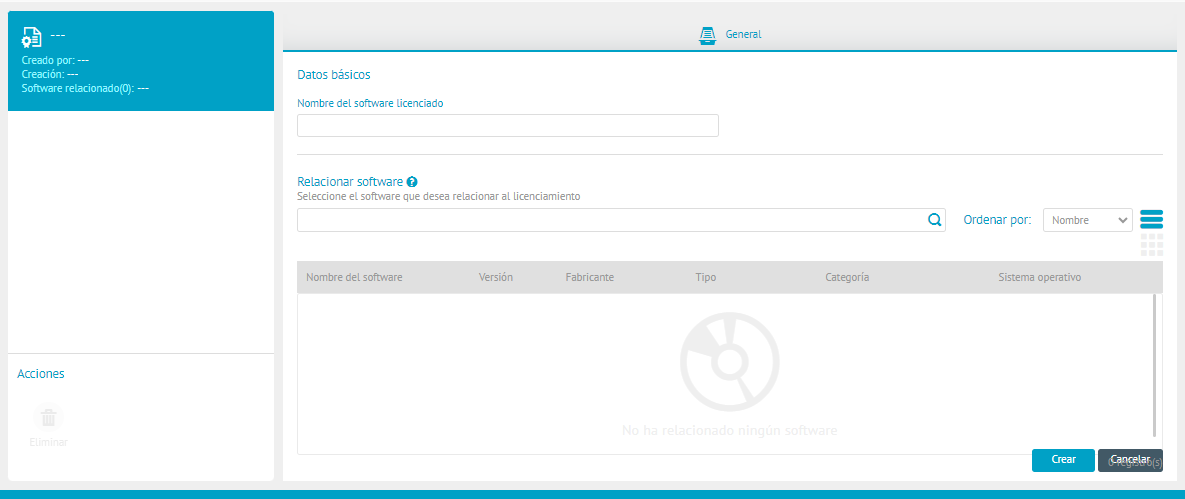
4. When you finish configuring the basic license information, the Purchases, Licensed Devices, and Alerts and Notifications tabs are enabled in the Detail View
License Purchases
5. To assign the license, in the license detail view, click the Shopping, expand the menu More options and choose New purchase.
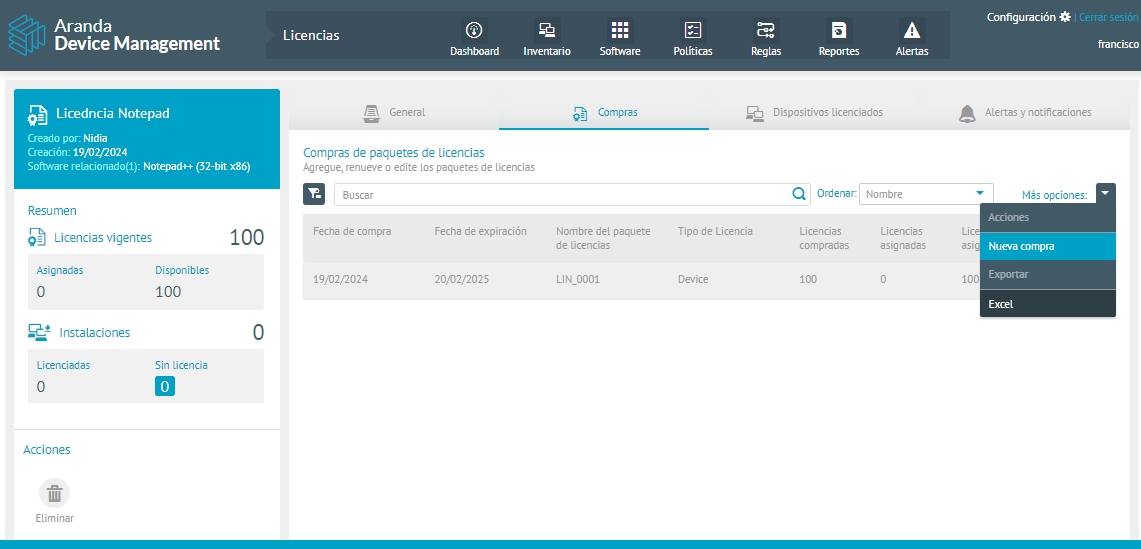
⚐ Note: From the license package purchase section you can download an xlsx (Excel) file with the assigned license information; Expand the menu More options and select the Export Excel.
6. In the License Package window, enter the required information and click Save.
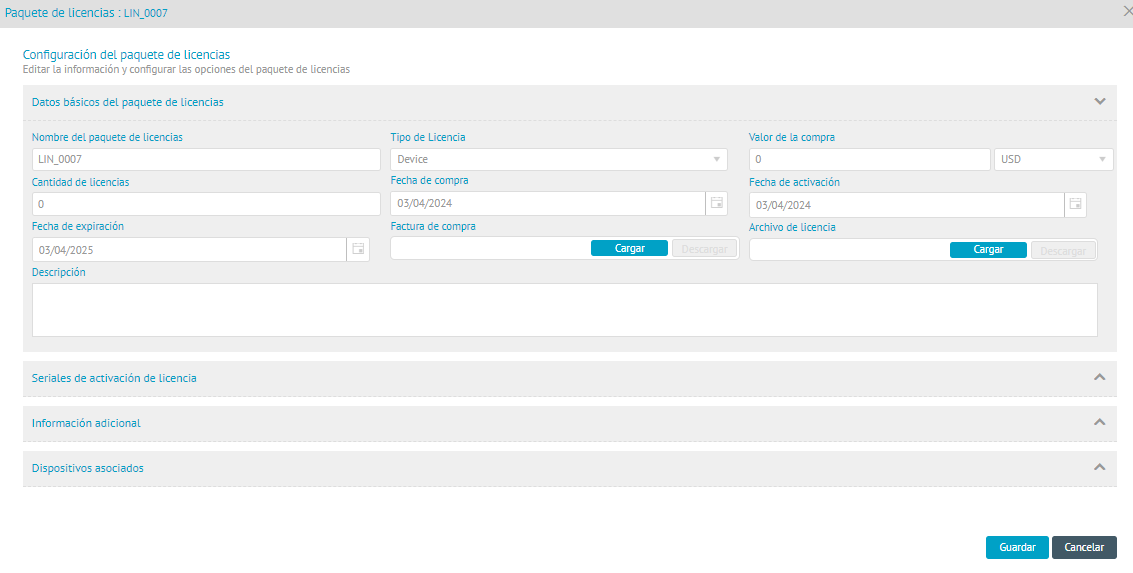
⚐ Note: To assign a license without an expiration date, leave the ‘Expiration Date’ field empty.
Licensed Devices
7. To list the licensed devices, in the licensing detail, click the Licensed devices, expand the menu More options and select the Assign licenses.
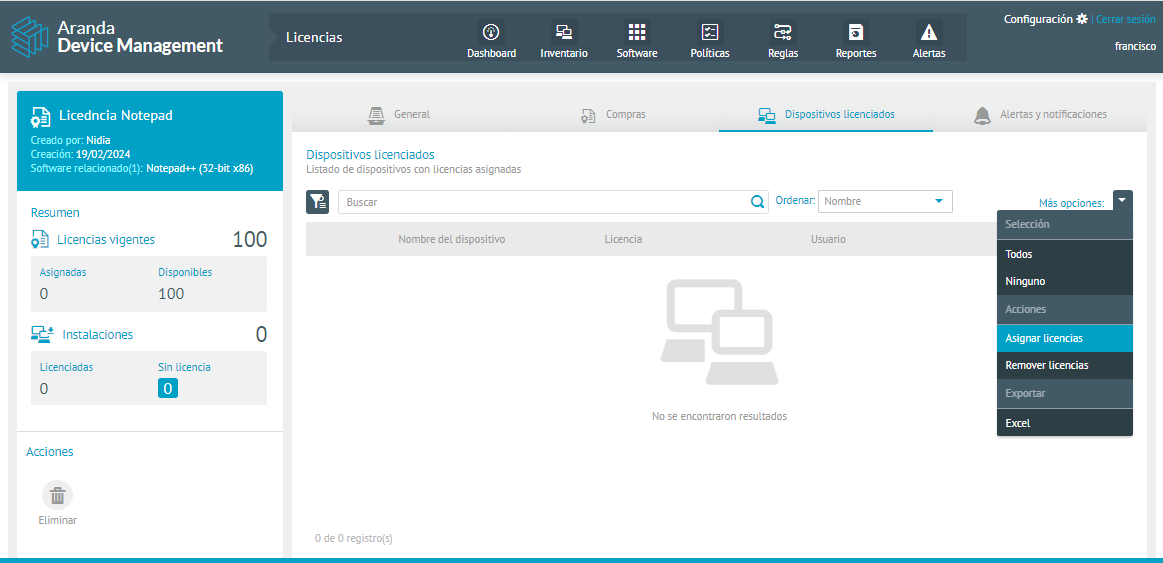
8. In the window Assign Licenses Select the computers to license and click Assign. On this screen, the computers that have the software related to licensing and those that do not yet have it are displayed.
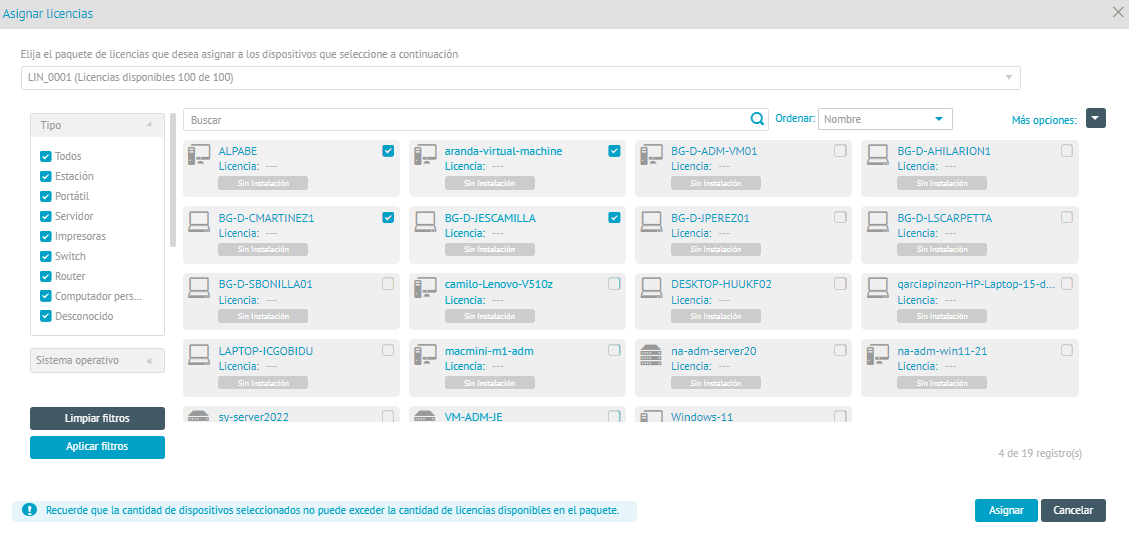
⚐ Note: From the Assign Licenses window you can download an xlsx (Excel) file with the devices; Expand the menu More options and select the Export Excel.
Alerts and Notifications
9. To set up alerts and email notifications, in the Licenses detail, click the Alerts and notifications Define the respective criteria when the licenses meet the conditions configured in each option.
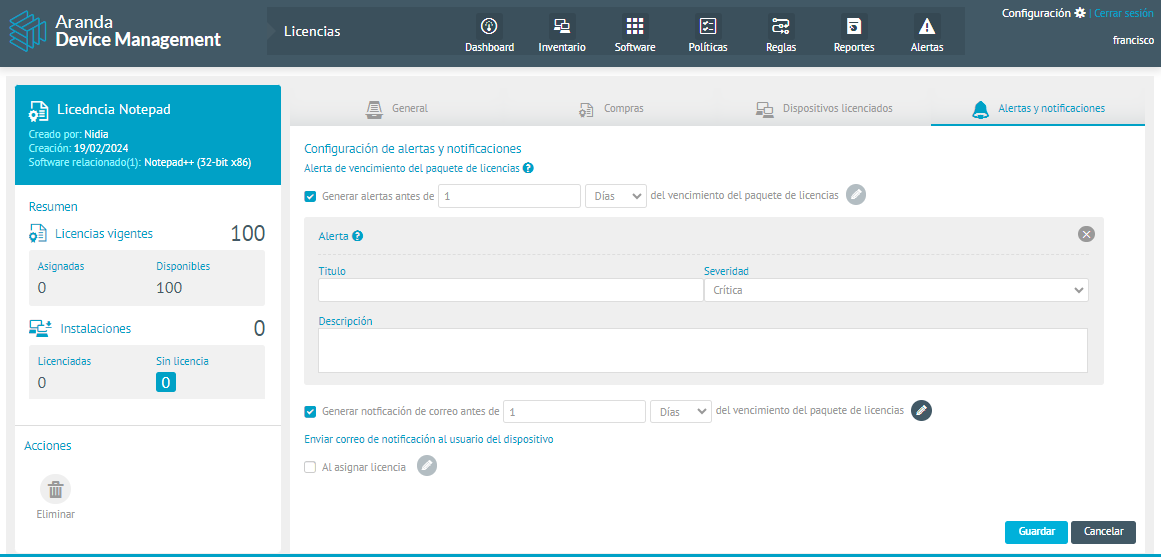
The settings available for alerts and notifications are as follows:
- Generate an alert before a time that can be days, months or years before expiring a license.
- Generate an email notification before a time that can be in days, months or years before a license expires.
- Send an email when assigning a license to a device.
- Send an email when you remove a license from a device.
⚐ Note: In order for the mail notification to reach the recipient, the device must have a responsible user assigned, this user must exist in ADM and have an associated email.
10. When you complete the alert and notification settings, click Save


