Creating a policy allows you to specify particular cases of restrictions that will be applied to multiple devices.
Each policy allows you to configure which devices it will affect, and which of them are already notified.
View Policies
1. Enter the Home view of the ADM Management Console and select the module Policies from the Header menu. In the information view, you will be able to view the list of available policies.
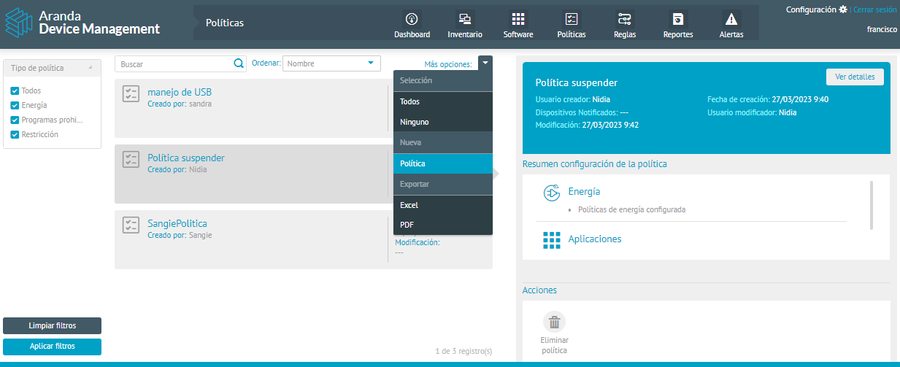
2. In the Policy Information view, you will have available Information management and organization actions
and filters.
Create an Energy Policy
3. To create a policy, go to the Home view of the ADM Management Console and select the Policies from the Header menu. In the information view, display the list More options and click Politics.
4. In the window that is enabled, enter the name of the policy, the respective operating system and set the type of policy: Restrictions, Applications or Energy.
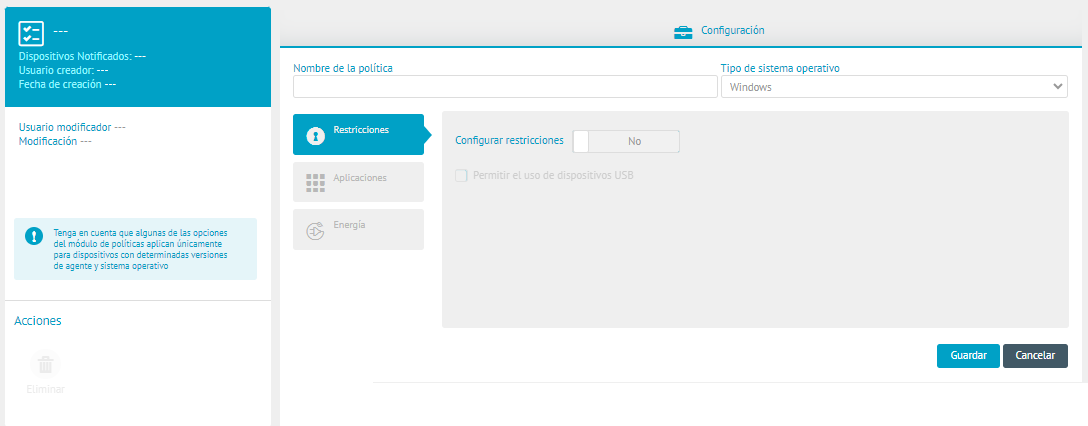
Restrictions Policy
5. When selecting the Restrictions you can specify whether the device can make use of USB ports for data transfer purposes.
When you activate the Yes under Configure Restrictions and check or not check the box under Allow the use of USB devices according to your preference.
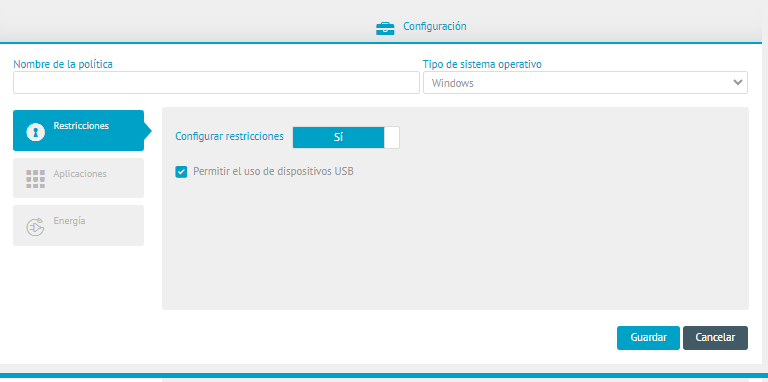
Application Policy
6. When selecting the Applications You can set the apps that will not be allowed on the devices associated with the policy. When you activate the Yes in Configure Applications and check Show notification message to the user A message will be sent to the user informing that this restriction is carried out in a controlled manner.
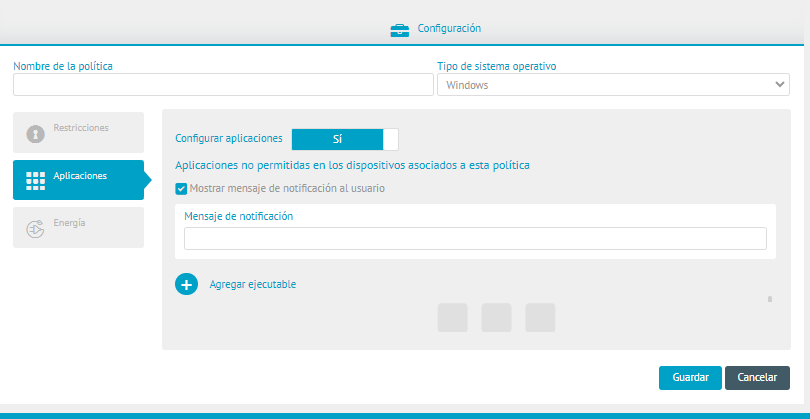
7. Clicking on the Add executable Enter the name of the application and its executable file (Example: Calculator.*, Calculator.exe or Calculator).
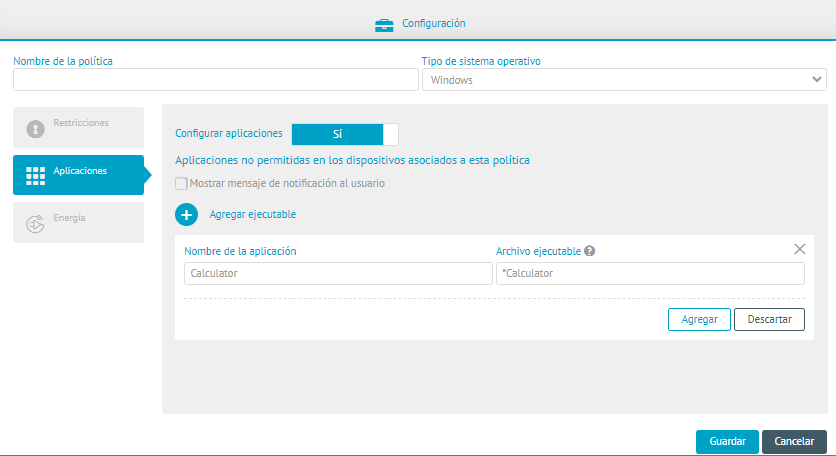
For the Application Name, you can enter the name that describes it.
For the name of the Executable File There are two forms of restriction; in the installation and/or in its execution.
| Restriction | Description |
|---|---|
| Application restriction on installation: | You need to take the name of the executable to restrict its installation.  |
| Application restriction on execution: | To find out the name of the executable of an already installed program, open the program, then open the task manager and in the details tab look for the program, there it shows the name of the executable.  |
8. When finished, click Add. The app added to the policy will be displayed.
Example: To enter a value in the Executable file You can consider the following models:
- winrar-x64-624es.exe,
- Winrar-X64-624ES* or Winrar-x64-624es.
- WinRAR.exe
- WinRAR* or Winrar-x64-624es.*.
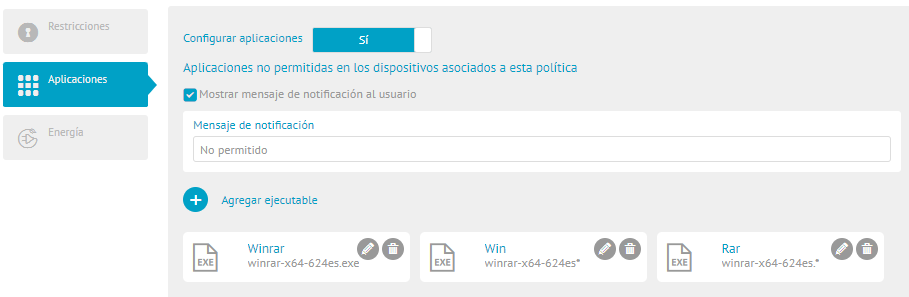
9. When you populate the policy with the basic restrictions and application information, the tabs are enabled Apply policy and Reported Devices.
- On the Apply policy The groups and/or devices to which the policy will apply are indicated. Choose the group or device icon as appropriate and from the drop-down menu More options Select the option Add.
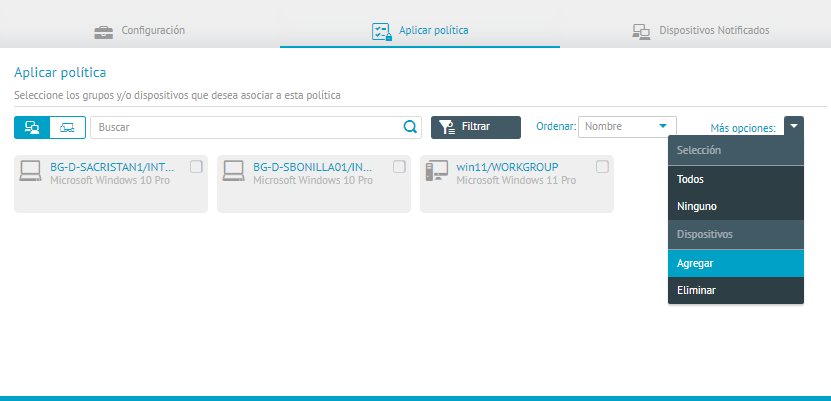
The window is enabled Add where you can choose the devices or groups of devices found. Make the respective selection and click Apply.
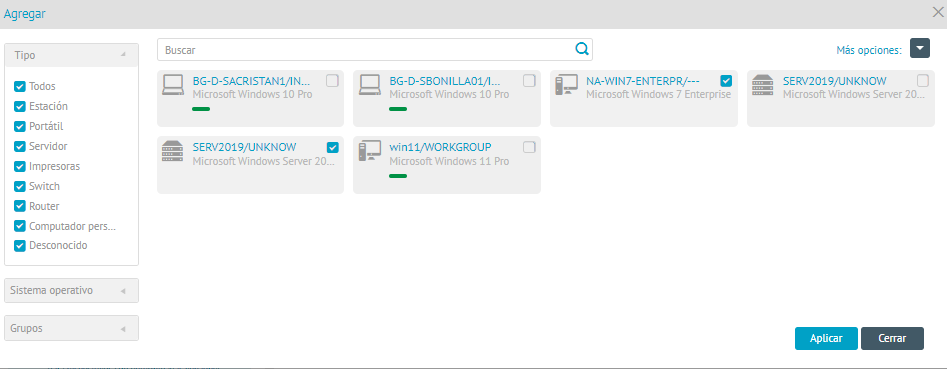
⚐ Note: The devices to which the policy will apply must be organized in User Groups previously defined in General ADM Configurations. Subsequently, the devices that are required are associated.
- On the Reported Devices The devices to which the policy was applied will be displayed.
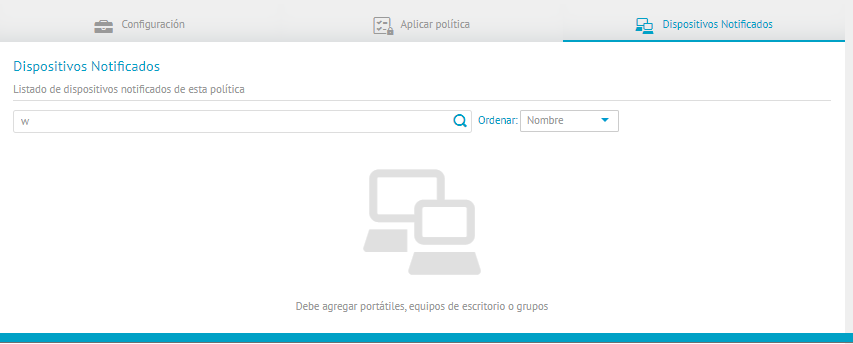
Example: A policy may have restrictions on the use of USB ports and access to certain applications for a group of devices that are present in a company’s production area, but it may have a different policy for the group of devices that are in the management area.


