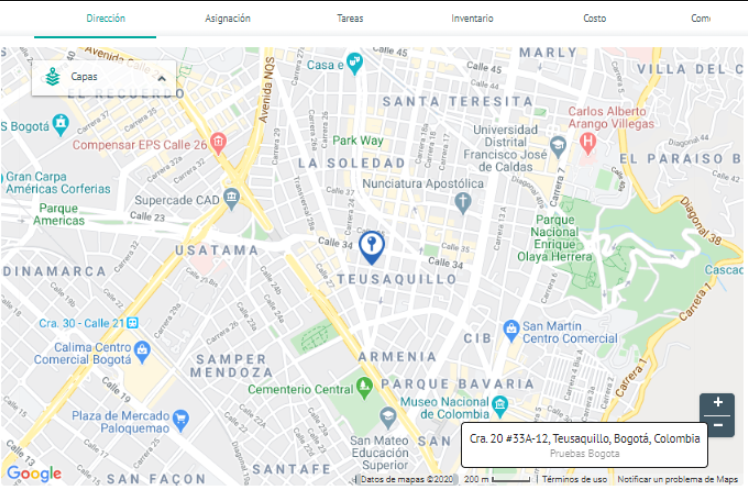A map layer is a set of georeferenced points that represent places of interest to the business, such as branches, gas stations, warehouses, etc. From this module it is possible to consult, add, edit and delete all map layers as required by the operation.
Creating Map Layers
1. To create a map layer, go to the AFLS configuration console, in the Configuration from the main menu, select the Map Layer.
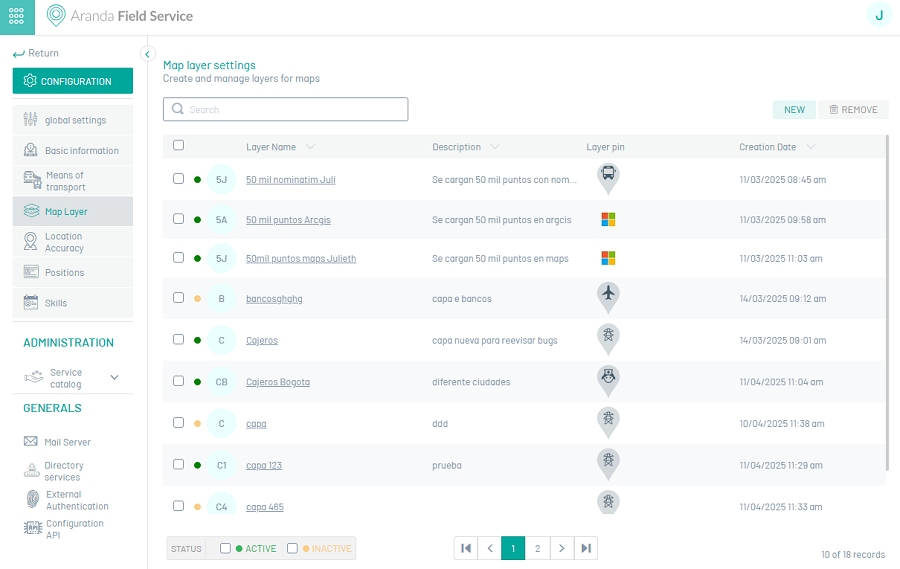
In the information view, select the New.
2. In the creation view, the user will be able to configure each map layer, setting its name and description, selecting a representative icon and defining its status.
Please note:
- The fields corresponding to the name and description of the layer are mandatory.
- The layer is created by default in an idle state, which means that it must be activated in order to be visible from the web or mobile interface.
- Before adding locations, it is necessary to create the layer.
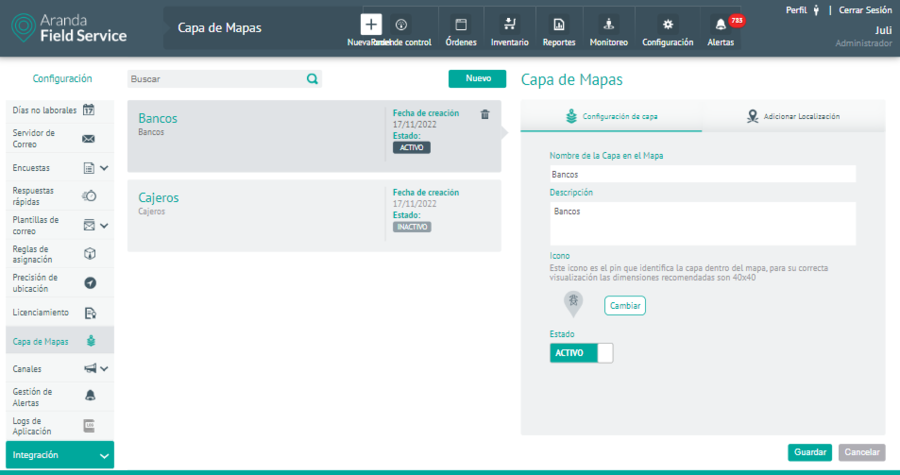
Change the icon
3. It is possible to customize the icon with which the created points will be represented within the layer, click on the Change icon.
In the window Change Pin Select one of the predefined icons or add a remote URL that leads to the desired image. It is recommended that the icon has dimensions of 40x40 for proper viewing.
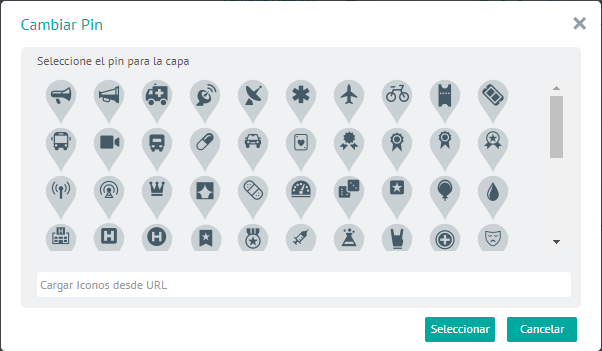
Add Location
4. Press the MANAGE LOCATION to display the points or locations added to the layer. From this option, you will be able to edit or delete each point as needed

When adding a location to the map layer, you can also add, modify or delete locations manually (one by one) or in bulk, importing files in GeoJSON format, under the international geographic coordinate system World Geodetic System 1984, with units of decimal degrees.
5. To edit a map layer, in the layer configuration list, select the name of the record you want to edit, the detail view is enabled where you can modify the required information.
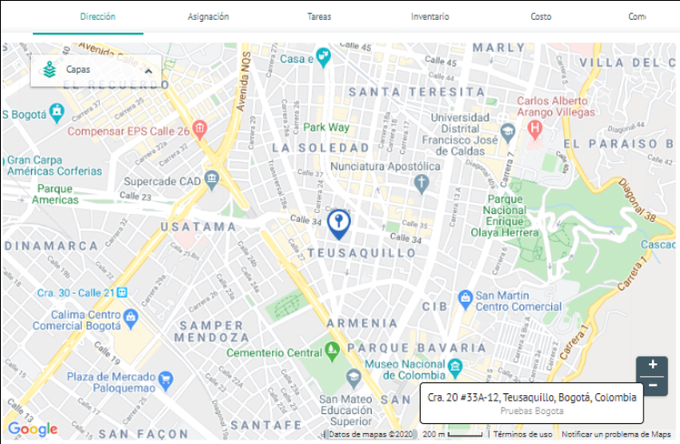
6. When you finish setting up the map layer, click Save  to confirm the changes made.
to confirm the changes made.
7. To delete a map layer, in the layer configuration list, select the check of one or more records and select the button to delete the associated information.
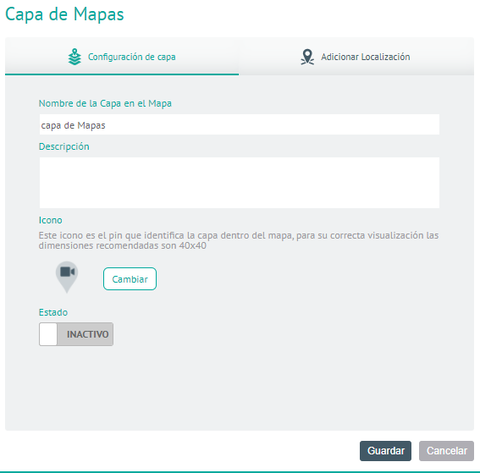
Add Location Manually via the Map
8. In the window that is enabled when you select the MANAGE LOCATION, and place the cursor at the location point marked on the map, coordinates (longitude, latitude), the window is displayed New Location where you can fill in the following information:
| Precision Type | Description |
|---|---|
| Name: | Name of the Location; This field is required. |
| Description: | The Description field is optional. |
| State: | The point must be in an active state in order to be displayed on the web or mobile interface |
9. When defining the new location, click the Save to preserve changes. If the location was added correctly it will be displayed as a point on the map and as an item within the list of locations in the Location window.
10. To edit or delete a location, select a record in the location window and select the icon to edit or delete the associated information.
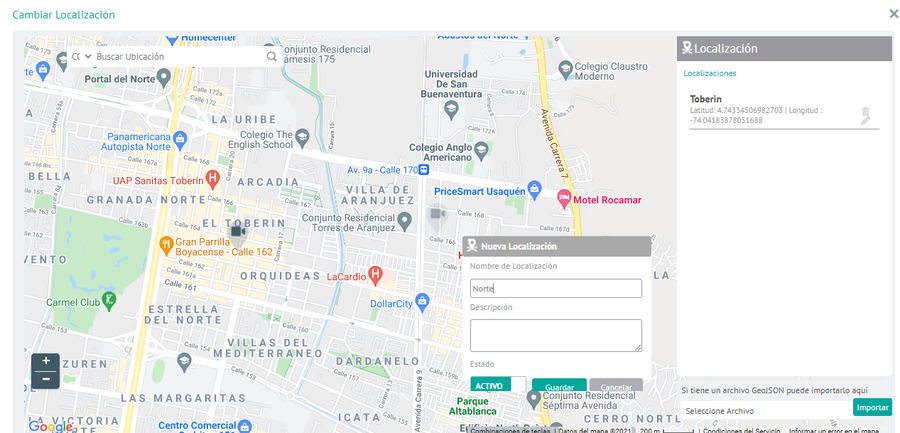
Add location via the address finder
11. In the window that is enabled at the time of selecting the MANAGE LOCATION, you can add a location by clicking on the required point on the map, or by using the search bar in the top left to enter an address or place name to reference it as a new location on the layer.
In the search engine, enter the address or name of the location and generate the query. The system will perform geocoding through the configured map provider and display the point in the longitude and latitude obtained.
Please note:
- If the Aranda Field Service instance has a multi-country configuration, the country on which the search will be performed will be displayed.
- If the address entered is not found, a red box will be displayed above the search engine.
12. The search result will be displayed on the map according to the coordinates provided by the map provider and the window is displayed New Location where you can fill in the necessary information for the located registration.
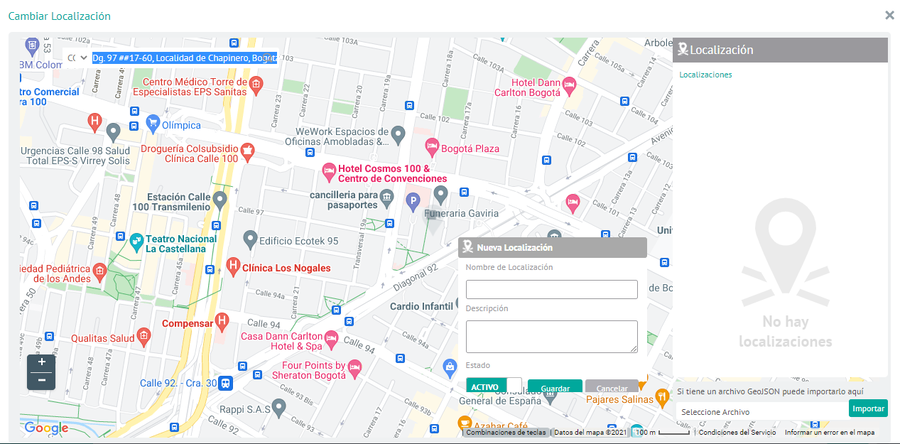
Add location via GeoJSON import
Once the GeoJSON import attributes have been configured in the global settings, Aranda FIELD SERVICE AFLS will be able to import locations in bulk to a layer under the World Geodetic System 1984 geographic coordinate reference system and decimal degree units.
13. In the window that is enabled when you select the MANAGE LOCATION, click the Select File text; identify the GeoJSON file to import and click Open. Then click the Import.

14. The system allows you to confirm the file to be uploaded through a pop-up window. Then click the Import.
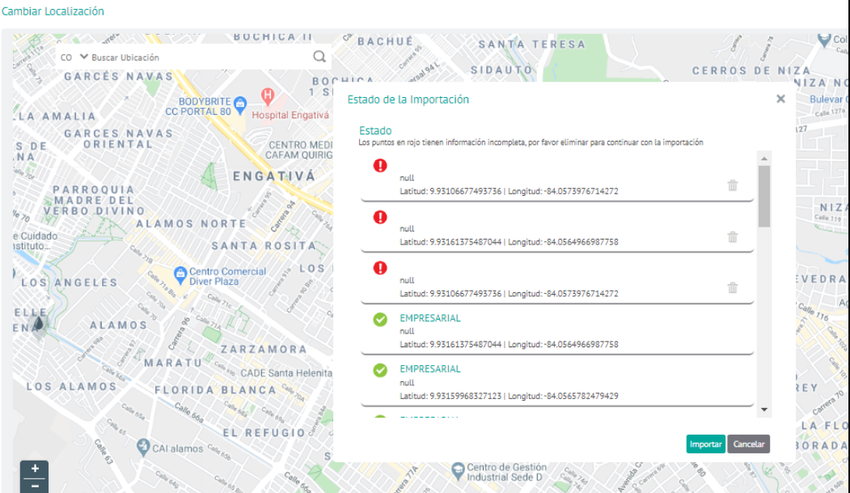
15. When the upload is complete, the system will report the points added as locations of the layer and those that are not.
16. Download the file with the invalid points and verify the attributes of the GeoJSON file to be imported. Correct all locations that do not meet the minimum required parameters (name, longitude, and latitude). If necessary, upload the points reported as invalid again, as the system has successfully processed those that were validated.
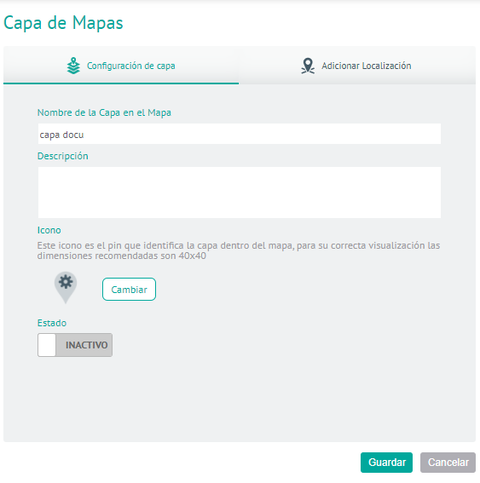
⚐ Note: The file with the invalid points should be downloaded after the upload is finished and once the system has generated the result in the pop-up window. Otherwise, it will not be possible to download it again.
Viewing Layers and Locations
To view the layers created and active in Aranda FIELD SERVICE (AFLS), both in the maps of the web interfaces (order modules, monitoring of specialists or customers) and in the mobile application, go to the box located in the upper left corner of the map and select the desired layer.
The first points of the selected layer will be automatically displayed based on the map location. If the map is moved, you will need to click on the “Search in this area” button to make the points fit the new location.