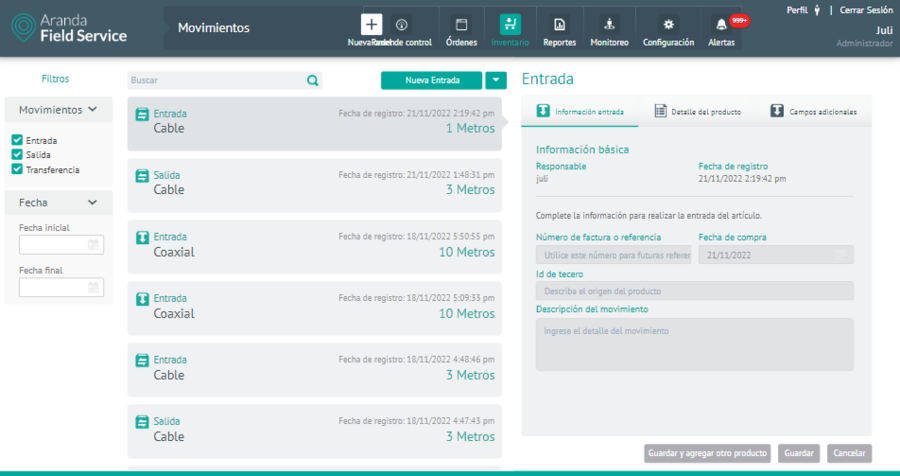In this module, you can manage inventory by running already configured product receipts, outputs, and transfers from AFLS administration. You can also import inputs and outputs through a file .csv.
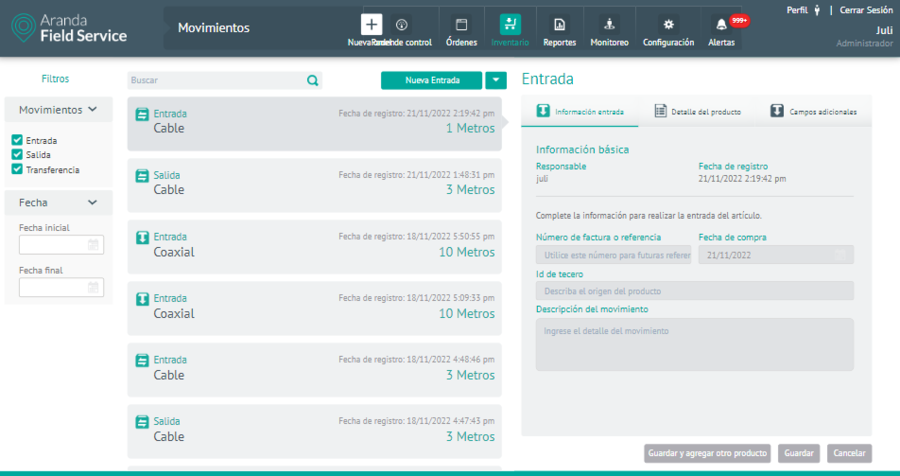
Movement Login Option
Product Entry
A user with the Inventory Manager role will be able to create an input entry on the inventory management screen. An entry corresponds to the arrival of a new item at an inventory location. To create an entry, select the New Entry of the category Movements and define the following:
Entrance information
This section has the following fields preloaded:
- Responsible: Login User Name
- Registration Date
Fill in the following fields:
- Invoice or reference number
- Date of purchase: date on which the company acquired the elements
- Third-party ID: Supplier identifier: NIT, ID or other
- Description of the movement: Additional information relevant to inventory receipt
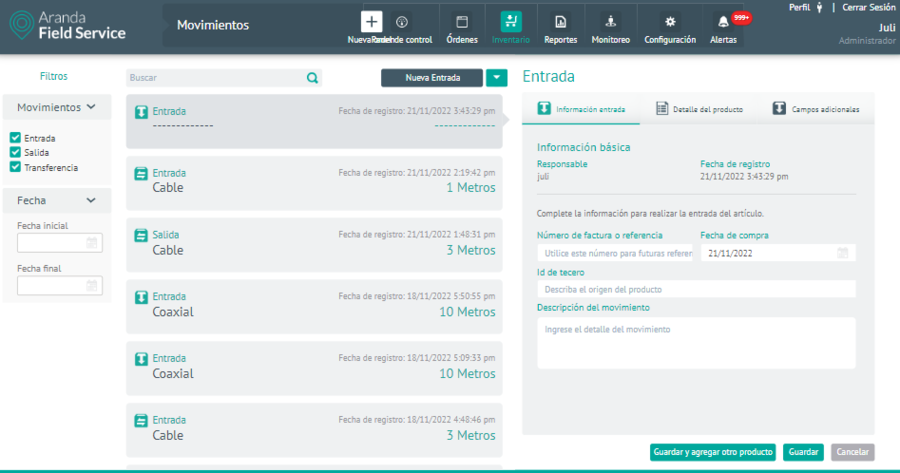
Screen to enter basic input information
Product Detail
If it is a quantity type product, you must enter the following information:
- Quantity (Units): Quantity of product in its respective unit of measure (m, cm, kg)
- Unit value: Product purchase value per unit
- Location: place where the product is entered
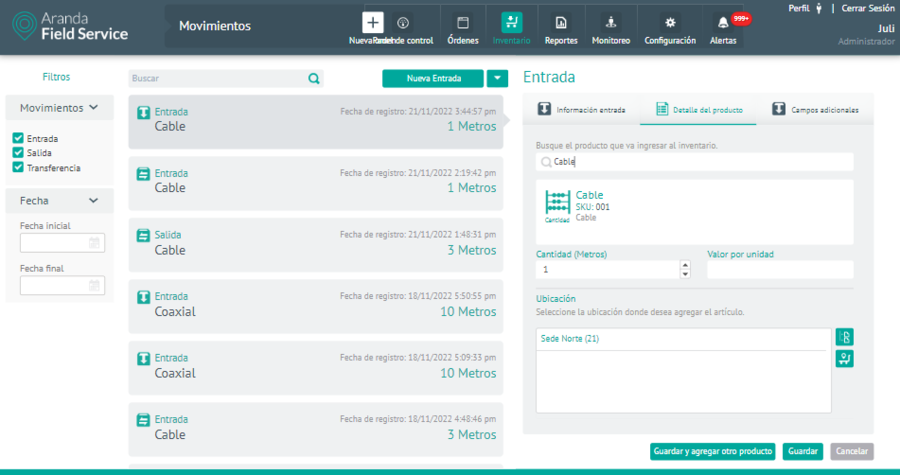
Screen for entering the information of a product type quantity
If it is a single type product, you must enter the following information:
- Serial Number: Unique Product Identifier
- Unit value: Product purchase value per unit
- Location: place where the product is entered
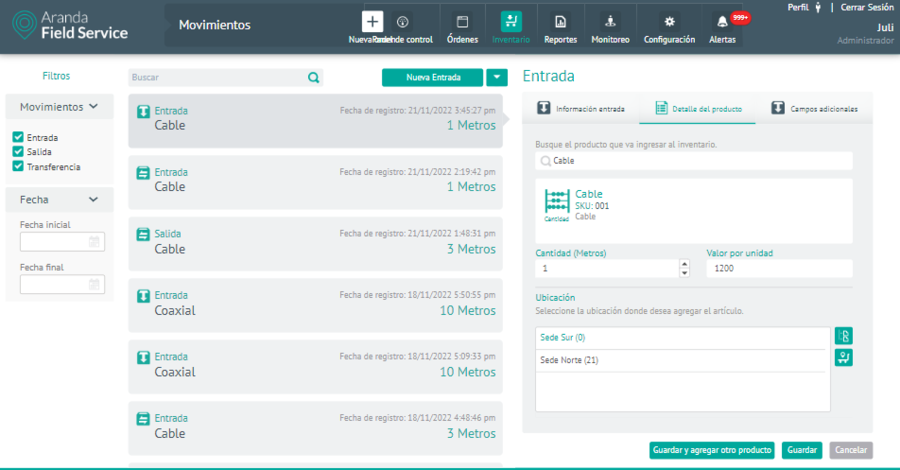
Screen to enter the information of a unique type product
Additional fields
If the selected product has additional fields configured, they can be displayed in this tab and the respective information can be saved.
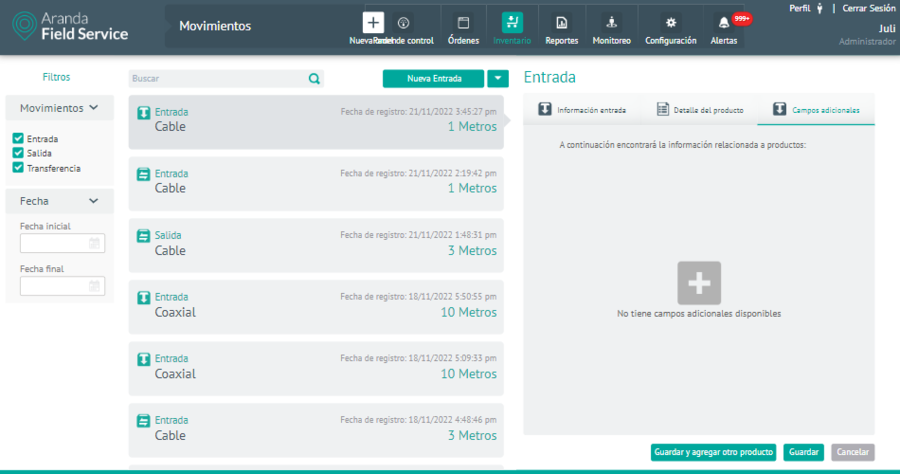
Product output
On the inventory management screen, a user with the Inventory Manager role will be able to create an outbound (or decommissioned) entry for an item in an inventory location. To create an output, select the New Departure of the category Movements and define the following:
Departure information
This section has the following fields preloaded:
- Responsible: Login user name
- Registration Date
Fill in the following fields:
- Invoice or reference number
- Third-party ID: Supplier identifier: NIT, ID or other
- Description of the movement: Additional information relevant to inventory output
- Relate Work Order: field to relate a work order if necessary. Orders must be in the Executed.
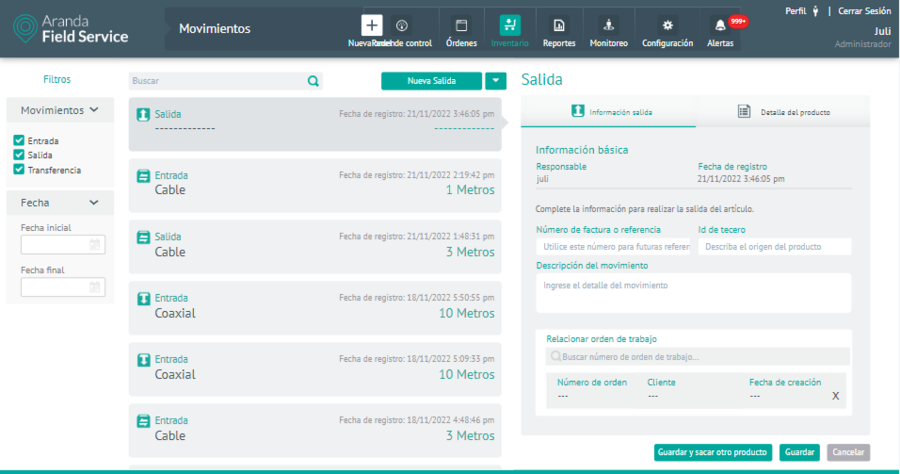
Screen to enter basic output information
Product Detail
If it is a quantity type product, you must enter the following information:
- Quantity (Units): Quantity of product to be removed from inventory
- Location: place where the product will be taken from
If it is a single type product, you must enter the following information:
- Serial Number: Unique Product Identifier
- Location: place from where the product is released
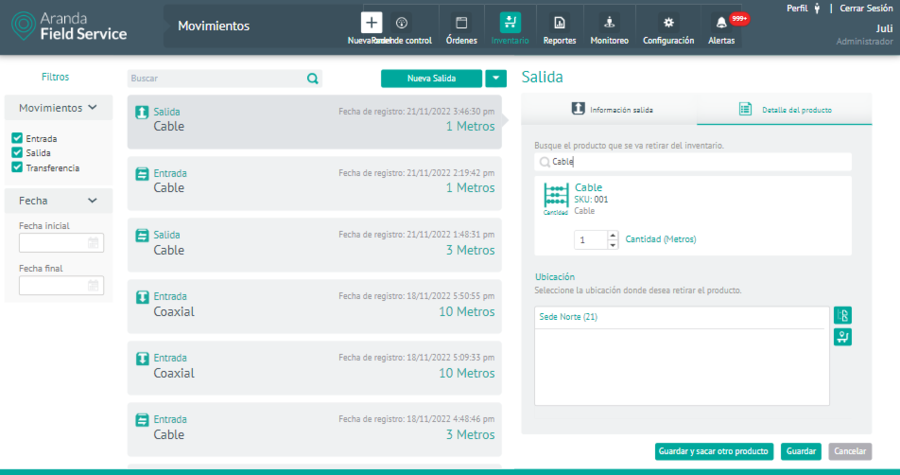
Screen for entering the information of a product type quantity
Product Transfer
A user with the Inventory Manager role can create a transfer entry on the inventory management screen. A transfer is the movement of a product from one location to another. To create a transfer, select the option New Transfer of the category Movements and define the following:
Transfer Information
This section has the following fields preloaded:
- Responsible: The name of the user who signed in.
- Registration Date
Fill in the following fields:
- Invoice or reference number
- Description of the movement
Transfer product
If it is a quantity type product, you must enter the following information:
- Quantity (Units): Quantity of product to be transferred in its respective size (m, cm, kg)
- Location of origin: place where the product will come from
- Destination Location: place where the product will be entered
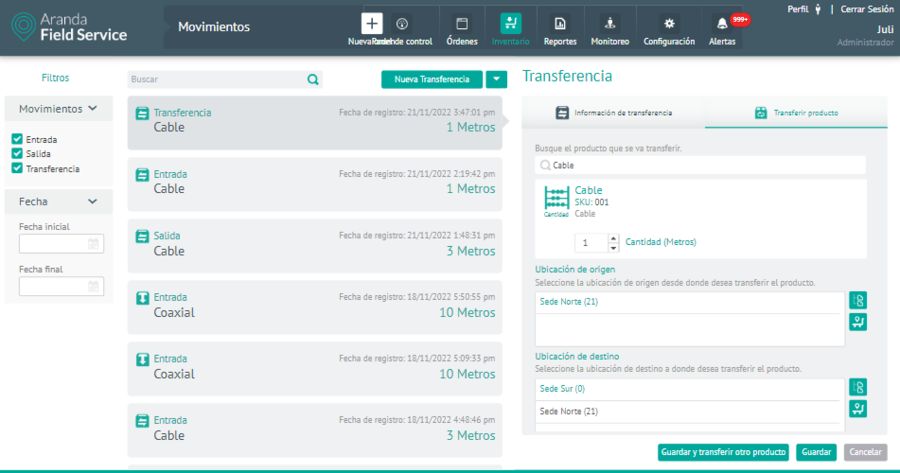
Screen for entering the transfer information of a product type quantity
If it is a single type product, you must enter the following information:
- Serial Number: Unique Product Identifier
- Location of origin: place where the product will come from
- Destination Location: place where the product will be entered
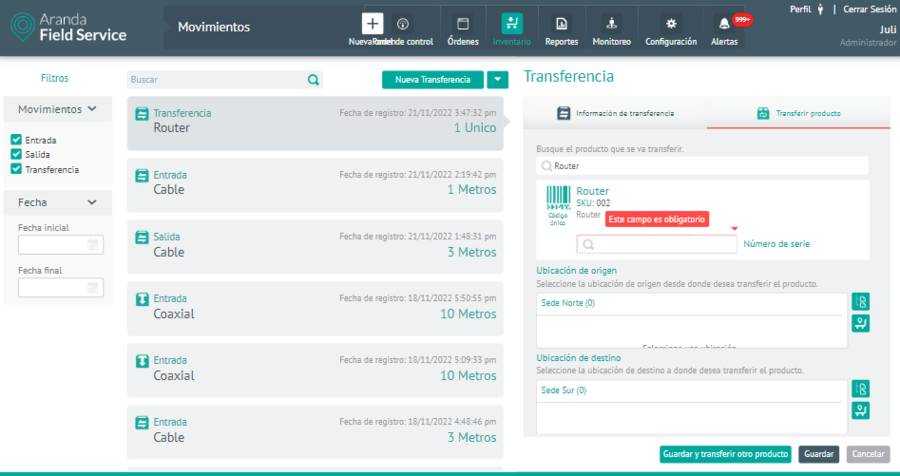
Screen to enter the transfer information of a unique type product
Import of Movements
A user with an inventory manager role can import transactions from a file .csv, (comma-separated values) with which you can create inventory inputs and outputs.
To import inventory ledger entries, select the Importing Transactions, in the Import View you can upload a file of the entries you want to add, or by selecting the EXAMPLE. CSV You will be able to download a template to import.
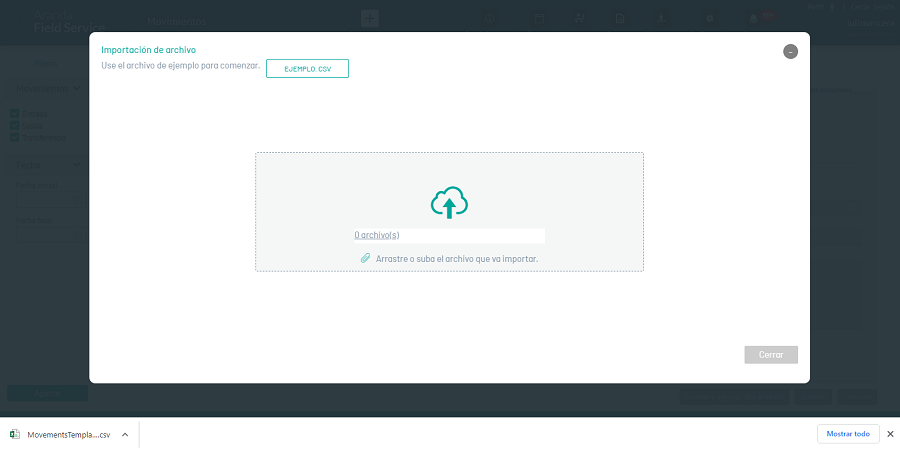
The following is the structure defined for importing ledger entries.
-
MovementType: Movement Type
- 1: Entrance
- 2: Output
- PurchaseDate: date of purchase (DD/MM/YYYY format)
- Reference: Product Reference
- SpecialistLocation: Specialist’s username (must be empty if the location is a fixed location).
- Location: Location ID. It must go empty if the movement is about a specialist.
- Product: Product ID
- SerialNumber: Product serial number (for single type product only).
- ThirdId: Unique identifier of the provider: NIT, ID or other. Non-required field.
- WorkOrderId: Work order ticket number. The order must be in the Executed status. Non-required field.
- UniteValue: Value per unit of the product
- Quantity: quantity of product. Only applies to products of type quantity
In the Import View select the Drag or upload the file you are importing to access the records of the movements and upload the information to be imported. The Windows Explorer window where the file must be searched and selected is displayed .csv.
After selecting and uploading the Transaction Import file, click Accept in the import view, to confirm the changes made and the system will schedule the processing of the file.
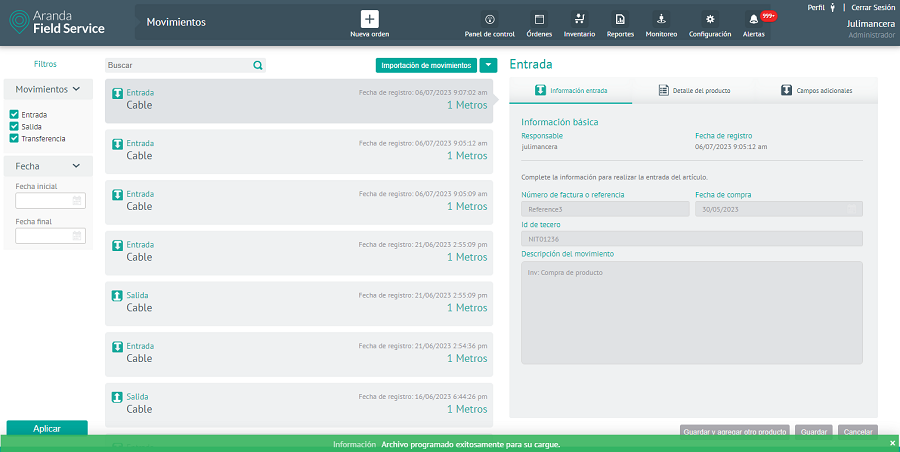
To review the result of the upload, whether successful or not, it can be viewed through the graphical configuration interface > Event Management > Bulk Uploads.
Please note: If you fail to successfully import movements, the application will allow you to view, modify and retry the upload of the records or download the file to visualize the reason for the non-import.
Inventory Search Filter
This filter allows a user with the Inventory Manager role to display inventory ledger entries according to their start date, end date, and transaction type.