Aranda’s FIELD SERVICE AFLS engine is customizable and allows you to direct the assignment of orders in order to meet the objectives of reducing costs, minimizing travel, maximizing quality and guaranteeing compliance with the agreed service times.
Creating Assignment Rules
1. To create an Assignment Rule, go to the AFLS configuration console, in the Configuration from the main menu, select the Assignment Rules and in the detail view you can configure business variables, time range and suppliers.
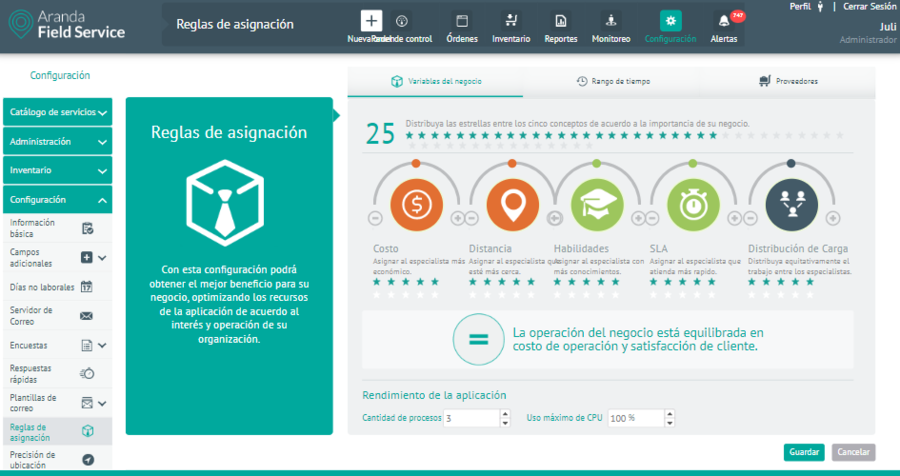
Business Variables
2. In the Business Rules Detail View in the AFLS Configuration Console, select the Business Variables, where you can assign a rating, determined by the number of stars (out of a total of 40), to the goals you want to optimize the most. Targets with a higher number of stars will have more weight in the order assignment, and those with fewer stars will have less influence on the assignment.
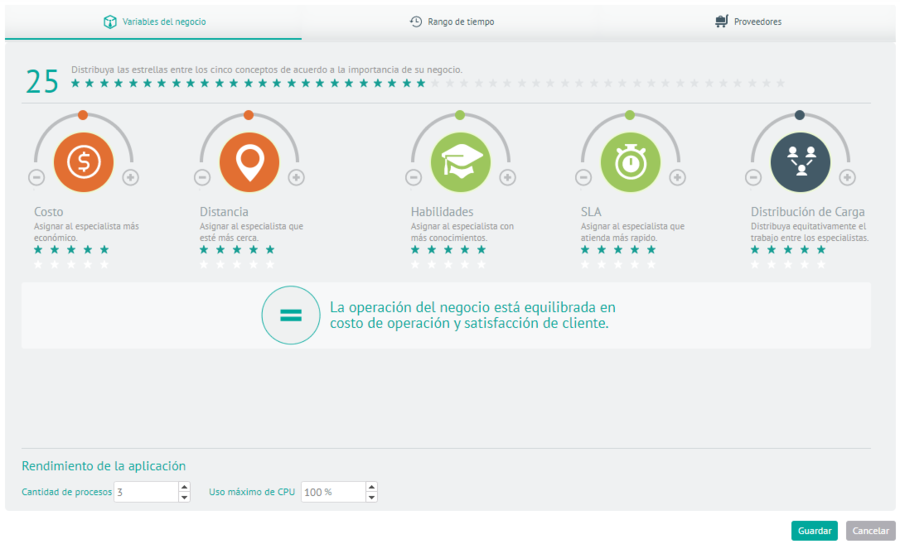
Los objetivos se clasifican así:
| Cost of Operation (orange color) | Description |
|---|---|
| Cost | Optimize the cost of the specialist’s fee assigned, the base cost of the transport used and the cost of the specialist’s downtime. |
| Distance | Optimizes cost per kilometer and cost per kilometer time a specialist spends on travel; the higher the charge, the higher the cost generates its displacement. |
| Customer satisfaction (green color) | Description |
|---|---|
| Skills | Optimize service quality Assigning the Specialists with the Best Skills |
| ANS | Optimize compliance with times agreed with the client. |
| Distribution (grey colour) | Description |
|---|---|
| Load Distribution | Optimize the equitable allocation of work among specialists |
By default, all variables come with the same number of stars which generates a balanced assignment and all objectives are tried to be met in the best possible way.
- Application Performance : Here you can limit the number of processes that the engine can work at a time depending on the hardware characteristics of the server.
You can also limit maximum CPU usage to prevent processes using the engine from consuming full capacity when the server is dedicated to multiple tasks.
Time Range
3. In the Assignment Rules Detail View in the AFLS configuration console, select the Time Range, where you can configure the response time to be given to work orders optimizing the maximum of resources. You can define the response time according to the following criteria:
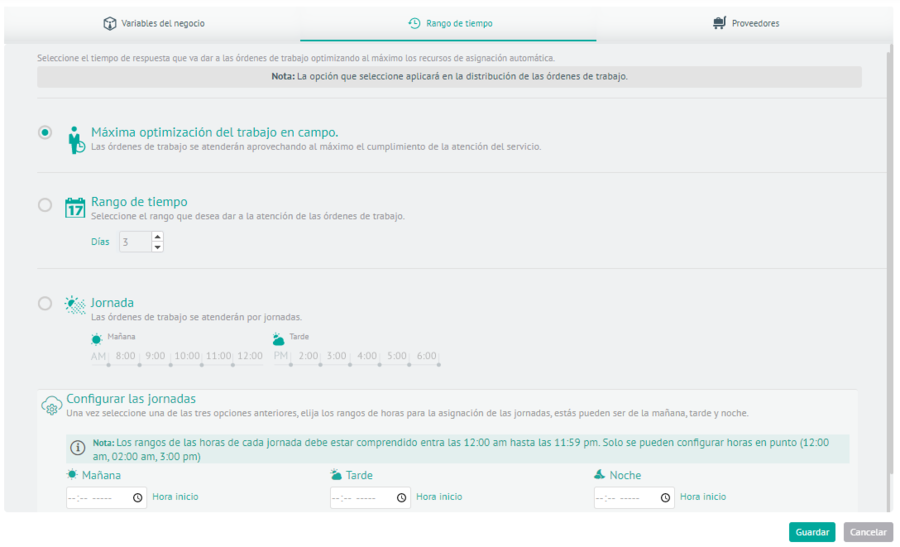
| Fields | Description |
|---|---|
| Maximum Optimization of Fieldwork: | Handle time is set automatically to maximize compliance |
| Time Range: | The time of attention is established according to a range of days |
| Day: | The attention time is established for a day of the day (morning or afternoon) |
You must configure the morning, afternoon and night shifts to be able to create orders with assignment by restriction, since the assignment engine will take into account these schedules according to the selected day.
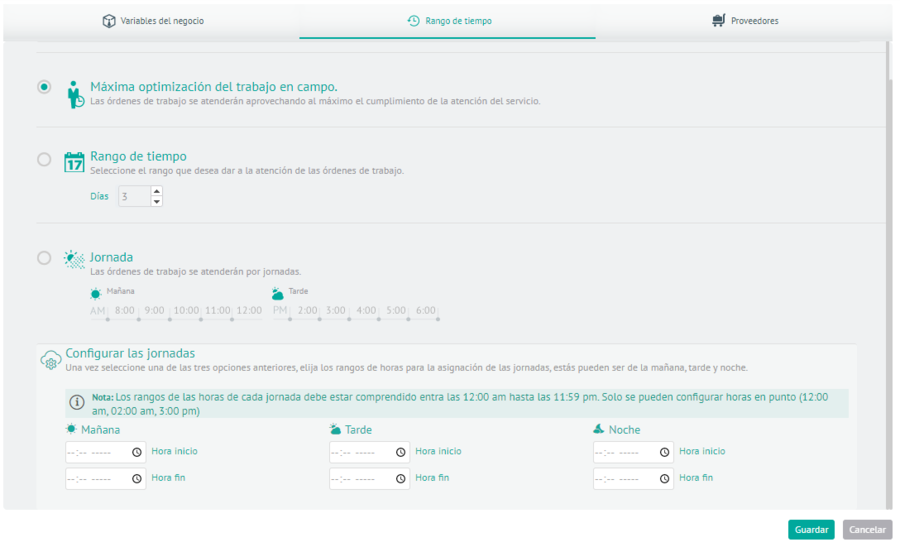
⚐ Note: The ranges of the hours of each day must be between 12:00 a.m. and 11:59 p.m. You can only set hours on the dot (12:00 a.m., 02:00 a.m., 03:00 p.m.)
Suppliers
4. In the Assignment Rules Detail View, in the AFLS configuration console, select the Suppliers, where you can set up the rules that define the order for choosing a vendor. The options are:
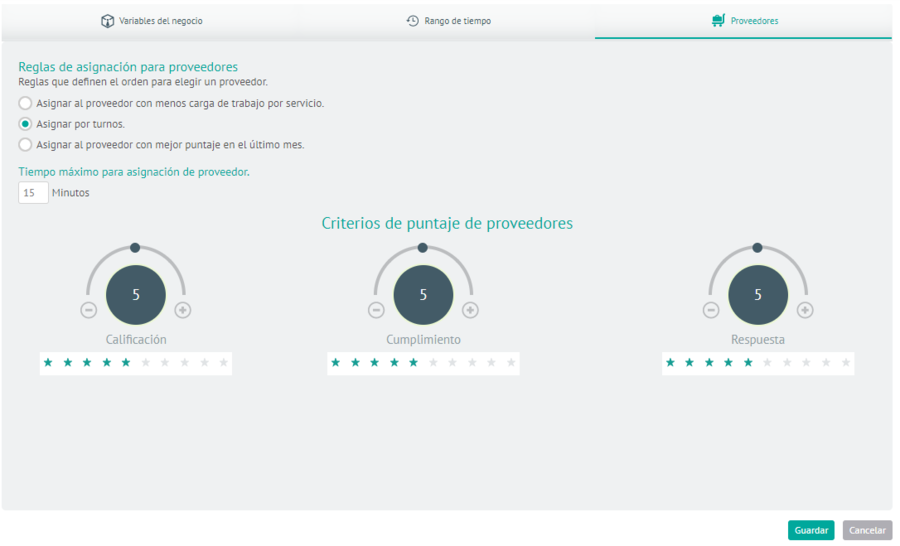
| Fields | Description |
|---|---|
| Assign the Least Workload Provider Per Service: | A count of open orders is made by supplier, and priority is given to the one with the fewest assigned orders. |
| Assign by Shifts: | A round trip algorithm is used to assign orders. Or, it is assigned to the vendor that has the oldest date of the last assignment. |
| Assign the provider with the best score in the last month | Priority is given to the supplier with the highest qualification. Using the three controller disks, the administrator can decide which criteria to give more or less weight to in the suppliers’ score. |
The supplier with the highest score will receive a benefit that consists of assigning an additional number of orders. This amount is set to 3 by default, however, this value is modifiable from the database (table AFW_SETTING).
5. When you finish configuring the assignment rules, click Save in the Detail View of the AFLS Configuration Console, to confirm the changes made.


