Creating a Zone
The configuration of zones allows for better organization of the work assignment of specialists.
1. To create a Zone, go to the AFLS configuration console, in the Administration from the main menu, select the Areas. In the information view, select the New and in the Detail View you can fill in Zone, Zone and Supplier Information.
Area Information
2. In the Zone Detail View in the AFLS Configuration Console, select the Area Information, where you can enter the following fields:
| Fields | Description |
|---|---|
| Area Name: | Name to identify the area. Example: North Zone. |
| Description of the area: | If it exceeds two lines, an ellipsis will be displayed. |
| Priority: | It can be Min., Low, Medium, High, or Max. If there is the same address for 2 zones, it will be assigned to the zone with the highest priority. |
| State: | Indicates whether the zone is enabled or not. |
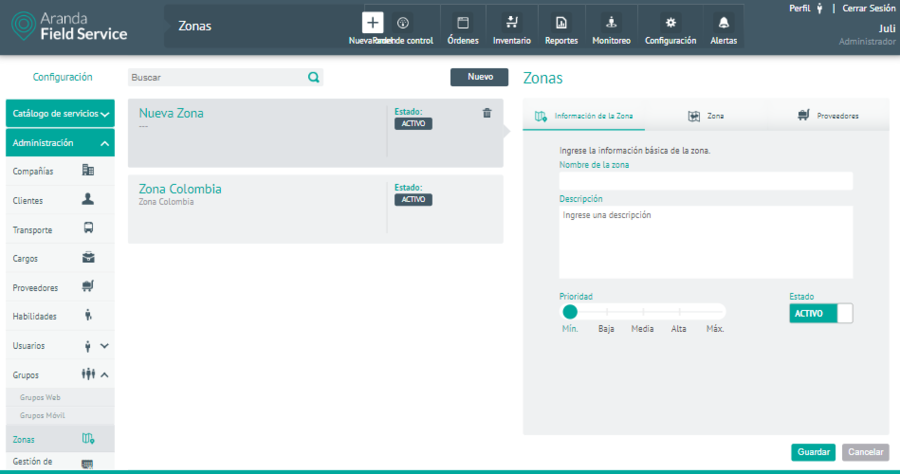
3. In the Zone Detail View in the AFLS Configuration Console, select the zone, where you can view and draw a work area for specialists by delimiting the work area.
In the work area of the zone you can use the available tools
- Create Zone : This option allows you to locate the points that delimit the work area of the specialists on the referenced map.
- Close Zone: When you define the points on the map, the option to close the zone and delimit the configured area is enabled.
- Clear Zone: This option allows you to delete the created and closed area.
- Import Points: By selecting this option, you can perform the bulk import of points using a Geojson file or with flat import.
- Zoom: This option allows you to zoom in and out of the map view.
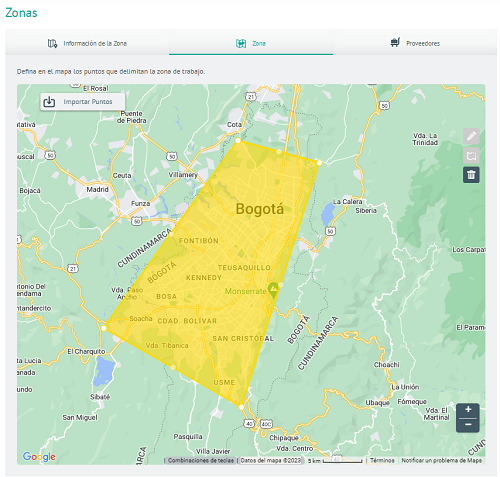
⚐ Note: A created zone can be divided into different sections (new zones) for different providers as follows: Split Work Zone
Suppliers
4. In the Zone Detail View in the AFLS Configuration Console, select the Suppliers, where you can associate the available suppliers to serve the defined area.
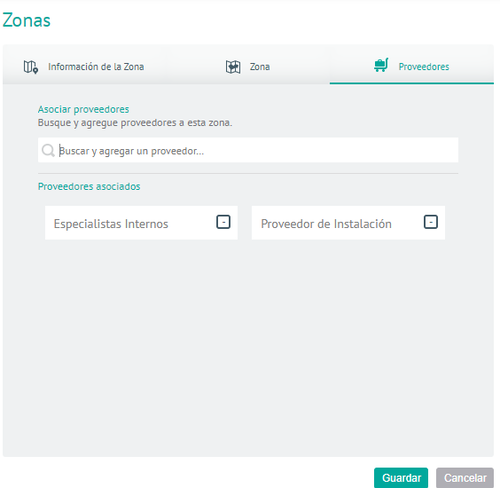
⚐ Note:
1. It is not mandatory for the area to have associated suppliers.
2. Only areas that are not tied to a work order can be deleted.
Just as an address can belong to several zones, a specialist can also belong to several zones.
5. To edit a Zone, in the information view, select a record from the existing zones and in the detail view you can modify the required information.
6. To delete a zone, in the information view select a record from the list of existing zones and select the icon to delete the associated information.
7. When you finish configuring the Zones, Click Save in the Detail View of the AFLS Configuration Console, to confirm the changes made.
Import Points
8. In the zone workspace, select the Import Points window is enabled Import points for the zone where the Flat Import and Import by File options are displayed.
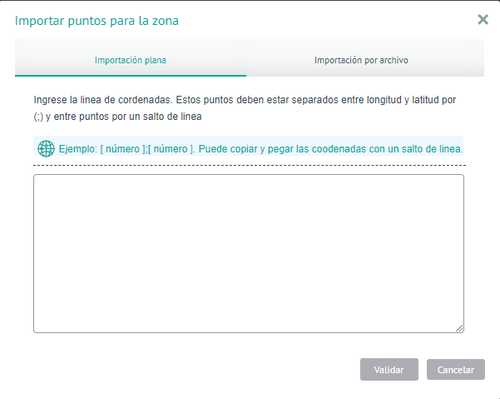
Flat Import
9. In Aranda FIELD SERVICE AFLS you can import manual coordinates in bulk to reference the work area. In the window Import points for the zone Select the Flat Import and then you must copy all the coordinates that you want to upload to the selected area.
⚐ Note: The points to be imported must be separated between longitude and latitude by a ; and between points by a line break.
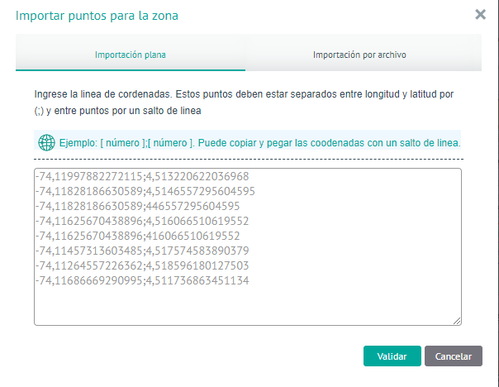
10. Once the flat import points are defined, click the Validate.
11. The system will verify each of the points and through a pop-up window, it will inform which points can be added as locations in the area and which cannot.
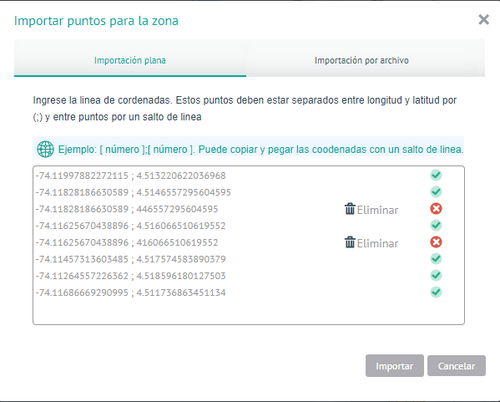
From this result, verify the attributes to be imported and eliminate all the locations that do not meet the minimum parameters to be added to the area (length, latitude). The import cannot be completed until these points are removed or corrected.
12. Once the points are debugged, click the Import to complete the process.
Import by file
13. Once the GeoJSON import attributes have been configured in the global settings, Aranda FIELD SERVICE will be able to import coordinates in bulk to reference the work area.
In the window Import points for the zone Select the Import by file, where you can view the option to download template template for zone import or the option to Upload file.
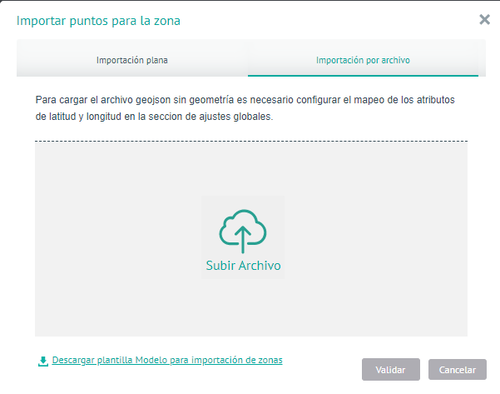
14. When selecting the Download Zone Import Model Template, a file is downloaded .zip which contains a 4-point example to be able to verify the structure that the geojson file should have to load.
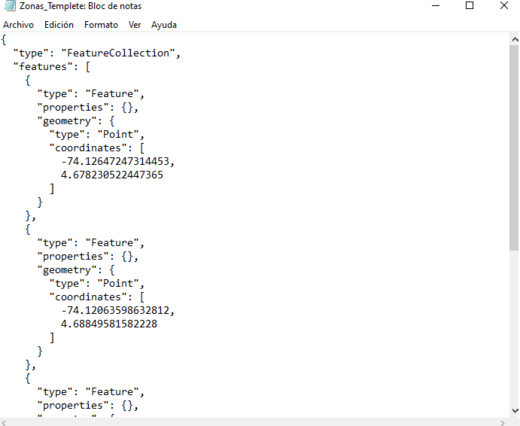
15. When selecting the Upload File, you can choose the GeoJSON file to import and click Open.
16. After selecting the file to import, click the Validate.
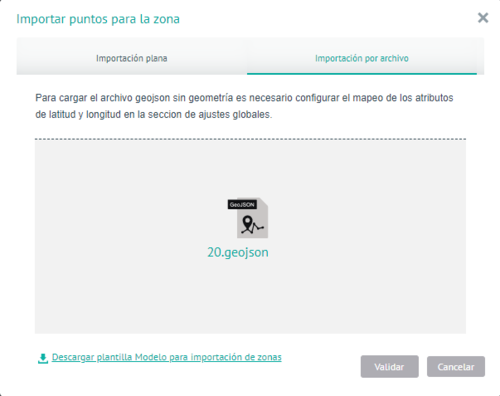
The system will verify each of the points and through a pop-up window, it will inform which ones can be added as locations in the area and which ones cannot.

From this result, check the attributes of the GeoJSON file to be imported and delete all the locations that do not meet the minimum parameters to be added to the zone (length, latitude). The import cannot be completed until these points are deleted or corrected from the GeoJSON file.
17. Once the points are debugged, click the Import to complete the process.


