Defining user groups makes administering field specialists and managing work orders easier.
Taking into account the functional differences between users who have access to the mobile console and the web console, the configuration management of user groups in Aranda FIELD SERVICE can be carried out in 2 categories: Web Groups and Mobile Groups:
Creating Web User Groups.
1. To create Web Groups, log in to the AFLS configuration console, in the Administration from the main menu, select the Groups and the category Web Groups. In the information view, select the New and in the Detail View you can define the information for web groups and users
Web User Groups
2. In the Web Groups Detail View in the AFLS Configuration Console, select the Web Groups, where you can fill in information such as group name, group description, and select the roles (permissions) for the defined group.
The roles that can be configured for the Web User Group are:
| Roles | Description |
|---|---|
| Administrator: | Group responsible for the configuration and definition of the service, the spare parts to be used, companies, customers, means of transport, positions, users and organizations. |
| Dispatcher: | Group responsible for the creation of the work order associated with the service, assignment and scheduling of specialists to attend to the order and assignment of previously configured spare parts. |
| Monitor: | Group responsible for supervising the field specialist’s movements and monitoring the evolution of the service process. |
| Inventory Manager: | This group will be able to manage items, measurements, locations, make inbound or outbound movements, transfers between warehouses and view inventory reports by locations. |
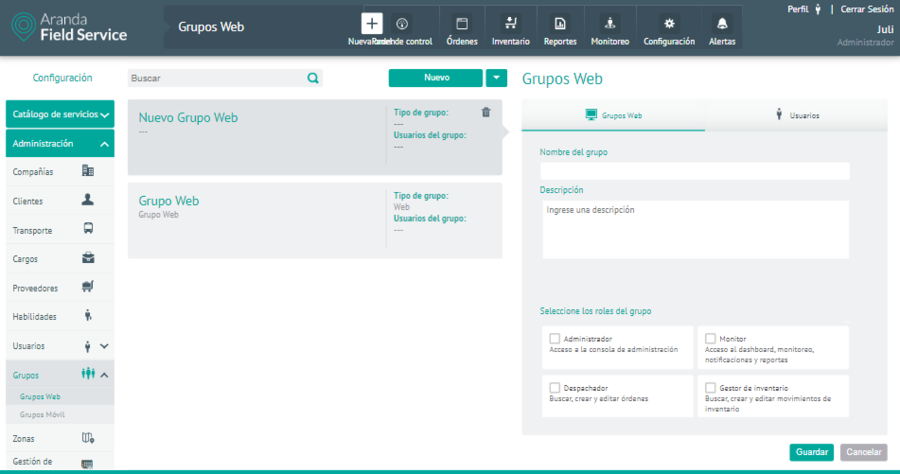
3. In the Web Groups Detail View in the AFLS Configuration Console, select the Users, where you can associate users with the defined group.
4. To edit a Web Group, in the information view, select a record from the existing Web User Group, and in the detail view you can modify the required information.
5. To delete a Web group in the information view, select a record from the existing Web user group list and select the icon to delete the associated information.
6. When you finish configuring the Web user groups, click Save in the Detail View of the AFLS Configuration Console, to confirm the changes made.
Creating Mobile User Groups
1. To create Mobile Groups, log in to the AFLS Configuration Console in the Administration from the main menu, select the Groups and the category Mobile Groups. In the information view, select the New and in the Detail View you can define information such as mobile groups, users, skills, and availability.
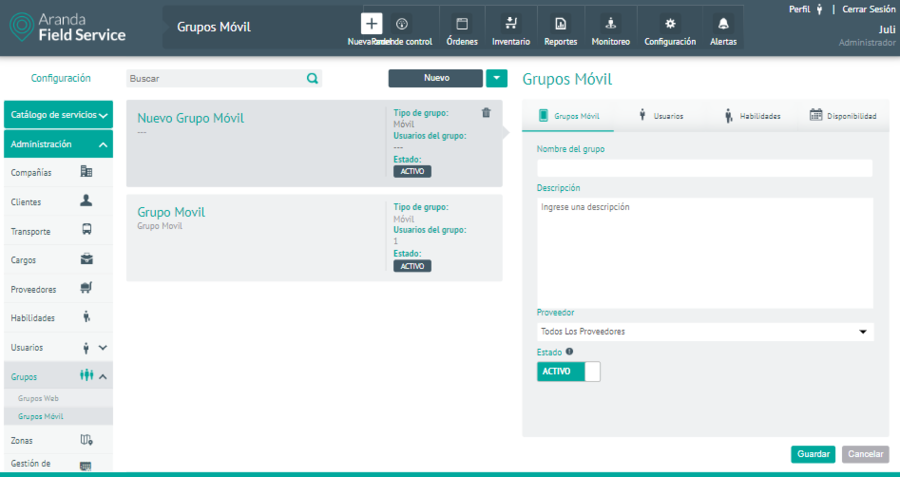
Mobile Groups
2. In the Mobile Groups Detail View in the AFLS Configuration Console, select the Mobile Groups, where you can fill in information such as group name and description, associate a vendor, and define a status.
Users
3. In the Mobile Groups Detail View in the AFLS Configuration Console, select the Users, where you can associate users with the mobile group.
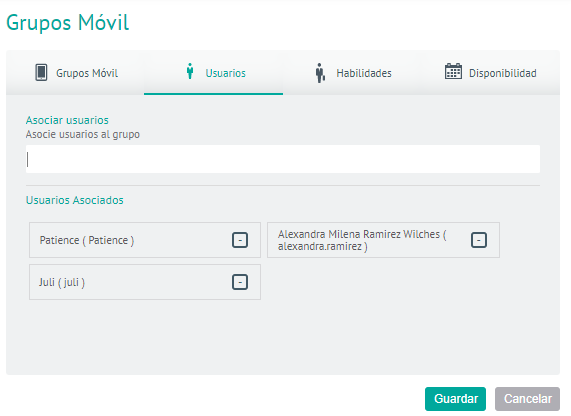
User Skills
4. In the Mobile Groups Detail View in the AFLS Configuration Console, select the Skills, where you can set up the specific skills for the specialist group in the field.
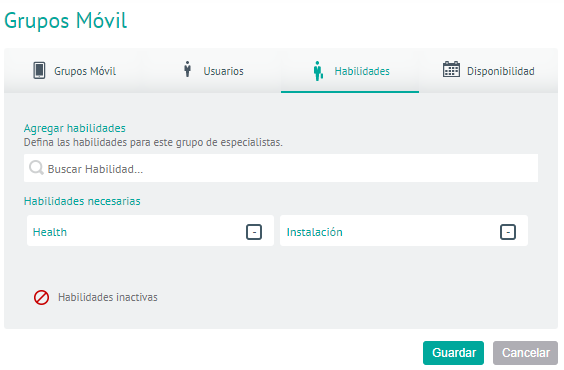
User Availability
5. In the Mobile Groups Detail View in the AFLS Configuration Console, select the Availability, where you can configure the availability of group time for service attention.
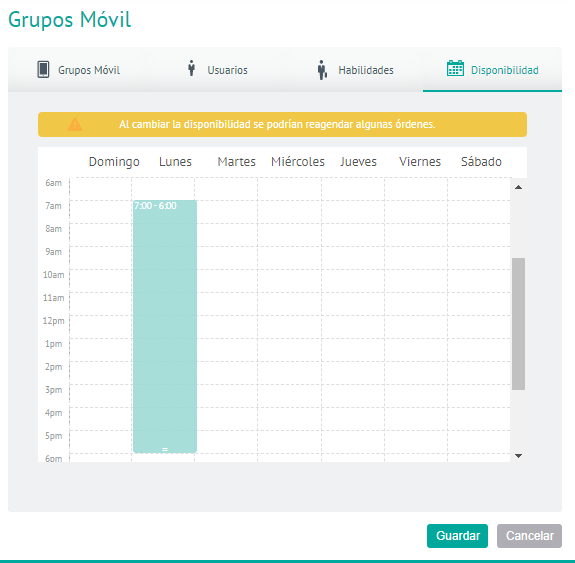
6. To edit a Mobile Group, in the information view, select a record from the existing Mobile User Group, and in the detail view you can modify the required information.
7. To delete a mobile group in the information view, select a record from the existing Mobile User Group listing and select the icon to delete the associated information.
8. When you finish configuring the mobile user groups, click Save in the Detail View of the AFLS Configuration Console, to confirm the changes made.
Availability and skills inherited to a specialist by a mobile group
When a specialist is associated with a group, the group inherits the availability characteristics that have been determined for that group.
In the AFLS mobile user settings you can view and differentiate which is the availability of the group and which is the availability of the user.
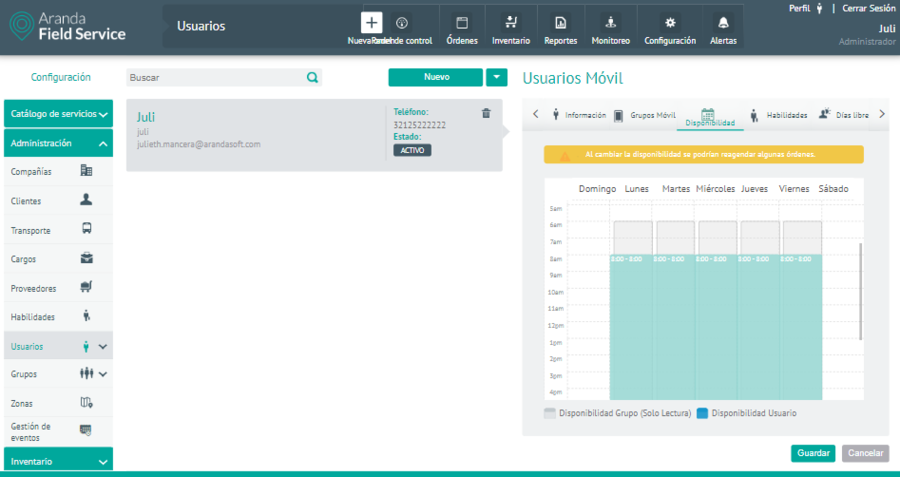
⚐ Note: From this instance you cannot edit the user’s availability.
Likewise, the specialist inherits the skills that have been configured for the group and these are added to those that have been configured as a user. These skills must be created in the Skills to be able to associate them with the respective group.
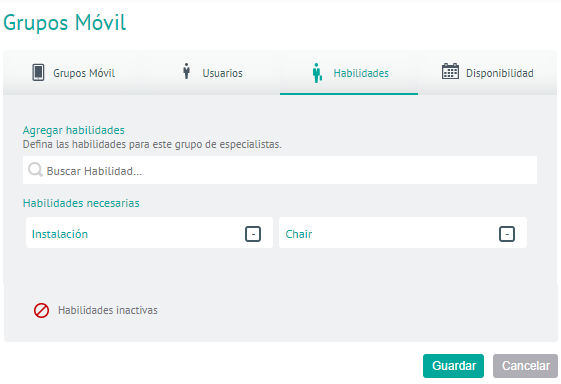
⚐ Note: From this instance you cannot edit the user’s skills.


