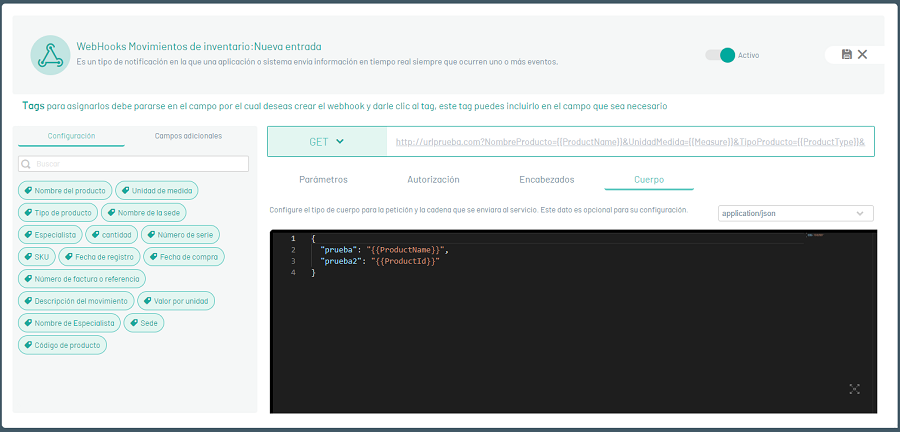It is a type of notification where an application or system sends information in real-time whenever one or more events occur.
Configuring Webhooks
To configure the WebKook, a modal is enabled to enter the corresponding information. In the detail view, the administrator will be able to configure the information that is sent, defining the following parameters:
Tags
These are quick texts that are populated with information from work orders or in the inventory movement.
Application Types
You can set different types of requests:
- GET
- POST
- PUT
- PATCH
- COPY
- HEAD
- OPTIONS
- MERGE
URL
You can include the URL of the request that will be invoked when you run the WebHook. You can also use TAGS as parameters in the URL.
⚐ NOTE: It is possible to use tags or quick texts such as Value, unifying by concatenating in the URL the following structure: &+Key+=+{{Value}}. Example: &MeasureUnit={{Measure}}.
Parameters
This option allows you to enter the necessary parameters that will be used for the request call.
To enter a parameter it is necessary to select the  which enables a view to enter the data of Key and Value.
which enables a view to enter the data of Key and Value.
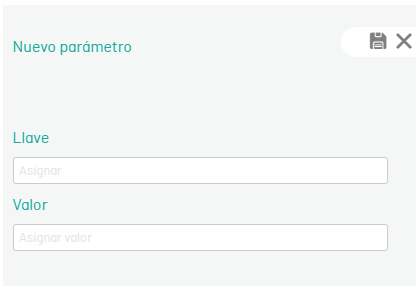
When filling in the information, click on the Save  , the information will be displayed in the list and in the URL.
, the information will be displayed in the list and in the URL.
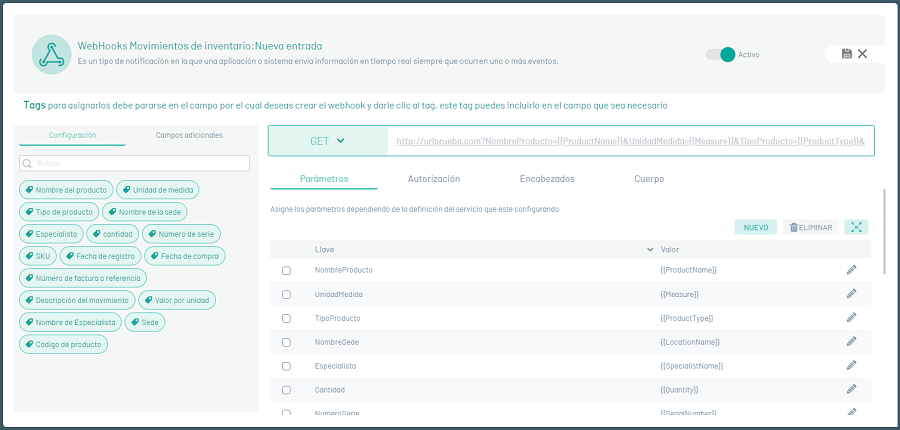
To make modifications to the recorded parameter data, click the Edit  ; The fields to make the adjustment are enabled. To save your changes, click the Close
; The fields to make the adjustment are enabled. To save your changes, click the Close  and the updated record will remain.
and the updated record will remain.
⚐ NOTES:
- When selecting the New button, you can use the tags or quick texts in the view as a “Value” field and it will be displayed unified in the URL with the following structure: &+Key+=+{{Value}}. Example: &MeasureUnit={{Measure}}.
- In the case of not using tags, you will be able to view the parameters entered, they will be unified in the URL automatically with the following structure: &+Key+=+Value. Example: &Parameter1=123456.
To expand the list of parameters, select the Enlarge  , as shown below:
, as shown below:
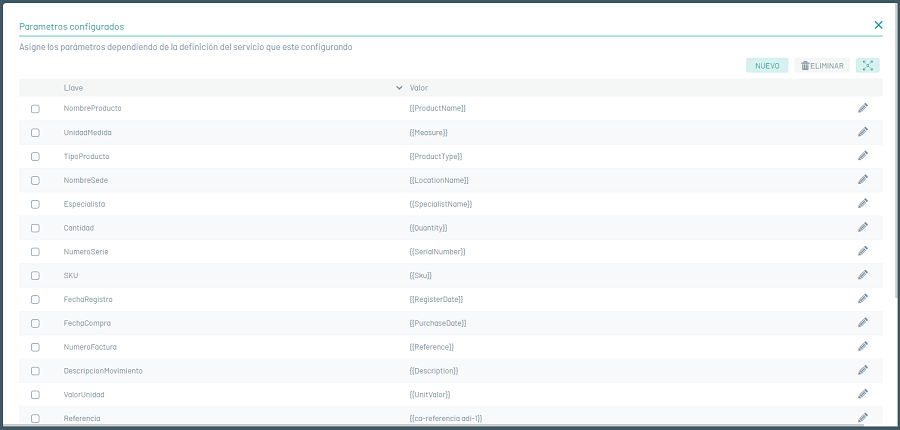
To delete a parameter you can do the following ways:
- Selecting the parameter check and then the “Delete” button
- Deleting text directly from the URL
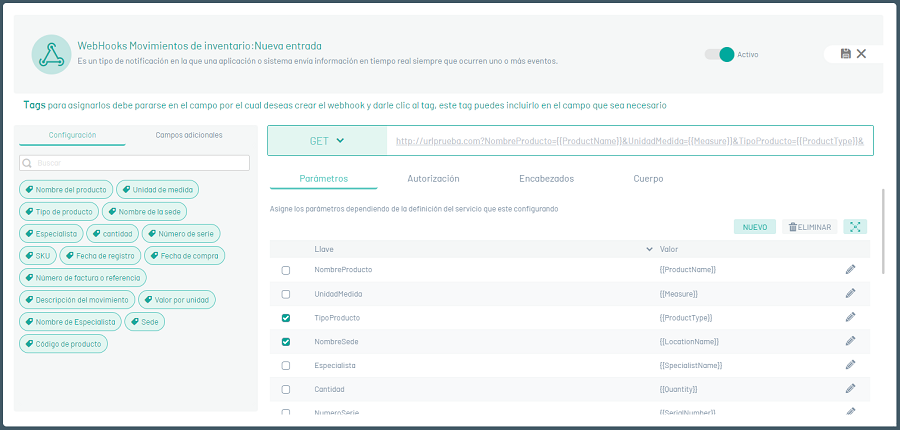
Authorization
With this option you will be able to enter the necessary authorization that will be used for the call for the application.
To enter the authorization, select the option to configure in the list, the following types are displayed:
- Basic Auth: In this option, the following data is requested: Username and Password.
- Bearer Token: In this option, the following data is requested: Access Token.
- No: In this option, you do not need to perform the authorization configuration.
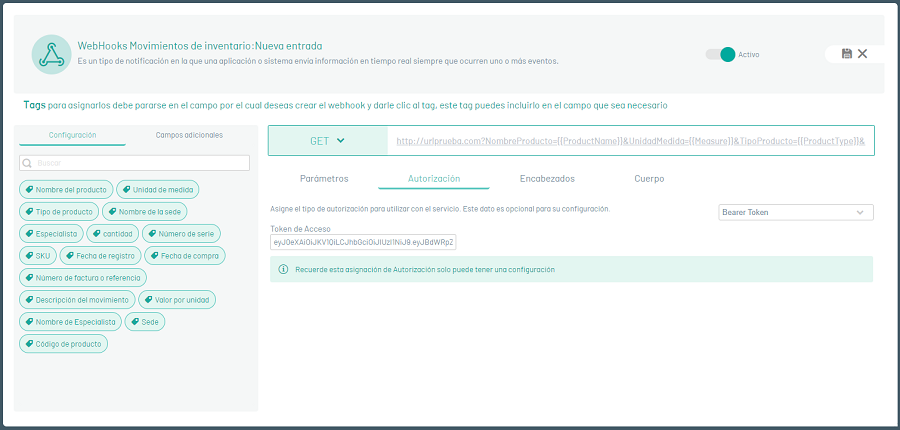
Headlines
With this option you will be able to enter the necessary headers that will be used for the call for the request.
To enter a heading, select the  which enables a view to enter the data of Key and Value.
which enables a view to enter the data of Key and Value.
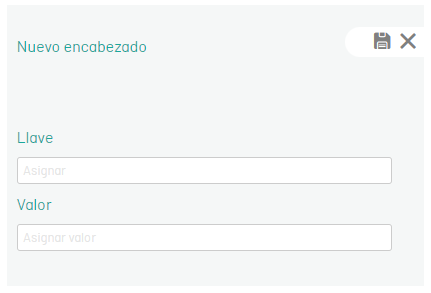
When filling in the information, click on the Save  and the information will be displayed in the list.
and the information will be displayed in the list.
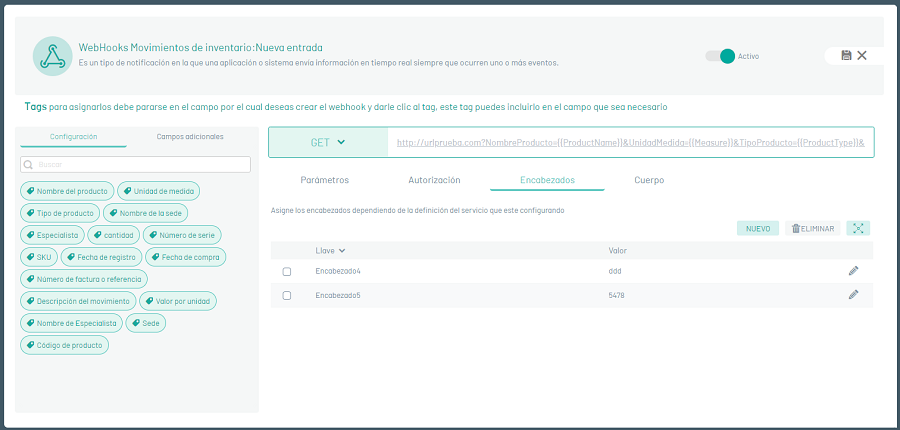
To modify the data for registered headers, click the Edit  ; The fields to make the adjustment are enabled. To save your changes, click the Close
; The fields to make the adjustment are enabled. To save your changes, click the Close  and the updated record will remain.
and the updated record will remain.
To expand the list of headings, select the Enlarge  , as shown below:
, as shown below:
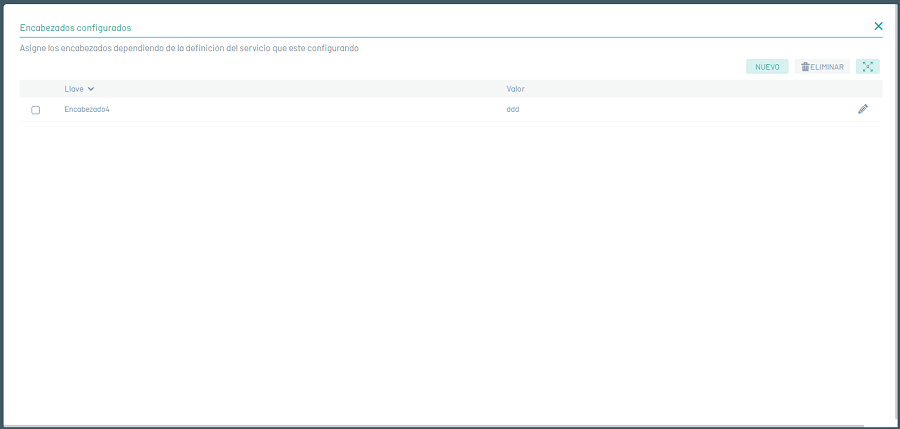
To delete a header, select the check-in record in the list and then the “Delete” button.
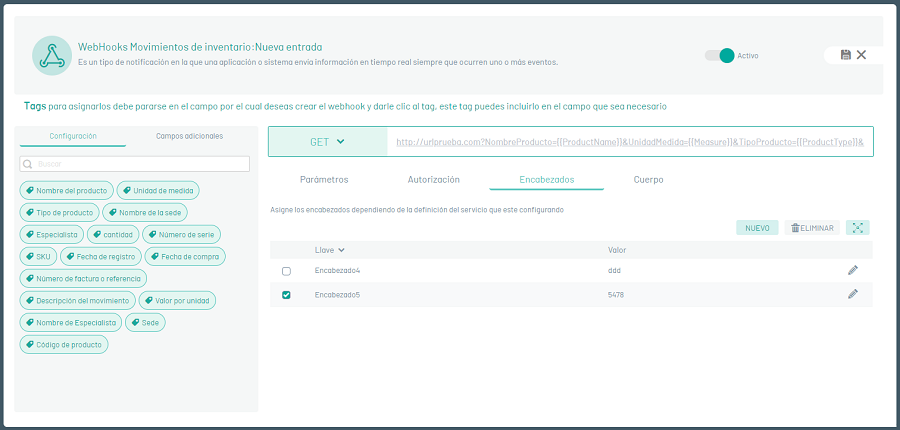
Body
With this option you will be able to enter the required body that will be used for the call for the application.
To enter the body, select the option to configure in the list and you will be able to view the following types:
- text/plain
- application/javascript
- application/json
- text/html
- application/xml
- No