Creating Email Templates
Under the Mail Templates module you will find 6 categories for configuration and customization of the messages that will be sent to the customer to inform them about work orders.
Creating General Template
1. To create a general template, go to the AFLS Configuration Console in the Configuration from the main menu, select the Mail templates and the category General. In the detail view you can configure the general template for different items.
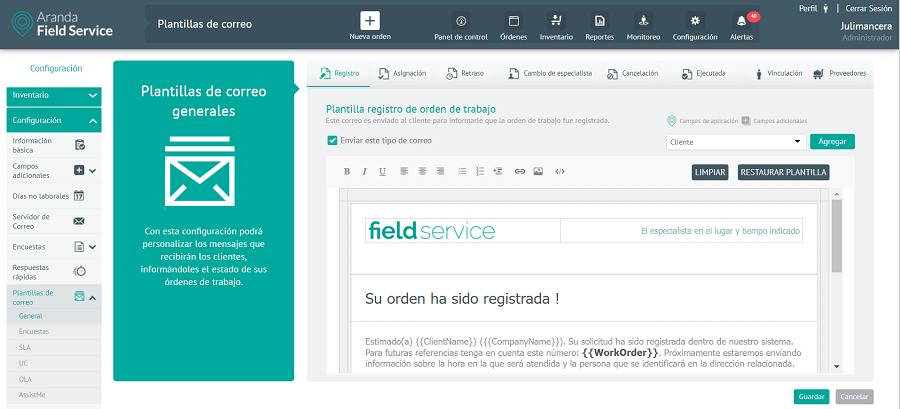
2. In the Detail View of the general template you will find the templates for messages that inform customers about the status of their work orders, you will have the following configuration tabs available:
- Registration: Sent to the customer as confirmation of receipt of a new work order.
- Allocation: Informs a customer of the date and the person responsible for handling the case.
- Delay: Sent to the client when the specialist is unable to keep the appointment.
- Change of specialist: It is sent when an appointment has been modified to inform the customer of the new person who will attend it.
- Cancellation: Sent to the customer when a work order is canceled.
- Executed: Sent to the customer when an order has been successfully completed.
- Link: Sent to specialists so they can easily link their devices.
- Suppliers: Sent each time an order is created, or reassigned to a vendor.
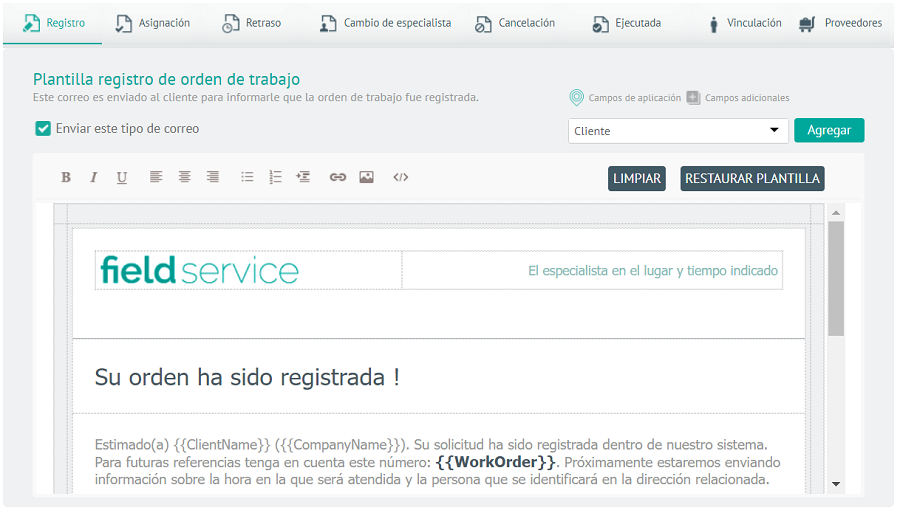
3. Once you have selected the general template and a configuration tab, you will have common message customization options enabled, such as:
- Send mail: You can choose whether to send mail or not.
- Tokens: Tokens are quick texts that are populated with order information or additional fields, e.g. A greeting to the client by name could be written as: Hello, Sir(a) Template:ClientName.
- Restore Template: This option allows you to restore the template and leave the default one.
- Clean: This option deletes all records from the template.
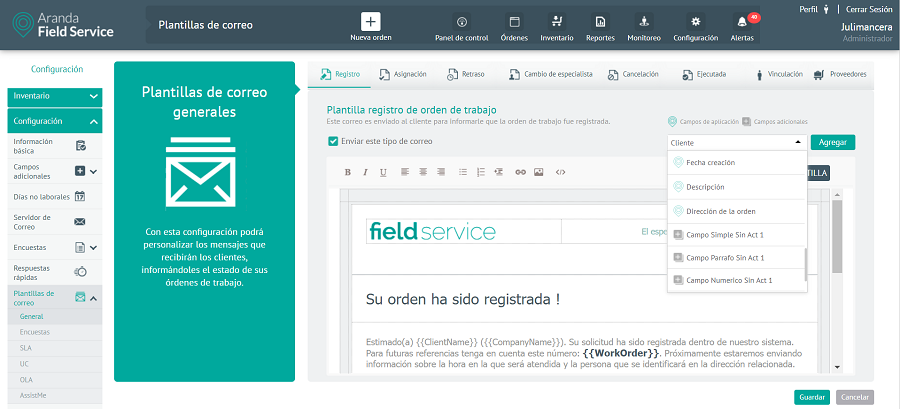
4. Once the template is finished, click Saveor Cancel if you don’t want to save your changes.
Creating Survey Template
1. To create survey-style templates, go to the AFLS Configuration Console in the Configuration from the main menu, select the Mail templates and the category Surveys. In the detail view, you can configure the survey template for different items.
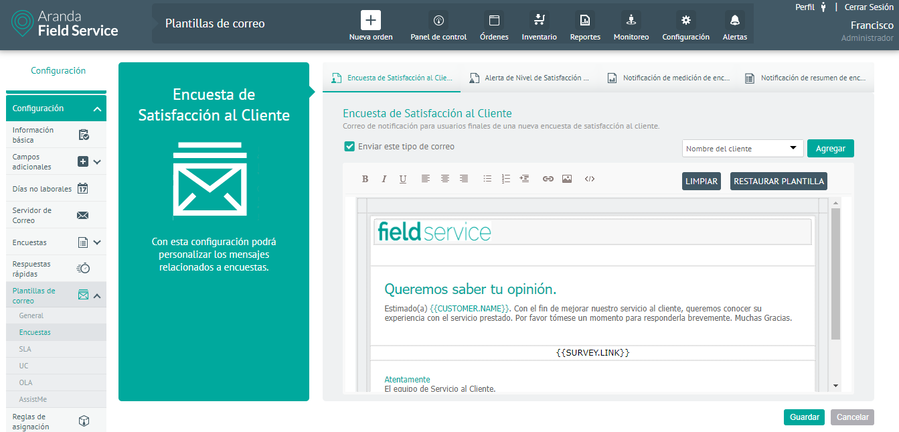
2. In the Detail View of the survey template you will find the templates for messages related to surveys, you will have the following configuration tabs available:
- Satisfaction Survey: Sent to clients after the execution of a service has been completed. It contains a link to the page where the survey is located.
- Satisfaction Level Alert: Sent to customer satisfaction monitors when a survey is below the minimum allowed.
- Survey Measurement Notification: This is a periodic report email that is sent to the monitors so that they know the level of general satisfaction.
- Survey summary notification: This is a report email that is sent to the customer as a summary after they have scored the survey.
3. Once you have selected the Surveys template and a settings tab, you will have common message customization options enabled, such as:
- Send mail: You can choose whether to send mail or not.
- Tokens: Tokens are quick texts that are populated with the information that is in the work orders, e.g. A greeting to the client by name could be written as: Hello, Sir(a) Template:ClientName.
- Restore Template: This option allows you to restore the template and leave the default one.
- Clean: This option deletes all records from the template.
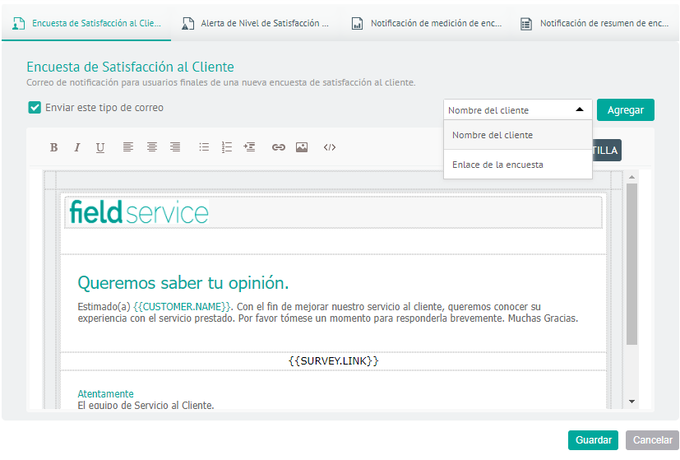
4. Once the template is finished, click Saveor Cancel if you don’t want to save your changes.
Creating SLA Service Level Agreement Templates
1. To create SLA templates, go to the AFLS Configuration Console in the Configuration from the main menu, select the Mail templates and the category SLA. In the detail view, you can configure the SLA template for different items.
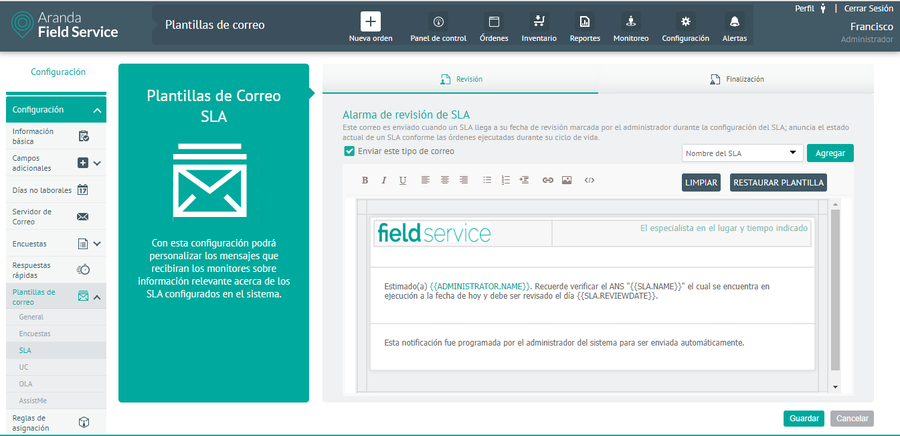
2. In the SLA template detail view you will find the templates to notify administrators when a relevant date related to the configured SLAs is approaching, you will have the following configuration tabs available:
- Revision- Template for the email that will notify you when the revision date configured in the SLAS is met.
- Ending- Template for the mail that will notify you when an SLA is about to end.
3. Once you have selected the SLA template and a configuration tab, you will have common message customization options enabled, such as:
- Send mail: You can choose whether to send mail or not.
- Tokens: Tokens are quick texts that are populated with the information that is in the work orders, e.g. A greeting to the client by name could be written as: Hello, Sir(a) Template:ClientName.
- Restore Template: This option allows you to restore the template and leave the default one.
- Clean: This option deletes all records from the template.

4. Once the template is finished, click Saveor Cancel if you don’t want to save your changes.
Creating UC Support Contract Agreement Templates
1. To create UC templates, go to the AFLS configuration console, in the Configuration from the main menu, select the Mail templates and the category UC. In the detail view, you can configure the UC template for different items.
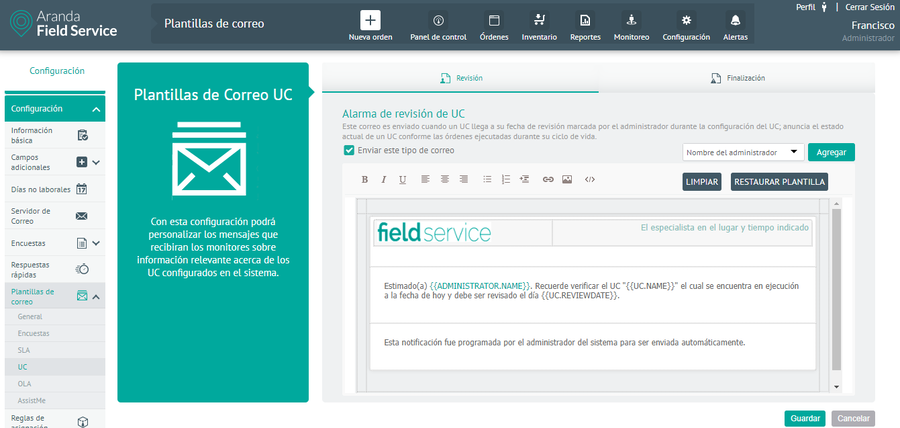
2. In the Detail View of the UC template you will find the templates to notify administrators when a relevant date related to the measurement of the level of compliance of external suppliers is approaching, you will have the following configuration tabs available:
- Revision- Template for the mail that will notify you when the configured revision date in the UCs is met.
- Ending- Template for the mail that will notify when a UC is about to end.
3. Once you have selected the UC template and a configuration tab, you will have common message customization options enabled, such as:
- Send mail: You can choose whether to send mail or not.
- Tokens: Tokens are quick texts that are populated with the information that is in the work orders, e.g. A greeting to the client by name could be written as: Hello, Sir(a) Template:ClientName.
- Restore Template: This option allows you to restore the template and leave the default one.
- Clean: This option deletes all records from the template.
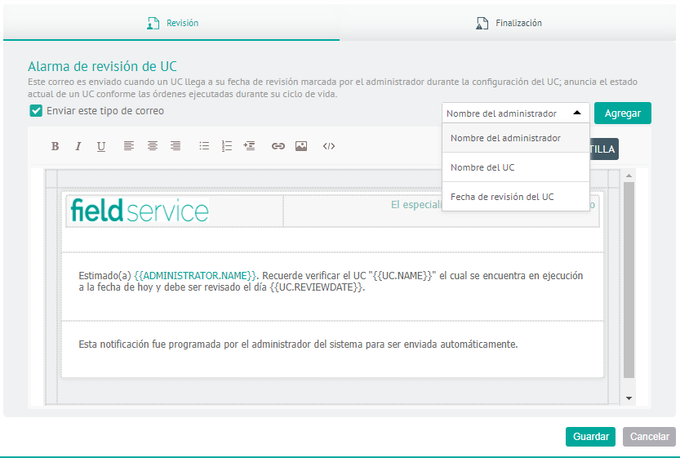
4. Once the template is finished, click Saveor Cancel if you don’t want to save your changes.
Creating OLA Operational Level Agreement Templates
1. To create OLA templates, go to the AFLS configuration console, in the Configuration from the main menu, select the Mail templates and the category WAVE. In the detail view, you can configure the OLA template for different items.

2. In the Detail View of the OLA template you will find the templates that are used to notify administrators when a relevant date related to the measurement of the level of compliance of internal suppliers is approaching, you will have the following configuration tabs available:
- Revision- Template for the email that will notify you when the revision date configured in the OLOs is met.
- Ending: Template for the mail that will notify you when an OLA is about to end.
3. Once you have selected the OLA template and a configuration tab, you will have common message customization options enabled, such as:
- Send mail: You can choose whether to send mail or not.
- Tokens: Tokens are quick texts that are populated with the information that is in the work orders, e.g. A greeting to the client by name could be written as: Hello, Sir(a) Template:ClientName.
- Restore Template: This option allows you to restore the template and leave the default one.
- Clean: This option clears all records from the template

4. Once the template is finished, click Saveor Cancel if you don’t want to save your changes.
Creating Assist Me Templates
1. To create AssistMe templates, log in to the AFLS Configuration Console in the Configuration from the main menu, select the Mail templates and the category AssistMe. In the detail view, you can configure the AssistMe template for different items.
2. In the Detail View of the AssistMe template you will find the templates that are related to the messages received by customers who are part of the Assist Me assistance channel, you will have the following configuration tabs available:
- AssistMe User Account Notification: Informs the end user of the login details and URLs for AssistMe access.
- Registered Order Notification from AssistMe: Notifies users of the creation of a new request registered from the channel.
- User data verification: Notifies that the user has registered for the channel.
- Reset password: Sends the user the link to reset the password.
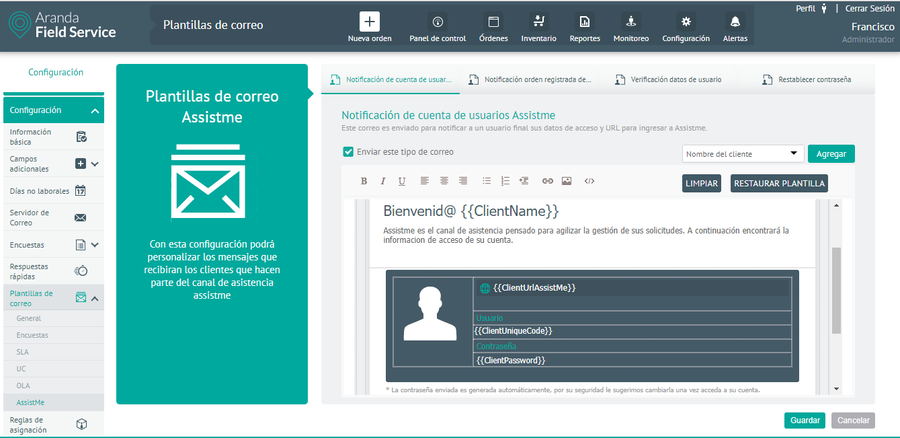
3. Once you select the AssistMe template and a settings tab, you will have common message customization options enabled, such as:
- Send mail: You can choose whether to send mail or not.
- Tokens: Tokens are quick texts that are populated with the information that is in the work orders, e.g. A greeting to the client by name could be written as: Hello, Sir(a) Template:ClientName.
- Restore Template: This option allows you to restore the template and leave the default one.
- Clean: This option clears all records from the template
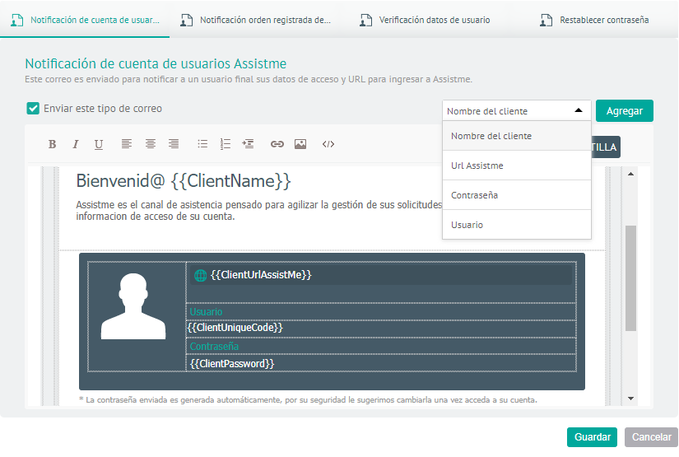
4. Once the template is finished, click Saveor Cancel if you don’t want to save your changes.
Use of Macros and Tokens
In order to complement the use of mail templates within AFLS, it is proposed to enable the use of macros to include information related to the case. In some cases, tokens will refer to values that may not yet exist, for example, the date of attention if it has not yet been assigned. These exceptions are detailed in the attached table. For the use of the tokens, it is proposed to use double square brackets, e.g. . These tokens will not handle multilanguage, they will always be the same strings for all languages supported in AFLS. Tokens will not account for case usage.
| Token | Definition | Exceptions |
|---|---|---|
| {{WorkOrder}} | Order number | |
| {{AgentName}} | Name of the agent who answers the order | If it has not been assigned will appear: Not yet defined. (in multilanguage) |
| {{AttentionDate}} | Date of Operation | If it has not been assigned, it will appear: Not yet defined. |
| {{AgentPhone}} | Phone number of the agent responding to the order | If you have not assigned, it will appear. Unavailable. |
| {{Subject}} | Order Subject | Full subject |
| {{ClientName}} | Client Name | None, it must always exist. |
| {{ClientPhone}} | Customer Phone | None, it must always exist. |
| {{Address}} | Order Address | None, it must always have an address |


