Creating a Customer
1. To Create a Customer, go to the AFLS configuration console, in the Administration from the main menu, select the Clients. In the information view, select the New and in the Detail View you can define the following fields: Customer name, customer code, telephone number, email, company to which it belongs, address and address detail (to specify other address data such as office, apartment etc.).
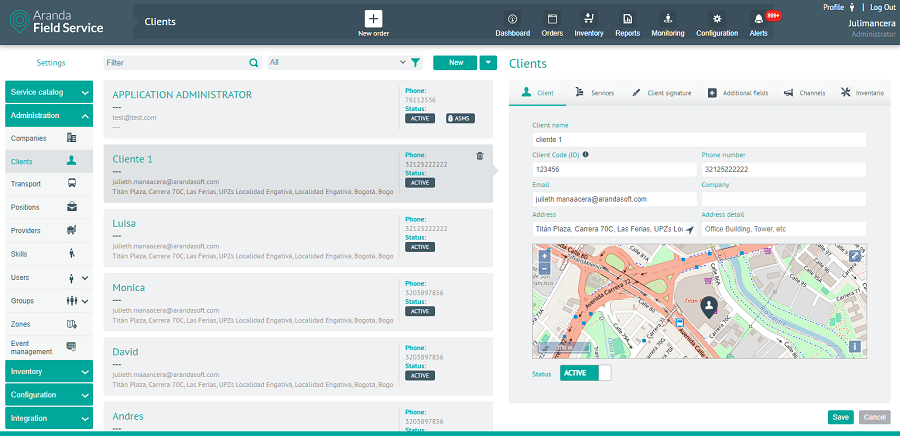
Services associated with a client
2. In the Clients Detail View in the AFLS configuration console, select the Services, where you can associate and activate any of the services already configured or the customer may have such services inherited by the company.
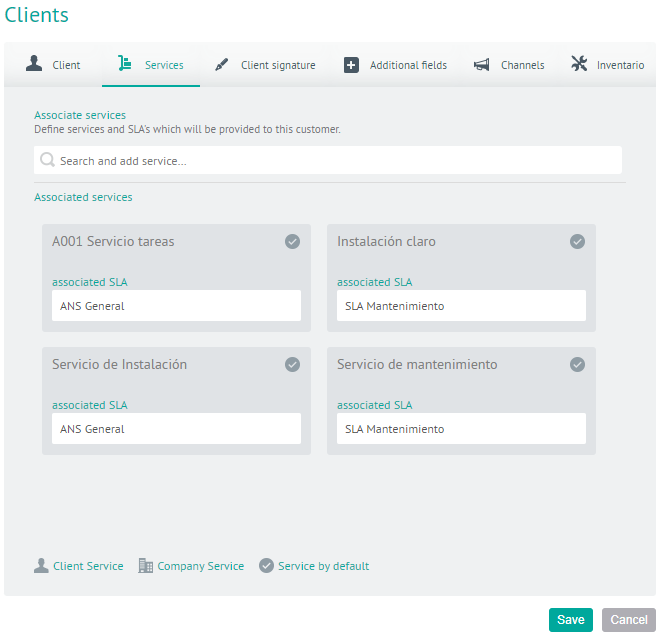
3. In the Clients Detail View in the AFLS configuration console, select the Client’s Signaturewhere
You will be able to upload the file containing the customer’s signature that will be used to be validated against the closed work order.
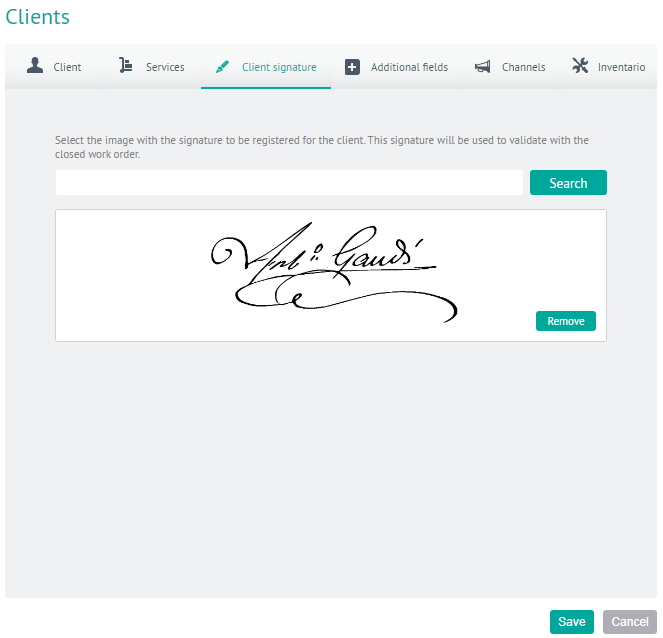
4. In the Clients Detail View in the AFLS configuration console, select the Additional Fieldswhere
You will be able to view the additional fields that have been configured in the customer configuration module and are enabled to be used when creating the customer.
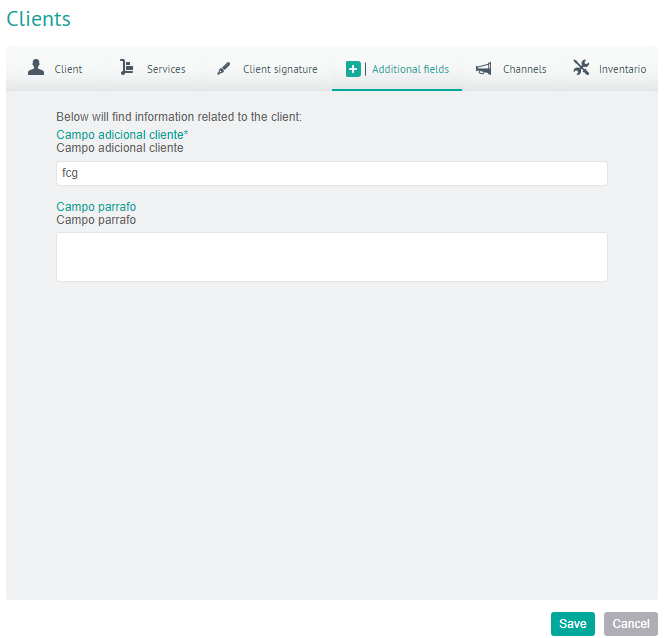
5. In the Clients Detail View in the AFLS configuration console, select the Canalswhere
You will be able to visualize the communication channels available to the customer. For now, only the AssistMe channel is available. In order for the customer to access the channel, it is necessary to send an invitation with the access information via email, additionally it is necessary that the channel is active.
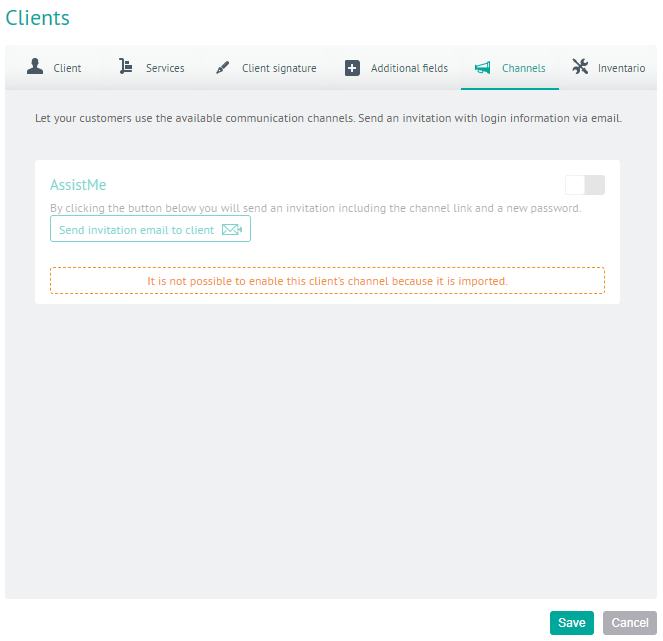
6. In the Clients Detail View in the AFLS configuration console, select the Inventorywhere
You will be able to view the customer’s unique type of inventory; This inventory must be delivered by a specialist at the time of processing a work order from the client.
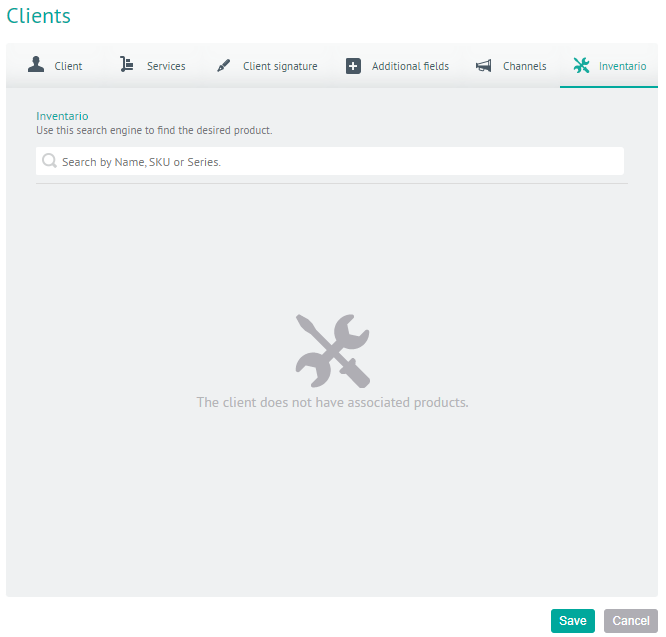
7. To edit a customer, in the information view, select a record from the list of existing customers and in the detail view you can modify the required information
8. To delete a customer, in the information view, select a record from the existing customer list and select the icon to delete the associated information.
A confirmation message is triggered to delete the records, with the following options:
- Customer Only: Deletes the selected client, as long as it has no related data.
- Remove Completely: Validates that the user does not belong to the web or Mobile profile, if so, the button is enabled and allows the user to be removed from the Aranda suite
- Cancel: Cancels the delete action
9. When you finish configuring the client, click Save in the Detail View of the AFLS Configuration Console, to confirm the changes made.
| Filter | Allows you to search for customers by the Customer Name or Customer Code fields. NOTE: To perform the search, add the value by which you want to search and press the “Enter” key or select the  . . |
| Filter by customer type | It is possible to search for clients that have been imported either from ASDK, ASMS or by File |
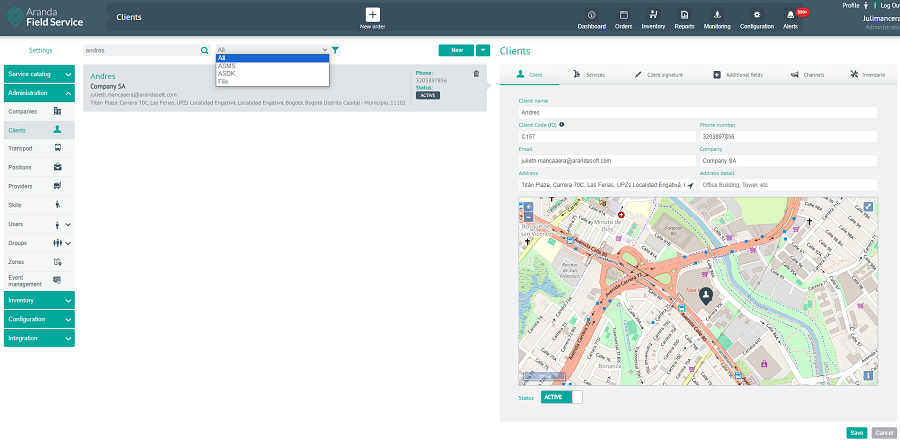
Bulk Client Import
1. To perform a bulk import of clients, go to the AFLS configuration console, in the Administration from the main menu, select the Clients. In the information view, select the drop-down menu, where you will find the following options available: New Customer or Import Client from File.
Customer import is a feature that allows you to upload customers in bulk to Aranda FIELD SERVICE AFLS, by means of a file .csv of Excel, with a specific format in order to manage and create your work orders with your customers’ information much faster.

The Excel file must be .csv (comma-separated values) and saved with UTF-8 encoding.
2. In the Import View you can upload a file of the clients you want to add or by selecting the option EXAMPLE. CSV You will be able to download a template to import.
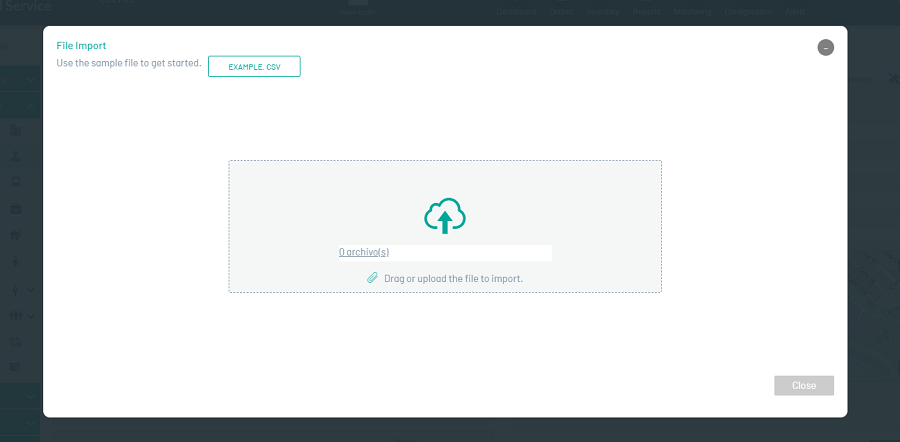
Structure of the client file to be imported:
Fields Client_Template.csv
| Options | Description |
|---|---|
| Name | Customer Name |
| Customer Mail | |
| Telephone | Telephone associated with the customer. |
| CompanyId | Company to which the client is associated. |
| Latitude | Longitude: customer’s latitude and longitude, must be separated by “,” Example 40.741895,-73.989308 |
| Address | Customer address. |
| AddressDetail | Address detail, such as apartment, house, etc. |
| State | Status, (Active 1 / Inactive 0) |
| UniqueReference | Unique customer code (ID or NIT) |
⚐ Note: When importing customers by .csv file, it is necessary that the address specifies the City followed by “,” and the country. Example Cra. 71st #75b-24, Bogotá, Colombia. Keep in mind that with the new map providers you have to be more specific in the directions, include neighborhood and/or locality.
3. In the Import View select the Drag or upload the file you are importing to access customer records and upload the information to be imported. The Windows Explorer window where the file must be searched and selected is displayed .csv.
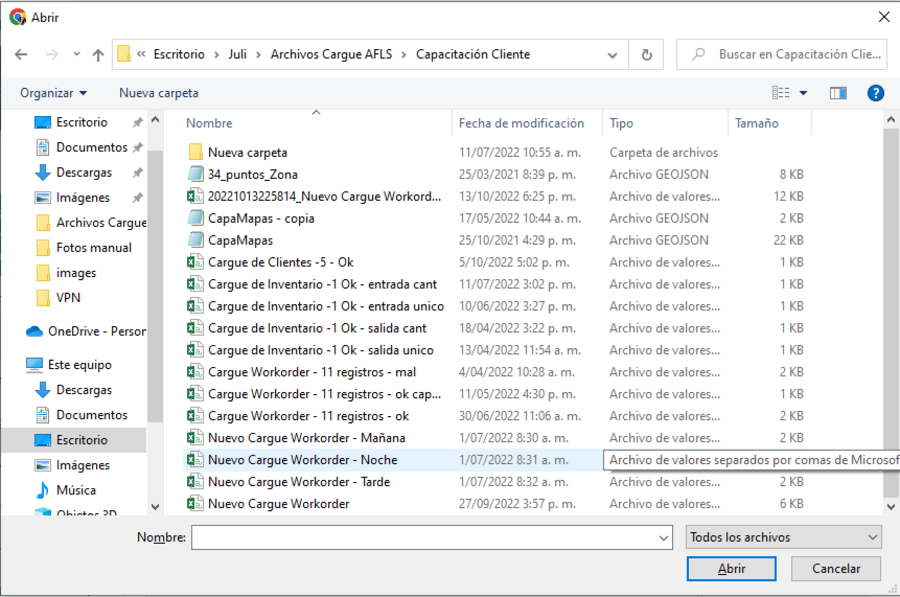
4. After you select and upload the customer import file, click Accept in the import view, to confirm the changes made and the system will schedule the processing of the file.
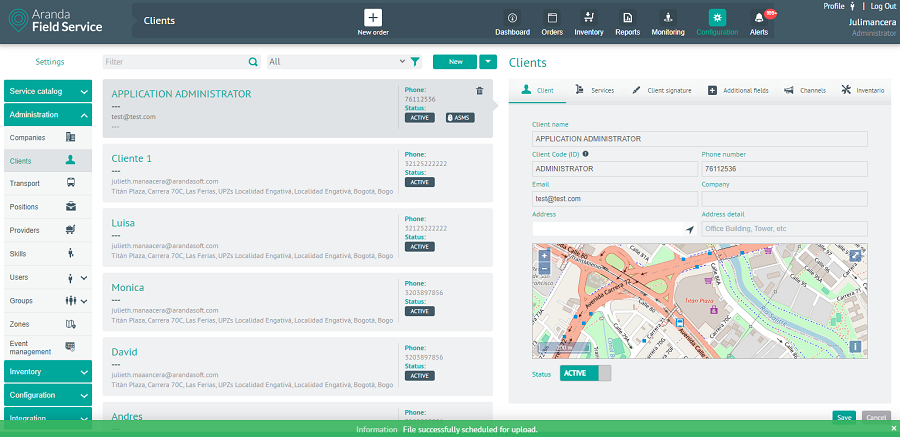
5. To review the result of the upload, whether successful or not, it can be viewed through the graphical configuration interface > Event Management > Bulk Uploads.
⚠ Warning: If you fail to successfully import clients, the application will allow you to view, modify, and retry uploading the logs or download the file to visualize the reason for the non-import.


