Below, you will find the information of each of the modules that can be configured from the Monitor profile of Aranda FIELD SERVICE AFLS.
Mobile user configuration
1. To perform the configuration of specialist users, log in to the AFLS configuration console with the Monitor role.
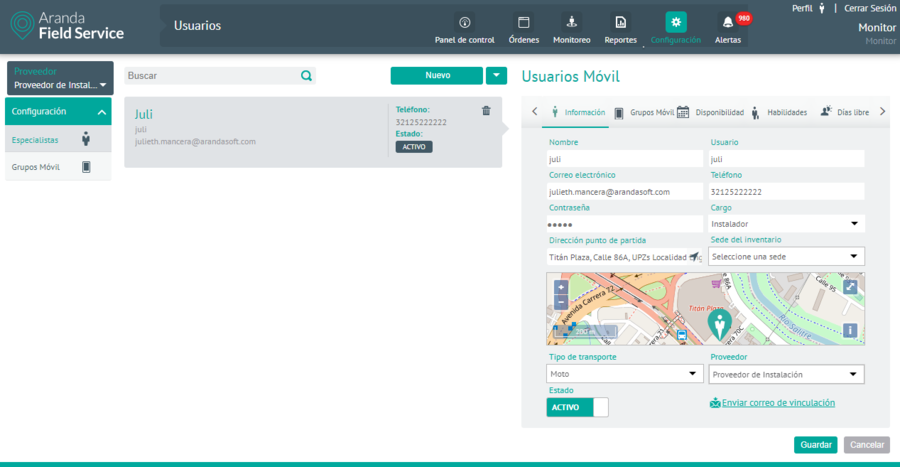
2. In the main menu you will find the section of providers that have associated the monitor with which you logged into the application.
3. In the Configuration from the main menu, select the Specialists. In the information view, select the New and in the Detail View you can define user information, mobile groups, availability, skills and additional fields.
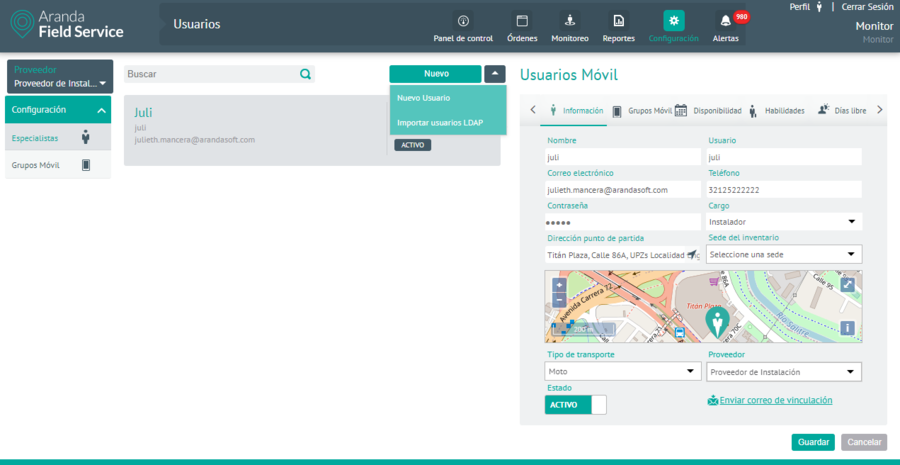
Specialists
4. In the Mobile Users Detail View in the AFLS Configuration Console, select the Information, where you can fill in information such as name, username, email, telephone, password, position, address, starting point, inventory headquarters, type of transport and supplier.
Each user with a field specialist role will be associated with a charge and a supplier that have been previously configured, and also an inventory headquarters (this last field is not mandatory).
Mobile groups associated with the user
5. In the Mobile Users Detail View in the AFLS Configuration Console, select the Mobile Groups, where you can associate, if required, the groups to which the mobile user belongs. Each user with the role of field specialist may be associated with different groups according to their characteristics and conditions for the provision of the service.
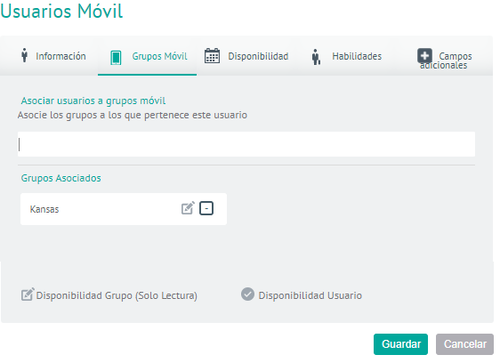
User Availability
6. In the Mobile Users Detail View in the AFLS Configuration Console, select the Availability, where you can configure the time availability of each specialist for the service care.
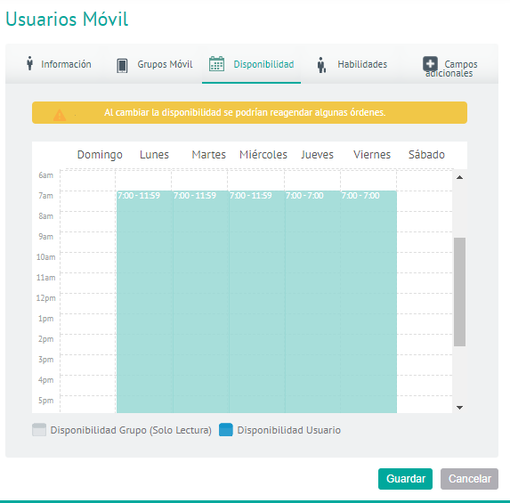
⚐ Note: If the specialist is associated with a mobile group that already has an availability configured, the specialist will inherit that availability. Legacy availability is represented in gray.
User Skills
7. In the Mobile Users Detail View in the AFLS Configuration Console, select the Skills, where you can configure the specific skills for each field specialist. or those of the associated mobile groups can also be inherited
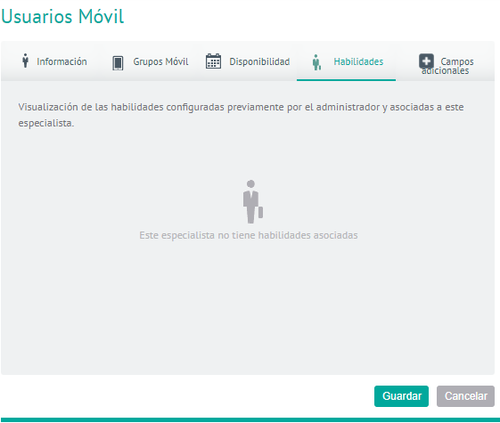
⚐ Note: If the user is associated with a mobile group that already has skills set up, the user will inherit the skills in that group. Inherited skills are viewed differently (see conventions)
User days off
6. In the Mobile Users Detail View in the AFLS Configuration Console, select the Days off, where you can set up specific days where the field specialist will not be available to perform their duties.
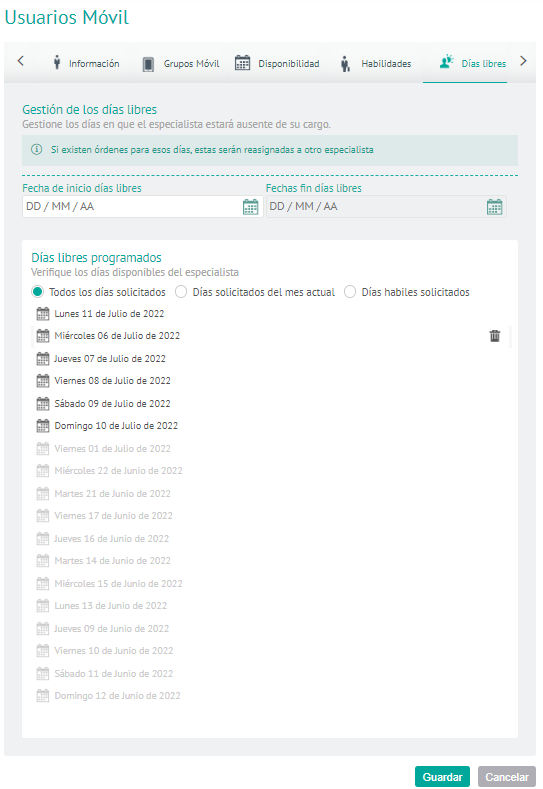
The following options are displayed:
- Every day requested: All days that have been set up as days off for the specialist are displayed
- Requested days of the current month: The days that have been set as days off for the current month for the specialist are displayed.
- Business days requested: The configured days off equal to or greater than the current day are displayed.
- Delete option: The icon (caneca) is enabled on each of the working days off for the specialist and allows the records to be removed from the list.
⚐ Note: If the specialist user has orders assigned for the days that are going to be configured as free, the orders are reassigned to another specialist or a new date of care is assigned.
Additional Mobile User Fields
8. In the Mobile Users Detail View in the AFLS Configuration Console, select the Additional Fields, where you can view the additional fields that have been configured in the configuration module for mobile users and are enabled to be used when creating the user.
9. To edit a mobile user with the monitor role, in the information view, select a record from the list of existing web users, and in the detail view you can modify the required information.
10. To delete a mobile user with the monitor role, in the information view, select a record from the list of existing users and select the icon to delete the associated information.
11. When you finish configuring your mobile users, click Save in the Detail View of the AFLS Configuration Console, to confirm the changes made.
Mobile User Groups
1. To configure user groups, log in to the AFLS configuration console with the Monitor role.
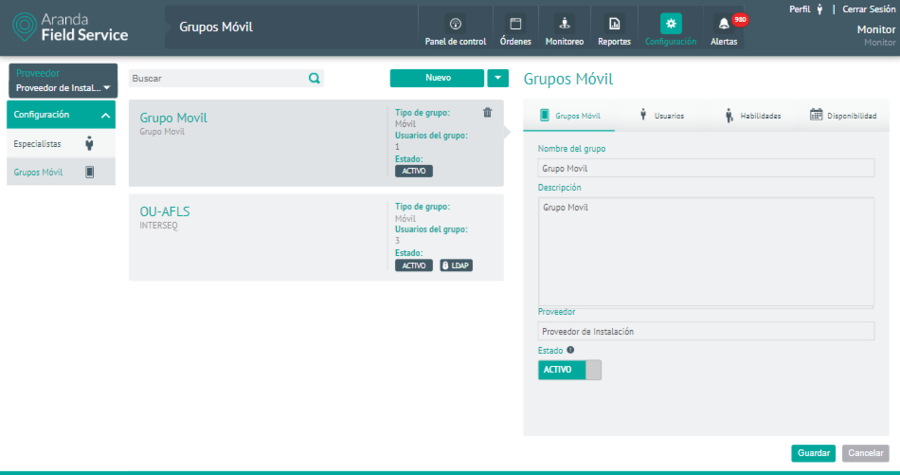
2. In the main menu you will find the section of providers that have associated the monitor with which you logged into the application.
3. In the Configuration from the main menu, select the Mobile Groups. In the information view, select the New and in the Detail View you can define information such as mobile groups, users, skills, and availability.
Mobile Groups
4. In the Mobile Groups Detail View in the AFLS Configuration Console, select the Mobile Groups, where you can fill in information such as group name and description, associate a vendor, and define a status.
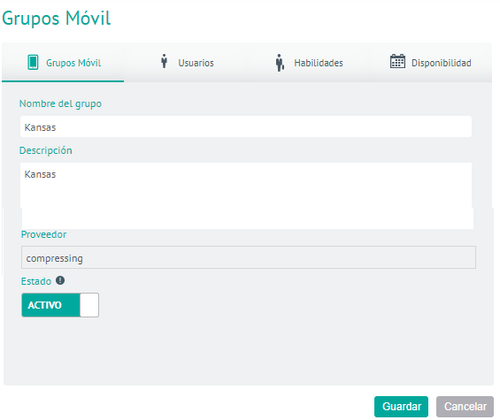
Users
5. In the Mobile Groups Detail View in the AFLS Configuration Console, select the Users, where you can associate users with the mobile group.
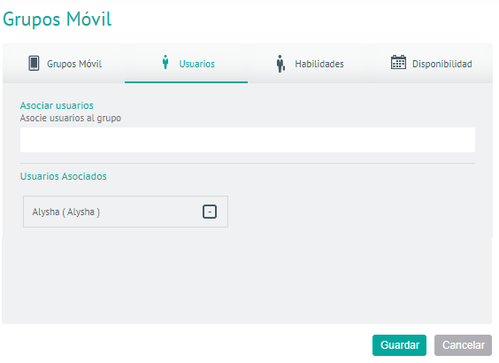
User Skills
6. In the Mobile Groups Detail View in the AFLS Configuration Console, select the Skills, where you can set up the specific skills for the specialist group in the field.
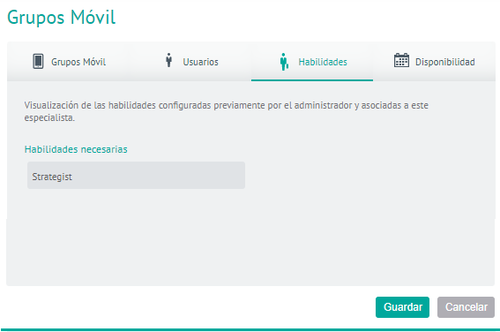
User Availability
7. In the Mobile Groups Detail View in the AFLS Configuration Console, select the Availability tab, where you can configure the group’s time availability for service service.
8. When you finish setting up the mobile user groups, click Save in the Detail View of the AFLS Configuration Console, to confirm the changes made.


