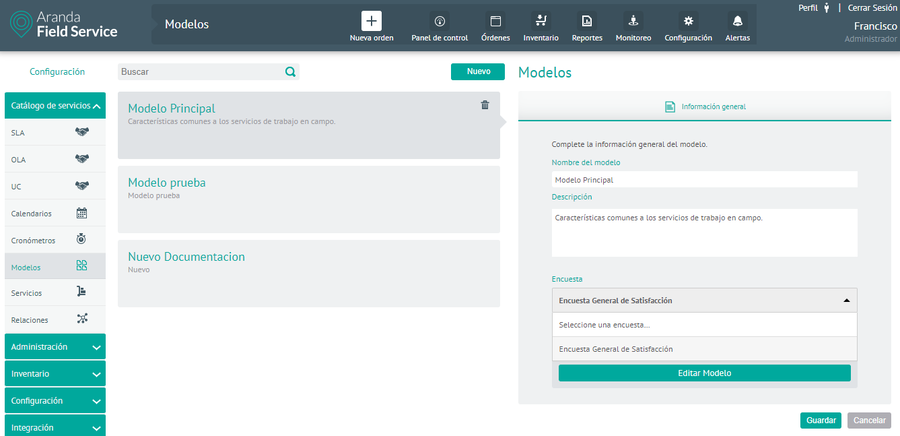In this module, surveys are configured that aim to know the level of satisfaction of end users. The configuration management of Surveys in Aranda FIELD SERVICE can be carried out in 2 categories: General Configuration and Survey Templates
General Survey Settings
1. To define the general settings for surveys, go to the AFLS Configuration Console in the Configuration from the main menu, select the Surveys and the category General Settings. In the Detail View, you can define customer satisfaction level information.
Here you will be able to configure the overall satisfaction level (i.e. it applies to all survey templates) and the monitors who will be notified in case the configured levels are rated below expectations.
Configure the following fields:
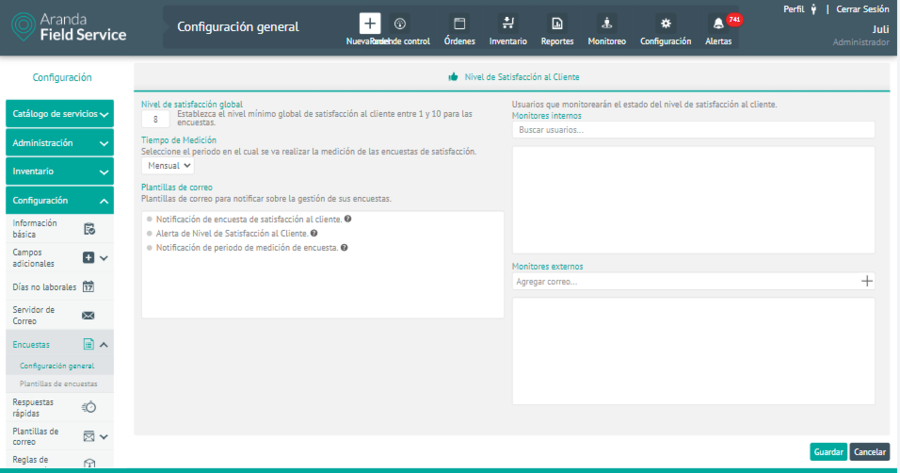
| Fields | Description |
|---|---|
| Overall Satisfaction Level: | Set between 1 and 10, the minimum satisfaction level for all survey templates. |
| Measurement Time: | This option defines the period in which the measurement is made; it can be Monthly, Weekly or Daily. This measurement is used to send a report to the monitors with the weighting of the level of satisfaction for each template of all the surveys answered in that period. |
| Email templates: | This option presents the templates that are used to report customer satisfaction levels (Customer Satisfaction Survey Notification, Customer Satisfaction Level Alert, and Survey Measurement Period Notification). |
| Internal and external monitors: | These are the people who will receive notifications with the news of the configured satisfaction levels. Through the search and Add mail fields you can include users as internal monitors and emails from external monitors. |
2. When you finish defining the general survey settings, click Save in the Detail View of the AFLS Configuration Console, to confirm the changes made.
Creating Survey Templates
In this module you can create the survey templates needed for the business.
1. To define survey templates, go to the AFLS configuration console, in the Configuration from the main menu, select the Surveys and the Survey Templates category. In the information view, select the New Survey and in the Detail View you can define the general information and questions of the survey.
2. In the Survey Detail View in the AFLS Configuration Console, select the Overview, where you can fill in the following information:
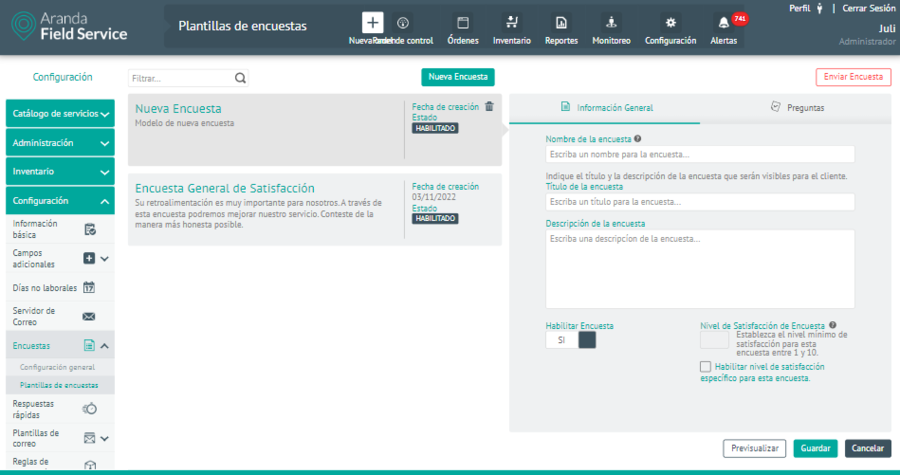
| Fields | Description |
|---|---|
| Survey Name: | Name by which the survey can be searched in this module. |
| Survey Title and Description: | This is the information that will be displayed to the customer when they decide to take the survey. |
| Level of satisfaction: | Specific minimum level per survey template (i.e. this level of satisfaction prevails over the general one). |
| Enable Survey: | This option allows you to enable the created survey. |
3. In the Survey Detail View in the AFLS Configuration Console, select the Questions, where the list of questions defined for the survey is located (if it is in the process of being created, the list appears blank). To add new questions, click the New question and fill in the following fields:
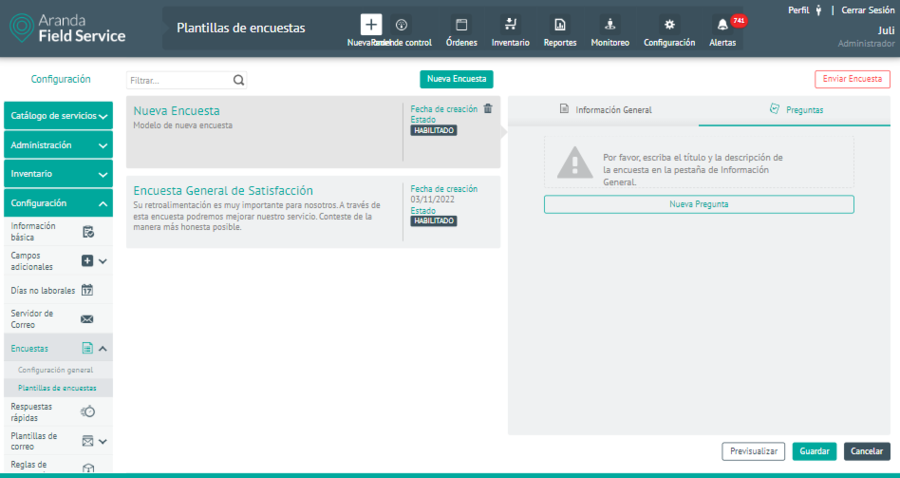
| Fields | Description |
|---|---|
| Question: | Name of the survey question. |
| Help Text: | Optional information to complement the question. |
| Guy: | This option presents the question types that are configured for the survey: - Open: This option allows you to create an open-ended question with a free answer. - True or false: This option allows you to create a closed question with a yes or no answer. - Rating: This option allows you to include a rating in the survey - Custom: This option allows you to create a question with different criteria |
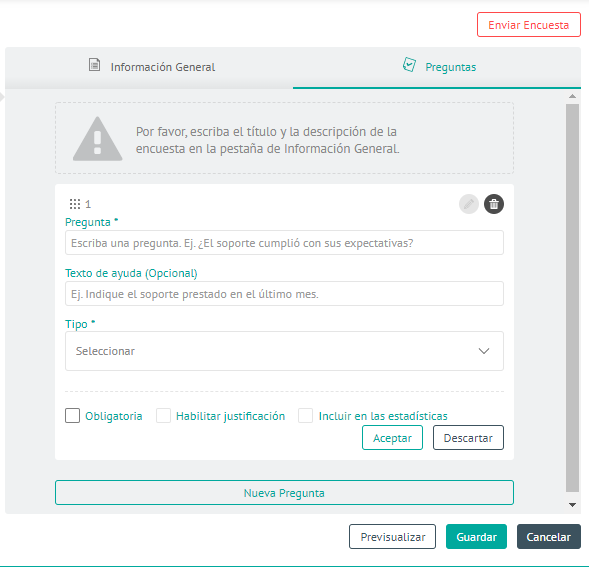
⚐ Note: For each question type, you can indicate whether it is mandatory, allows justification, or is included in the statistics:
| Guy | Enable Required | Enable Justification | Enable Statistics |
|---|---|---|---|
| Open | Yes | No | No |
| True/False | Yes | Yes | No |
| Qualification | Yes | Yes | Yes |
| Custom | Yes | Yes | No |
4. When you finish defining the survey questions, click Accept or Discard in the Detail View of the AFLS Configuration Console, to confirm the changes made.
5. To edit survey questions, in the detail view identify the Questions, select a record from the list of existing questions, and select the icon to modify the associated information.
⚐ Note: Only survey questions that have not been answered can be edited.
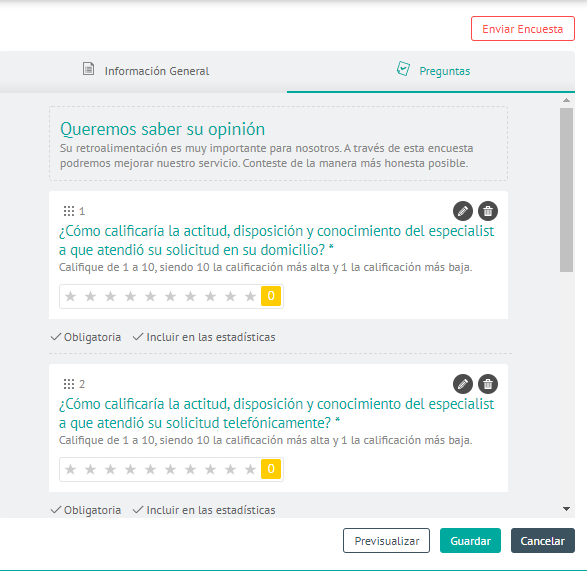
6. To delete a survey question, in the detail view select a record from the list of questions created and select the icon to remove the associated information.
7. After setting up the questions, click the Preview to preview the survey.
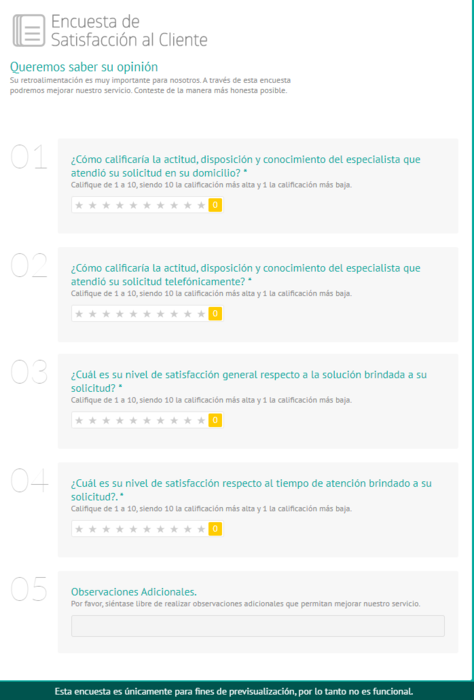
8. In the Survey Detail View in the AFLS Configuration Console, the option Send Survey. Here you can send the surveys to internal or external recipients by filling in the recipient information.
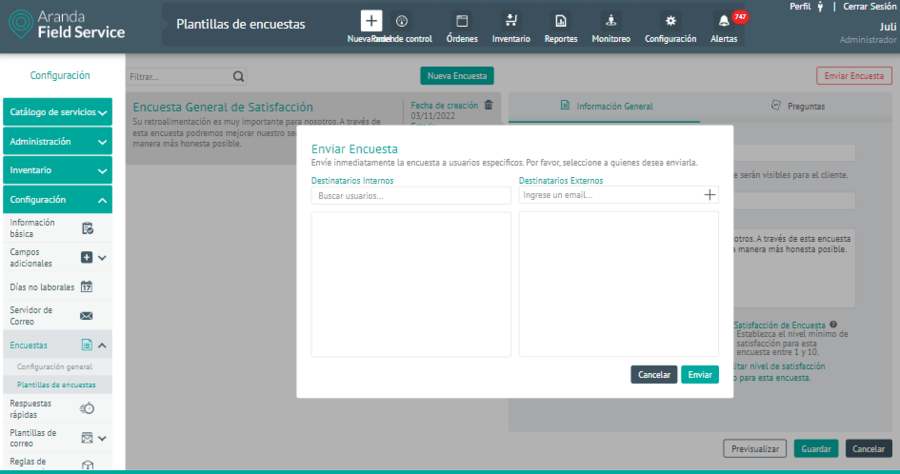
9. To edit a survey template, in the detail view, select a record from the existing surveys and select the Edit icon to modify the required information.
10. To delete a survey template, in the detail view select a record from the list of existing surveys and select the icon to remove the associated information.
⚐ Note: Only surveys that are not model-tied and have not been answered can be deleted.
11. When you finish setting up the survey template, click Save in the Detail View of the AFLS Configuration Console, to confirm the changes made.
12. The created surveys will appear in the survey list of the Models module from where you choose the one to send to the customer at the end of the work order.