The central axis of the business must be the main service offered to customers.
Creating a Service
1. To Create a Service, log in to the AFLS Configuration Console; in the Service Catalog from the main menu, select the Services. In the information view, select the New and in the Detail View you can define the basic information of the service, associate inventory, skills, suppliers, tasks and additional fields
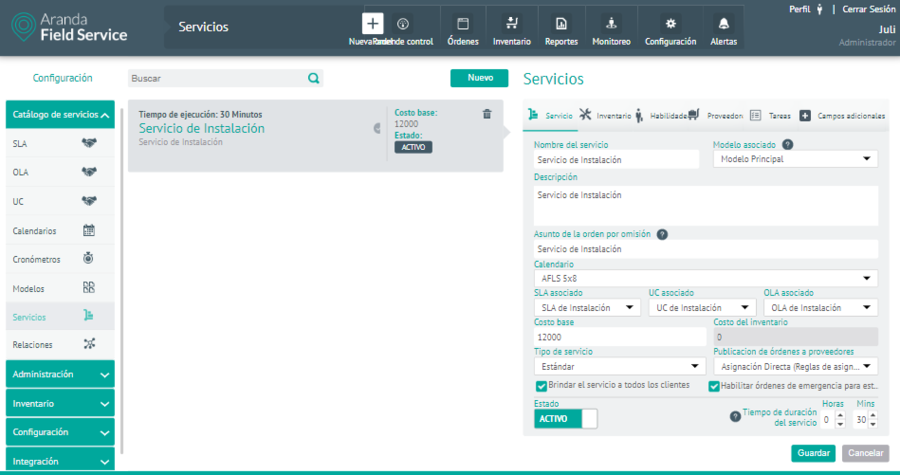
Service Information
2. In the Detail View of the AFLS Configuration Console, select the Service, where you can enter the following information:
- The name and description of the service configured in Aranda FIELD SERVICE AFLS.
- The service must have an associated model.
- The service must have a Subject.
- The service must have an associated Schedule, SLA Service Level Agreement, OLA Operational Agreements, and UC Support Contract Agreements.
- The service must have a base cost that must be defined as Base Cost.
- Inventory cost: This value is defined according to the inventory associated with the service.
⚐ Note: The inventory cost configured for the service is automatically calculated according to the spare parts included in the service (Inventory Tab).
The type of service that can be configured is:
- Standard: It indicates that the service will be provided to customers at a specific point that corresponds to the customer’s location.
- Displacement: It indicates the field service to customers from a point (A) to a point (B), for example: chosen driver.
- The service can be provided by Direct Assignment or by Public Distribution in the Publication of orders to suppliers.
- Service duration time: It is the time in hours and minutes that it will take to execute it.
- Provide this service to all customers: If you enable this check, you allow the service to be available to all customers.
- Enable emergency orders for service: If you enable this “Check” it allows you to create work orders with the service in emergency and priority (not available for Public Distribution configuration).
The Posting Orders to Vendors determines the following:
- Direct Assignment: Orders are assigned to a specific vendor, according to the vendor assignment rules that have been configured.
- Public Distribution: It refers to orders that have a service with public distribution enabled, and that will be on a list of “Available” until any provider decides to take them.
⚐ Note: If the option to Create Order for the Specialist is enabled in the Global Settings settings, a button to Enable or Disable the display of the service for specialists will be displayed in the service detail view. If the option to Create Order for the Specialist is enabled in the Global Settings settings, a button to Enable or Disable the display of the service for specialists will be displayed in the service detail view. If the option to Create Order for the Specialist is enabled in the Global Settings settings, a button to Enable or Disable the display of the service for specialists will be displayed in the service detail view. If the option to Create Order for the Specialist is enabled in the Global Settings settings, a button to Enable or Disable the display of the service for specialists will be displayed in the service detail view.
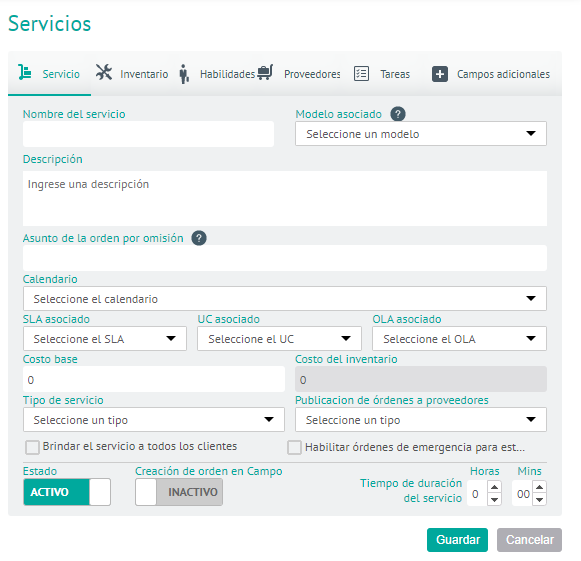
⚐ Note: In order for the specialist to be able to view the service in order creation, the service must be enabled.
3. In the Detail View of the AFLS Configuration Console, select the Inventory, where you can define the inventory associated with the service.
The number of spare parts associated with the service will be the basic spare parts necessary to serve it, however, this information may vary and be customized according to the requirements defined by the customer in each of the work orders.
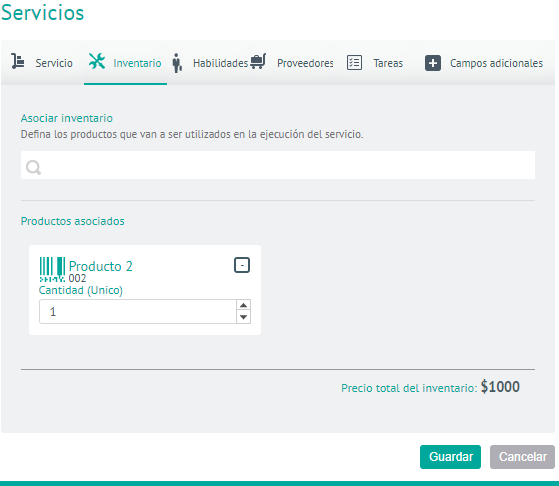
4. In the Detail View of the AFLS Configuration Console, select the Skills, where you can configure the skills required for the execution of an order and then associate them with the respective service.
When a skill is required, it means that the person who is going to attend the service must possess that skill.
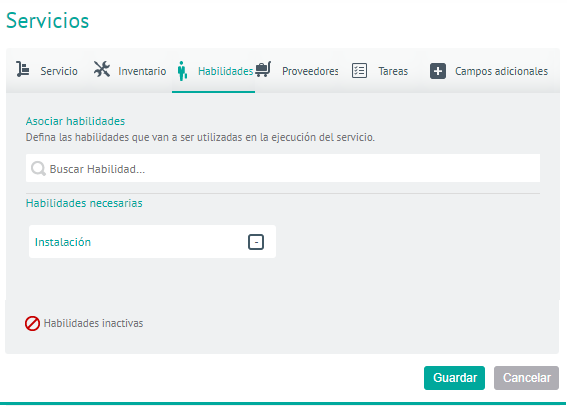
5. In the Detail View of the AFLS Configuration Console, select the Tasks, where you can configure the tasks associated with a service.
A work order relates to a service, and the service may require the execution of a number of tasks. This section optionally allows you to create a list of consecutive task templates for the work order that is related to that service.
How to create a task template?
In the Service Settings Detail view, select theTasks Enter the name of the task in the available text field, and then click Add.
Once you have the complete list, you can change the order, dragging with the mouse the task you want to change to the new position; You can also eliminate the tasks you want to exclude.
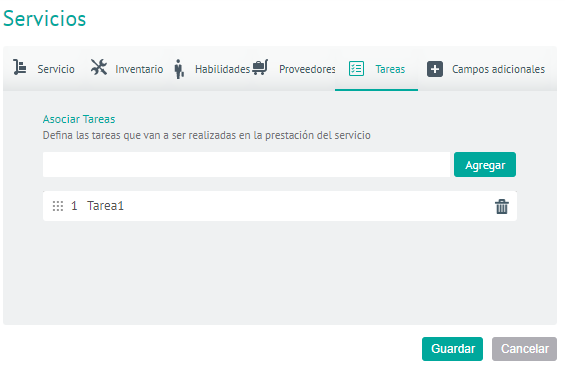
⚐ Note: This task template will be reflected in the creation of a work order that the service has. When you save the work order with the task template, those tasks become tasks to be performed.
6. In the Detail View of the AFLS Configuration Console, select the Suppliers, where you can configure the providers that are going to provide the service with the respective agreement depending on the type of provider that is associated with the service.
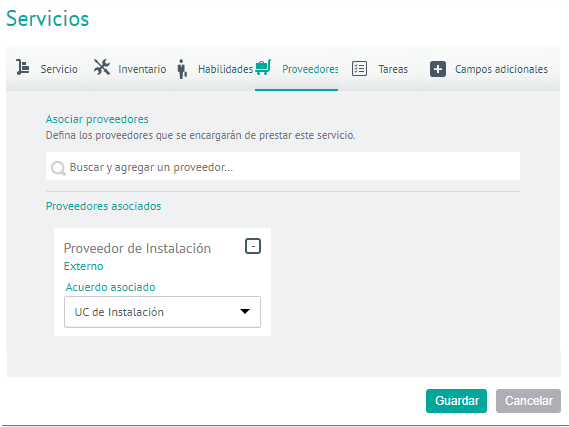
7. In the Detail View of the AFLS Configuration Console, select the Additional Fields, where you can fill in the additional fields that have been configured in the Additional Field Configuration for Services module.
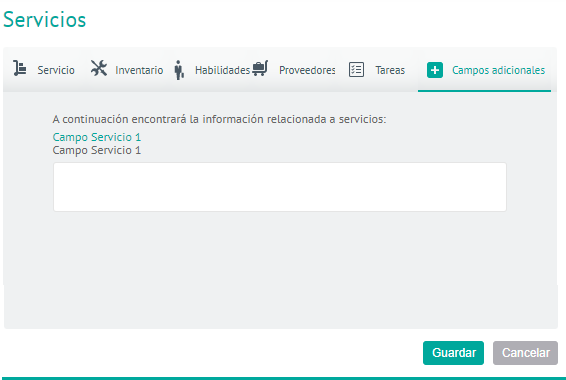
Emergency Order Configuration
The administrator of the tool can activate the option of Enable service for emergency or priority orders.
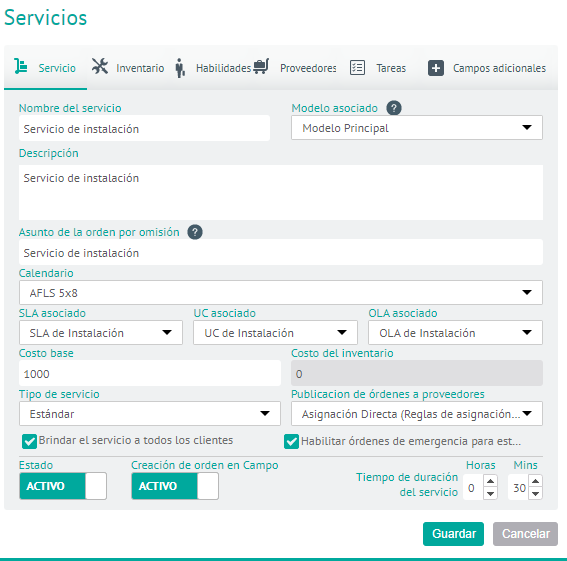
In this way, an order can have three types of priority:
- Normal: corresponds to the work orders that must be fulfilled according to the priority defined by the assignment engine. The assignment engine optimizes specialist planning, thus preventing breaches of customer agreements and minimizing the operational and travel cost of agents. This is the default priority selected.
- Priority: This is when the order must be attended to as soon as possible. In this type of priority, the order will be assigned to the nearest specialist, giving them the necessary time to finish the work they are doing at the moment. The specialist should finish the current work and then proceed to the priority order.
- Emergency: it is the highest level of priority. The specialist should leave the work he is doing and go immediately to solve the emergency. The work order you leave behind will be reassigned to another specialist.
These priorities are only available when the service is enabled for priority work. Otherwise, an order can only be in “Normal” priority.
8. When you finish configuring the service, click Save in the Detail View of the AFLS Configuration Console, to confirm the changes made.


