In the Inventories module, you can configure and define the products, warehouses, and units of measure used by your business. A user with an administrator role will be able to create, delete, or edit the Measurements, Products, and Locations submodules.
Creating Measures
1. To Create a Measure, go to the AFLS configuration console, in the Inventories from the main menu, select the Measurement. In the information view, select the New and in the Detail View you can fill in the following information about the measures to be used in product creation:
| Fields | Description |
|---|---|
| Name of the Measure: | Example meters (mt), centimeters (cm). |
| Description: | Summary of the use that will be given to this type of measure. |
| State: | The measure can be active or inactive and this will determine whether it can be used for product creation or editing. |
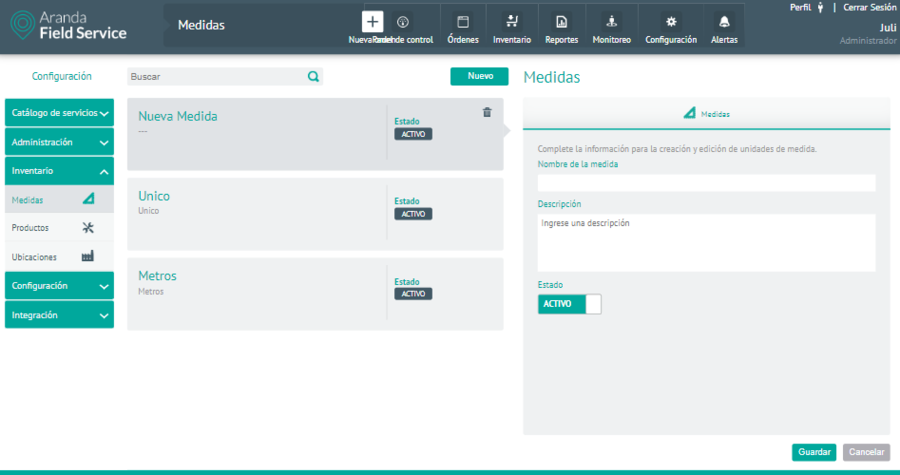
2. To edit a Measure, in the information view, select a record from the existing measures, and in the detail view you can modify the required information.
3. To delete a measure, in the information view, select a record from the list of existing measures and select the icon to delete the associated information.
4. When you finish setting up the measurements, click Save in the Detail View of the AFLS Configuration Console, to confirm the changes made.
Creating Products
1. To Create a Product, go to the AFLS configuration console, in the section Inventories from the main menu, select the Products. In the information view, select the New and in the Detail View you will be able to fill in the following information of the product that will be used in the operation of the business:
| Fields | Description |
|---|---|
| Product Type: | The product types of inventories are: - Quantity: A product that can be measured by quantities and does not have a unique identifier. E.g. coaxial cable, meter measurement. - Unique code: Product that can be identified with a serial. E.g. Decoder. |
| Reference Number | (SKU) |
| Product Name | Name designated to the product. |
| Description: | Maximum 250 characters. |
| Minimum Quantity: | Minimum quantity that must be in inventory. Trigger an alert when this amount is reached. |
| Unit of Measure | Select the unit of measure. |
| Purchase price (calculated): | This value is calculated automatically once the product is entries are made in the inventory. |
| Sale price: | Price at which the product is sold. |
| State: | It can be active or inactive and this will determine whether the product can be used or not. |
⚐ Note: All fields are required for product creation
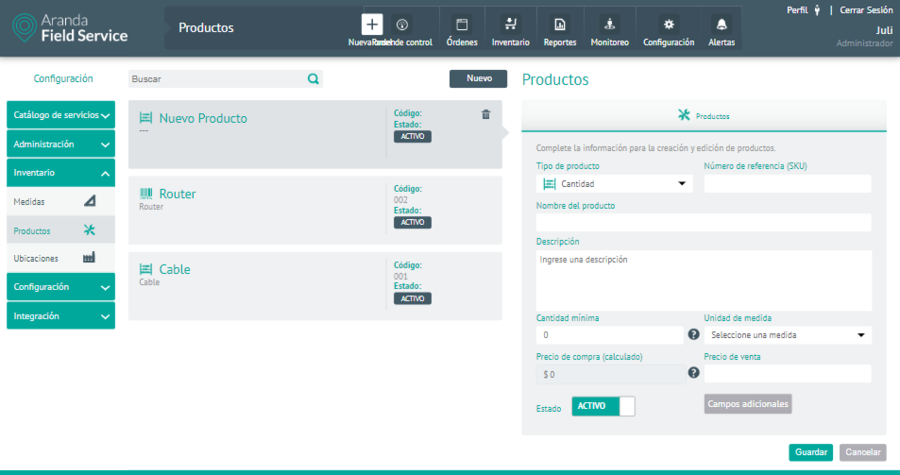
Setting up additional fields for a product
1. After creating a product, the Additional Fields which correspond to information for each of the products created.
2. In the window Additional Fields You can define the information that must be requested for each product, and define the permissions and the obligatory nature of each field. Selecting the New Additional Field option enables the basic information and advanced options for additional fields
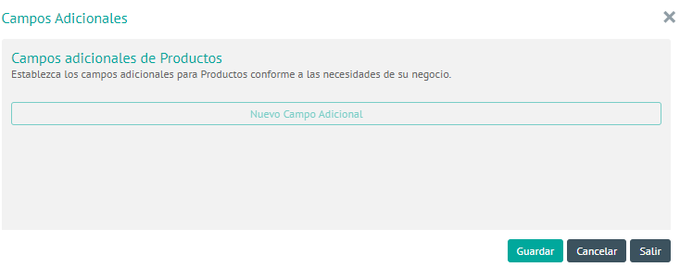
3. In the Basic Information of the Additional Fields window, you can define the label, help text, and select an additional field type (plain text, paragraph, numeric, date, and list of options). Additionally, you can define the Status of the Additional field (active-Inactive). When an additional field is active, it is observed as part of the product.
4. In the advanced options of the Additional Fields window, you can configure the details and permissions of the additional fields. In the details tab you can set a name and description. This information corresponds to technical information that can be used later in integration with other systems.
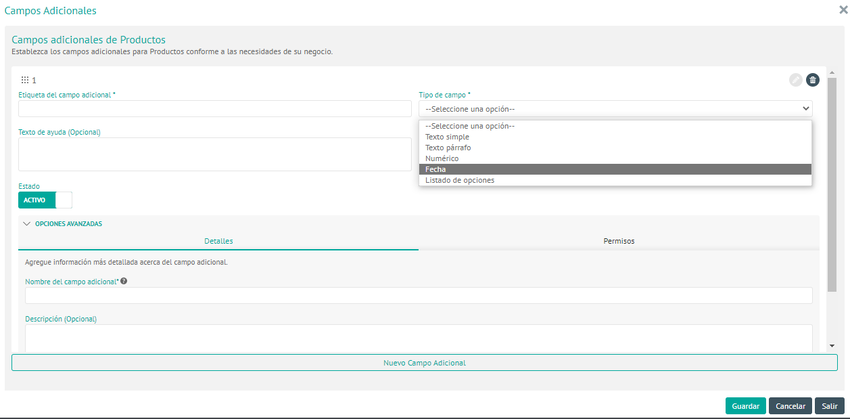
On the Permissions you will be able to activate permissions (can view, can edit, is required) to view additional fields, for roles such as administrator and/or inventory manager in the web application and specialist in the mobile application.
Additionally, you can configure these permissions in each of the states.
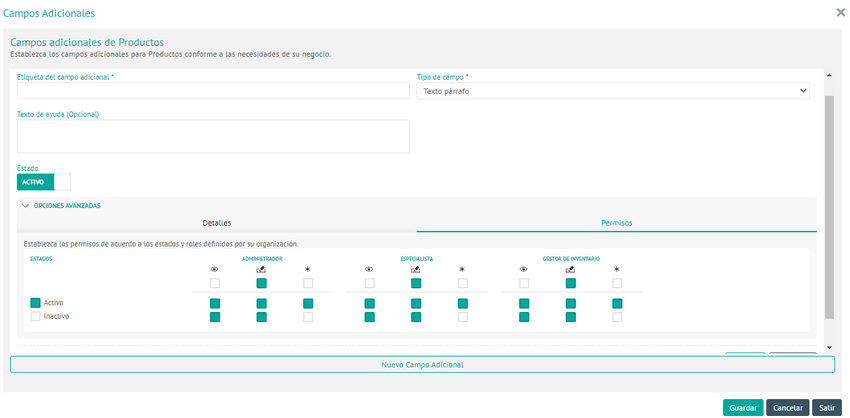
Once the information of the additional fields for products has been configured, they can be filled in the entry entries of each one.
5. After configuring the additional fields for the product, click Save in the corresponding window, to confirm the changes made.
6. To edit an inventory product, in the information view, select a record of the existing products, and in the detail view you can modify the required information.
7. To delete a measure, in the information view, select a record from the existing product listing and select the icon to delete the associated information.
8. When you finish setting up the inventory product, click Save in the Detail View of the AFLS Configuration Console, to confirm the changes made.
Creating Locations
Here the zones, headquarters and transports are configured to distribute the inventory. A tree is displayed with the different locations as main and daughters, it is also possible to fill in the additional fields of each location.
New Headquarters
1. To create an Inventory location, go to the AFLS Configuration Console, in the Inventories from the main menu, select the Locations. In the information view, the New Headquarters or New Transportation options are enabled. Select the New Headquarters and in the Detail View you will be able to fill in the information of the headquarters, contact information and additional fields.
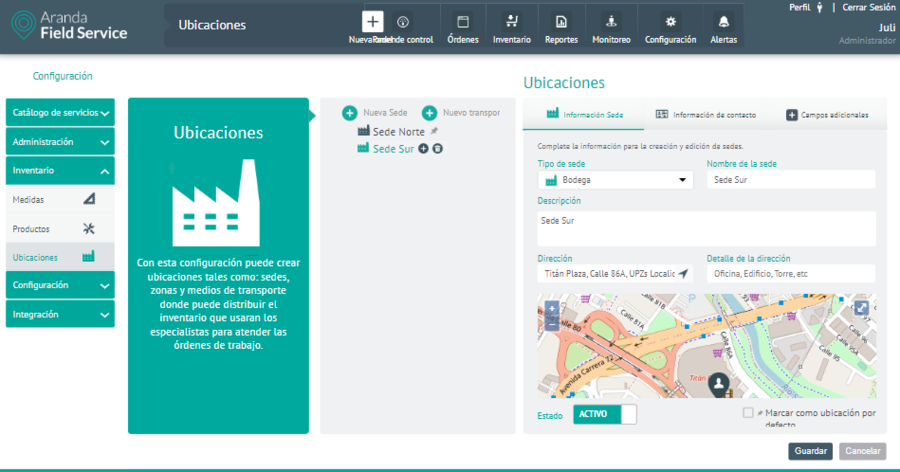
2. In the Locations Detail View in the AFLS Configuration Console, select the Venue information, where you can enter the following information:
| Fields | Description |
|---|---|
| Type of venue: | The types of venues available are: Building, Warehouse and Warehouse. |
| Name of the headquarters | Name of the headquarters. |
| Description: | Description of the location of a maximum of 250 characters. |
| Address: | Nomenclature that defines as the location of the headquarters. |
| Address Detail: | Complementary information that helps to better identify the location of the headquarters. |
| State: | It can be active or inactive. |
| Mark as default location: | This option sets the default location that is assigned to a Mobile Specialist when you do not select an inventory location when you create it. |
3. In the Locations Detail View in the AFLS Configuration Console, select the Contact Information, where you can enter information such as the contact’s name, phone, and email. This information is optional and is not required for the creation of the headquarters.
4. In the Locations Detail View in the AFLS Configuration Console, select the Additional Fields, where you can view and fill in the additional fields defined in the configuration module of Aranda FIELD SERVICE AFLS.
New Transportation
5. To Create an Inventory Transport, go to the AFLS configuration console, in the section Inventories from the main menu, select the Locations. In the information view, the New Headquarters or New Transportation options are enabled. Select the New Transportation and in the Detail View you can fill in the following fields:
| Fields | Description |
|---|---|
| Type of transport: | The types of transport available are: Truck and Vehicle |
| Transport name: | It can be the license plate or some other identifier of the means of transport. |
| Description | Description of the transport. |
| State: | It can be active or inactive. |
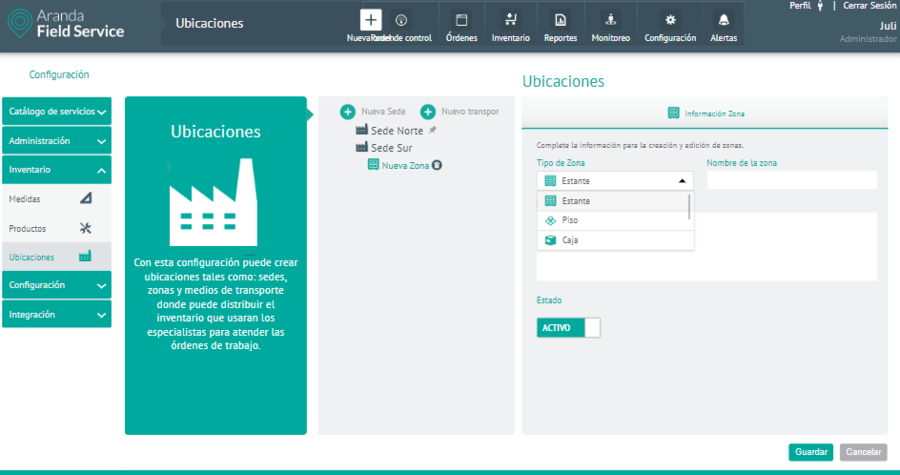
6. In the Locations Detail View in the AFLS Configuration Console, select the Contact Information, where you can enter information such as the contact’s name, phone, and email. This information is optional and is not required for the creation of the headquarters.
7. In the Locations Detail View in the AFLS Configuration Console, select the Additional Fields, where you can view and fill in the additional fields defined in the configuration module of Aranda FIELD SERVICE AFLS.
New Zones
8. In the information view for the Locations configuration, you will be able to include a new zone for each location or transport created, selecting the corresponding icon creates a new zone where you can fill in information such as:
| Fields | Description |
|---|---|
| Zone Type: | The types of zone available are: shelf, floor and box. |
| Area Name | Name designated to the area. |
| Description | Description of the area. |
| State: | It can be active or inactive. |
These zones can contain zones within them, e.g. a floor can have box 1 and box 2 and in turn the boxes can contain box 001.
Fill in the remaining fields to complete the zone creation.
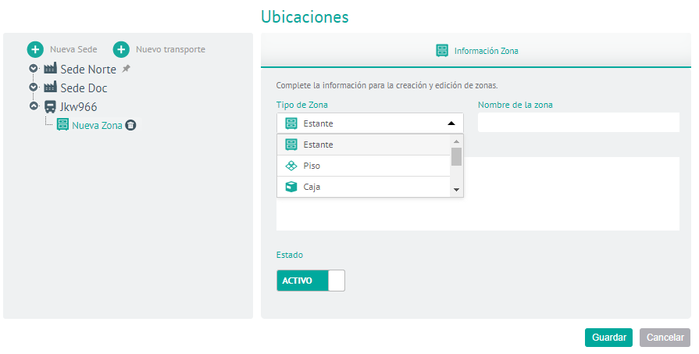
⚐ Note: You can edit a location, transport or zone by clicking on its name and selecting the icon of the desired action. You can only delete nodes that don’t have children.
9. When you finish setting up the inventory locations, click Save in the Detail View of the AFLS Configuration Console, to confirm the changes made.


