In this module, configure the statuses through which you can pass the items.
Status Management in ASMS
State Management (creation, bulk upload, import of formats) can be carried out from the ASMS web console (Current Version) or through the State View (New Version)
1. To configure the statuses and transitions that articles can go through, log in to the ASMS Admin Console in the Knowledge base from the main menu, select the States.
2. To access the view of statuses by item type in the Current version, from the information view of the ASMS console you will be able to access the Status Management Options.
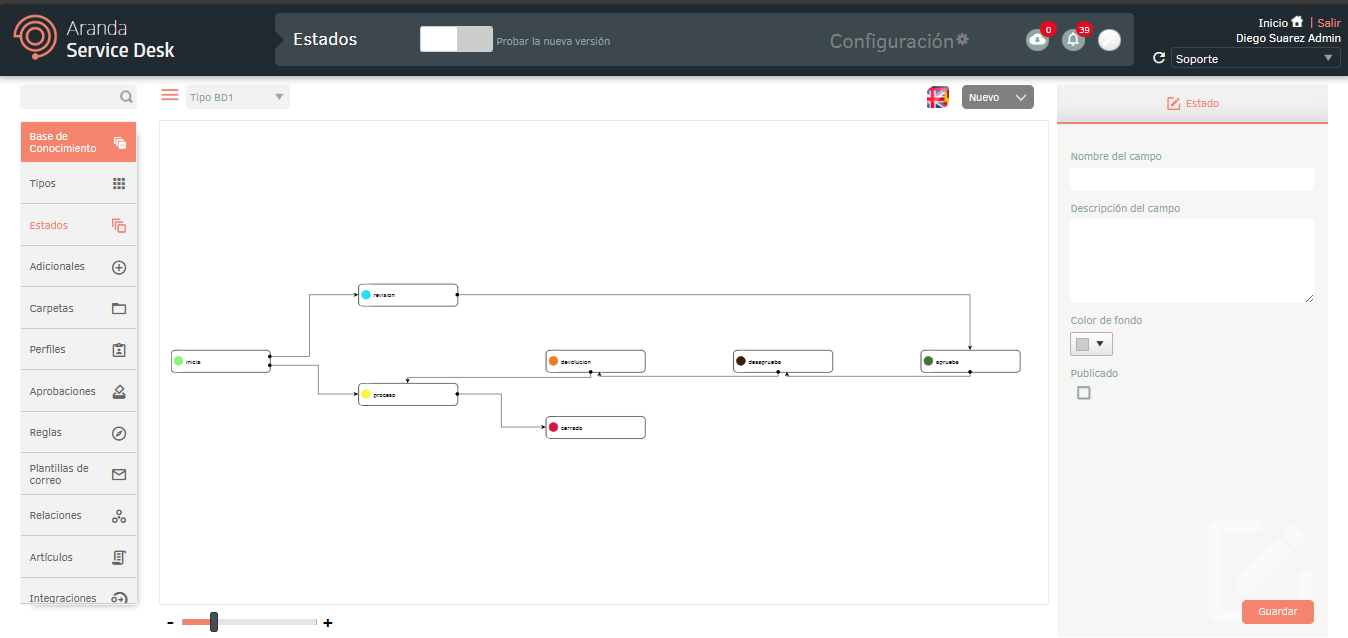
3. To access the status view in the New version, in the ASMS console header menu, select the Try new version. Doing so enables the New View of States, to perform state management.
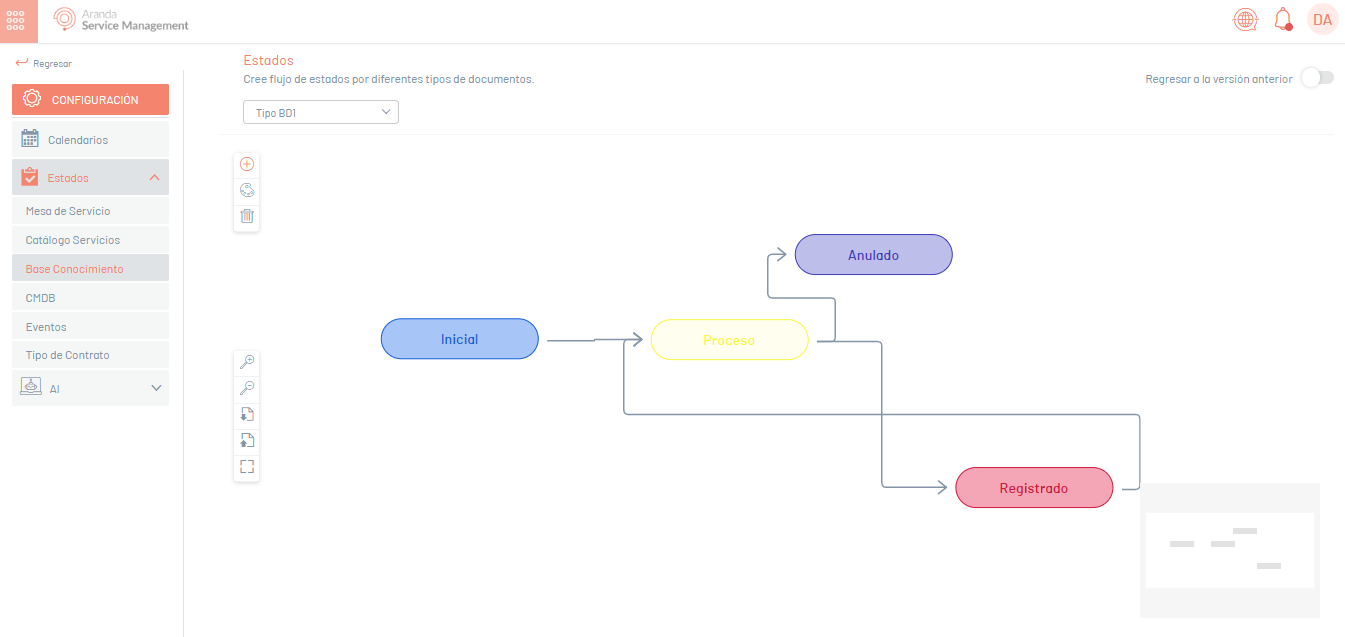
⚐ Note: To return to the current interface, click on the Return to previous version.
Creating States / Knowledge Base
1. To create an item status, log in to the ASMS Admin Console in the Knowledge Base from the main menu, select the States. In the information view, select the New and define the project and the type of item for which you want to create workflow states..; in the Detail View you will be able to fill in the basic information of the case status
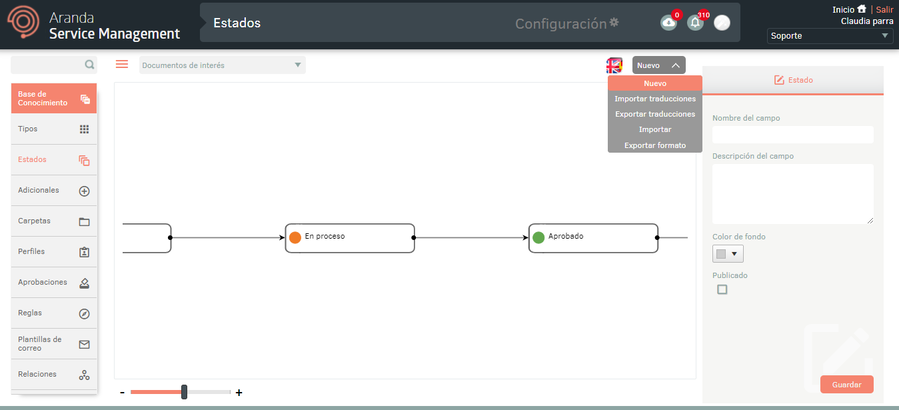
| Field | Description |
|---|---|
| Field Name | Enter a name for the state. |
| Course Description | Write a brief description of the state. |
| Background color | Choose a background color for the state. |
| Published | Select the checkbox so that when an article enters the status, the creation of a new version is requested. |
3. When you finish configuring the basic status information, click Save to confirm changes made; in the Detail View of the ASMS console, the created status will be visible with the assigned color and a message confirming the creation of the status will appear at the bottom of the screen. It is recommended to create all the states first and then the transitions from one state to another.
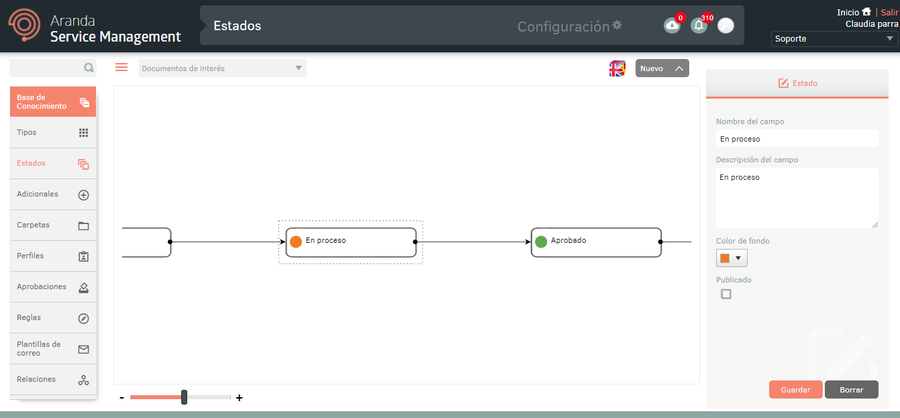
4. To create a transition, select any of the points that are activated within the state and extend it to the next desired state. The transition is represented by an arrow that joins two states.
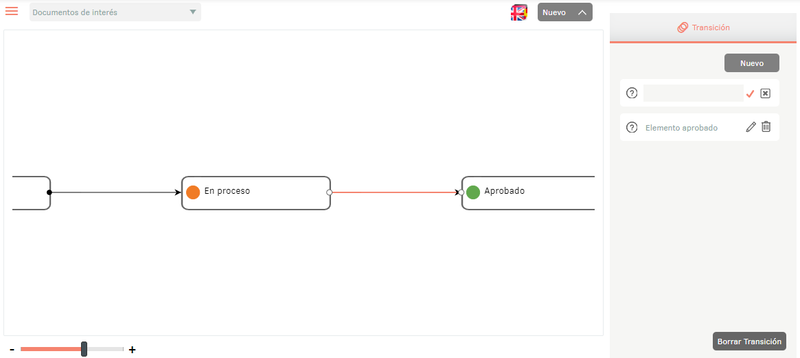
5. To delete a transition, select it (by clicking on the arrow and dragging a bit) and click on the Clear Transition.
6. After you have created all the transitions between the states, you must create the reasons for each transition. To do this, select the transition (by clicking on the arrow and dragging a little) and at the top right of the screen click on the New button, there type the name of the reason and click on the confirmation icon.
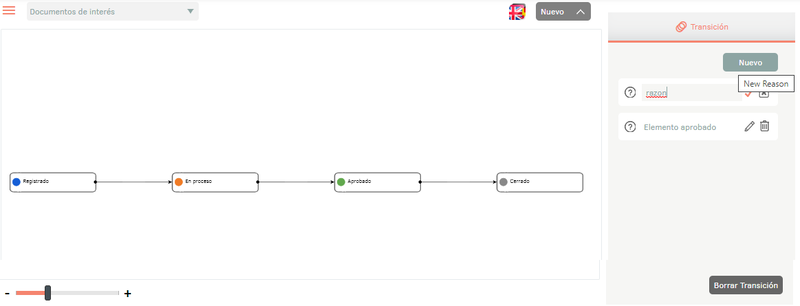
Bulk Uploading of Statuses/Knowledge Base
1. To perform the bulk upload of Article statuses, enter the ASMS administration console, in the section Knowledge base from the main menu, select the States . Select the item type, and in the information view, select the New/Export Format This option will allow you to export the information with or without data for updating and/or creating statuses.
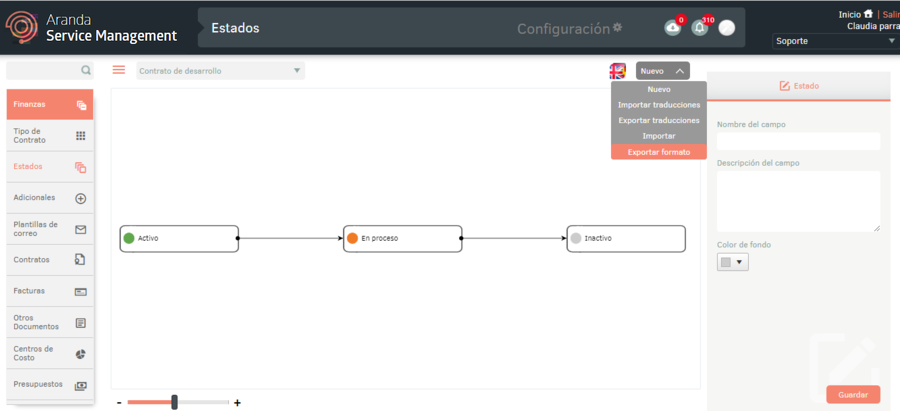
2. The window is enabled Export format where you must select whether you need to export the empty or data format. Click Export Format.
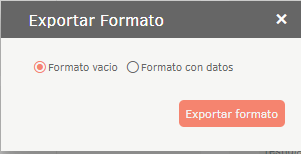
3. If you download the empty format, a file in Excel format is automatically generated. If you downloaded the form with data, the file is scheduled for download, generating an informative message at the bottom of the screen.
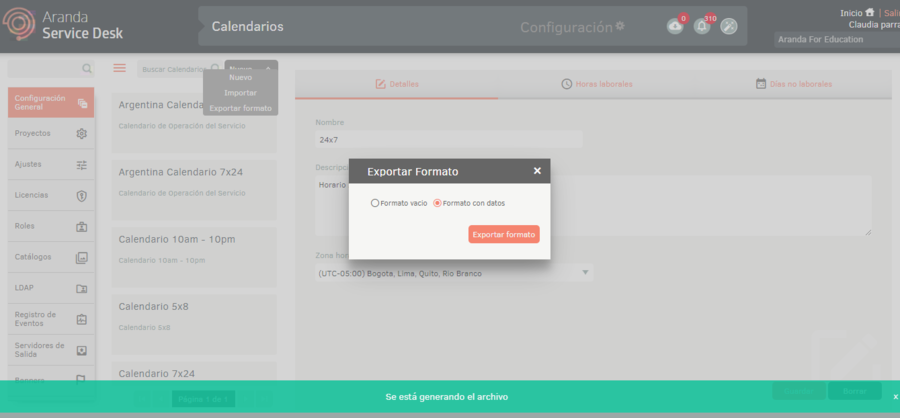
4. From the Admin console header menu, select the Notifications option.
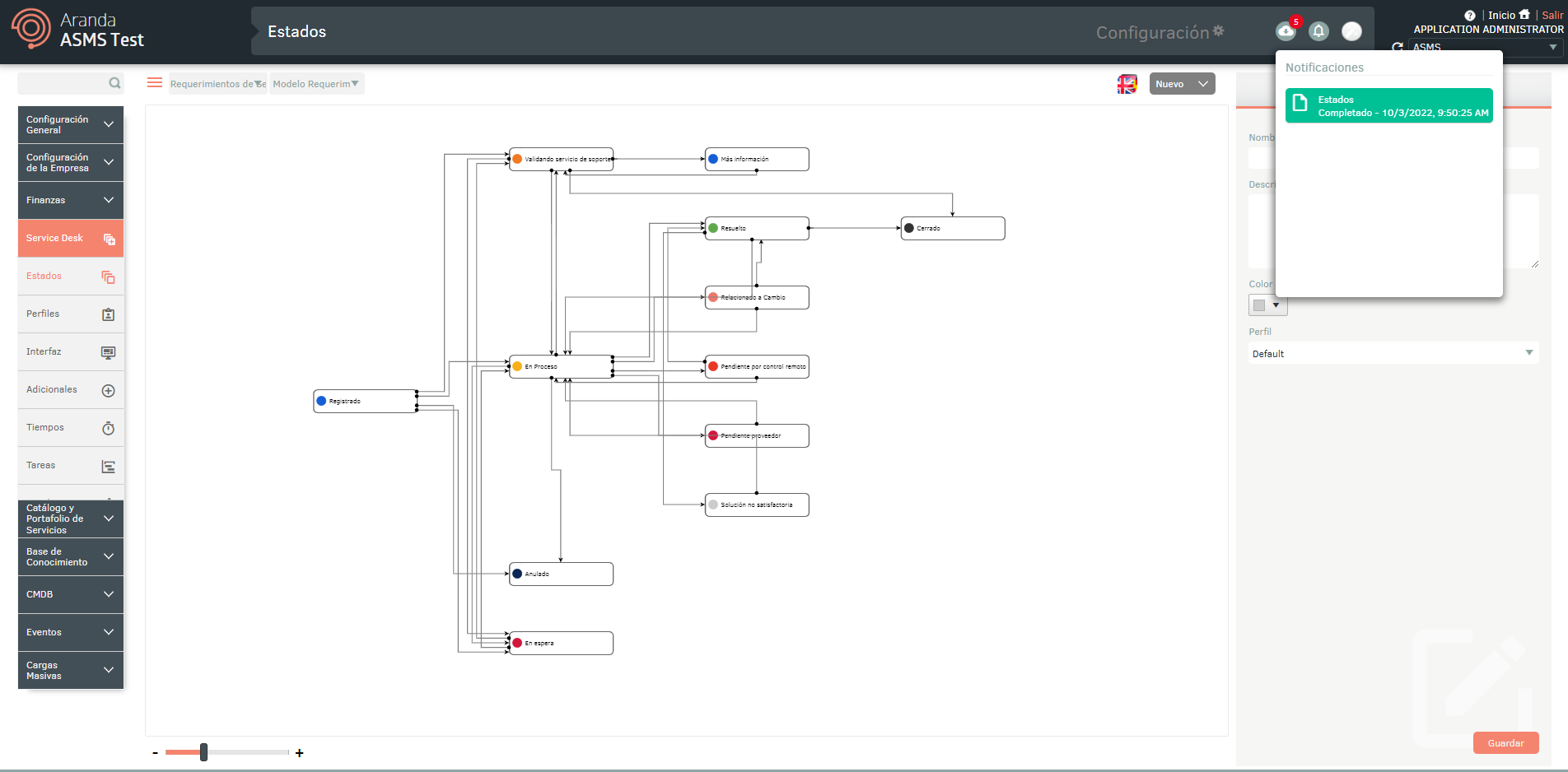
⚐ Note: In the Notifications option you will be able to view the generated format in Pending status (Orange color) and once the export process is finished, it will change to Completed status (Green color) with the download date.
5. Click on the notification to download the file.
The downloaded file includes all the fields of the states, you will also find the fields necessary for the creation and/or updating of the states.
The Info tab describes in detail the obligation and information to be filled in on each field.

Import Format for States
1. Once the form has been completed, enter the ASMS administration console, in the section Knowledge base from the main menu, select the States. Select the item type, and in the information view, select the New/Import.
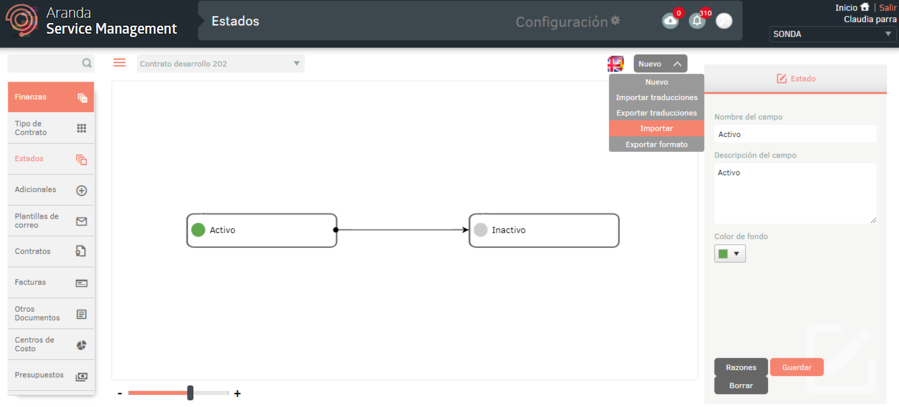
2. In the Import window, upload the file and click the Save.
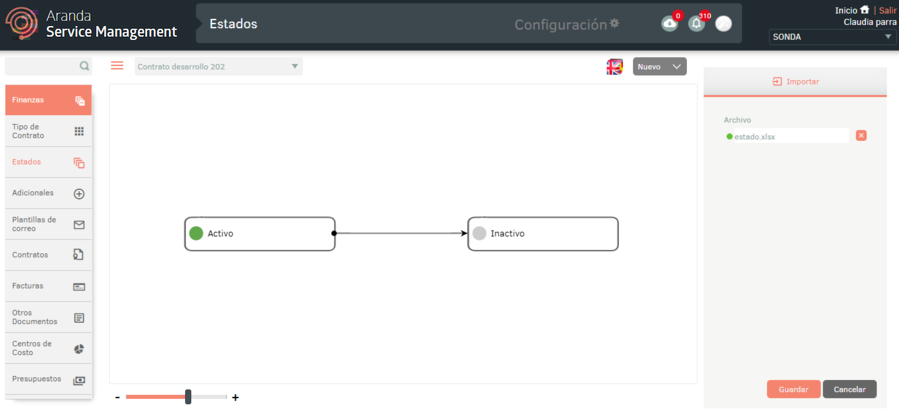
3. When you click on the save button to start the import or update of Statuses the file will be scheduled for import, informed with a message at the bottom of the screen and added in the notification panel.
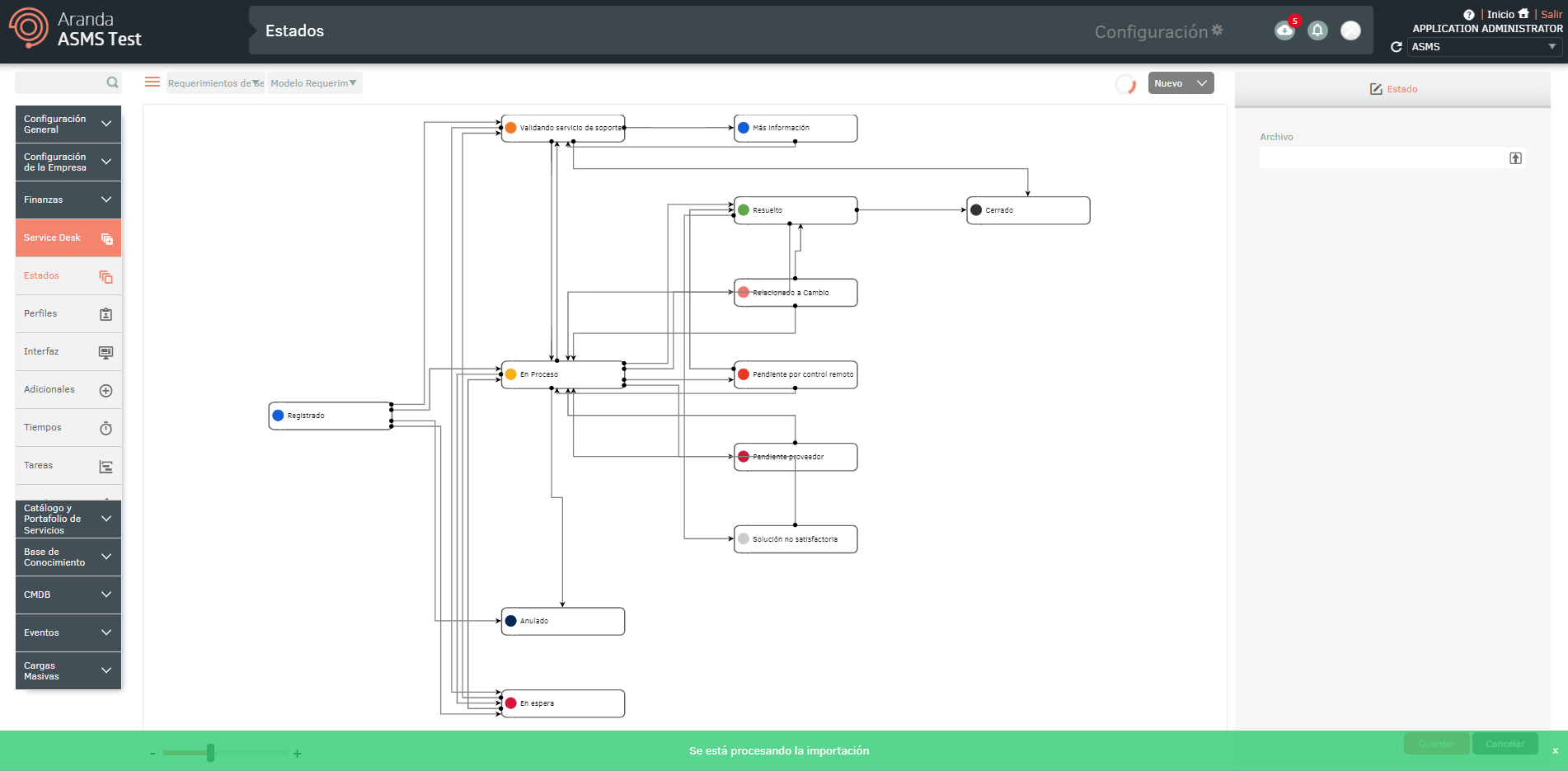
4. When the import is complete, the corresponding notification will change from orange to green, indicating that it has been completed.
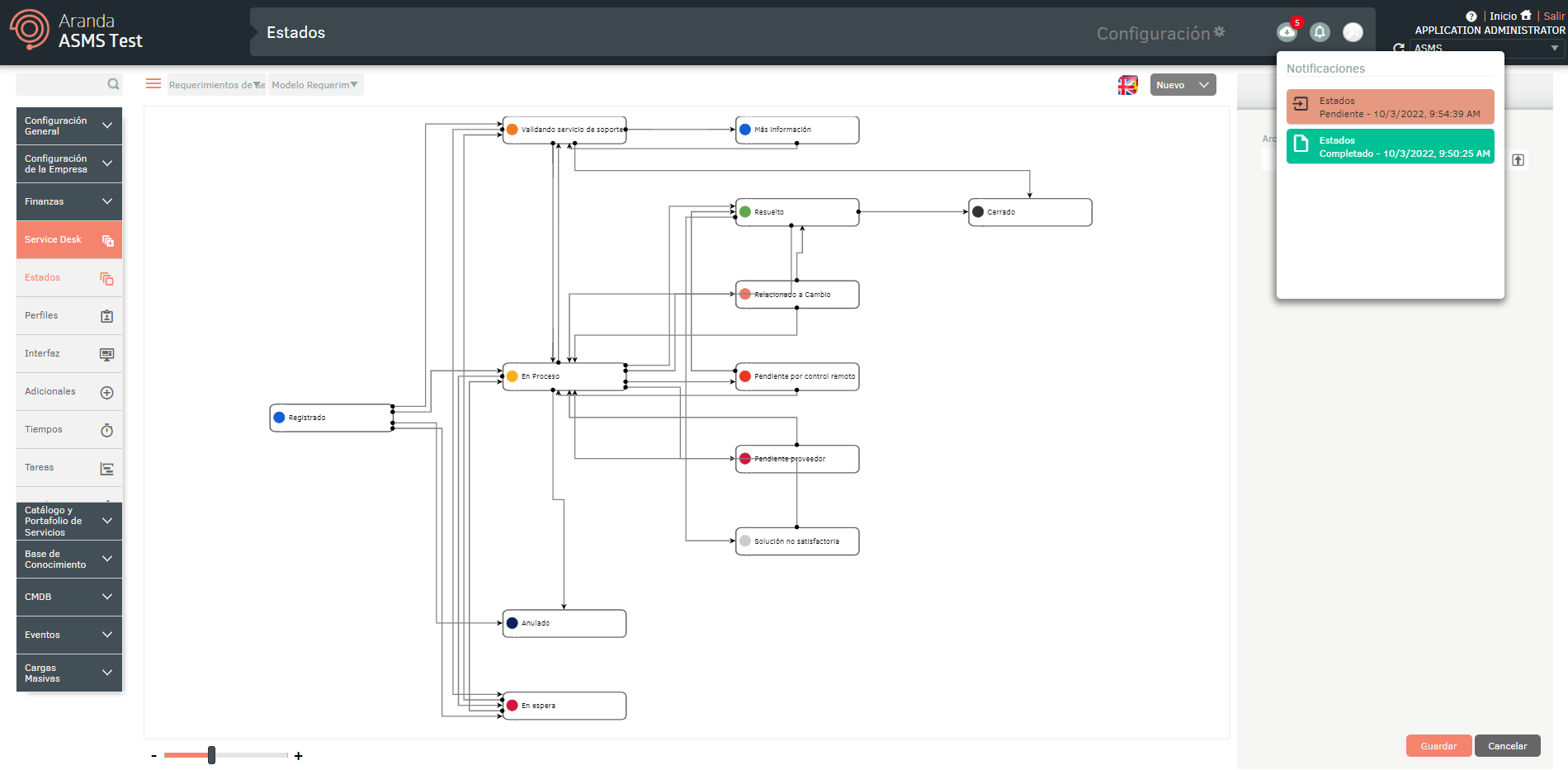
5. When you click on the notification, a window will be displayed where you can view the import details.
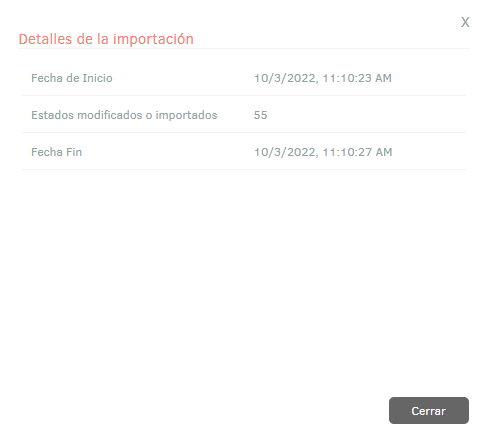
6. If during the import the file generated an error in one or more of its records, when viewing the import details it will be possible to download a file with the details of the records that generated error.

7. In the import details window, by selecting the unloaded records icon, you will be able to download an Excel file with the details of the errors generated during the import.
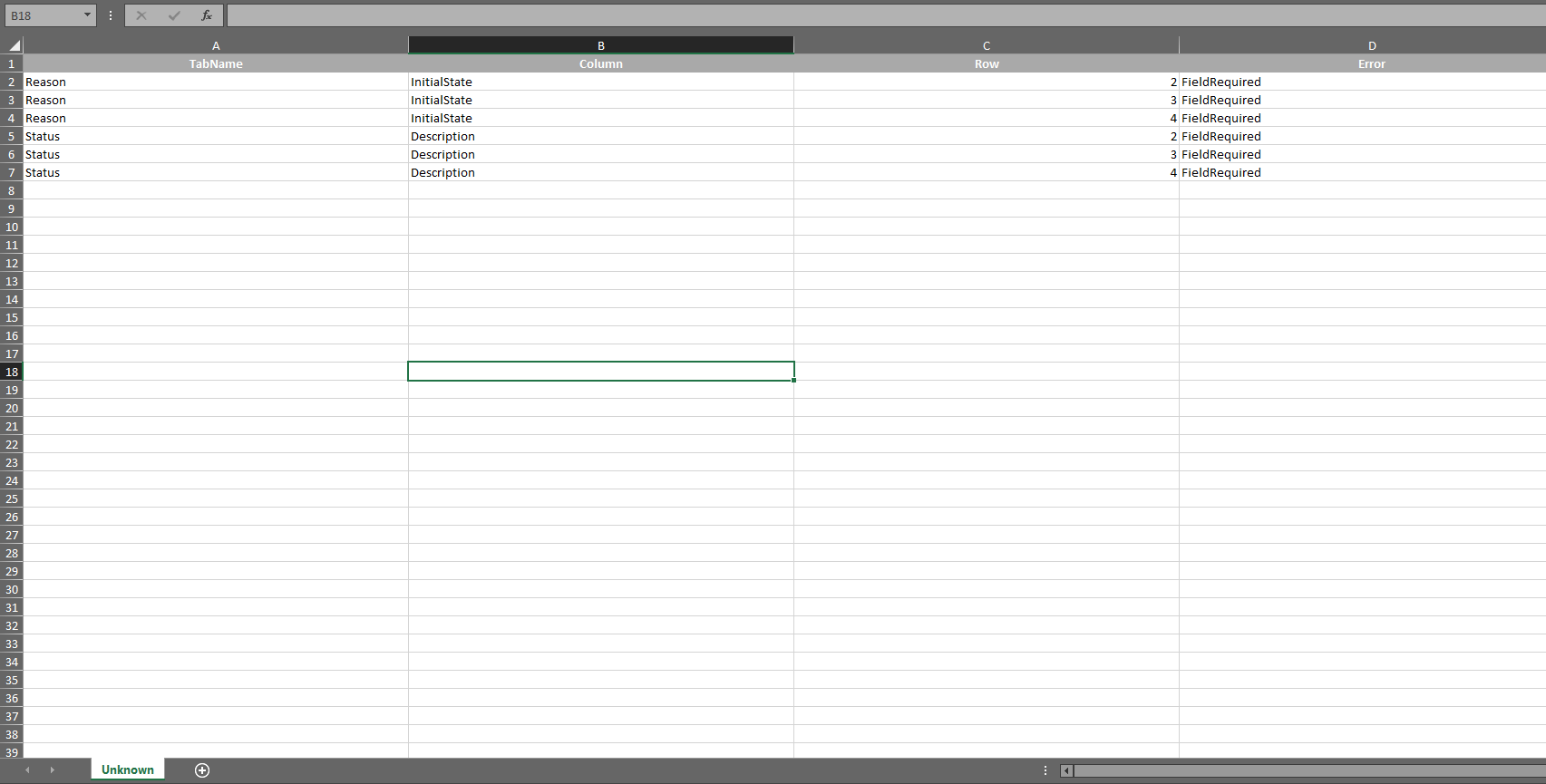
Multilanguage
To configure the multilanguage option in knowledge base states, you must consider the documentation for translations. View Multilanguage.


