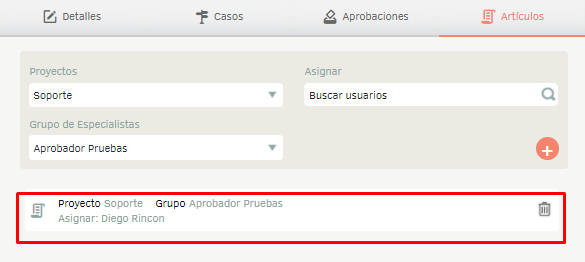Reassignments allow for the mass transfer of open cases of one specialist to another, setting up reasons, downtimes (dates) and notifications. In this way, it is avoided to generate novelties for the customer with respect to service care.
To create a reassignment, click Configuration General > Reassignments.
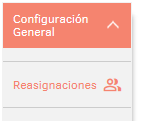
Select the project on which the reassignment will be made.
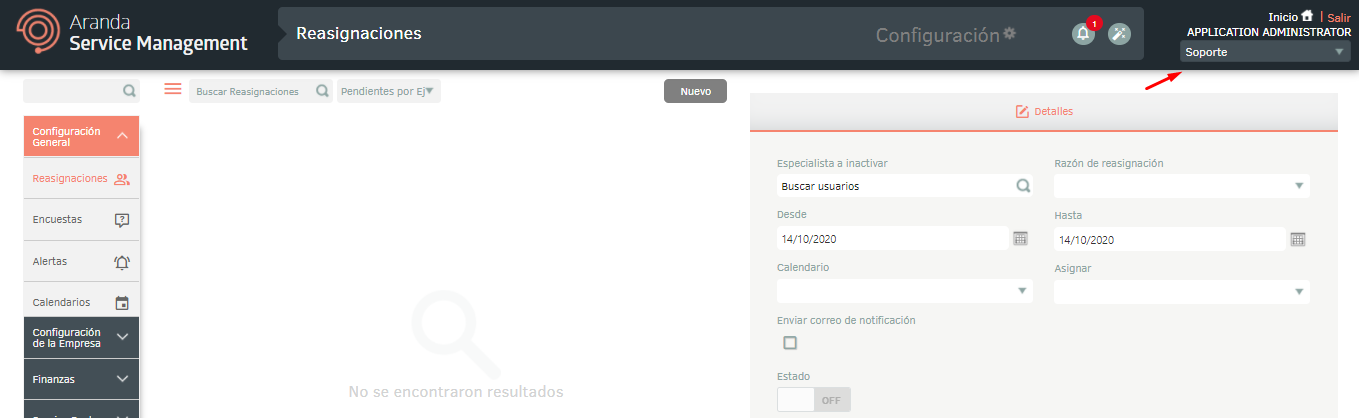
Click New and fill in the fields in the Details on the right of the screen, like this:
- Specialist to be inactivated: Search and select the specialist within the list of users.
- Reason for reassignment: Select from the drop-down list the reason for reassignment.
- Since: Enter the date from which the specialist will be inactive.
- Until: Enter the date until when the specialist will be inactive.
- Calendar: Select the calendar on which it will be applied reassignment.
- Assign: Select which specialist the cases will be assigned to.
- Send notification email: Check the box if you want Notify assigned specialists.
- State: Select the status of the reassignment ON/OFF.
⚐ Note:
- It is only possible to reassign specialists belonging to the same group.
- It is important to note that the From and Until dates are considered from 0 a.m. on the selected day. Therefore, the specialist will not be available during the 24-hour period of each day for the selected time slot. Example: From: 01/01/2023 To: 03/01/2023, this will cover from 00 hours on 01/01/2023 to 24 hours on 02/01/2023
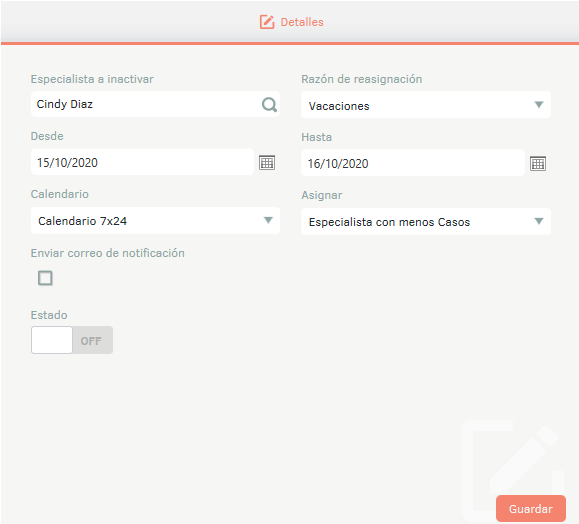
By clicking Save Tabs will be enabled Cases, Approvals and Articles.
On the Cases Configure the details of the remapping of cases for each management module, please note that the configuration individual per module takes precedence over the overall configuration.
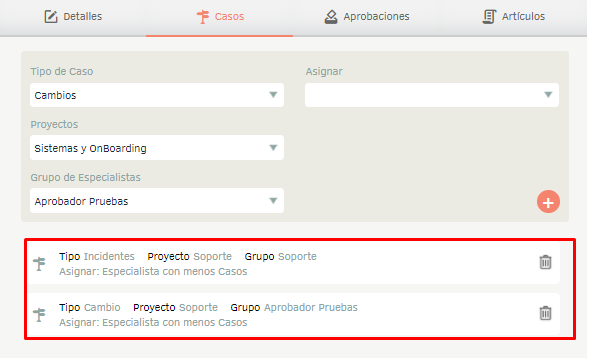
On the Approvals specify how it will be reassign the approvals that are in charge of the specialist who is Inactive.
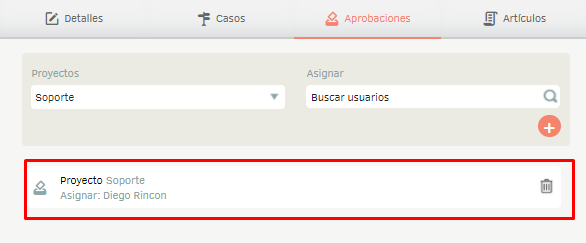
On the Articles specify how the items that are in charge of the specialist who is inactivated.